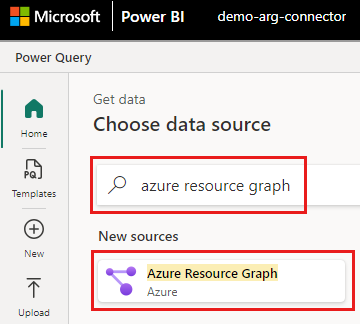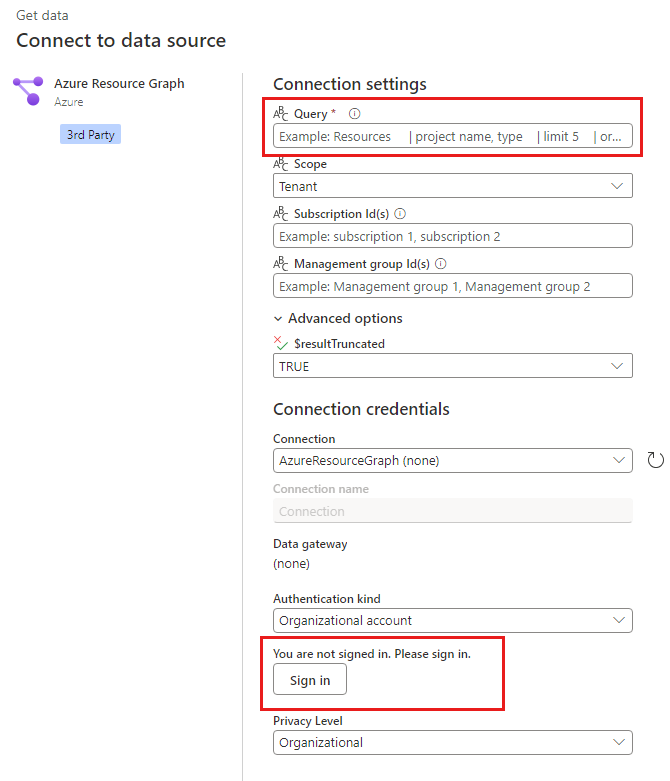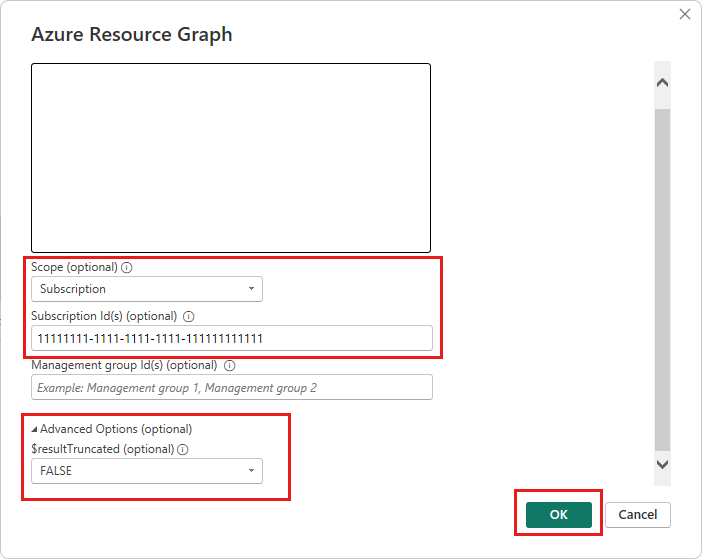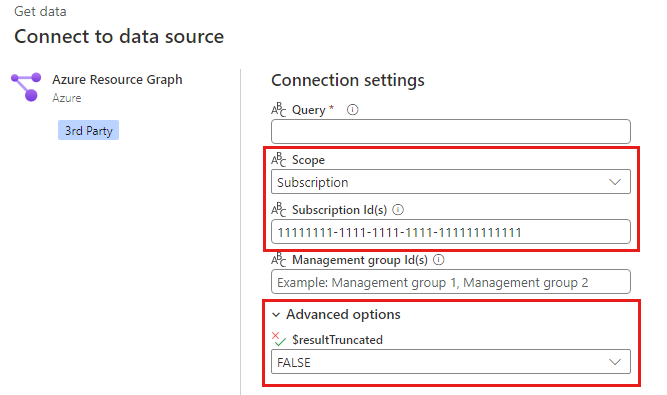Rychlý start: Spouštění dotazů pomocí konektoru Power BI pro Azure Resource Graph
V tomto rychlém startu se dozvíte, jak spouštět dotazy pomocí konektoru Azure Resource Graph Power BI. Ve výchozím nastavení konektor Power BI spouští dotazy na úrovni tenanta, ale rozsah můžete změnit na předplatné nebo skupinu pro správu. Azure Resource Graph ve výchozím nastavení vrací maximálně 1 000 záznamů, ale konektor Power BI má volitelné nastavení pro vrácení všech záznamů, pokud výsledky dotazu mají více než 1 000 záznamů.
Poznámka:
Konektor Power BI pro Azure Resource Graph je ve verzi Public Preview.
Tip
Pokud jste se zúčastnili privátní verze Preview, odstraňte soubor AzureResourceGraph.mez preview. Pokud soubor neodstraníte, může váš vlastní konektor používat Power Query místo certifikovaného konektoru.
Požadavky
- Pokud nemáte účet Azure s aktivním předplatným, vytvořte si před zahájením bezplatný účet .
- Power BI Desktop nebo pracovní prostor služba Power BI v tenantovi vaší organizace.
- Přístupová práva na základě role v Azure s alespoň přiřazením role Čtenář k prostředkům. Další informace o přiřazeních rolí najdete v tématu Přiřazení rolí Azure pomocí webu Azure Portal.
Připojení Azure Resource Graphu s konektorem Power BI
Dotazy můžete spouštět pomocí Power BI Desktopu nebo služba Power BI. Při zadávání dotazu nepoužívejte komentáře.
Pokud dotaz nemáte, můžete použít následující ukázku, která se dotazuje na účty úložiště:
resources
| where type == 'microsoft.storage/storageaccounts'
Po instalaci Power BI Desktopu můžete Azure Resource Graph připojit ke konektoru Power BI, abyste mohli spustit dotaz.
Následující příklad spustí dotaz s výchozím nastavením.
Otevřete aplikaci Power BI Desktop na počítači a zavřete všechna zobrazená dialogová okna.
Vyberte Možnosti domovské stránky>a nastavení>Nastavení zdroje dat.
Přejděte na Domovská stránka >Získat data Další>>azure>Resource Graph a vyberte Připojení.
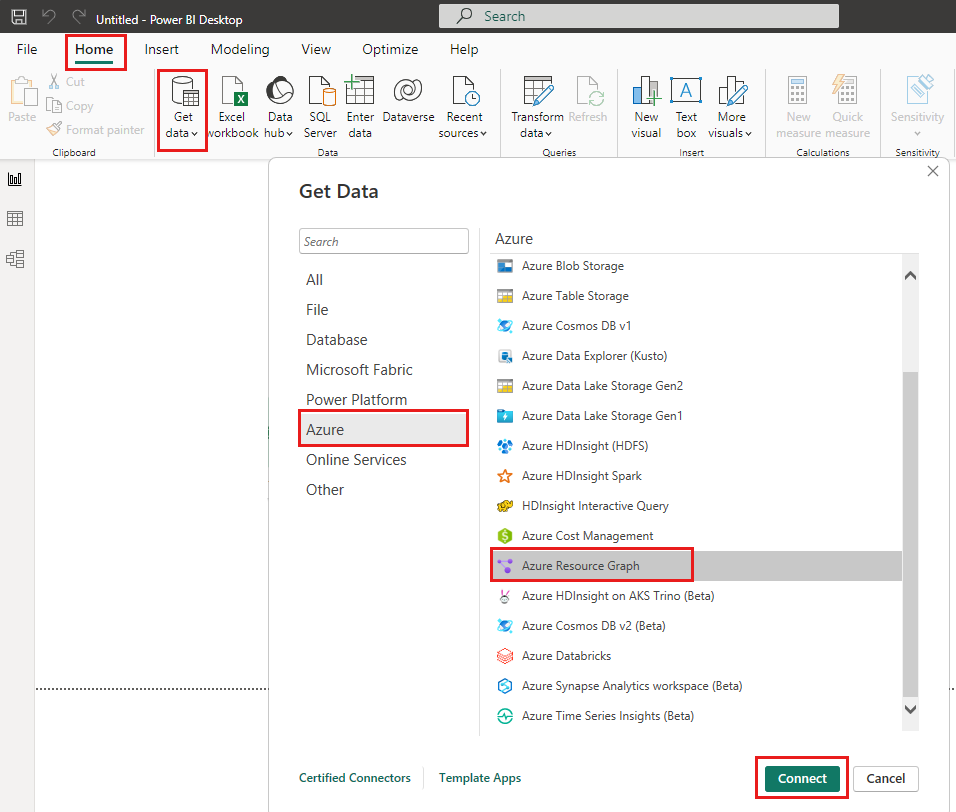
V dialogovém okně Azure Resource Graph zadejte dotaz do pole Dotaz .
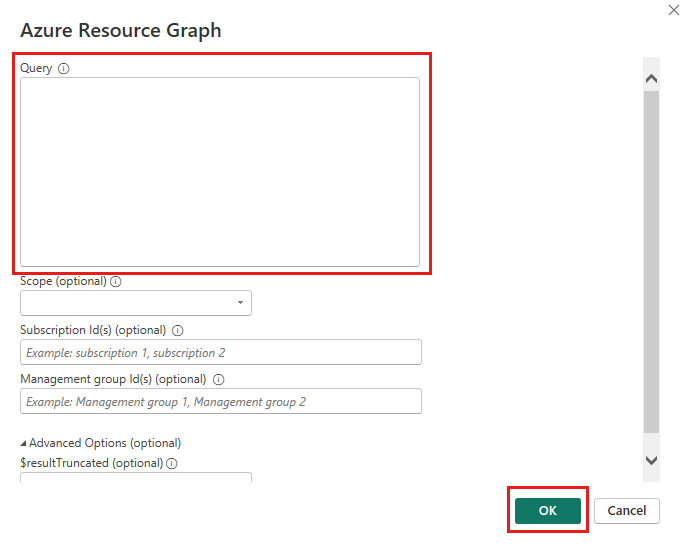
Vyberte OK. Pokud se zobrazí výzva, zadejte své přihlašovací údaje a vyberte Připojení spusťte dotaz.
Vyberte Načíst nebo transformovat data.
- Načtení naimportuje výsledky dotazu do Power BI Desktopu.
- Transformovat data otevře Editor Power Query s výsledky dotazu.
Použití volitelných nastavení
Můžete vybrat volitelné hodnoty pro změnu předplatného Nebo skupiny pro správu Azure, pro kterou se dotaz spouští, nebo získat výsledky dotazu s více než 1 000 záznamy.
| Možnost | Popis |
|---|---|
| Obor | Můžete vybrat předplatné nebo skupinu pro správu. Tenant je výchozí obor, pokud se nevybízí žádný výběr. |
| Subscription ID | Vyžaduje se, pokud vyberete rozsah předplatného. Zadejte ID předplatného Azure. K dotazování více předplatných použijte čárkami oddělený seznam. |
| ID skupiny pro správu | Vyžaduje se, pokud vyberete obor skupiny pro správu. Zadejte ID skupiny pro správu Azure. K dotazování více skupin pro správu použijte čárkami oddělený seznam. |
| Rozšířené možnosti | Pokud chcete získat více než 1 000 záznamů, změňte $resultTruncated na FALSE. Azure Resource Graph ve výchozím nastavení vrátí maximálně 1 000 záznamů. |
Pokud například chcete spustit dotaz pro předplatné, které vrací více než 1 000 záznamů:
- Nastavte obor na předplatné.
- Zadejte ID předplatného.
- Nastavte
$resultTruncatedna hodnotuFALSE.
Vyčištění prostředků
Až budete hotovi, zavřete všechna okna Power BI Desktopu nebo Power Query a uložte nebo zahoďte dotazy.
Další kroky
Další informace o dotazovacím jazyce nebo o tom, jak prozkoumat prostředky, najdete v následujících článcích.
- Průvodce odstraňováním potíží s konektorem Power BI
- Vysvětlení dotazovacího jazyka Azure Resource Graphu
- Prozkoumejte své prostředky Azure pomocí Resource Graphu.
- Ukázkové dotazy uvedené podle tabulky nebo kategorie