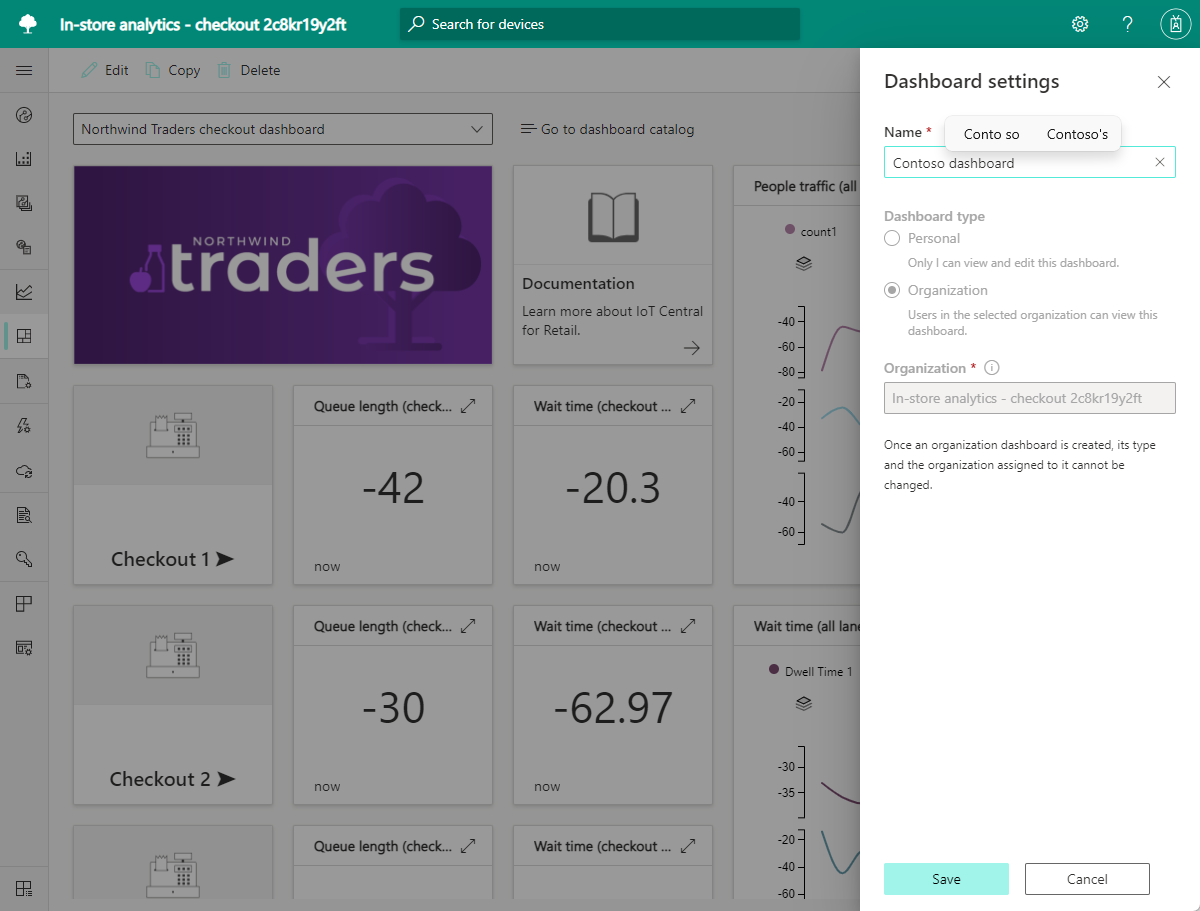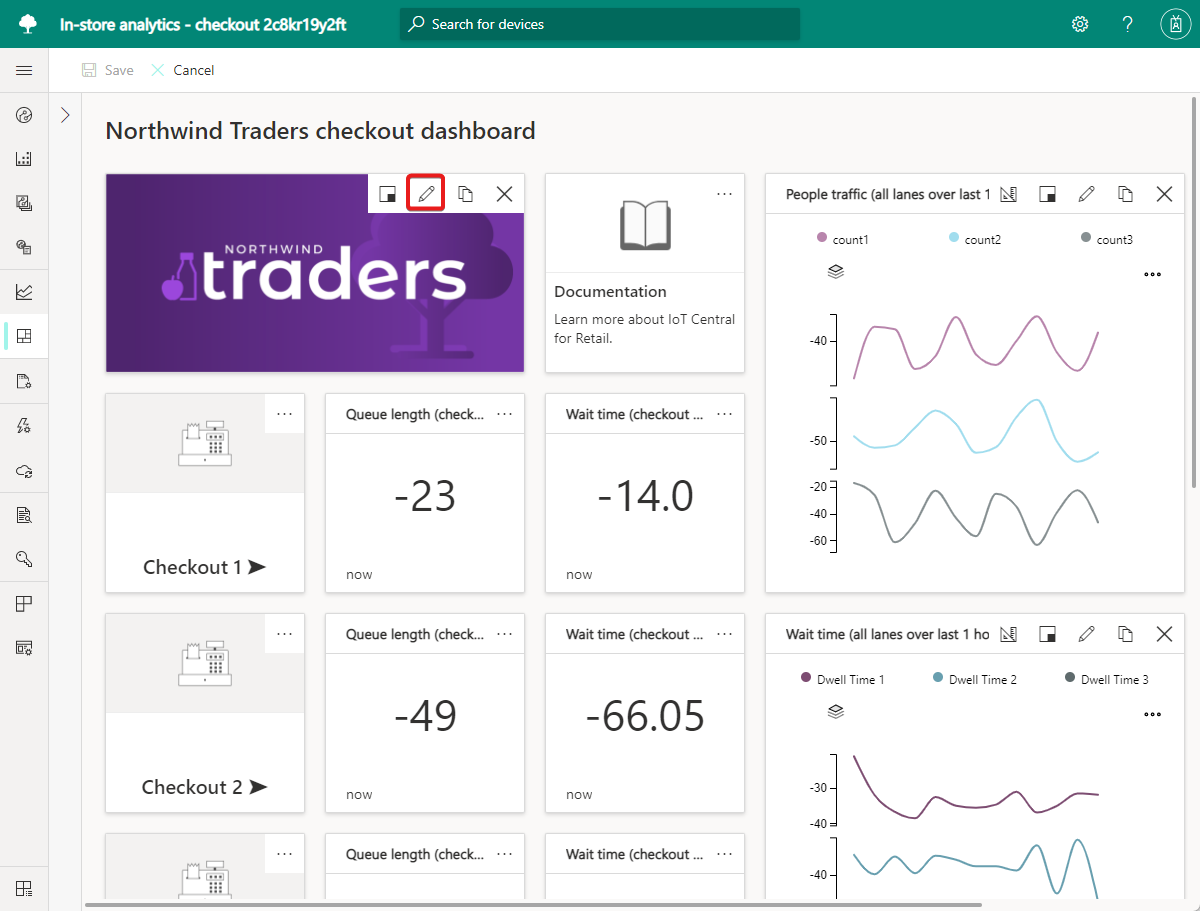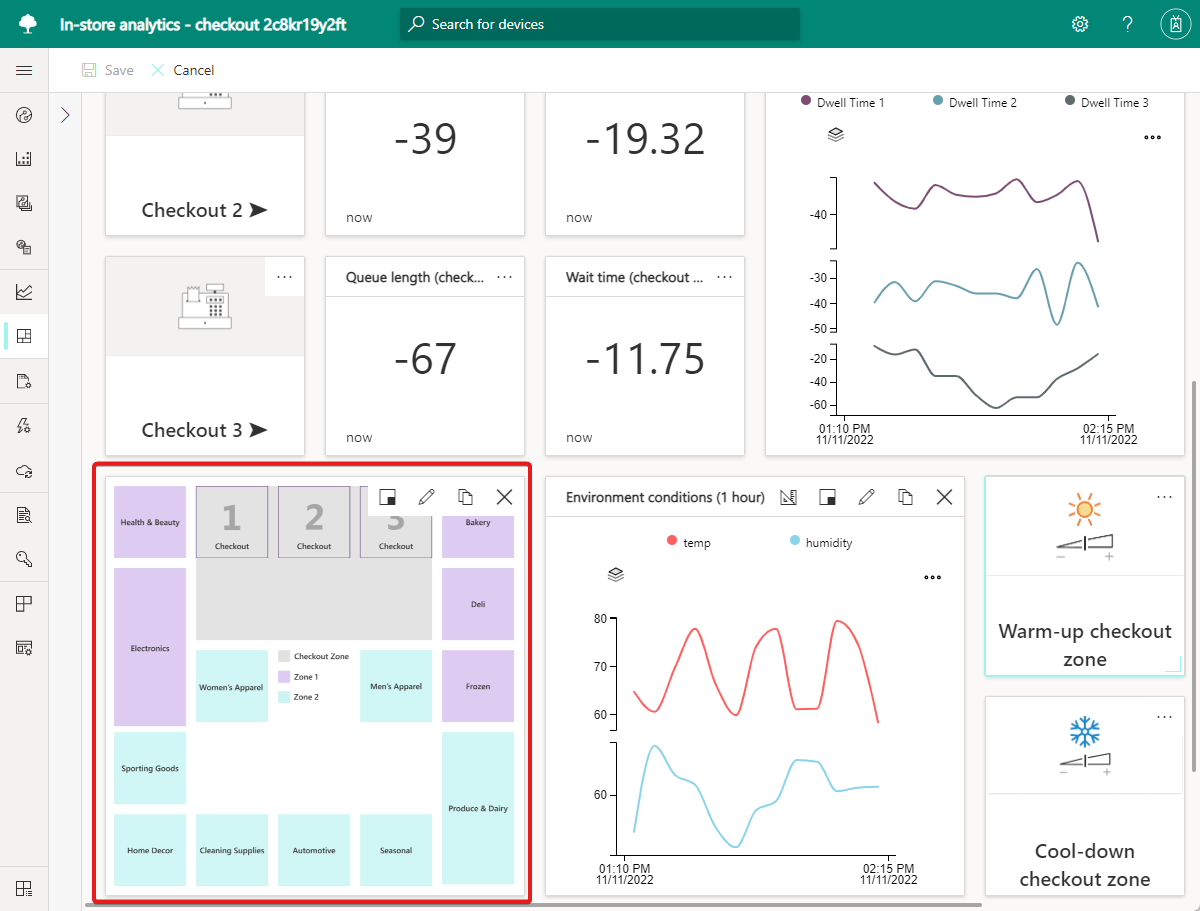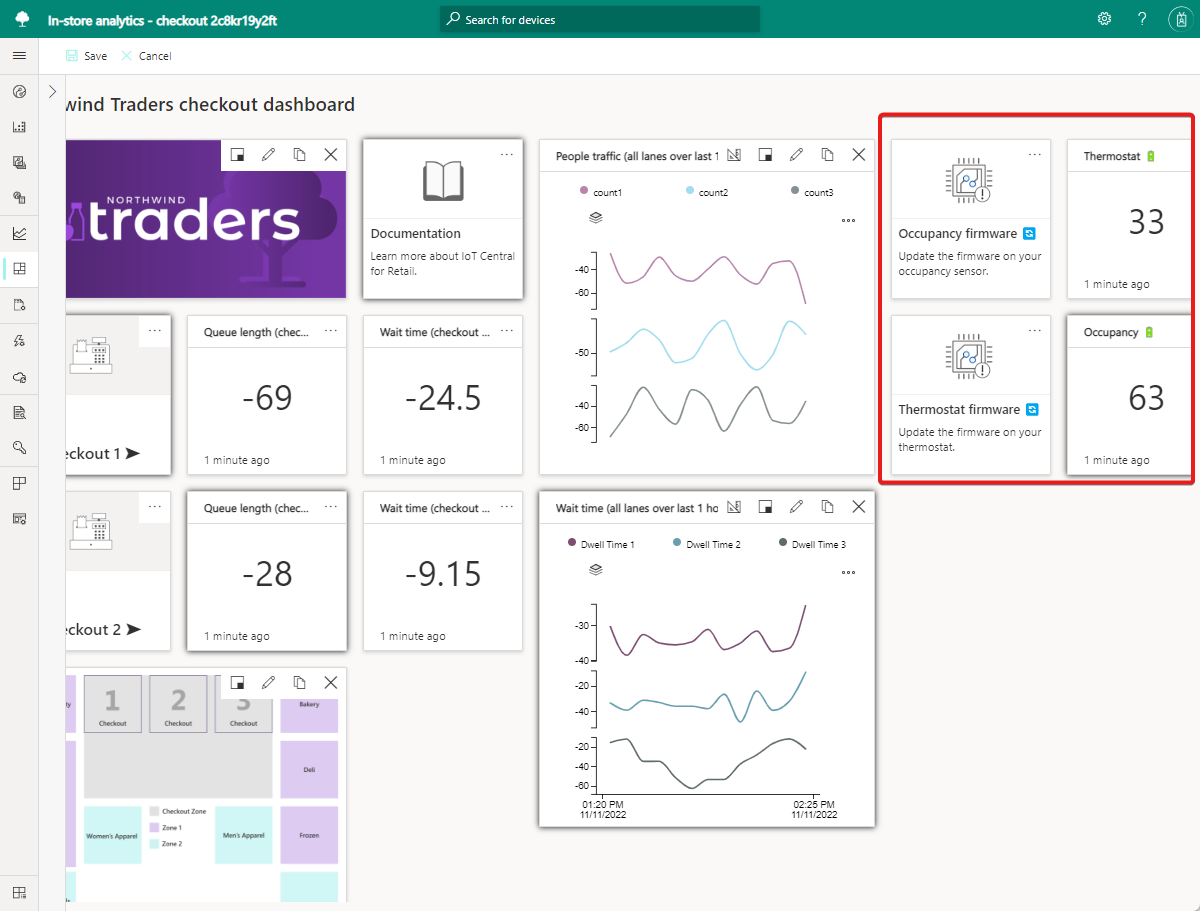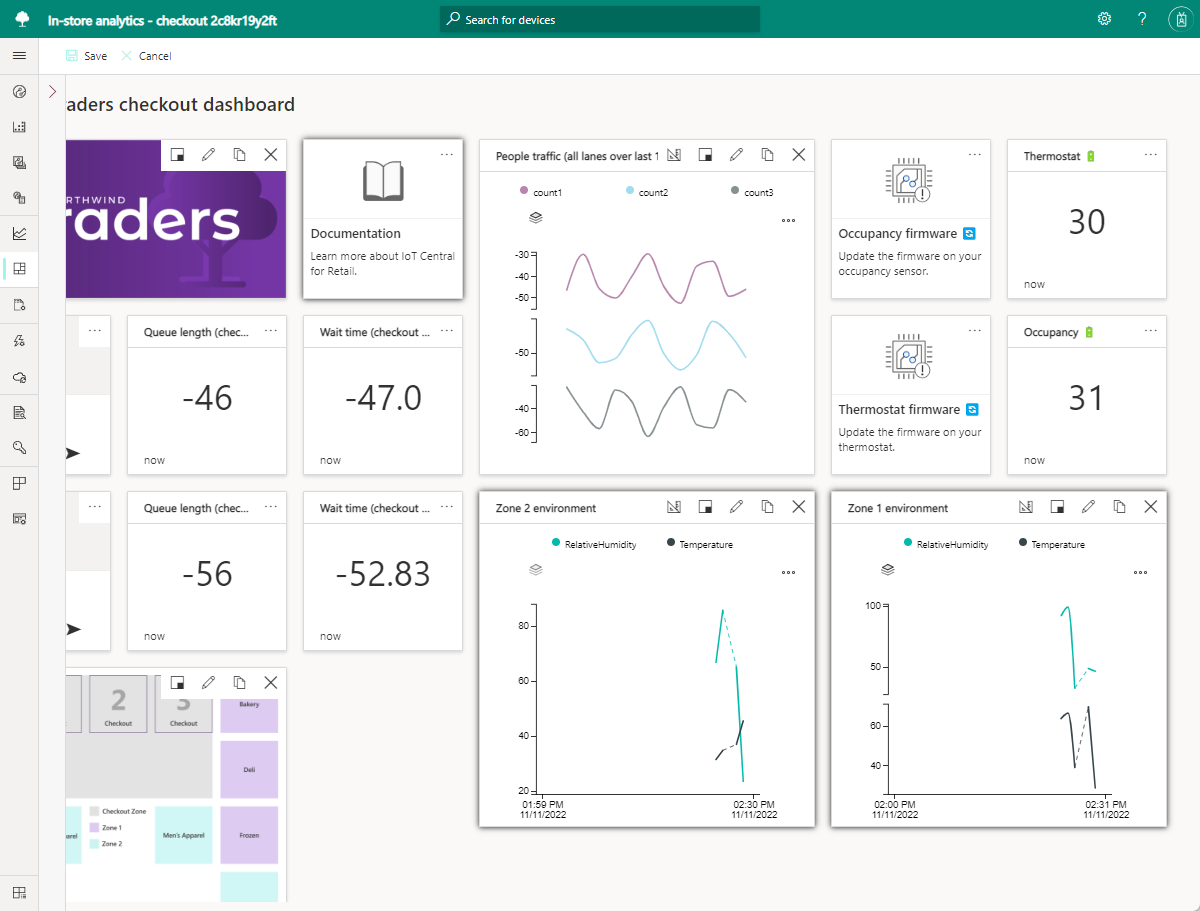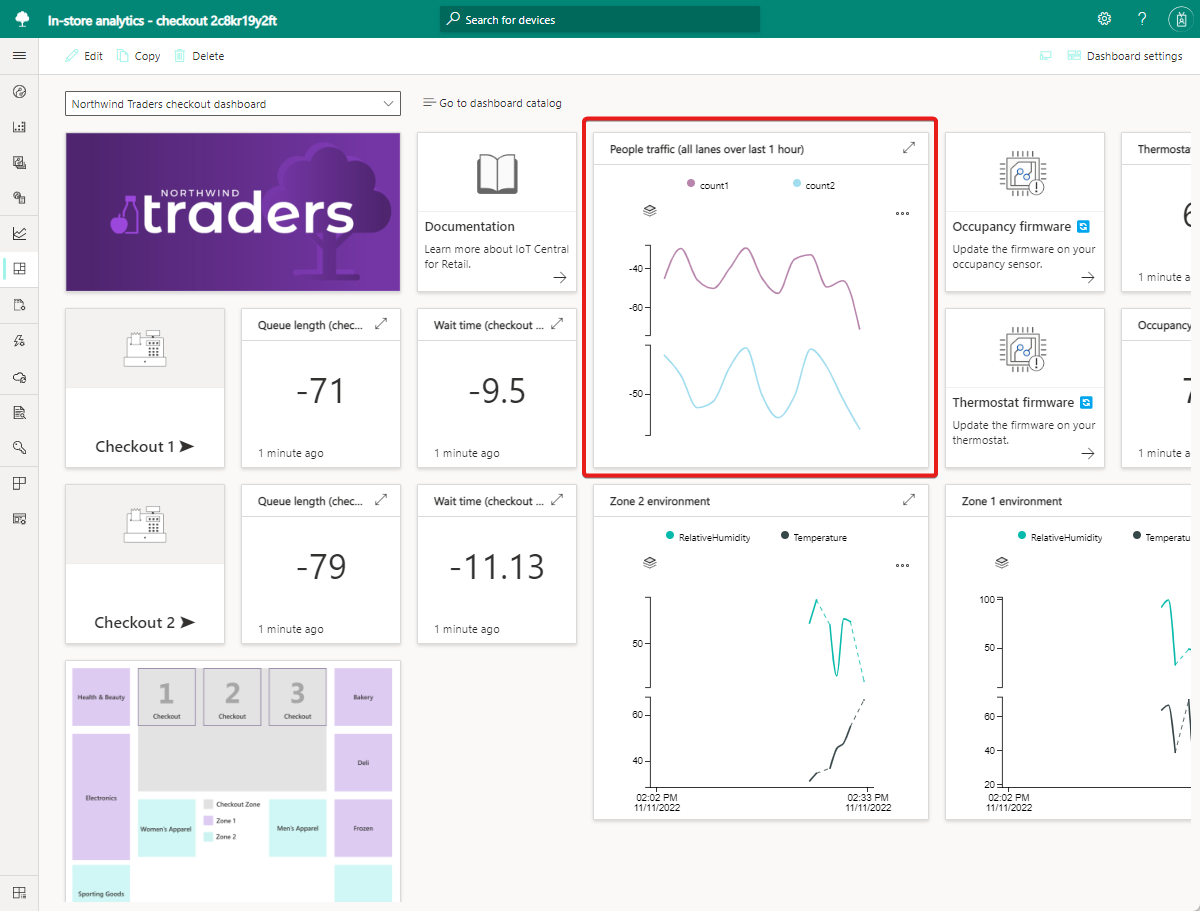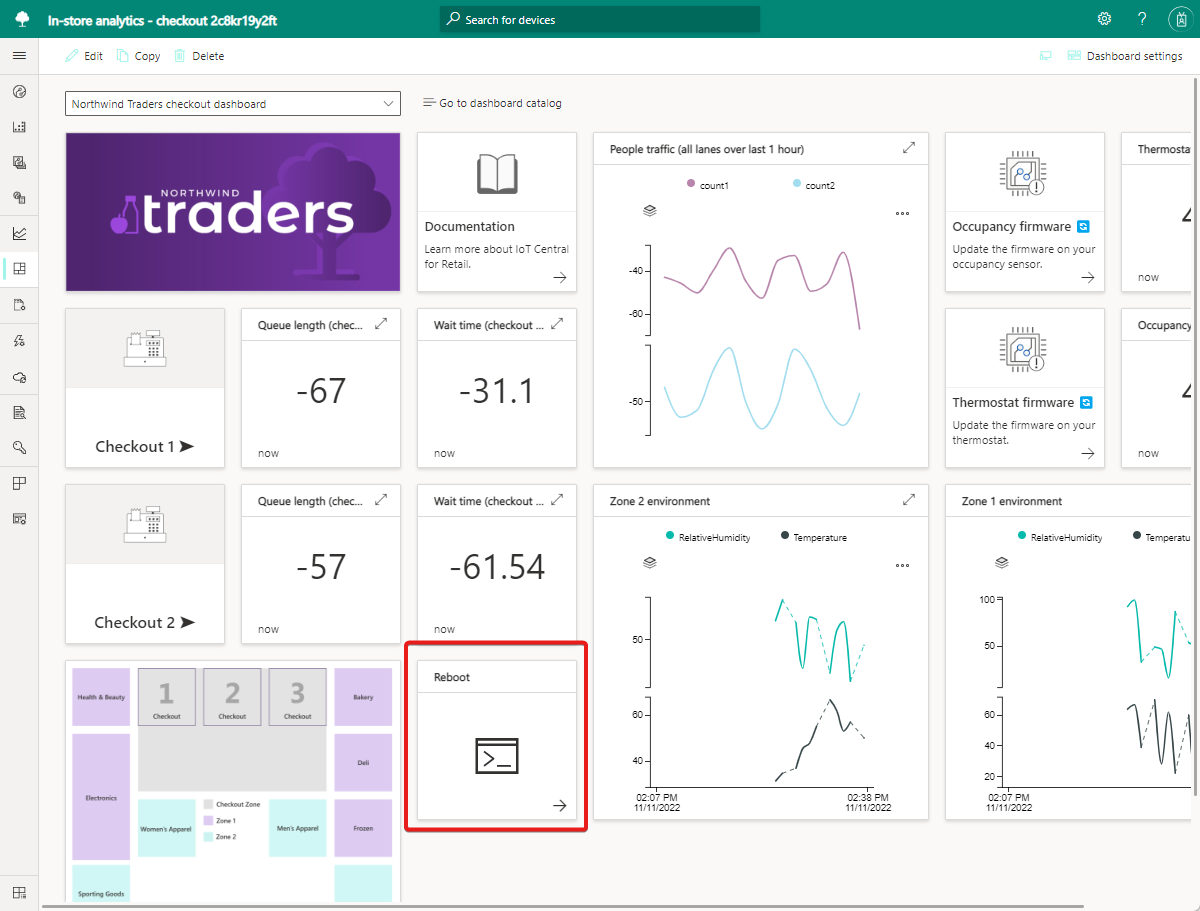Kurz: Přizpůsobení řídicího panelu a správy zařízení v Azure IoT Central
V tomto kurzu se naučíte přizpůsobit řídicí panel v analytické aplikaci Azure IoT Central v obchodě. Operátory aplikací můžou pomocí přizpůsobeného řídicího panelu spouštět aplikaci a spravovat připojená zařízení.
V tomto kurzu se naučíte:
- Přizpůsobení dlaždic obrázků na řídicím panelu
- Uspořádání dlaždic pro úpravu rozložení
- Přidání dlaždic telemetrie pro zobrazení podmínek
- Přidání dlaždic vlastností pro zobrazení podrobností o zařízení
- Přidání dlaždic příkazů ke spouštění příkazů
Požadavky
Než začnete, dokončete kurz Vytvoření analytické aplikace v obchodě v Azure IoT Central .
Změna názvu řídicího panelu
Po vytvoření aplikace pro monitorování podmínek můžete upravit jeho výchozí řídicí panel. Můžete také vytvořit další řídicí panely.
Prvním krokem při přizpůsobení řídicího panelu aplikace je změna názvu:
Přejděte na stránku Moje aplikace Azure IoT Central.
Otevřete aplikaci pro monitorování podmínek, kterou jste vytvořili.
Vyberte nastavení řídicího panelu, zadejte název řídicího panelu a pak vyberte Uložit.
Přizpůsobení dlaždic obrázků na řídicím panelu
Řídicí panel aplikace Azure IoT Central se skládá z jedné nebo více dlaždic. Dlaždice je obdélníkový kontejner pro zobrazení obsahu na řídicím panelu. K dlaždicím přidružíte různé typy obsahu a dlaždice můžete přetažením a změnou velikosti přizpůsobit rozložení řídicího panelu.
Pro zobrazení obsahu existuje několik typů dlaždic:
- Dlaždice obrázků obsahují obrázky a můžete přidat adresu URL, která umožňuje vybrat obrázek.
- Dlaždice štítků zobrazují prostý text.
- Dlaždice Markdownu obsahují formátovaný obsah a umožňují nastavit obrázek, adresu URL, název a kód Markdownu, který se vykreslí jako HTML.
- Telemetrie, vlastnost nebo dlaždice příkazů zobrazují data specifická pro zařízení.
V této části přizpůsobíte dlaždice obrázků na řídicím panelu.
Přizpůsobení dlaždice obrázku, která zobrazuje obrázek značky na řídicím panelu:
Na panelu nástrojů řídicího panelu vyberte Upravit .
Vyberte Upravit na dlaždici obrázku, která zobrazuje image značky Northwind Traders.
Změňte název. Název se zobrazí, když najedete myší na obrázek.
Vyberte obrázek. Otevře se okno, kde můžete nahrát vlastní obrázek nebo volitelně zadat adresu URL obrázku.
Vyberte Aktualizovat.
Volitelně můžete na dlaždici Dokumentace vybrat Možnost Konfigurovat a pak zadat adresu URL, která odkazuje na obsah podpory.
Přizpůsobení dlaždice obrázku, která zobrazuje mapu zón snímačů v úložišti:
Na dlaždici obrázku, která zobrazuje výchozí mapu zóny úložiště, vyberte Konfigurovat.
Vyberte Obrázek a pak nahrajte vlastní obrázek mapy zóny úložiště.
Vyberte Aktualizovat.
Příklad mapy obchodu Contoso ukazuje čtyři zóny: dvě zóny pokladny, zónu pro apparel a osobní péči a zónu pro potraviny a deli.
V tomto kurzu přidružíte senzory k těmto zónám, aby poskytovaly telemetrii.
Uspořádání dlaždic pro úpravu rozložení
Klíčovým krokem při přizpůsobení řídicího panelu je změna uspořádání dlaždic a vytvoření užitečného zobrazení. Operátory aplikací používají řídicí panel k vizualizaci telemetrie zařízení, správě zařízení a monitorování podmínek v úložišti.
Azure IoT Central zjednodušuje úlohu tvůrce aplikací při vytváření řídicího panelu. Pomocí režimu úprav řídicího panelu můžete rychle přidávat, přesouvat, měnit velikost a odstraňovat dlaždice.
Šablona aplikace v obchodě – rezervace také zjednodušuje vytváření řídicího panelu. Šablona poskytuje rozložení pracovního řídicího panelu s připojenými senzory a dlaždicemi, které zobrazují počty řádků pokladny a podmínky prostředí.
V této části přeuspořádáte dlaždice řídicího panelu v analýze v obchodě – šablonu aplikace rezervace a vytvoříte vlastní rozložení.
Odebrání dlaždic, které v aplikaci nechcete používat:
Na panelu nástrojů řídicího panelu vyberte Upravit .
Pro každou z následujících dlaždic, které řídicí panel úložiště Contoso nepoužívá, vyberte tři tečky (...) a pak vyberte Odstranit:
- Zpět na všechny zóny
- Navštívit řídicí panel storu
- Zóna rezervace zahřátí
- Zóna rezervace cool-down
- Nastavení senzoru obsazenosti
- Nastavení termostatu
- Doba čekání
- Podmínky prostředí
- Rezervace 3: Všechny tři dlaždice přidružené k ní
Zvolte Uložit. Odebrání nepoužívaných dlaždic uvolní místo na stránce pro úpravy a zjednodušuje zobrazení řídicího panelu pro operátory.
Po odebrání nepoužívaných dlaždic změňte uspořádání zbývajících dlaždic a vytvořte uspořádané rozložení. Nové rozložení obsahuje prostor pro dlaždice, které přidáte později.
Uspořádání zbývajících dlaždic:
Vyberte položku Upravit.
Přetáhněte dlaždici Firmware obsazenosti napravo od dlaždice Baterie obsazenosti .
Přetáhněte dlaždici firmwaru termostatu napravo od dlaždice Termostat baterie.
Zvolte Uložit.
Umožňuje zobrazit změny rozložení.
Přidání dlaždic telemetrie pro zobrazení podmínek
Po přizpůsobení rozložení řídicího panelu můžete přidat dlaždice pro zobrazení telemetrie. Pokud chcete vytvořit dlaždici telemetrie, vyberte šablonu zařízení a instanci zařízení a pak vyberte telemetrii specifickou pro zařízení, která se má zobrazit na dlaždici. Analytická analýza v obchodě – šablona aplikace rezervace obsahuje několik dlaždic telemetrie na řídicím panelu. Čtyři dlaždice ve dvou zónách pokladny zobrazují telemetrii ze simulovaného senzoru obsazenosti. Dlaždice provozu Lidé zobrazuje počty ve dvou zónách rezervace.
V této části přidáte dvě další dlaždice telemetrie pro zobrazení telemetrie prostředí ze senzorů RuuviTag, které jste přidali v kurzu Vytvoření analytické aplikace v úložišti v Azure IoT Central .
Přidání dlaždic pro zobrazení dat prostředí ze senzorů RuuviTag:
Vyberte položku Upravit.
V seznamu šablon zařízení vyberte RuuviTag.
Vyberte instanci zařízení jednoho ze dvou senzorů RuuviTag. V příkladu úložiště Contoso vyberte Zónu 1 Ruuvi a vytvořte dlaždici telemetrie pro zónu 1.
V seznamu Telemetrie vyberte relativní vlhkost a teplotu, položky telemetrie zobrazené pro každou zónu na dlaždici.
Vyberte Přidat dlaždici. Tato nová dlaždice zobrazuje kombinovanou telemetrii vlhkosti a teploty pro vybraný senzor.
Na nové dlaždici senzoru RuuviTag vyberte Konfigurovat.
Změňte název na prostředí 1 zóny.
Vyberte Aktualizovat.
Opakováním kroků 1 až 8 vytvořte dlaždici pro druhou instanci senzoru. Jako název zadejte prostředí zóny 2 a pak vyberte Aktualizovat konfiguraci.
Přetáhněte dlaždici s názvem Zone 2 environment (Zóna 2) pod dlaždici firmware termostatu.
Přetáhněte dlaždici s názvem Prostředí 1 do pod dlaždici Lidé provozu.
Zvolte Uložit. Řídicí panel zobrazuje telemetrii zón na dvou nových dlaždicích.
Úprava dlaždice provozu Lidé tak, aby zobrazovala telemetrii pouze pro dvě zóny rezervace:
Vyberte položku Upravit.
Na dlaždici Lidé provozu vyberte Upravit.
Odeberte telemetrii count3.
Vyberte Aktualizovat.
Zvolte Uložit. Aktualizovaný řídicí panel zobrazuje počty pouze pro dvě zóny rezervace, které jsou založené na simulovaném senzoru obsazenosti.
Přidání dlaždic příkazů ke spouštění příkazů
Operátory aplikací také používají řídicí panel ke správě zařízení spuštěním příkazů. Na řídicí panel, který spouští předdefinované příkazy na zařízení, můžete přidat dlaždice příkazů. V této části přidáte dlaždici příkazu, která operátorům umožní restartovat bránu Rigado.
Přidání dlaždice příkazu pro restartování brány:
Vyberte položku Upravit.
V seznamu šablon zařízení vyberte C500. Je to šablona pro bránu Rigado C500.
Vyberte instanci brány v instanci zařízení.
Vyberte příkaz Restartovat.
Vyberte Přidat dlaždici.
Zvolte Uložit.
Zobrazte dokončený řídicí panel Contoso.
Volitelně můžete vybrat dlaždici Restartování , aby se na bráně spustil příkaz pro restartování.
Vyčištění prostředků
Pokud nemáte v úmyslu dokončit žádné další rychlé starty nebo kurzy IoT Central, můžete aplikaci IoT Central odstranit:
- V aplikaci IoT Central přejděte do správy aplikací>.
- Vyberte Odstranit a potvrďte akci.