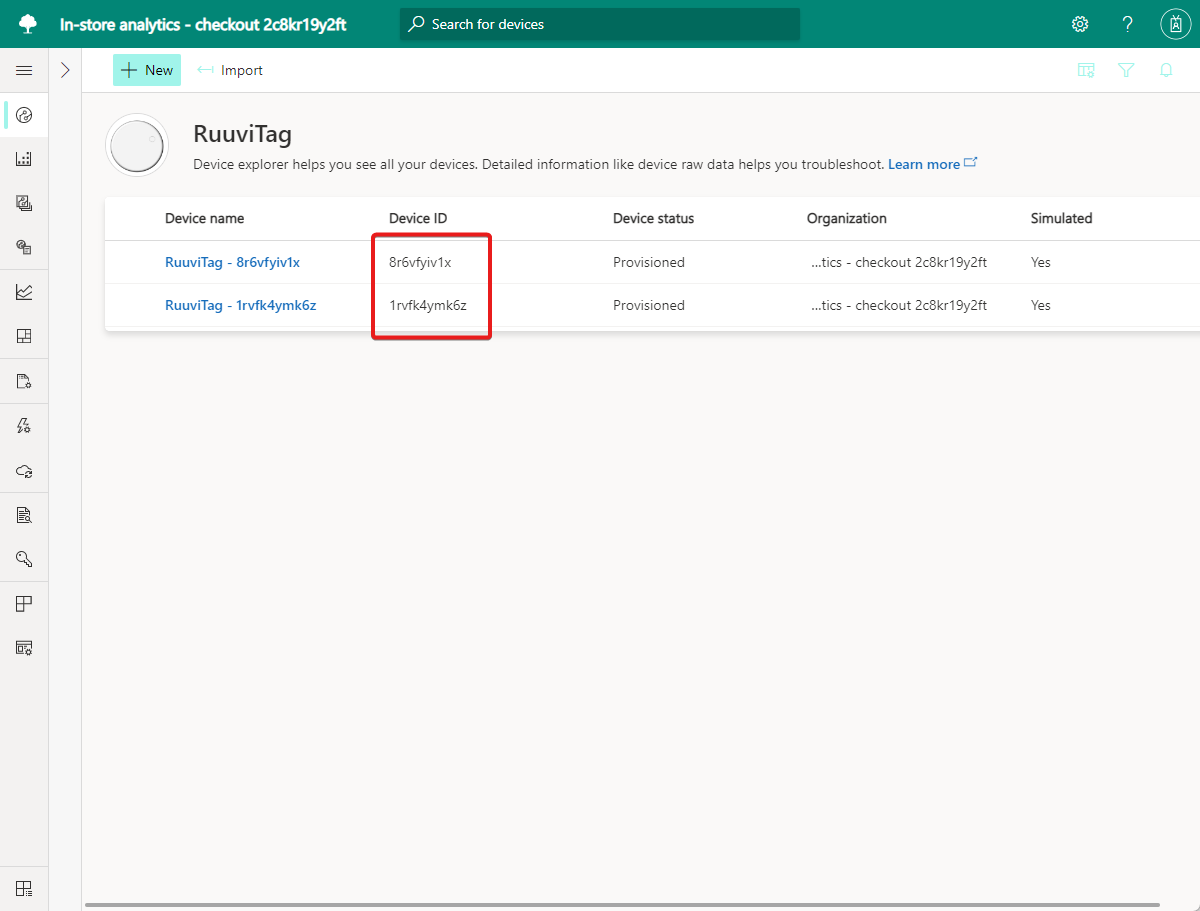Kurz: Export dat z Azure IoT Central a vizualizace přehledů v Power BI
V předchozích dvou kurzech jste vytvořili a přizpůsobili aplikaci IoT Central pomocí analýzy v obchodě – ukázkové šablony aplikace. V tomto kurzu nakonfigurujete aplikaci IoT Central tak, aby exportovat telemetrická data shromážděná ze zařízení. Pak použijete Power BI k vytvoření vlastního řídicího panelu pro správce obchodu k vizualizaci přehledů odvozených z telemetrie.
V tomto kurzu se naučíte:
- Nakonfigurujte aplikaci IoT Central pro export telemetrie do centra událostí.
- Pomocí Logic Apps můžete odesílat data z centra událostí do datové sady streamování Power BI.
- Vytvořte řídicí panel Power BI pro vizualizaci dat v datové sadě streamování.
Požadavky
Pro absolvování tohoto kurzu potřebujete:
- Pokud chcete dokončit předchozí dva kurzy, vytvořte v Azure IoT Central analytickou aplikaci v obchodě a přizpůsobte řídicí panel a spravujte zařízení v Azure IoT Central.
- Účet Power BI. Pokud nemáte účet Power BI, zaregistrujte si bezplatnou zkušební verzi Power BI Pro, než začnete.
Vytvoření skupiny zdrojů
Než vytvoříte centrum událostí a aplikaci logiky, musíte vytvořit skupinu prostředků pro jejich správu. Skupina prostředků by měla být ve stejném umístění jako analýza v obchodě – podívejte se na aplikaci IoT Central. Vytvoření skupiny prostředků:
- Přihlaste se k portálu Azure.
- V levém navigačním panelu vyberte Skupiny prostředků. Pak vyberte Přidat.
- V části Předplatné vyberte název předplatného Azure, které jste použili k vytvoření aplikace IoT Central.
- Jako název skupiny prostředků zadejte retail-store-analysis.
- Pro oblast vyberte stejnou oblast, kterou jste zvolili pro aplikaci IoT Central.
- Vyberte Zkontrolovat a vytvořit.
- Na stránce Zkontrolovat a vytvořit vyberte Vytvořit.
Teď máte ve svém předplatném skupinu prostředků s názvem retail-store-analysis .
Vytvoření centra událostí
Než budete moct nakonfigurovat aplikaci pro monitorování maloobchodního prodeje pro export telemetrie, musíte vytvořit centrum událostí pro příjem exportovaných dat. Následující kroky ukazují, jak vytvořit centrum událostí:
- Na webu Azure Portal vyberte Vytvořit prostředek v levém horním rohu obrazovky.
- Do vyhledávání na Marketplace zadejte Event Hubs a stiskněte Enter.
- Na stránce Event Hubs vyberte Vytvořit.
- Na stránce Vytvořit obor názvů proveďte následující kroky:
- Zadejte jedinečný název oboru názvů, jako je například vašename-retail-store-analysis. Systém zkontroluje, jestli je tento název dostupný.
- Zvolte cenovou úroveň Basic .
- Vyberte stejné předplatné, které jste použili k vytvoření aplikace IoT Central.
- Vyberte skupinu prostředků analýzy maloobchodního obchodu.
- Vyberte stejné umístění, které jste použili pro aplikaci IoT Central.
- Vyberte Vytvořit. Možná budete muset několik minut počkat, než systém zřídí prostředky.
- Na portálu přejděte do skupiny prostředků analýzy maloobchodního obchodu. Počkejte, až se nasazení dokončí. Možná budete muset vybrat Aktualizovat , abyste aktualizovali stav nasazení. Můžete také zkontrolovat stav vytváření oboru názvů centra událostí v oznámeních.
- Ve skupině prostředků analýzy maloobchodního obchodu vyberte obor názvů služby Event Hubs. Na portálu se zobrazí domovská stránka oboru názvů služby Event Hubs.
Potřebujete připojovací řetězec s oprávněními k odesílání pro připojení z IoT Central. Vytvoření připojovací řetězec:
- V oboru názvů služby Event Hubs na webu Azure Portal vyberte zásady sdíleného přístupu. Seznam zásad obsahuje výchozí zásadu RootManageSharedAccessKey .
- Vyberte + Přidat.
- Jako název zásady zadejte SendPolicy , vyberte Odeslat a pak vyberte Vytvořit.
- V seznamu zásad vyberte SendPolicy .
- Poznamenejte si hodnotu primárního klíče Připojení ionu. Použijete ho při konfiguraci cíle exportu v IoT Central.
Potřebujete připojovací řetězec s oprávněními ke správě a naslouchání připojení k centru událostí z aplikace logiky. Načtení připojovací řetězec:
- V oboru názvů služby Event Hubs na webu Azure Portal vyberte zásady sdíleného přístupu. Seznam zásad obsahuje výchozí zásadu RootManageSharedAccessKey .
- V seznamu zásad vyberte RootManageSharedAccessKey .
- Poznamenejte si hodnotu primárního klíče Připojení ionu. Použijete ji při konfiguraci aplikace logiky tak, aby načítá telemetrická data z centra událostí.
Teď máte obor názvů služby Event Hubs, můžete vytvořit centrum událostí pro použití s aplikací IoT Central:
- Na domovské stránce oboru názvů služby Event Hubs na portálu vyberte + Centrum událostí.
- Na stránce Vytvořit centrum událostí zadejte jako název telemetrii úložiště a pak vyberte Vytvořit.
Teď máte centrum událostí, které můžete použít při konfiguraci exportu dat z aplikace IoT Central:
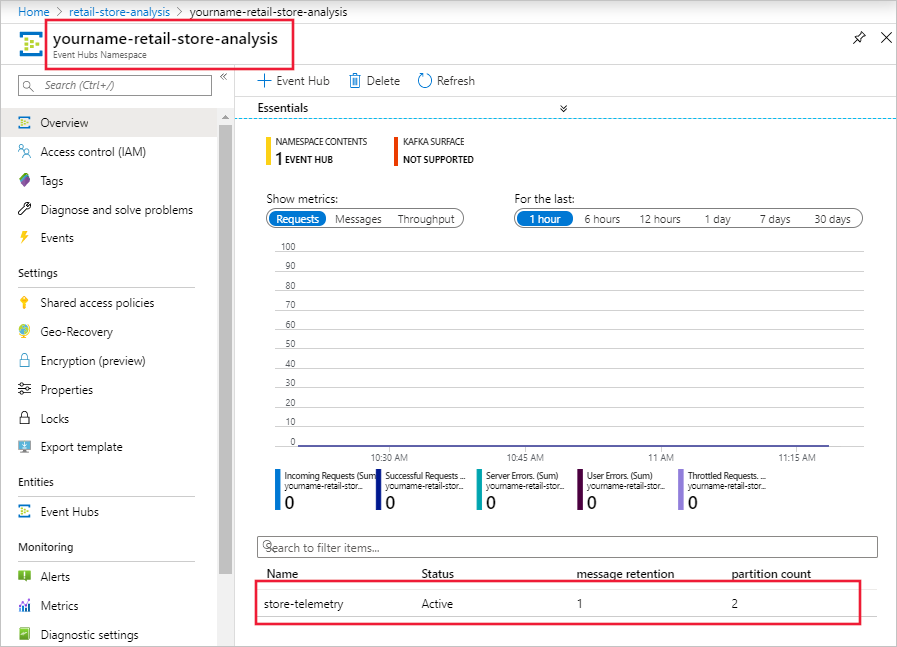
Konfigurace exportu dat
Teď máte centrum událostí, můžete nakonfigurovat analýzu v obchodě – rezervovat aplikaci pro export telemetrie z připojených zařízení. Následující kroky ukazují, jak nakonfigurovat export:
- Přihlaste se k analýze v obchodě – podívejte se na aplikaci IoT Central.
- V levém podokně vyberte Export dat.
- Vyberte + Nový export.
- Jako název exportu zadejte export telemetrie.
- Vyberte telemetrii jako typ dat, která chcete exportovat.
- V části Cíle vyberte vytvořit nový.
- Jako název cíle zadejte centrumudálostí úložiště dat.
- Jako cílový typ vyberte Azure Event Hubs .
- Jako typ autorizace vyberte řetězec Připojení ion.
- Vložte připojovací řetězec pro SendPolicy, které jste uložili při vytváření centra událostí.
- Jako centrum událostí zadejte telemetriiúložiště.
- Vyberte Vytvořit a pak Uložit.
- Na stránce exportu telemetrie počkejte, až se stav exportu změní na V pořádku.
Export dat může trvat několik minut, než začne odesílat telemetrická data do centra událostí. Stav exportu můžete zobrazit na stránce Export dat.
Vytvoření datových sad Power BI
Řídicí panel Power BI zobrazuje data z aplikace pro monitorování maloobchodního prodeje. V tomto řešení použijete streamované datové sady Power BI jako zdroj dat pro řídicí panel Power BI. V této části definujete schéma streamovaných datových sad, aby aplikace logiky mohl předávat data z centra událostí. Následující kroky ukazují, jak vytvořit dvě streamované datové sady pro senzory prostředí a jednu streamovací datovou sadu pro senzor obsazenosti:
Přihlaste se ke svému účtu Power BI.
Vyberte Pracovní prostory a pak vyberte Vytvořit pracovní prostor.
Na stránce Vytvořit pracovní prostor zadejte analýzu v obchodě – jako název pracovního prostoru se podívejte na rezervaci. Zvolte Uložit.
Na stránce pracovního prostoru vyberte + Nová > datová sada streamování.
Na stránce Nová streamovaná datová sada zvolte rozhraní API a pak vyberte Další.
Jako název datové sady zadejte senzor 1 zóny.
Zadejte tři hodnoty ze streamu v následující tabulce:
Název hodnoty Typ hodnoty Časové razítko DateTime Vlhkost Počet Teplota Počet Zapněte analýzu historických dat.
Vyberte Vytvořit a pak Hotovo.
Vytvořte další streamovací datovou sadu s názvem Senzor 2 se stejným schématem a nastavením jako datová sada streamování senzoru 1.
Teď máte dvě streamované datové sady. Aplikace logiky směruje telemetrii ze dvou senzorů prostředí připojených k analýzám v obchodě – rezervace aplikace do těchto dvou datových sad:
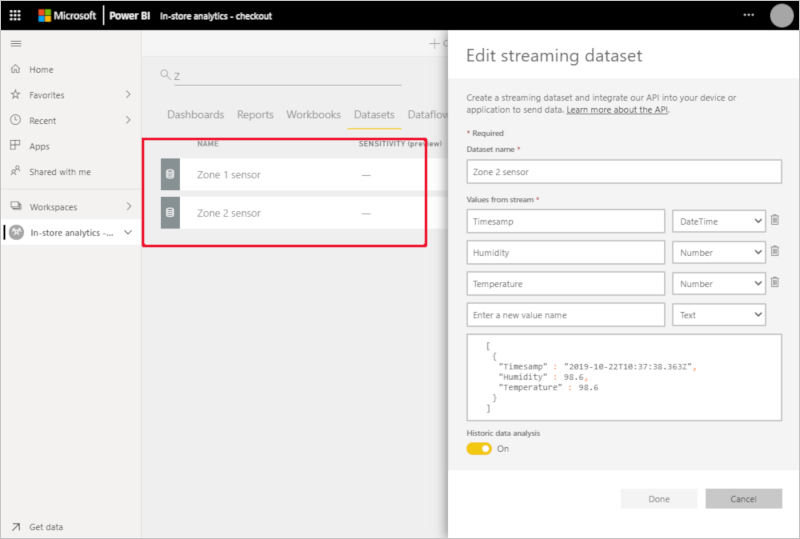
Toto řešení používá pro každý senzor jednu streamovací datovou sadu, protože není možné použít filtry na streamovaná data v Power BI.
Pro telemetrii obsazenosti potřebujete také streamovací datovou sadu:
Na stránce pracovního prostoru vyberte Vytvořit > datovou sadu streamování.
Na stránce Nová streamovaná datová sada zvolte rozhraní API a pak vyberte Další.
Jako název datové sady zadejte senzor obsazenosti.
Do následující tabulky zadejte pět hodnot z datového proudu :
Název hodnoty Typ hodnoty Časové razítko DateTime Délka fronty 1 Počet Délka fronty 2 Počet Doba přebývat 1 Počet Doba přebývat 2 Počet Zapněte analýzu historických dat.
Vyberte Vytvořit a pak Hotovo.
Teď máte třetí streamovanou datovou sadu, která ukládá hodnoty ze simulovaného senzoru obsazenosti. Tento senzor hlásí délku fronty na dvou pokladnách v úložišti a dobu, po kterou zákazníci čekají v těchto frontách:
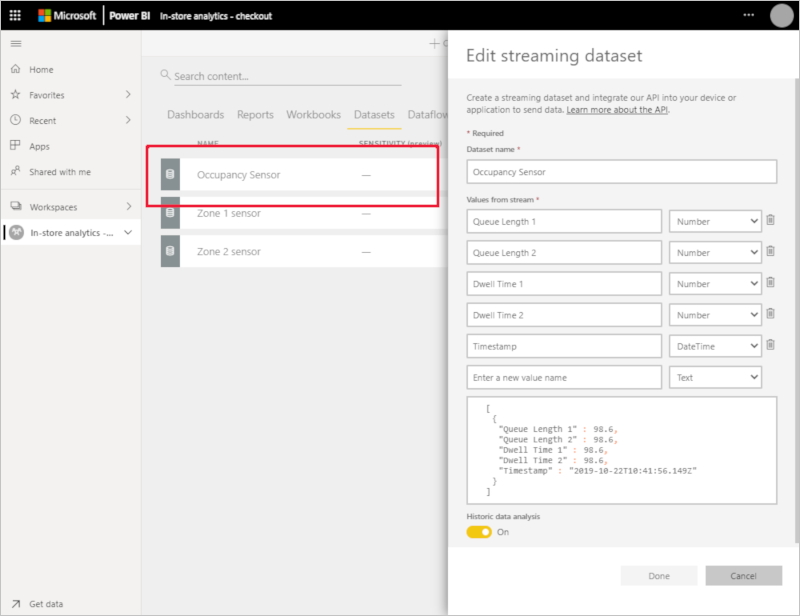
Vytvoření aplikace logiky
V tomto řešení aplikace logiky čte telemetrii z centra událostí, analyzuje data a pak je odesílá do datových sad streamování Power BI, které jste vytvořili.
Před vytvořením aplikace logiky potřebujete ID zařízení dvou senzorů RuuviTag, které jste připojili k aplikaci IoT Central, v kurzu Vytvoření analytické aplikace v úložišti v Azure IoT Central :
- Přihlaste se k analýze v obchodě – podívejte se na aplikaci IoT Central.
- V levém podokně vyberte Zařízení . Pak vyberte RuuviTag.
- Poznamenejte si ID zařízení. Na následujícím snímku obrazovky jsou ID 8r6vfyiv1x a 1rvfk4ymk6z:
Následující kroky ukazují, jak vytvořit aplikaci logiky na webu Azure Portal:
- Přihlaste se k webu Azure Portal a v levém horním rohu obrazovky vyberte Vytvořit prostředek .
- V části Hledat na Marketplace zadejte aplikaci logiky a stiskněte Enter.
- Na stránce Aplikace logiky vyberte Vytvořit.
- Na stránce Vytvořit:
- Zadejte jedinečný název aplikace logiky, například vaše_jméno-retail-store-analysis.
- Vyberte stejné předplatné, které jste použili k vytvoření aplikace IoT Central.
- Vyberte skupinu prostředků analýzy maloobchodního obchodu.
- Vyberte typ jako spotřebu.
- Vyberte stejné umístění, které jste použili pro aplikaci IoT Central.
- Vyberte Vytvořit. Možná budete muset několik minut počkat, než systém zřídí prostředky.
- Na webu Azure Portal přejděte do nové aplikace logiky.
- Na stránce Návrhář pro Logic Apps se posuňte dolů a vyberte Prázdnou aplikaci logiky.
- Do vyhledávacích konektorů a triggerů zadejte Event Hubs.
- V triggerech vyberte , kdy jsou události dostupné v centru událostí.
- Jako název Připojení ionu zadejte telemetriiStore.
- Jako typ ověřování vyberte přístupový klíč .
- Vložte do centra událostí připojovací řetězec pro zásadu RootManageSharedAccessKey, kterou jste si poznamenali dříve, a vyberte Vytvořit.
- V akci Kdy jsou události k dispozici v centru událostí :
- V názvu centra událostí vyberte úložiště telemetrie.
- V typu obsahu vyberte application/json.
- Nastavte interval na tři a frekvenci na sekundy.
- Výběrem možnosti Uložit aplikaci logiky uložte.
Pokud chcete do návrhu aplikace logiky přidat logiku, vyberte zobrazení kódu:
Nahraďte
"actions": {},následujícím kódem JSON. Potom nahraďte dva zástupné symboly[YOUR RUUVITAG DEVICE ID 1]a[YOUR RUUVITAG DEVICE ID 2]ID vašich dvou zařízení RuuviTag. Dříve jste si poznamenali tato ID:"actions": { "Initialize_Device_ID_variable": { "inputs": { "variables": [ { "name": "DeviceID", "type": "String" } ] }, "runAfter": {}, "type": "InitializeVariable" }, "Parse_Telemetry": { "inputs": { "content": "@triggerBody()?['ContentData']", "schema": { "properties": { "deviceId": { "type": "string" }, "enqueuedTime": { "type": "string" }, "telemetry": { "properties": { "DwellTime1": { "type": "number" }, "DwellTime2": { "type": "number" }, "count1": { "type": "integer" }, "count2": { "type": "integer" }, "humidity": { "type": "number" }, "temperature": { "type": "number" } }, "type": "object" }, "templateId": { "type": "string" } }, "type": "object" } }, "runAfter": { "Initialize_Device_ID_variable": [ "Succeeded" ] }, "type": "ParseJson" }, "Set_Device_ID_variable": { "inputs": { "name": "DeviceID", "value": "@body('Parse_Telemetry')?['deviceId']" }, "runAfter": { "Parse_Telemetry": [ "Succeeded" ] }, "type": "SetVariable" }, "Switch_by_DeviceID": { "cases": { "Occupancy": { "actions": {}, "case": "Occupancy" }, "Zone 2 environment": { "actions": {}, "case": "[YOUR RUUVITAG DEVICE ID 2]" }, "Zone_1_environment": { "actions": {}, "case": "[YOUR RUUVITAG DEVICE ID 1]" } }, "default": { "actions": {} }, "expression": "@variables('DeviceID')", "runAfter": { "Set_Device_ID_variable": [ "Succeeded" ] }, "type": "Switch" } },Vyberte Uložit a pak vyberte Návrhář , abyste viděli vizuální verzi logiky, kterou jste přidali:
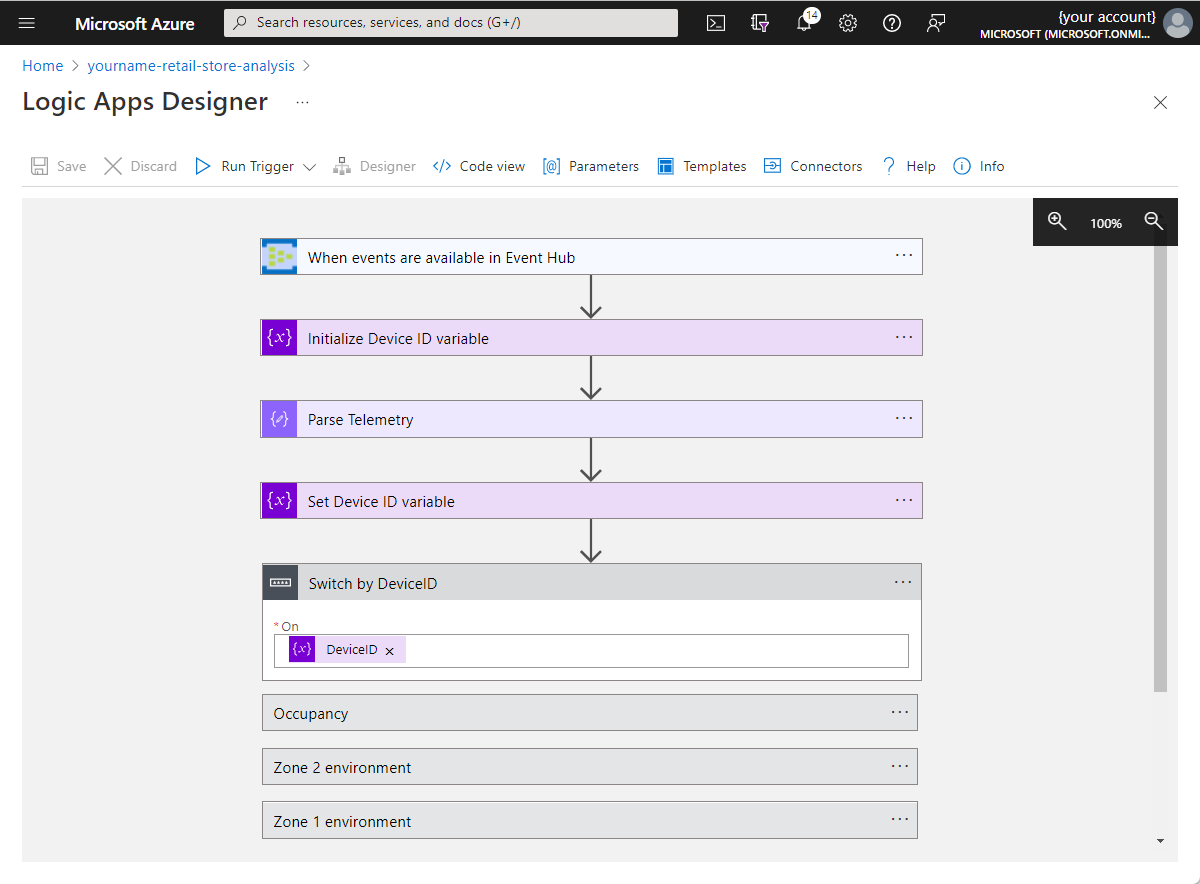
Výběrem možnosti Přepnout podle ID zařízení rozbalíte akci. Pak vyberte prostředí zóny 1 a vyberte Přidat akci.
Do vyhledávacích konektorů a akcí zadejte přidat řádky do datové sady.
Vyberte akci Přidání řádků do datové sady v Power BI.
Vyberte Přihlásit se a podle pokynů se přihlaste ke svému účtu Power BI.
Po dokončení procesu přihlášení v akci Přidat řádky do datové sady :
- Vyberte analýzy v obchodě – jako pracovní prostor se rezervovat.
- Jako datovou sadu vyberte senzor 1 zóny.
- Jako tabulku vyberte RealTimeData .
- Vyberte Přidat nový parametr a pak vyberte pole Časové razítko, Vlhkost a Teplota .
- Vyberte pole Časové razítko a potom v seznamu dynamického obsahu vyberte možnost EnqueuedTime.
- Vyberte pole Vlhkost a pak vyberte Zobrazit další informace vedle možnosti Parsovat telemetrii. Pak vyberte vlhkost.
- Vyberte pole Temperature (Teplota) a pak vyberte See more next to Parse Telemetry (Parsovat telemetrii). Pak vyberte teplotu.
Výběrem možnosti Uložit uložte změny. Akce prostředí zóny 1 vypadá jako na následujícím snímku obrazovky:
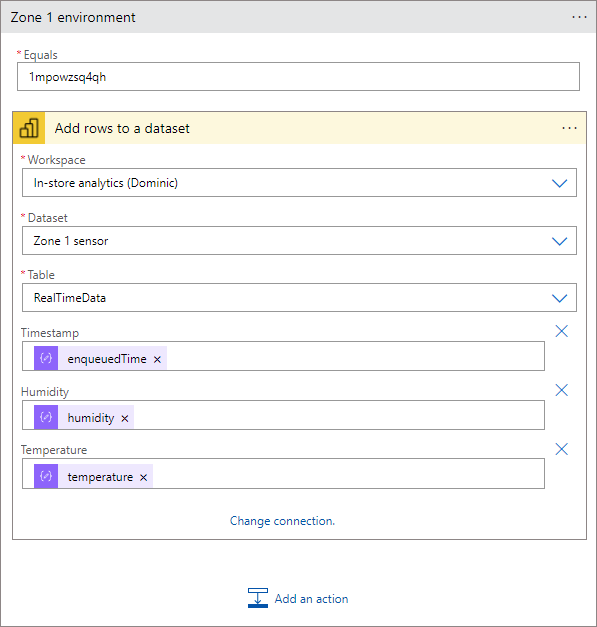
Vyberte akci prostředí zóny 2 a vyberte Přidat akci.
Do vyhledávacích konektorů a akcí zadejte přidat řádky do datové sady.
Vyberte akci Přidání řádků do datové sady v Power BI.
V akci Přidat řádky do datové sady 2:
- Vyberte analýzy v obchodě – jako pracovní prostor se rezervovat.
- Jako datovou sadu vyberte senzor zóny 2.
- Jako tabulku vyberte RealTimeData .
- Vyberte Přidat nový parametr a pak vyberte pole Časové razítko, Vlhkost a Teplota .
- Vyberte pole Časové razítko a potom v seznamu dynamického obsahu vyberte možnost EnqueuedTime.
- Vyberte pole Vlhkost a pak vyberte Zobrazit další informace vedle možnosti Parsovat telemetrii. Pak vyberte vlhkost.
- Vyberte pole Temperature (Teplota) a pak vyberte See more next to Parse Telemetry (Parsovat telemetrii). Pak vyberte teplotu.
Výběrem možnosti Uložit uložte změny.
Vyberte akci Obsazenost a vyberte Přidat akci.
Do vyhledávacích konektorů a akcí zadejte přidat řádky do datové sady.
Vyberte akci Přidání řádků do datové sady v Power BI.
V akci Přidat řádky do datové sady 3:
- Vyberte analýzy v obchodě – jako pracovní prostor se rezervovat.
- Jako datovou sadu vyberte senzor obsazenosti.
- Jako tabulku vyberte RealTimeData .
- Vyberte Přidat nový parametr a pak vyberte pole Časové razítko, Délka fronty 1, Délka fronty 2, Doba trvání 1 a Doba trvání 2 .
- Vyberte pole Časové razítko a potom v seznamu dynamického obsahu vyberte možnost EnqueuedTime.
- Vyberte pole Délka fronty 1 a pak vyberte Zobrazit další vedle položky Parsovat telemetrii. Pak vyberte počet1.
- Vyberte pole Délka fronty 2 a pak vyberte Zobrazit více vedle možnosti Parsovat telemetrii. Pak vyberte počet2.
- Vyberte pole Čas 1 pro přemístit a pak vyberte Zobrazit další vedle položky Parsovat telemetrii. Pak vyberte Chytráča1.
- Vyberte pole Čas 2 pro přemístit a pak vyberte Zobrazit více vedle možnosti Parsovat telemetrii. Pak vyberte Chytráča2.
Výběrem možnosti Uložit uložte změny. Akce Obsazenost vypadá jako na následujícím snímku obrazovky:
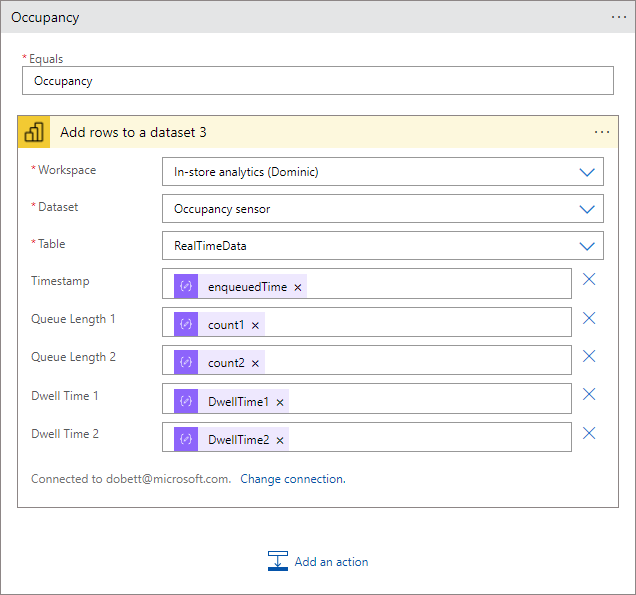
Aplikace logiky se spouští automaticky. Pokud chcete zobrazit stav každého spuštění, přejděte na stránku Přehled aplikace logiky na webu Azure Portal a vyberte Historie spuštění. Výběrem možnosti Aktualizovat aktualizujte seznam spuštění.
Vytvoření řídicího panelu Power BI
Teď máte telemetrický tok z aplikace IoT Central prostřednictvím centra událostí. Aplikace logiky pak analyzuje zprávy centra událostí a přidá je do datové sady streamování Power BI. Teď můžete vytvořit řídicí panel Power BI pro vizualizaci telemetrie:
- Přihlaste se ke svému účtu Power BI.
- Vyberte analýzy pracovních prostorů > v obchodě – rezervace.
- Vyberte + Nový > řídicí panel.
- Jako název řídicího panelu zadejte analýzy Store a vyberte Vytvořit.
Přidání spojnicových grafů
Přidejte čtyři dlaždice spojnicového grafu, aby se zobrazila teplota a vlhkost ze dvou senzorů prostředí. K vytvoření dlaždic použijte informace v následující tabulce. Pokud chcete přidat každou dlaždici, začněte výběrem možnosti Upravit > přidat dlaždici. Vyberte Vlastní streamovaná data a pak vyberte Další:
| Nastavení | Graf č. 1 | Graf č. 2 | Graf č. 3 | Graf č. 4 |
|---|---|---|---|---|
| Datová sada | Senzor zóny 1 | Senzor zóny 1 | Senzor zóny 2 | Senzor zóny 2 |
| Typ vizualizace | Čárový graf | Čárový graf | Čárový graf | Čárový graf |
| Osa | Časové razítko | Časové razítko | Časové razítko | Časové razítko |
| Hodnoty | Teplota | Vlhkost | Teplota | Vlhkost |
| Časový interval | 60 min | 60 min | 60 min | 60 min |
| Nadpis | Teplota (1 hodina) | Vlhkost vzduchu (1 hodina) | Teplota (1 hodina) | Vlhkost vzduchu (1 hodina) |
| Subtitle | Zóna 1 | Zóna 1 | Zóna 2 | Zóna 2 |
Následující snímek obrazovky ukazuje nastavení prvního grafu:
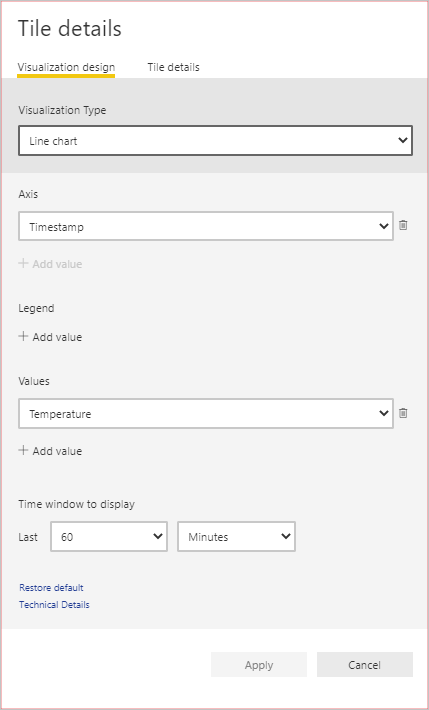
Přidání karet pro zobrazení dat prostředí
Přidejte čtyři dlaždice karet, které zobrazí nejnovější hodnoty teploty a vlhkosti ze dvou senzorů prostředí. K vytvoření dlaždic použijte informace v následující tabulce. Pokud chcete přidat každou dlaždici, začněte výběrem možnosti Upravit > přidat dlaždici. Vyberte Vlastní streamovaná data a pak vyberte Další:
| Nastavení | Karta č. 1 | Karta č. 2 | Karta č. 3 | Karta č. 4 |
|---|---|---|---|---|
| Datová sada | Senzor zóny 1 | Senzor zóny 1 | Senzor zóny 2 | Senzor zóny 2 |
| Typ vizualizace | Karta | Karta | Karta | Karta |
| Pole | Teplota | Vlhkost | Teplota | Vlhkost |
| Nadpis | Teplota (F) | Humidity (%) | Teplota (F) | Humidity (%) |
| Subtitle | Zóna 1 | Zóna 1 | Zóna 2 | Zóna 2 |
Následující snímek obrazovky ukazuje nastavení první karty:
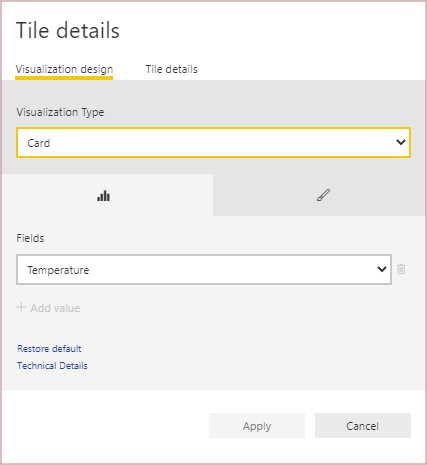
Přidání dlaždic pro zobrazení dat obsazenosti rezervace
Přidejte čtyři dlaždice karet, aby se zobrazila délka fronty a doba trvání pro dvě rezervace v obchodě. K vytvoření dlaždic použijte informace v následující tabulce. Pokud chcete přidat každou dlaždici, začněte výběrem možnosti Upravit > přidat dlaždici. Vyberte Vlastní streamovaná data a pak vyberte Další:
| Nastavení | Karta č. 1 | Karta č. 2 | Karta č. 3 | Karta č. 4 |
|---|---|---|---|---|
| Datová sada | Senzor obsazenosti | Senzor obsazenosti | Senzor obsazenosti | Senzor obsazenosti |
| Typ vizualizace | Skupinový sloupcový graf | Skupinový sloupcový graf | Měřidlo | Měřidlo |
| Osa | Časové razítko | Časové razítko | – | N/A |
| Hodnota | Doba přebývat 1 | Doba přebývat 2 | Délka fronty 1 | Délka fronty 2 |
| Časový interval | 60 min | 60 min | – | N/A |
| Nadpis | Doba přebývat | Doba přebývat | Délka fronty | Délka fronty |
| Subtitle | Rezervace 1 | Rezervace 2 | Rezervace 1 | Rezervace 2 |
Změňte velikost dlaždic na řídicím panelu a změňte jejich uspořádání tak, aby vypadaly jako na následujícím snímku obrazovky:
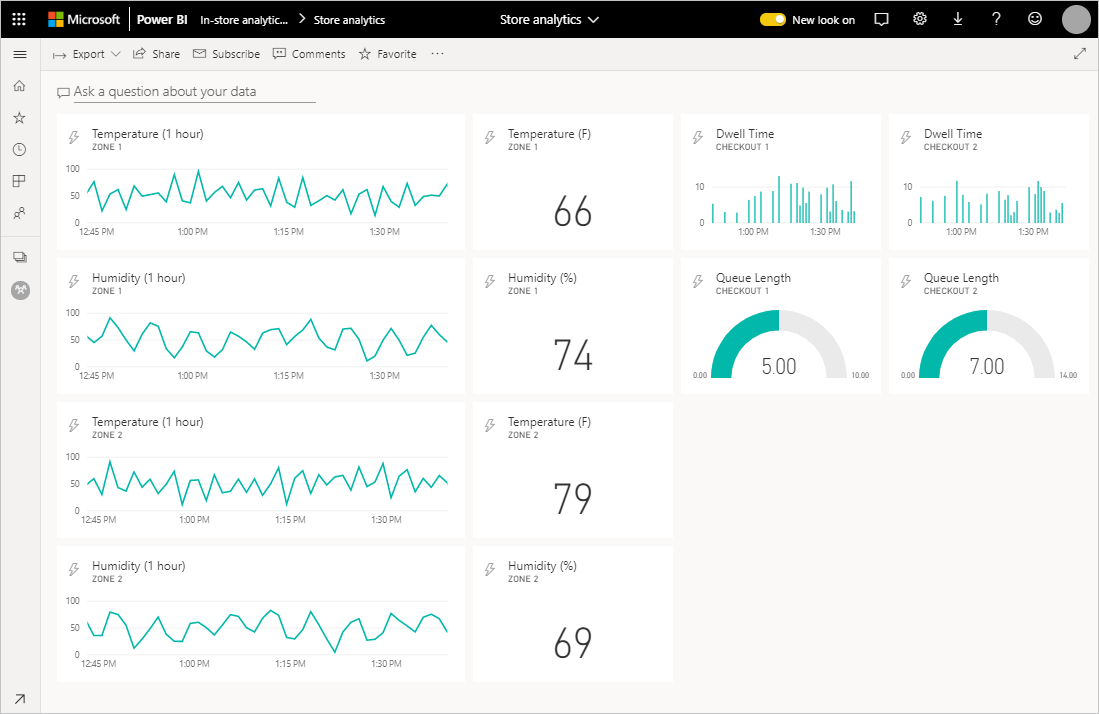
Můžete přidat některé grafické prostředky pro další přizpůsobení řídicího panelu:
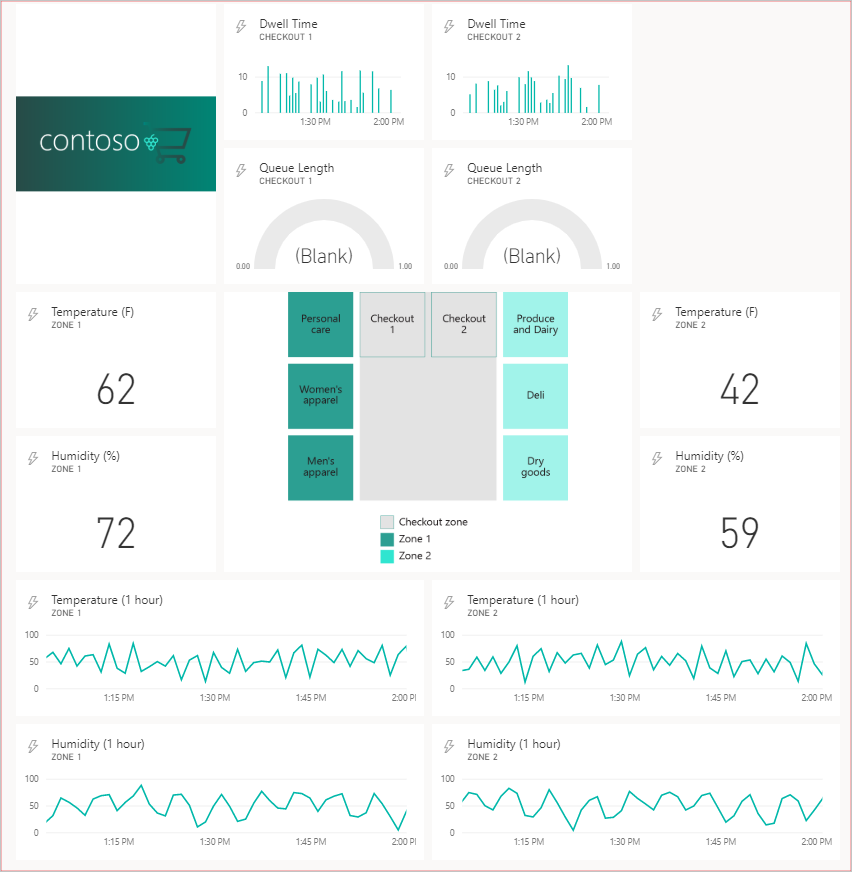
Vyčištění prostředků
Pokud jste dokončili aplikaci IoT Central, můžete ji odstranit přihlášením k aplikaci a přechodem na stránku Správa v části Aplikace .
Pokud chcete zachovat aplikaci, ale snížit náklady spojené s ní, zakažte export dat, který odesílá telemetrická data do centra událostí.
Centrum událostí a aplikaci logiky můžete odstranit na webu Azure Portal odstraněním skupiny prostředků s názvem retail-store-analysis.
Datové sady a řídicí panel Power BI můžete odstranit odstraněním pracovního prostoru ze stránky nastavení Power BI pro pracovní prostor.