Rychlý start: Zřízení simulovaného zařízení symetrického klíče
V tomto rychlém startu vytvoříte na počítači s Windows simulované zařízení. Simulované zařízení je nakonfigurované tak, aby pro ověřování používalo mechanismus ověření symetrického klíče. Jakmile zařízení nakonfigurujete, zřídíte ho ve službě IoT Hub Device Provisioning pomocí služby Azure IoT Hub Device Provisioning.
Pokud neznáte proces zřizování, projděte si přehled zřizování .
Tento rychlý start ukazuje řešení pro pracovní stanici se systémem Windows. Můžete ale také provádět postupy v Linuxu. Příklad Linuxu najdete v tématu Kurz: Zřízení geografické latence.
Požadavky
Pokud ještě nemáte předplatné Azure, vytvořte si napřed bezplatný účet.
Proveďte kroky v části Nastavení služby IoT Hub Device Provisioning pomocí webu Azure Portal.
- Pokud používáte vývojové prostředí Windows, nainstalujte visual Studio 2019 s povolenou úlohou Vývoj desktopových aplikací s C++ . Podporují se také sady Visual Studio 2015 a Visual Studio 2017. Informace o Linuxu nebo macOS najdete v příslušné části Přípravy vývojového prostředí v dokumentaci k sadě SDK.
Nainstalujte na počítač se systémem Windows sadu .NET SDK 6.0 nebo novější. Ke kontrole verze můžete použít následující příkaz.
dotnet --info
- Nainstalujte Node.js verze 4.0 nebo novější.
- Nainstalujte Python 3.7 nebo novější nainstalovaný na počítači s Windows. Verzi Pythonu můžete zkontrolovat spuštěním
python --versionpříkazu .
Nainstalujte na počítač sadu Java SE Development Kit 8 nebo novější.
Stáhněte a nainstalujte Maven.
- Nainstalujte nejnovější verzi Git. Ujistěte se, že je Git přidaný do proměnných prostředí, které jsou přístupné pro příkazové okno. Nejnovější verzi nástrojů pro instalaci, včetně Git Bashu, aplikace příkazového řádku, kterou můžete použít k interakci s místním úložištěm Git, najdete v klientských nástrojích
gitGitu společnosti Software Freedom Conservancy.
Příprava vývojového prostředí
V této části připravíte vývojové prostředí, které se používá k sestavení sady Azure IoT C SDK. Vzorový kód se pokusí zřídit zařízení během spouštěcí sekvence zařízení.
Stáhněte si nejnovější systém sestavení CMake.
Důležité
Před zahájením instalace ověřte, že jsou na vašem počítači nainstalované požadavky sady Visual Studio (Visual Studio a úloha Vývoj desktopových aplikací pomocí jazyka
CMakeC++). Jakmile jsou požadované součásti k dispozici a stažený soubor je ověřený, nainstalujte sestavovací systém CMake. Mějte také na paměti, že starší verze systému sestavení CMake se nedaří vygenerovat soubor řešení použitý v tomto článku. Ujistěte se, že používáte nejnovější verzi CMake.Otevřete webový prohlížeč a přejděte na stránku vydání sady Azure IoT C SDK.
Vyberte kartu Značky v horní části stránky.
Zkopírujte název značky pro nejnovější verzi sady Azure IoT C SDK.
Otevřete prostředí příkazového řádku nebo Git Bash. Spuštěním následujících příkazů naklonujte nejnovější verzi sady Azure IoT Device SDK pro úložiště GitHub pro C . Nahraďte
<release-tag>značkou, kterou jste zkopírovali v předchozím kroku, například:lts_01_2023.git clone -b <release-tag> https://github.com/Azure/azure-iot-sdk-c.git cd azure-iot-sdk-c git submodule update --initDokončení této operace může trvat několik minut.
Po dokončení operace spusťte z
azure-iot-sdk-cadresáře následující příkazy:mkdir cmake cd cmakeUkázka kódu používá symetrický klíč k zajištění ověření identity. Spuštěním následujícího příkazu sestavte verzi sady SDK specifickou pro vaši vývojovou klientskou platformu, která zahrnuje klienta zřizování zařízení:
cmake -Dhsm_type_symm_key:BOOL=ON -Duse_prov_client:BOOL=ON ..Tip
Pokud
cmakekompilátor jazyka C++ nenajdete, může se při spuštění výše uvedeného příkazu zobrazit chyby sestavení. Pokud k tomu dojde, zkuste příkaz spustit v příkazovém řádku sady Visual Studio.Po úspěšném dokončení sestavení vypadá posledních několik výstupních řádků podobně jako následující výstup:
$ cmake -Dhsm_type_symm_key:BOOL=ON -Duse_prov_client:BOOL=ON .. -- Building for: Visual Studio 16 2019 -- Selecting Windows SDK version 10.0.19041.0 to target Windows 10.0.19042. -- The C compiler identification is MSVC 19.29.30040.0 -- The CXX compiler identification is MSVC 19.29.30040.0 ... -- Configuring done -- Generating done -- Build files have been written to: E:/IoT Testing/azure-iot-sdk-c/cmake
Otevřete prostředí příkazového řádku Gitu nebo Git Bash.
Pomocí následujícího příkazu naklonujte úložiště Azure IoT SDK pro GitHub pro C# :
git clone https://github.com/Azure/azure-iot-sdk-csharp.git
Otevřete prostředí příkazového řádku Gitu nebo Git Bash.
Naklonujte sadu Azure IoT SDK pro úložiště Node.js GitHub pomocí následujícího příkazu:
git clone https://github.com/Azure/azure-iot-sdk-node.git --recursive
Otevřete prostředí příkazového řádku Gitu nebo Git Bash.
Naklonujte úložiště GitHub sady Azure IoT SDK pro Python pomocí následujícího příkazu:
git clone -b v2 https://github.com/Azure/azure-iot-sdk-python.git --recursivePoznámka:
Ukázky použité v tomto kurzu jsou ve větvi v2 úložiště azure-iot-sdk-python. V3 sady Python SDK je k dispozici pro použití v beta verzi.
Otevřete prostředí příkazového řádku Gitu nebo Git Bash.
Naklonujte úložiště Azure IoT SDK pro GitHub pro Javu pomocí následujícího příkazu:
git clone https://github.com/Azure/azure-iot-sdk-java.git --recursivePřejděte do kořenového
azure-iot-sdk-javaadresáře a sestavte projekt, aby se stáhly všechny potřebné balíčky. Dokončení tohoto kroku může trvat několik minut.cd azure-iot-sdk-java mvn install -DskipTests=true
Vytvoření registrace zařízení
Služba Azure IoT Device Provisioning podporuje dva typy registrací:
- Skupiny registrací: Slouží k registraci několika souvisejících zařízení.
- Jednotlivé registrace: Slouží k registraci jednoho zařízení.
Tento článek ukazuje individuální registraci jednoho zařízení, které se má zřídit v Centru IoT.
Přihlaste se k webu Azure Portal a přejděte k instanci služby Device Provisioning.
V části Nastavení navigační nabídky vyberte Spravovat registrace.
Vyberte kartu Jednotlivé registrace a pak vyberte Přidat jednotlivou registraci.
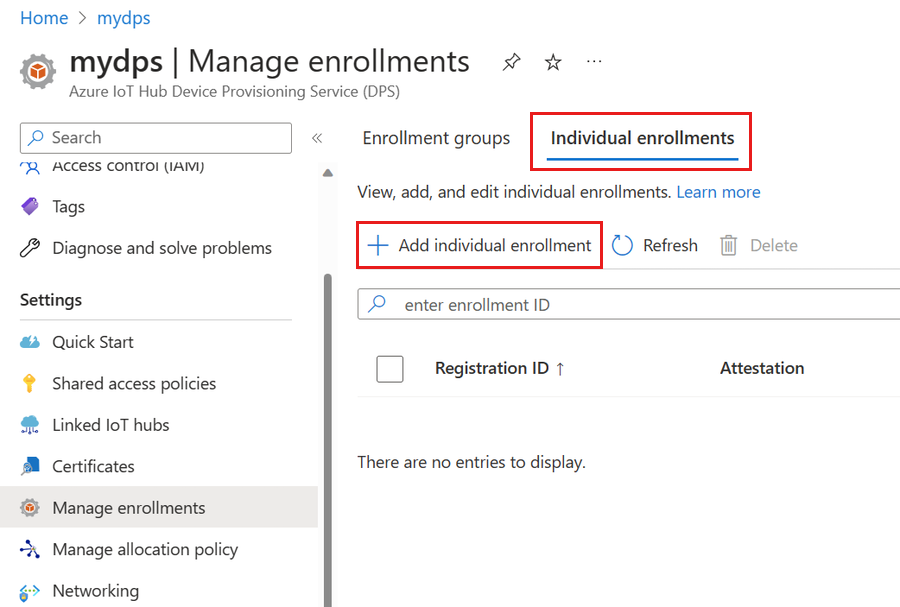
Na stránce Registrace a zřizování na stránce Přidat registraci zadejte následující informace pro konfiguraci podrobností o registraci:
Pole Popis Atestace Jako mechanismus ověření identity vyberte symetrický klíč. Nastavení symetrického klíče Pokud chcete použít náhodně generované klíče, zaškrtněte políčko Generovat symetrické klíče automaticky. Pokud chcete zadat vlastní klíče, zrušte zaškrtnutí tohoto políčka. ID registrace Zadejte jedinečné ID registrace zařízení. Stav zřizování Zaškrtněte políčko Povolit tuto registraci, pokud chcete, aby byla tato registrace k dispozici pro zřízení jeho zařízení. Pokud chcete, aby byla registrace zakázaná, zrušte zaškrtnutí tohoto políčka. Toto nastavení můžete později změnit. Zásady opětovného zřízení Zvolte zásadu opětovného zřízení, která odráží způsob, jakým má DPS zpracovávat zařízení, která požadují opětovné zřízení. Další informace najdete v tématu Zásady opětovného zřízení. Vyberte Další: IoT Hubs.
Na kartě Centra IoT na stránce Přidat registraci zadejte následující informace, abyste zjistili, pro které centrum IoT může registrace zřídit zařízení:
Pole Popis Cílení center IoT Vyberte jedno nebo více propojených center IoT nebo přidejte nový odkaz na centrum IoT. Další informace o propojení ioT Hubů s vaší instancí DPS najdete v tématu Propojení a správa ioT Hubů. Zásady přidělování Pokud jste vybrali více propojených ioT Hubů, vyberte způsob přiřazení zařízení k různým rozbočovačům. Další informace ozásadách
Pokud jste vybrali jenom jedno propojené centrum IoT, doporučujeme použít rovnoměrně vážené distribuční zásady.Vybrat další: Nastavení zařízení
Na kartě Nastavení zařízení na stránce Přidat registraci zadejte následující informace, které definují, jak se budou nově zřízená zařízení konfigurovat:
Pole Popis ID zařízení Zadejte ID zařízení, které se přiřadí zřízenému zařízení ve službě IoT Hub. Pokud nezadáte ID zařízení, použije se ID registrace. IoT Edge Zkontrolujte povolení IoT Edge na zřízených zařízeních , pokud zřízené zařízení spustí Azure IoT Edge. Zrušte zaškrtnutí tohoto políčka, pokud je tato registrace pro zařízení, které není povoleno službou IoT Edge. Značky zařízení Pomocí tohoto textového pole zadejte všechny značky, které chcete použít u dvojčete zařízení zřízeného zařízení. Požadované vlastnosti Pomocí tohoto textového pole zadejte požadované vlastnosti, které chcete použít u dvojčete zařízení zřízeného zařízení. Další informace najdete v tématu Principy a použití dvojčat zařízení ve službě IoT Hub.
Vyberte Další: Zkontrolovat a vytvořit.
Na kartě Zkontrolovat a vytvořit ověřte všechny hodnoty a pak vyberte Vytvořit.
Po vytvoření jednotlivé registrace se vygeneruje primární klíč a sekundární klíč a přidá se do položky registrace. Primární klíč v ukázce zařízení použijete později v tomto rychlém startu.
Pokud chcete zobrazit simulovanou registraci zařízení symetrického klíče, vyberte kartu Jednotlivé registrace .
V seznamu jednotlivých registrací vyberte ID registrace vašeho zařízení.
Zkopírujte hodnotu vygenerovaného primárního klíče.
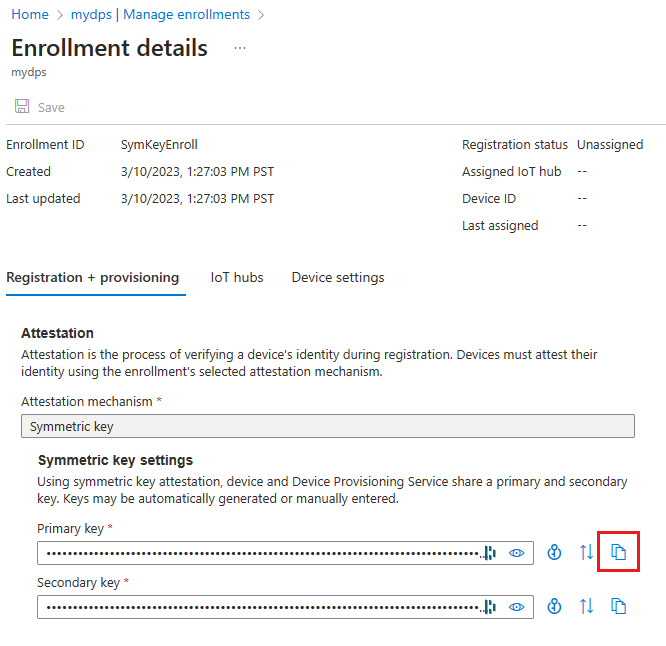
Příprava a spuštění kódu zřizování zařízení
V této části aktualizujete vzorový kód zařízení tak, aby se spouštěcí sekvence zařízení odeslala do instance služby Device Provisioning Service. Tato spouštěcí sekvence způsobí, že zařízení bude rozpoznáno, ověřeno a přiřazeno k centru IoT propojenému s instancí služby Device Provisioning.
Ukázkový kód zřizování provádí následující úlohy v pořadí:
Ověří zařízení pomocí prostředku Device Provisioning pomocí následujících tří parametrů:
- Rozsah ID služby Device Provisioning
- ID registrace zařízení.
- Primární symetrický klíč pro registraci zařízení.
Přiřadí zařízení k ioT Hubu, které je už propojené s vaší instancí služby Device Provisioning.
Pokud chcete aktualizovat a spustit ukázku zřizování s informacemi o zařízení:
V hlavní nabídce služby Device Provisioning vyberte Přehled.
Zkopírujte hodnotu oboru ID.
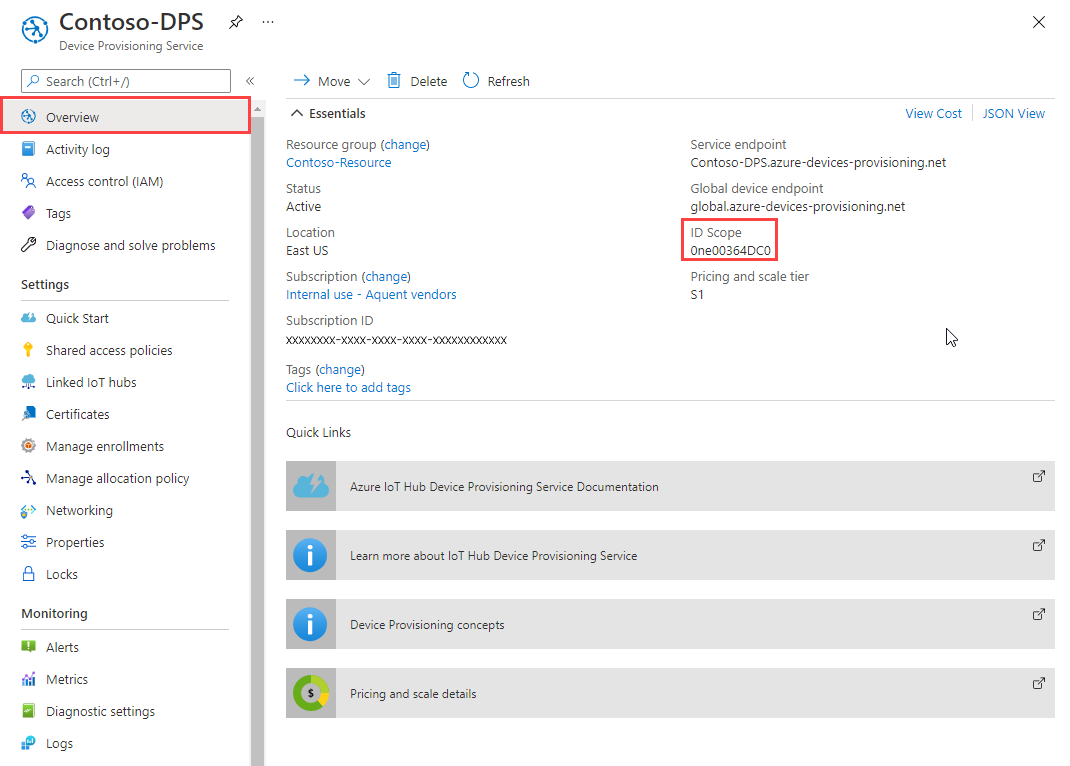
V sadě Visual Studio otevřete soubor řešení azure_iot_sdks.sln, který se vygeneroval spuštěním CMake. Soubor řešení by se měl nacházet v následujícím umístění:
\azure-iot-sdk-c\cmake\azure_iot_sdks.slnTip
Pokud soubor nebyl vygenerován v adresáři cmake, ujistěte se, že jste použili nejnovější verzi systému sestavení CMake.
V okně Průzkumník řešení sady Visual Studio přejděte do složky Provision_Samples. Rozbalte ukázkový projekt s názvem prov_dev_client_sample. Rozbalte zdrojové soubory a otevřete prov_dev_client_sample.c.
Najděte konstantu
id_scopea nahraďte ji hodnotou oboru ID, kterou jste zkopírovali v kroku 2.static const char* id_scope = "0ne00002193";Ve stejném souboru vyhledejte definici funkce
main(). Ujistěte se,hsm_typeže je proměnná nastavená takSECURE_DEVICE_TYPE_SYMMETRIC_KEY, jak je znázorněno v následujícím příkladu:SECURE_DEVICE_TYPE hsm_type; //hsm_type = SECURE_DEVICE_TYPE_TPM; //hsm_type = SECURE_DEVICE_TYPE_X509; hsm_type = SECURE_DEVICE_TYPE_SYMMETRIC_KEY;Vyhledejte volání
prov_dev_set_symmetric_key_info()v prov_dev_client_sample.c , který je okomentován.// Set the symmetric key if using they auth type //prov_dev_set_symmetric_key_info("<symm_registration_id>", "<symmetric_Key>");Odkomentujte volání funkce a nahraďte zástupné hodnoty (včetně úhlových závorek) ID registrace vašeho zařízení a hodnotu primárního klíče, kterou jste zkopírovali dříve.
// Set the symmetric key if using they auth type prov_dev_set_symmetric_key_info("symm-key-device-007", "your primary key here");Uložte soubor.
Klikněte pravým tlačítkem myši na prov_dev_client_sample projekt a vyberte Nastavit jako spouštěný projekt.
V nabídce sady Visual Studio vyberte Ladit>Spustit bez ladění a spusťte řešení. V výzvě k opětovnému sestavení projektu vyberte možnost Ano , aby se projekt před spuštěním znovu sestavil.
Následující výstup je příkladem úspěšného připojení zařízení k instanci služby zřizování, která se má přiřadit k centru IoT:
Provisioning API Version: 1.2.8 Registering Device Provisioning Status: PROV_DEVICE_REG_STATUS_CONNECTED Provisioning Status: PROV_DEVICE_REG_STATUS_ASSIGNING Registration Information received from service: test-docs-hub.azure-devices.net, deviceId: device-007 Press enter key to exit:
Ukázkový kód zřizování provádí následující úlohy:
Ověří zařízení pomocí prostředku Device Provisioning pomocí následujících tří parametrů:
- Rozsah ID služby Device Provisioning
- ID registrace zařízení.
- Primární symetrický klíč pro registraci zařízení.
Přiřadí zařízení k ioT Hubu, které je už propojené s vaší instancí služby Device Provisioning.
Odešle testovací telemetrická zpráva do centra IoT.
Pokud chcete aktualizovat a spustit ukázku zřizování s informacemi o zařízení:
V hlavní nabídce služby Device Provisioning vyberte Přehled.
Zkopírujte hodnotu oboru ID.
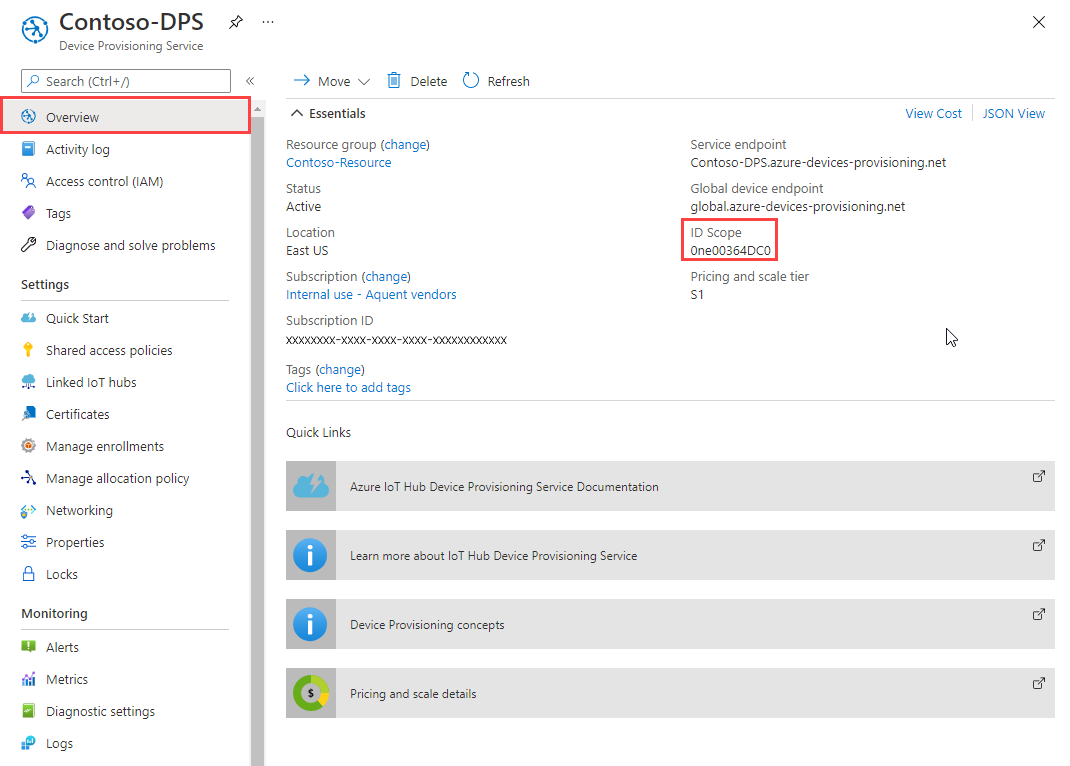
Otevřete příkazový řádek a přejděte do symetrického klíčeSample v úložišti klonované sady SDK:
cd '.\azure-iot-sdk-csharp\provisioning\device\samples\how to guides\SymmetricKeySample\'Ve složce SymmetricKeySample otevřete Parameters.cs v textovém editoru. Tento soubor zobrazuje dostupné parametry pro ukázku. Při spuštění ukázky se v tomto článku používají pouze první tři požadované parametry. Zkontrolujte kód v tomto souboru. Nejsou potřeba žádné změny.
Parametr Požadováno Popis --inebo--IdScopeTrue Rozsah ID instance DPS --rnebo--RegistrationIdTrue ID registrace je řetězec nerozlišující velká a malá písmena (maximálně 128 znaků dlouhý) alfanumerických znaků a speciálních znaků: '-','.','_',':'. Poslední znak musí být alfanumerický nebo pomlčka ('-').--pnebo--PrimaryKeyTrue Primární klíč jednotlivé registrace nebo odvozeného klíče zařízení pro registraci skupiny. Informace o vygenerování odvozeného klíče najdete v tématu ComputeDerivedSymmetricKeySample . --gnebo--GlobalDeviceEndpointFalse Globální koncový bod pro zařízení, ke kterému se mají připojit. Výchozí hodnota global.azure-devices-provisioning.net--tnebo--TransportTypeFalse Přenos, který se má použít ke komunikaci s instancí zřizování zařízení. Výchozí hodnota Mqttje . Možné hodnoty zahrnujíMqtt, ,Mqtt_WebSocket_Only,AmqpMqtt_Tcp_Only,Amqp_WebSocket_Only,Amqp_Tcp_only, aHttp1.Ve složce SymmetricKeySample otevřete ProvisioningDeviceClientSample.cs v textovém editoru. Tento soubor ukazuje, jak se třída SecurityProviderSymmetricKey používá spolu s provisioningDeviceClient třídy pro zřízení simulovaného symetrického klíče zařízení. Zkontrolujte kód v tomto souboru. Nejsou potřeba žádné změny.
Pomocí následujícího příkazu sestavte a spusťte ukázkový kód:
- Nahraďte
<id-scope>oborem ID, který jste zkopírovali v kroku 2. - Nahraďte
<registration-id>ID registrace, které jste zadali pro registraci zařízení. - Nahraďte
<primarykey>primárním klíčem , který jste zkopírovali z registrace zařízení.
dotnet run --i <id-scope> --r <registration-id> --p <primarykey>- Nahraďte
Teď byste měli vidět něco podobného jako v následujícím výstupu. Řetězec TestMessage se odešle do centra jako testovací zpráva.
D:\azure-iot-sdk-csharp\provisioning\device\samples\how to guides\SymmetricKeySample>dotnet run --i 0ne00000A0A --r symm-key-csharp-device-01 --p sbDDeEzRuEuGKag+kQKV+T1QGakRtHpsERLP0yPjwR93TrpEgEh/Y07CXstfha6dhIPWvdD1nRxK5T0KGKA+nQ== Initializing the device provisioning client... Initialized for registration Id symm-key-csharp-device-01. Registering with the device provisioning service... Registration status: Assigned. Device csharp-device-01 registered to ExampleIoTHub.azure-devices.net. Creating symmetric key authentication for IoT Hub... Testing the provisioned device with IoT Hub... Sending a telemetry message... Finished. Enter any key to exit.
Ukázkový kód zřizování provádí následující úlohy v pořadí:
Ověří zařízení pomocí prostředku Device Provisioning pomocí následujících čtyř parametrů:
PROVISIONING_HOSTPROVISIONING_IDSCOPEPROVISIONING_REGISTRATION_IDPROVISIONING_SYMMETRIC_KEY
Přiřadí zařízení k ioT Hubu, které je už propojené s vaší instancí služby Device Provisioning.
Odešle testovací telemetrická zpráva do centra IoT.
Pokud chcete aktualizovat a spustit ukázku zřizování s informacemi o zařízení:
V hlavní nabídce služby Device Provisioning vyberte Přehled.
Zkopírujte hodnoty oboru ID a globálního koncového bodu zařízení.
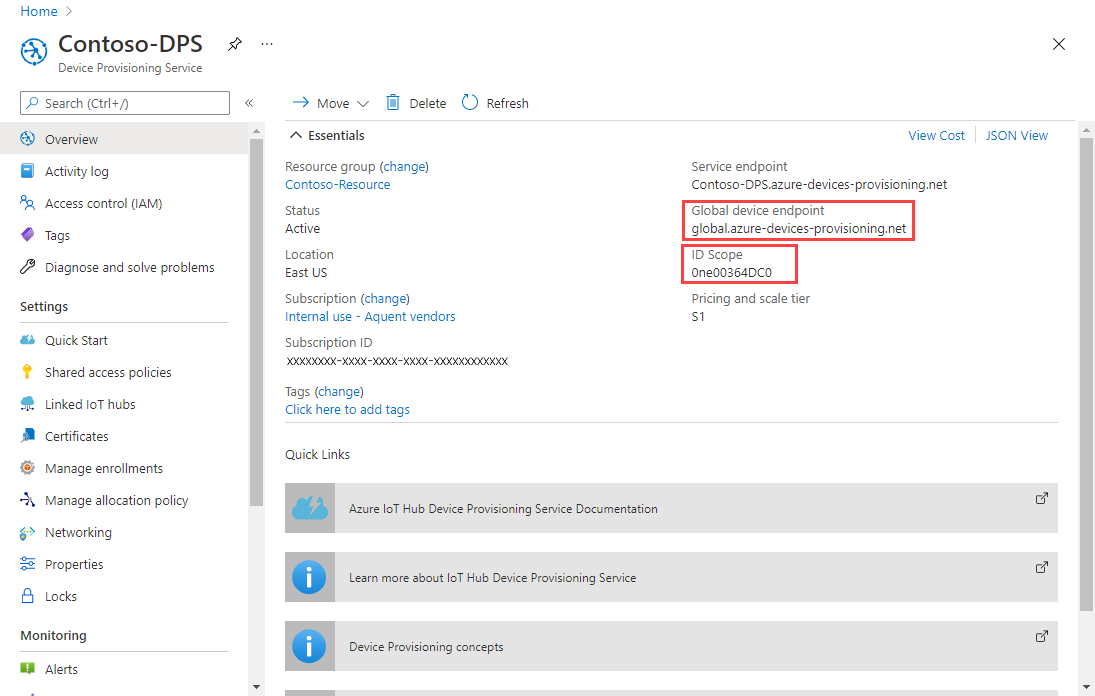
Otevřete příkazový řádek pro spouštění příkazů Node.js a přejděte do následujícího adresáře:
cd azure-iot-sdk-node/provisioning/device/samplesVe složce zřizování, zařízení/samples otevřete register_symkey.js a zkontrolujte kód. Všimněte si, že ukázkový kód nastaví vlastní datovou část:
provisioningClient.setProvisioningPayload({a: 'b'});Tento kód můžete okomentovat, protože tento kód není pro účely tohoto rychlého startu potřeba. Vlastní datová část by vyžadovala, abyste k přiřazení zařízení do centra IoT chtěli použít vlastní funkci přidělování. Další informace najdete v tématu Kurz: Použití vlastních zásad přidělování.
Metoda
provisioningClient.register()se pokusí o registraci zařízení.Nejsou potřeba žádné další změny.
Na příkazovém řádku spusťte následující příkazy pro nastavení proměnných prostředí používaných ukázkou:
- Nahraďte
<provisioning-global-endpoint>globální koncový bod zařízení, který jste zkopírovali v kroku 2. - Nahraďte
<id-scope>oborem ID, který jste zkopírovali v kroku 2. - Nahraďte
<registration-id>ID registrace, které jste zadali pro registraci zařízení. - Nahraďte
<primarykey>primárním klíčem , který jste zkopírovali z registrace zařízení.
set PROVISIONING_HOST=<provisioning-global-endpoint>set PROVISIONING_IDSCOPE=<id-scope>set PROVISIONING_REGISTRATION_ID=<registration-id>set PROVISIONING_SYMMETRIC_KEY=<primarykey>- Nahraďte
Pomocí následujících příkazů sestavte a spusťte ukázkový kód:
npm installnode register_symkey.jsTeď byste měli vidět něco podobného jako v následujícím výstupu. Řetězec "Hello World" se odešle do centra jako testovací zpráva.
D:\azure-iot-samples-csharp\provisioning\device\samples>node register_symkey.js registration succeeded assigned hub=ExampleIoTHub.azure-devices.net deviceId=nodejs-device-01 payload=undefined Client connected send status: MessageEnqueued
Ukázkový kód zřizování provádí následující úlohy v pořadí:
Ověří zařízení pomocí prostředku Device Provisioning pomocí následujících čtyř parametrů:
PROVISIONING_HOSTPROVISIONING_IDSCOPEPROVISIONING_REGISTRATION_IDPROVISIONING_SYMMETRIC_KEY
Přiřadí zařízení k ioT Hubu, které je už propojené s vaší instancí služby Device Provisioning.
Odešle testovací telemetrická zpráva do centra IoT.
Pokud chcete aktualizovat a spustit ukázku zřizování s informacemi o zařízení:
V hlavní nabídce služby Device Provisioning vyberte Přehled.
Zkopírujte hodnoty oboru ID a globálního koncového bodu zařízení.
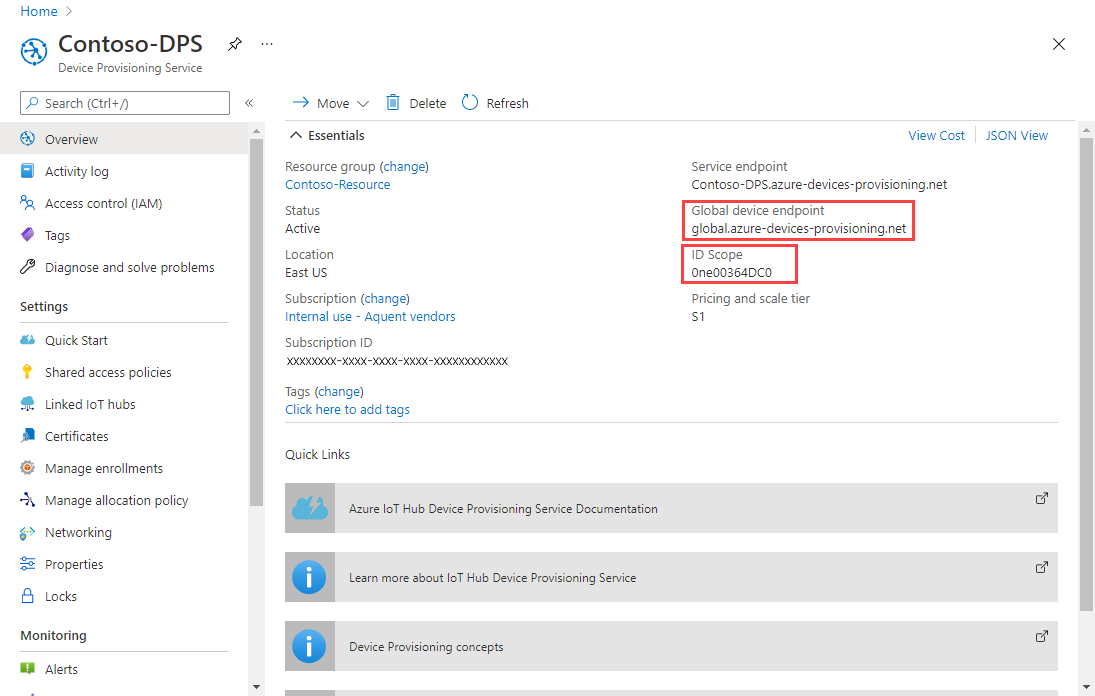
Otevřete příkazový řádek a přejděte do adresáře, kde se nachází ukázkový soubor provision_symmetric_key.py.
cd azure-iot-sdk-python\samples\async-hub-scenariosNa příkazovém řádku spusťte následující příkazy pro nastavení proměnných prostředí používaných ukázkou:
- Nahraďte
<provisioning-global-endpoint>globální koncový bod zařízení, který jste zkopírovali v kroku 2. - Nahraďte
<id-scope>oborem ID, který jste zkopírovali v kroku 2. - Nahraďte
<registration-id>ID registrace, které jste zadali pro registraci zařízení. - Nahraďte
<primarykey>primárním klíčem , který jste zkopírovali z registrace zařízení.
set PROVISIONING_HOST=<provisioning-global-endpoint>set PROVISIONING_IDSCOPE=<id-scope>set PROVISIONING_REGISTRATION_ID=<registration-id>set PROVISIONING_SYMMETRIC_KEY=<primarykey>- Nahraďte
Nainstalujte knihovnu azure-iot-device spuštěním následujícího příkazu.
pip install azure-iot-deviceSpusťte vzorový kód Pythonu v provision_symmetric_key.py.
python provision_symmetric_key.pyTeď byste měli vidět něco podobného jako v následujícím výstupu. Některé ukázkové zprávy telemetrie rychlosti větru se také odesílají do centra jako test.
D:\azure-iot-sdk-python\samples\async-hub-scenarios>python provision_symmetric_key.py RegistrationStage(RequestAndResponseOperation): Op will transition into polling after interval 2. Setting timer. The complete registration result is python-device-008 docs-test-iot-hub.azure-devices.net initialAssignment null Will send telemetry from the provisioned device sending message #8 sending message #9 sending message #3 sending message #10 sending message #4 sending message #2 sending message #6 sending message #7 sending message #1 sending message #5 done sending message #8 done sending message #9 done sending message #3 done sending message #10 done sending message #4 done sending message #2 done sending message #6 done sending message #7 done sending message #1 done sending message #5
Ukázkový kód zřizování provádí následující úlohy v pořadí:
Ověří zařízení pomocí prostředku Device Provisioning pomocí následujících čtyř parametrů:
GLOBAL_ENDPOINTSCOPE_IDREGISTRATION_IDSYMMETRIC_KEY
Přiřadí zařízení k ioT Hubu, které je už propojené s vaší instancí služby Device Provisioning.
Odešle testovací telemetrická zpráva do centra IoT.
Pokud chcete aktualizovat a spustit ukázku zřizování s informacemi o zařízení:
V hlavní nabídce služby Device Provisioning vyberte Přehled.
Zkopírujte hodnoty oboru ID a globálního koncového bodu zařízení. Tyto hodnoty jsou vaše
SCOPE_IDaGLOBAL_ENDPOINTparametry.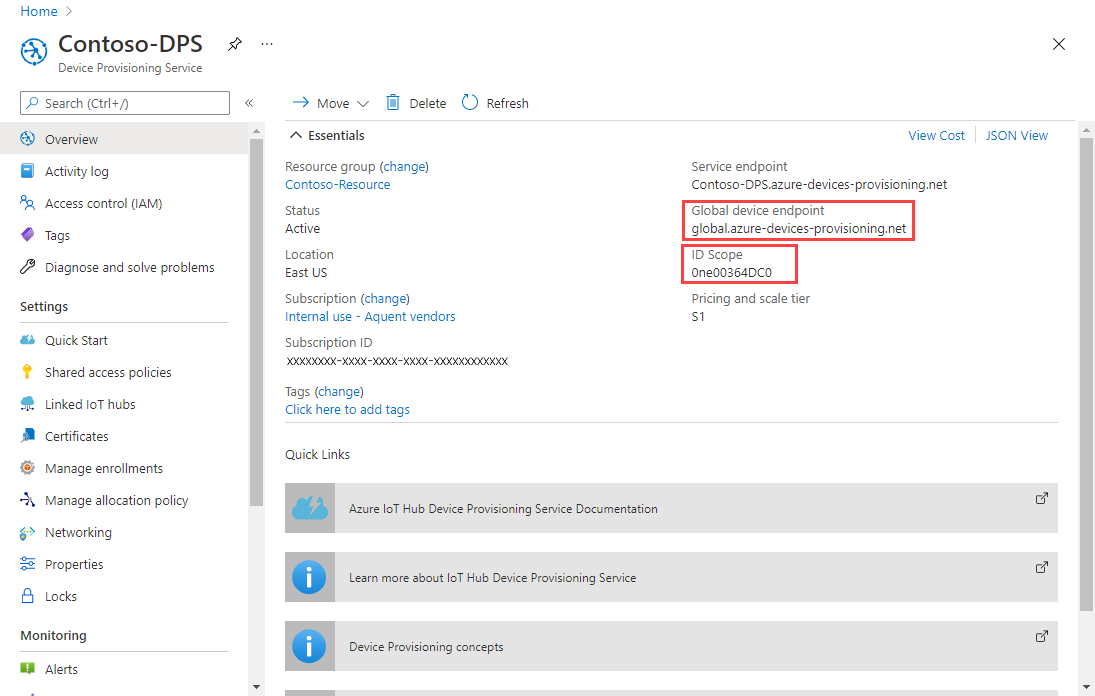
Otevřete vzorový kód zařízení v Javě pro úpravy. Úplná cesta k vzorovém kódu zařízení je:
azure-iot-sdk-java/provisioning/provisioning-device-client-samples/provisioning-symmetrickey-individual-sample/src/main/java/samples/com/microsoft/azure/sdk/iot/ProvisioningSymmetricKeyIndividualEnrollmentSample.javaNastavte hodnotu následujících proměnných pro vaši registraci DPS a zařízení:
- Nahraďte
<id-scope>oborem ID, který jste zkopírovali v kroku 2. - Nahraďte
<provisioning-global-endpoint>globální koncový bod zařízení, který jste zkopírovali v kroku 2. - Nahraďte
<registration-id>ID registrace, které jste zadali pro registraci zařízení. - Nahraďte
<primarykey>primárním klíčem , který jste zkopírovali z registrace zařízení.
private static final String SCOPE_ID = "<id-scope>"; private static final String GLOBAL_ENDPOINT = "<provisioning-global-endpoint>"; private static final String SYMMETRIC_KEY = "<primarykey>"; private static final String REGISTRATION_ID = "<registration-id>";- Nahraďte
Otevřete příkazový řádek pro sestavení. Přejděte do složky ukázkového projektu zřizování úložiště Sady Java SDK.
cd azure-iot-sdk-java\provisioning\provisioning-device-client-samples\provisioning-symmetrickey-individual-sampleSestavte ukázku.
mvn clean installPřejděte do
targetsložky a spusťte vytvořený.jarsoubor.javaV příkazu nahraďte{version}zástupný symbol verzí v.jarnázvu souboru na vašem počítači.cd target java -jar ./provisioning-symmetrickey-individual-sample-{version}-with-deps.jarTeď byste měli vidět něco podobného jako v následujícím výstupu.
Starting... Beginning setup. Initialized a ProvisioningDeviceClient instance using SDK version 1.11.0 Starting provisioning thread... Waiting for Provisioning Service to register Opening the connection to device provisioning service... Connection to device provisioning service opened successfully, sending initial device registration message Authenticating with device provisioning service using symmetric key Waiting for device provisioning service to provision this device... Current provisioning status: ASSIGNING Device provisioning service assigned the device successfully IotHUb Uri : <Your IoT hub name>.azure-devices.net Device ID : java-device-007 Sending message from device to IoT Hub... Press any key to exit... Message received! Response status: OK_EMPTY
Potvrzení registrace zřizování zařízení
Přejděte na Azure Portal.
V nabídce vlevo nebo na stránce portálu vyberte Všechny prostředky.
Vyberte centrum IoT, ke kterému bylo vaše zařízení přiřazeno.
V nabídce Správa zařízení vyberte Zařízení.
Pokud se vaše zařízení úspěšně zřídilo, mělo by se v seznamu zobrazit ID zařízení se stavem nastaveným jako Povoleno. Pokud zařízení nevidíte, vyberte Aktualizovat v horní části stránky.
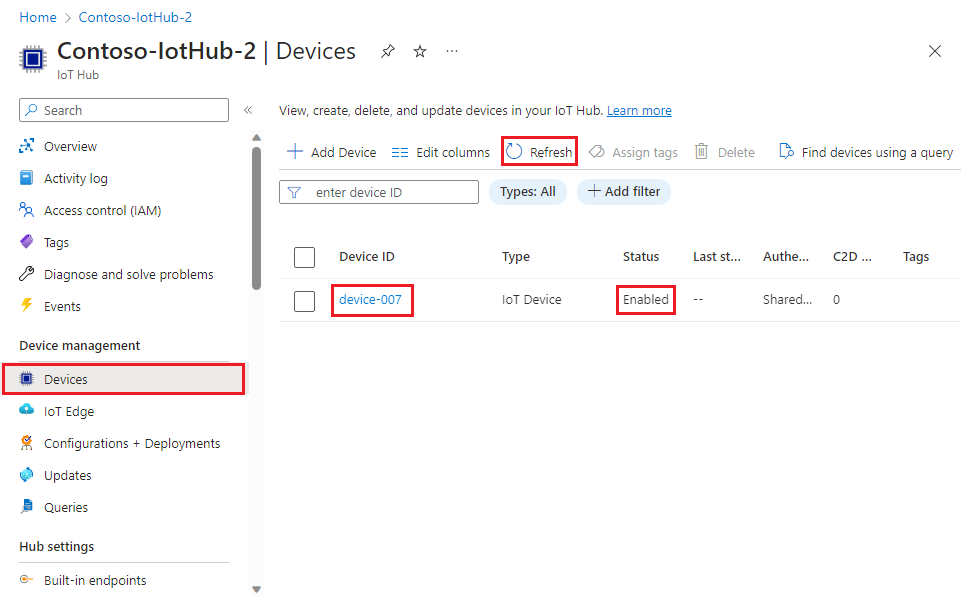
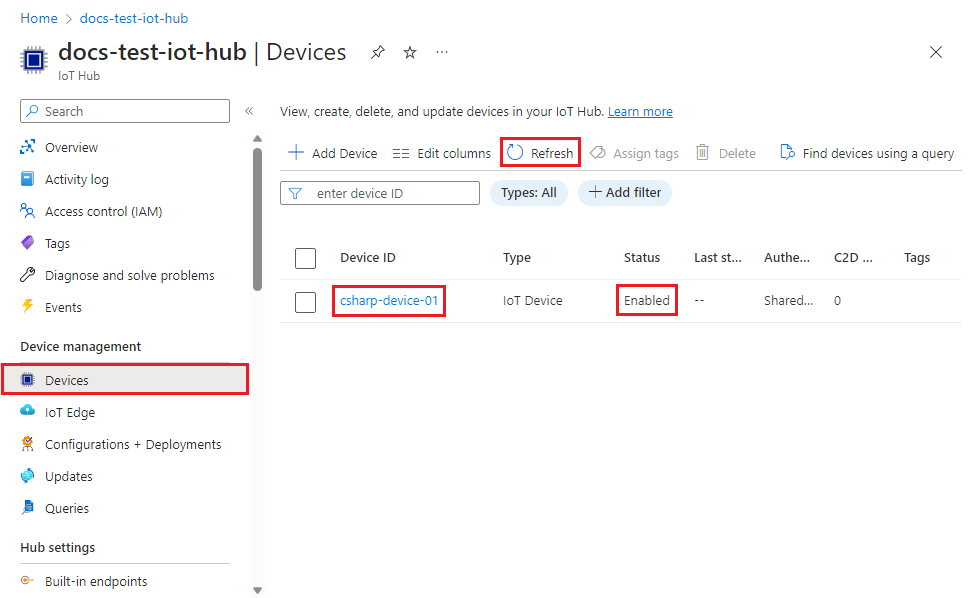
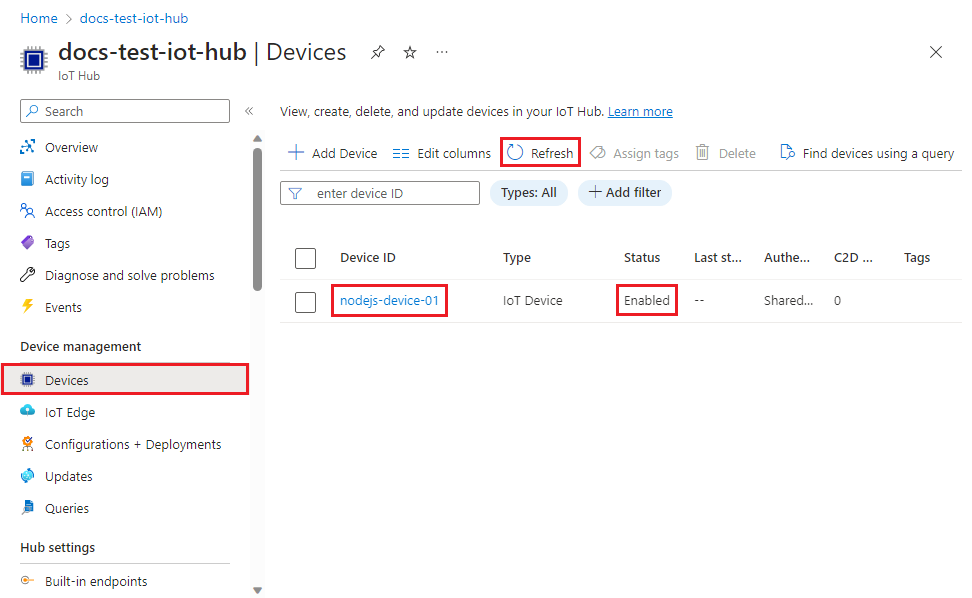
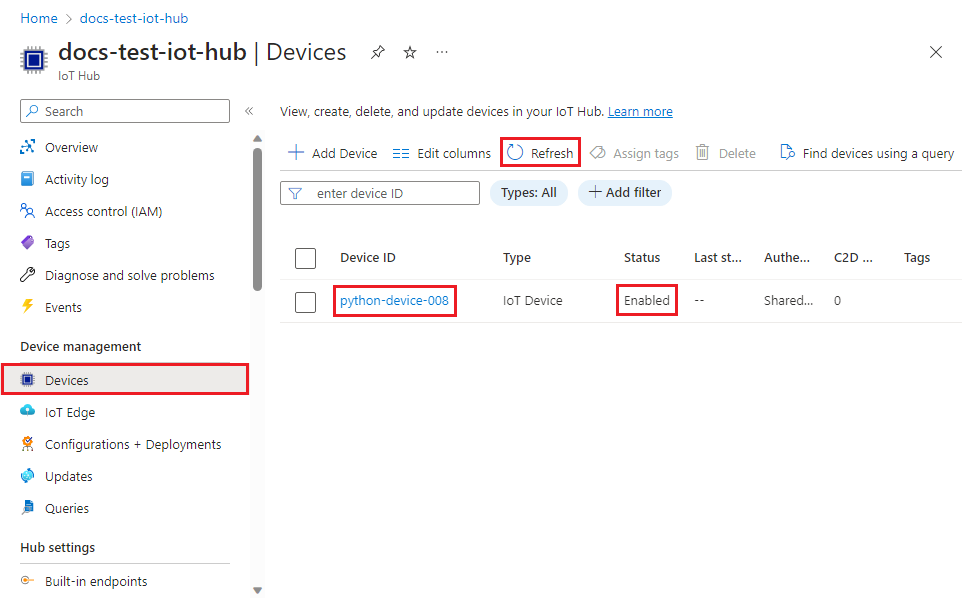
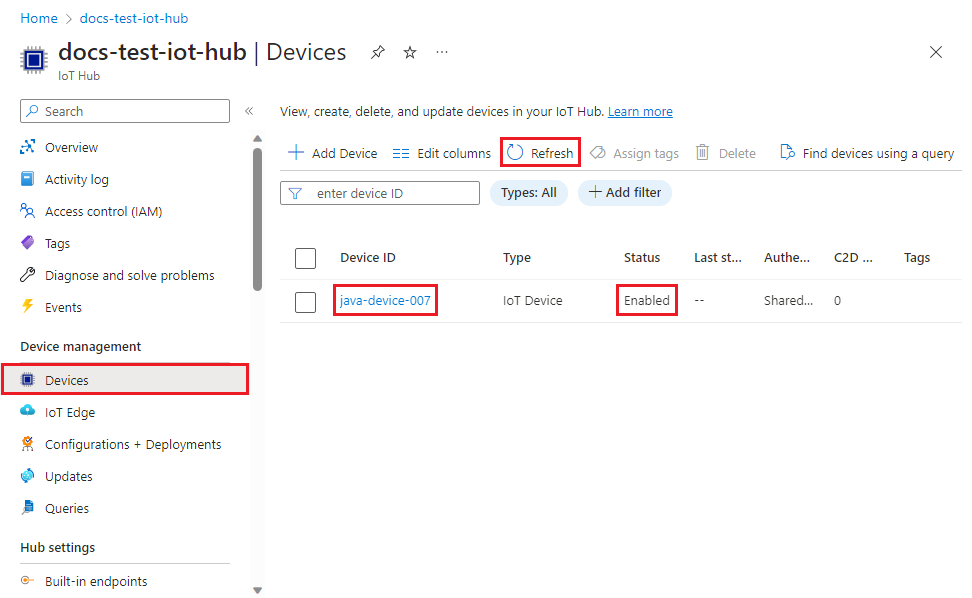
Poznámka:
Pokud jste v položce registrace pro vaše zařízení změnili počáteční stav dvojčete zařízení z výchozí hodnoty, může si zařízení požadovaný stav dvojčete vyžádat z centra a příslušně na něj reagovat. Další informace najdete v tématu Principy a použití dvojčat zařízení ve službě IoT Hub.
Vyčištění prostředků
Pokud chcete pokračovat v práci na ukázce klienta zařízení a prozkoumat ji, nevyčistit prostředky vytvořené v tomto rychlém startu. Pokud pokračovat nechcete, pomocí následujícího postupu odstraňte všechny prostředky vytvořené tímto rychlým startem.
Odstranění registrace zařízení
Zavřete na svém počítači okno výstupu ukázky klienta zařízení.
V nabídce vlevo na webu Azure Portal vyberte Všechny prostředky.
Vyberte službu Device Provisioning.
V nabídce Nastavení vyberte Spravovat registrace.
Vyberte kartu Jednotlivé registrace.
Zaškrtněte políčko vedle ID registrace zařízení, které jste zaregistrovali v tomto rychlém startu.
V horní části stránky vyberte Odstranit.
Odstranění registrace zařízení ze služby IoT Hub
V nabídce vlevo na webu Azure Portal vyberte Všechny prostředky.
Vyberte centrum IoT.
V nabídce Průzkumníky vyberte zařízení IoT.
Zaškrtněte políčko vedle ID zařízení zařízení, které jste zaregistrovali v tomto rychlém startu.
V horní části stránky vyberte Odstranit.
Další kroky
V tomto rychlém startu jste pro centrum IoT zřídili jedno zařízení pomocí jednotlivé registrace. Dále se dozvíte, jak zřídit více zařízení napříč několika rozbočovači.