Rychlý start: Nastavení služby IoT Hub Device Provisioning pomocí webu Azure Portal
V tomto rychlém startu se dozvíte, jak nastavit službu Azure IoT Hub Device Provisioning na webu Azure Portal. Služba Device Provisioning umožňuje zřizování zařízení za běhu v libovolném centru IoT. Služba Device Provisioning umožňuje zákazníkům zřizovat miliony zařízení IoT zabezpečeným a škálovatelným způsobem bez nutnosti zásahu člověka. Služba Azure IoT Hub Device Provisioning podporuje zařízení IoT s čipem TPM, symetrickým klíčem a ověřováním certifikátů X.509.
Před zřízením zařízení nejprve provedete následující kroky:
- Vytvoření centra IoT pomocí webu Azure Portal
- Vytvoření instance služby IoT Hub Device Provisioning pomocí webu Azure Portal
- Propojení centra IoT s instancí služby Device Provisioning
Požadavky
Pokud ještě nemáte předplatné Azure, vytvořte si bezplatný účet Azure před tím, než začnete.
Vytvoření centra IoT
Tato část popisuje, jak vytvořit centrum IoT pomocí webu Azure Portal.
Přihlaste se k portálu Azure.
Na domovské stránce Azure vyberte tlačítko + Vytvořit prostředek .
V nabídce Kategorie vyberte Internet věcí a pak vyberte IoT Hub.
Na kartě Základy vyplňte pole následujícím způsobem:
Důležité
Vzhledem k tomu, že centrum IoT bude veřejně zjistitelné jako koncový bod DNS, nezapomeňte se vyhnout zadávání citlivých nebo identifikovatelných osobních údajů při jejich pojmenování.
Vlastnost Hodnota Předplatné Vyberte předplatné, které se má použít pro vaše centrum. Skupina prostředků Vyberte skupinu prostředků nebo vytvořte novou. Pokud chcete vytvořit nový, vyberte Vytvořit nový a vyplňte název, který chcete použít. Název centra IoT Zadejte název centra. Tento název musí být globálně jedinečný s délkou 3 až 50 alfanumerických znaků. Název může obsahovat také znak pomlčky ( '-').Oblast Vyberte oblast, která je k vám nejblíže, kde má být centrum umístěné. Některé funkce, jako jsou streamy zařízení ioT Hubu, jsou dostupné jenom v konkrétních oblastech. U těchto omezených funkcí musíte vybrat jednu z podporovaných oblastí. Úroveň Vyberte úroveň, kterou chcete použít pro své centrum. Výběr úrovně závisí na tom, kolik funkcí chcete a kolik zpráv posíláte prostřednictvím řešení za den.
Úroveň Free je určená k testování a vyhodnocení. Úroveň Free umožňuje připojení 500 zařízení k centru a až 8 000 zpráv za den. Každé předplatné Azure může vytvořit jedno centrum IoT na úrovni Free.
Pokud chcete porovnat funkce dostupné pro jednotlivé úrovně, vyberte Porovnat úrovně. Další informace najdete v tématu Volba správné úrovně služby IoT Hub pro vaše řešení.Denní limit zpráv Vyberte maximální denní kvótu zpráv pro vaše centrum. Dostupné možnosti závisí na úrovni, kterou jste vybrali pro centrum. Pokud chcete zobrazit dostupné možnosti zasílání zpráv a cen, vyberte Zobrazit všechny možnosti a vyberte možnost, která nejlépe odpovídá potřebám vašeho centra. Další informace najdete v tématu Kvóty a omezování služby IoT Hub. 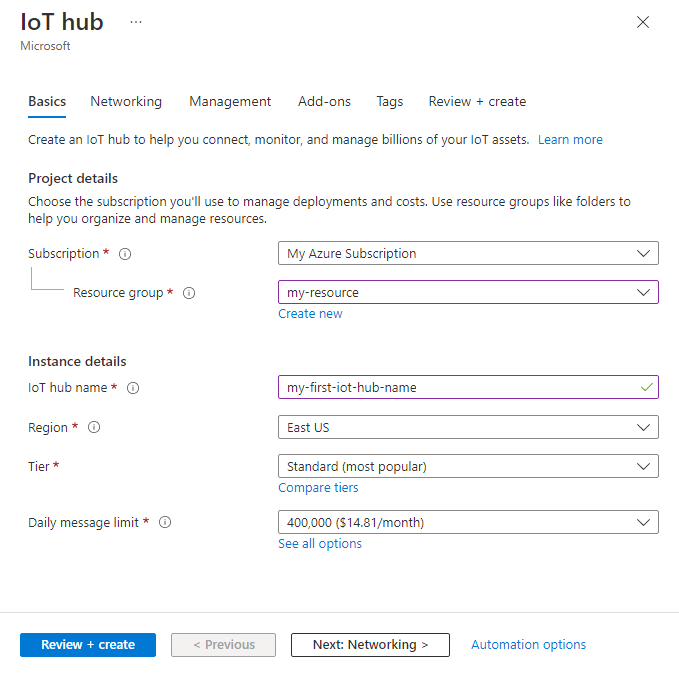
Poznámka:
Zobrazené ceny jsou pouze pro ukázkové účely.
Vyberte Další: Sítě a pokračujte ve vytváření centra.
Na kartě Sítě vyplňte pole následujícím způsobem:
Vlastnost Hodnota Konfigurace připojení Zvolte koncové body, které zařízení můžou použít pro připojení k centru IoT. V tomto příkladu přijměte výchozí nastavení Veřejný přístup. Toto nastavení můžete po vytvoření centra IoT změnit. Další informace najdete v tématu Správa přístupu k veřejné síti pro centrum IoT. Minimální verze protokolu TLS Vyberte minimální verzi protokolu TLS, kterou vaše centrum IoT podporuje. Po vytvoření centra IoT není možné tuto hodnotu změnit. V tomto příkladu přijměte výchozí nastavení 1.0. 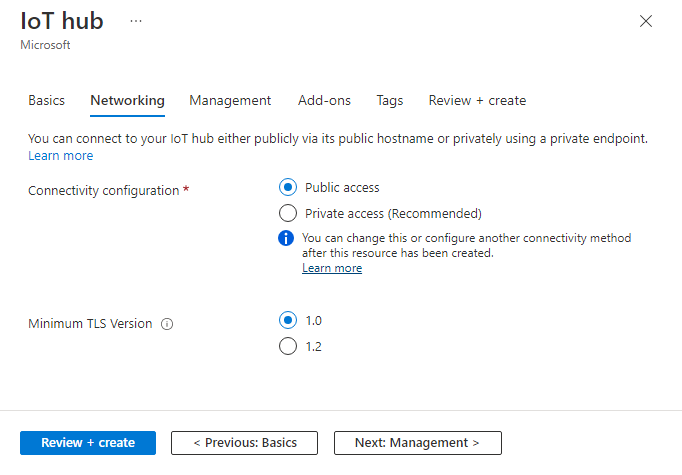
Vyberte Další: Správa a pokračujte ve vytváření centra.
Na kartě Správa přijměte výchozí nastavení. V případě potřeby můžete upravit některá z následujících polí:
Vlastnost Hodnota Model oprávnění Součástí řízení přístupu na základě role se tato vlastnost rozhodne, jak spravujete přístup ke službě IoT Hub. Povolit zásady sdíleného přístupu nebo zvolit pouze řízení přístupu na základě role. Další informace naleznete v tématu Řízení přístupu ke službě IoT Hub pomocí Microsoft Entra ID. Přiřadit mi Možná budete potřebovat přístup k rozhraním API pro data služby IoT Hub ke správě prvků v instanci. Pokud máte přístup k přiřazením rolí, vyberte roli Přispěvatel dat služby IoT Hub a udělte si úplný přístup k datovým rozhraním API.
Pokud chcete přiřadit role Azure, musíte mítMicrosoft.Authorization/roleAssignments/writeoprávnění, jako je správce uživatelských přístupů nebo vlastník.Oddíly zařízení-cloud Tato vlastnost souvisí se zprávami typu zařízení-cloud s počtem souběžných čtenářů zpráv. Většina center IoT potřebuje jenom čtyři oddíly. 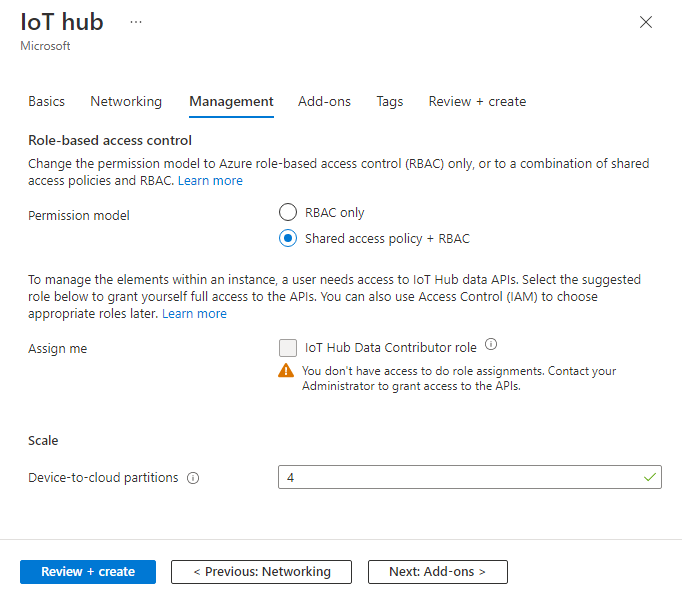
Vyberte Další: Doplňky a pokračujte na další obrazovku.
Na kartě Doplňky přijměte výchozí nastavení. V případě potřeby můžete upravit některá z následujících polí:
Vlastnost Hodnota Povolení aktualizace zařízení pro IoT Hub Zapněte službu Device Update pro IoT Hub a povolte pro vaše zařízení přeletové aktualizace. Pokud vyberete tuto možnost, zobrazí se výzva k zadání informací o zřízení služby Device Update pro účet a instanci služby IoT Hub. Další informace najdete v tématu Co je aktualizace zařízení pro IoT Hub? Povolení Defenderu pro IoT Zapněte Defender pro IoT a přidejte do IoT a vašich zařízení další vrstvu ochrany. Tato možnost není dostupná pro centra na úrovni Free. Přečtěte si další informace o doporučeních zabezpečení pro IoT Hub v defenderu pro IoT. 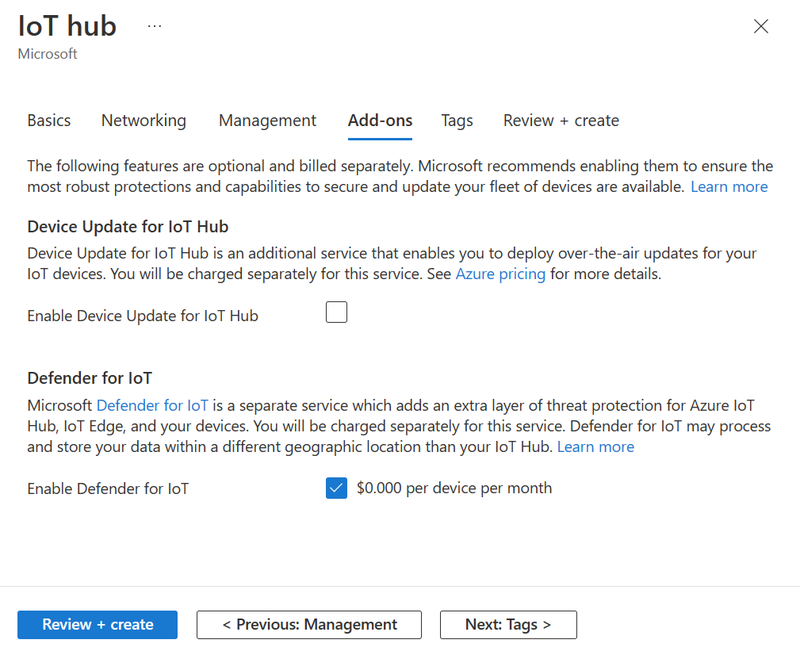
Poznámka:
Zobrazené ceny jsou pouze pro ukázkové účely.
Vyberte Další: Značky , abyste mohli pokračovat na další obrazovku.
Značky jsou páry název/hodnota. Stejnou značku můžete přiřadit více prostředkům a skupinám prostředků, abyste mohli kategorizovat prostředky a konsolidovat fakturaci. V tomto dokumentu nebudete přidávat žádné značky. Další informace najdete v tématu Použití značek k uspořádání prostředků Azure.
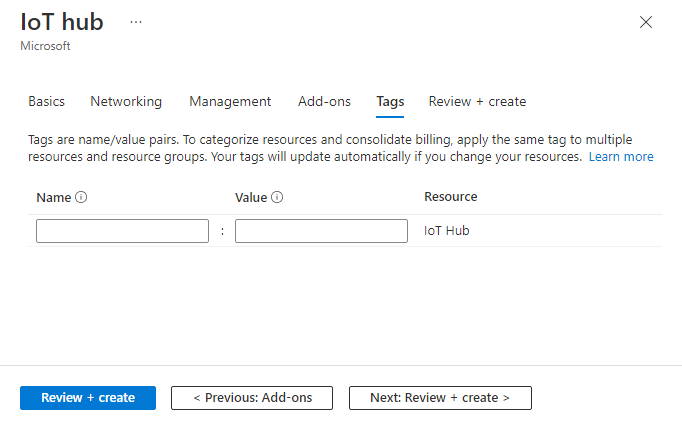
Vyberte Další: Zkontrolovat a vytvořit a zkontrolovat vaše volby.
Výběrem možnosti Vytvořit zahájíte nasazení nového centra. Během vytváření centra bude vaše nasazení probíhat několik minut. Po dokončení nasazení vyberte Přejít k prostředku a otevřete nové centrum.
Vytvoření nové instance služby IoT Hub Device Provisioning
Na webu Azure Portal vyberte Vytvořit prostředek.
V nabídce Kategorie vyberte Internet věcí a pak vyberte službu IoT Hub Device Provisioning.
Na kartě Základy zadejte následující informace:
Vlastnost Hodnota Předplatné Vyberte předplatné, které se má použít pro vaši instanci služby Device Provisioning. Skupina prostředků Toto pole umožňuje vytvořit novou skupinu prostředků nebo zvolit existující skupinu, která bude obsahovat novou instanci. Zvolte stejnou skupinu prostředků, která obsahuje centrum IoT, které jste vytvořili v předchozích krocích. Když umístíte všechny související prostředky do jedné skupiny, můžete je spravovat společně. Název Zadejte jedinečný název nové instance služby Device Provisioning. Pokud je zadaný název dostupný, zobrazí se zelené zaškrtnutí. Oblast Vyberte umístění, které je blízko vašich zařízení. Kvůli odolnosti a spolehlivosti doporučujeme nasazení do jedné z oblastí, které podporují Zóny dostupnosti. 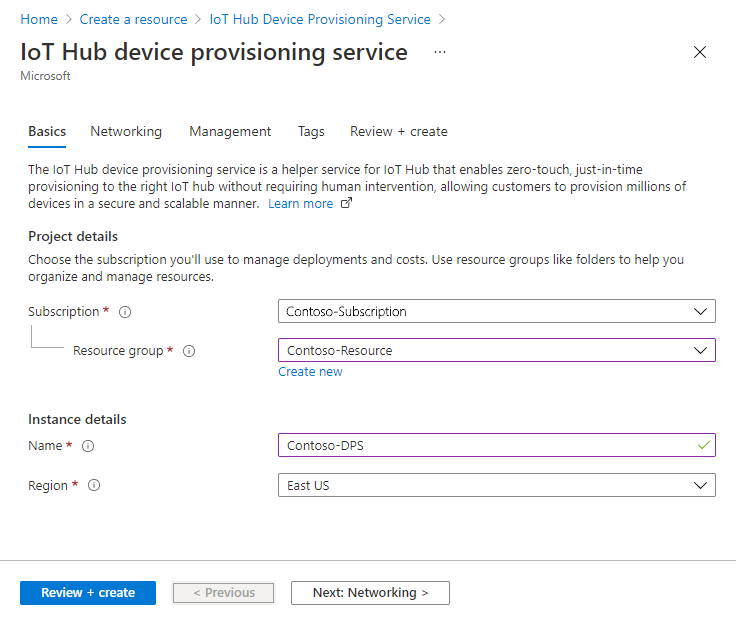
Vyberte Zkontrolovat a vytvořit a ověřte službu zřizování.
Výběrem možnosti Vytvořit spusťte nasazení instance služby Device Provisioning.
Po úspěšném dokončení nasazení vyberte Přejít k prostředku a zobrazte instanci služby Device Provisioning.
Propojení centra IoT a instance služby Device Provisioning
V této části přidáte konfiguraci do instance služby Device Provisioning. Tato konfigurace nastaví centrum IoT, na které instance zřizuje zařízení IoT.
V nabídce Nastavení instance služby Device Provisioning vyberte Propojené centra IoT.
Vyberte Přidat.
Na panelu Přidat odkaz na centrum IoT zadejte následující informace:
Vlastnost Hodnota Předplatné Vyberte předplatné obsahující centrum IoT, které chcete propojit s novou instancí služby Device Provisioning. IoT Hub Vyberte centrum IoT, které chcete propojit s novou instancí systému Device Provisioning. Zásady přístupu Jako přihlašovací údaje pro vytvoření propojení se službou IoT Hub vyberte iothubowner (RegistryWrite, ServiceConnect, DeviceConnect ). 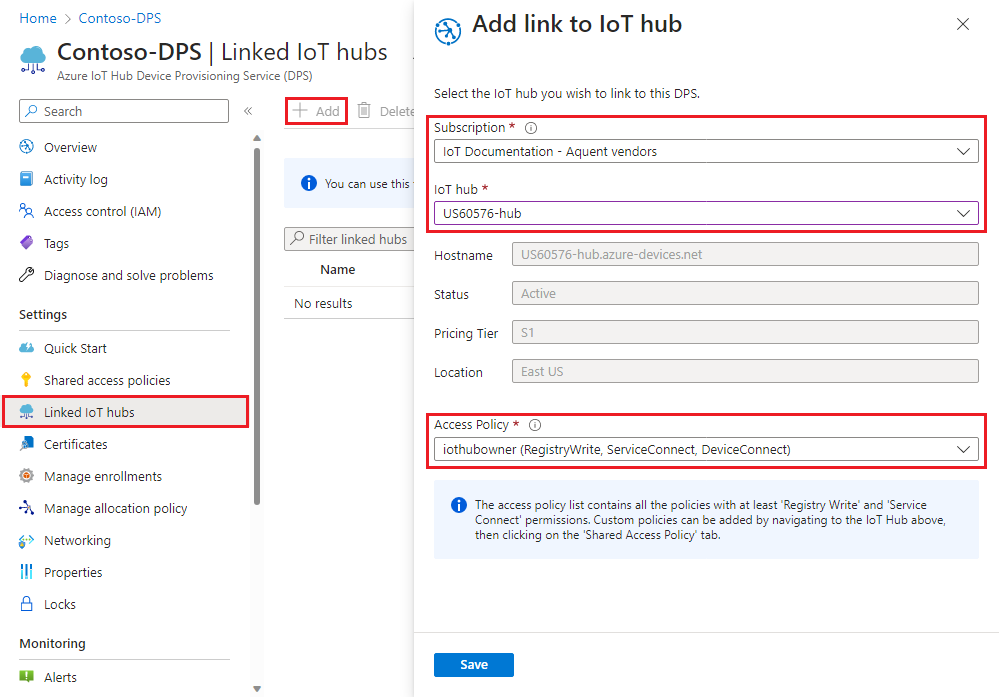
Zvolte Uložit.
Vyberte Aktualizovat. Vybrané centrum by se teď mělo zobrazit v seznamu propojených center IoT.
Vyčištění prostředků
Zbývající rychlé starty a kurzy služby Device Provisioning používají prostředky, které jste vytvořili v tomto rychlém startu. Pokud ale neplánujete provádět žádné další rychlé starty nebo kurzy, odstraňte tyto prostředky.
Vyčištění prostředků na webu Azure Portal:
Na webu Azure Portal přejděte do skupiny prostředků, kterou jste použili v tomto rychlém startu.
Pokud chcete odstranit skupinu prostředků a všechny prostředky, které obsahuje, vyberte Odstranit skupinu prostředků.
V opačném případě vyberte instanci služby Device Provisioning a centrum IoT ze seznamu prostředků a pak vyberte Odstranit.
Další kroky
V tomto rychlém startu jste nasadili centrum IoT a instanci služby Device Provisioning a pak tyto dva prostředky propojili. Pokud chcete zjistit, jak pomocí tohoto nastavení zřídit zařízení, pokračujte rychlým startem pro vytvoření zařízení.