Programové vytvoření jednotlivé registrace služby Device Provisioning pro ověření identity TPM
V tomto článku se dozvíte, jak prostřednictvím kódu programu vytvořit individuální registraci pro zařízení TPM ve službě Azure IoT Hub Device Provisioning pomocí sady SDK služby Azure IoT Hub DPS a ukázkové aplikace. Po vytvoření jednotlivé registrace můžete prostřednictvím této položky registrace volitelně zaregistrovat simulované zařízení TPM do služby zřizování.
I když tyto kroky fungují na počítačích s Windows i Linuxem, tento článek používá vývojový počítač s Windows.
Předpoklady
-
Pokud ještě nemáte předplatné Azure, vytvořte si bezplatný účet Azure před tím, než začnete.
Proveďte kroky v části Nastavení služby IoT Hub Device Provisioning pomocí webu Azure Portal.
Na počítač s Windows nainstalujte sadu .NET 6.0 SDK nebo novější nebo novější . Ke kontrole verze můžete použít následující příkaz.
dotnet --info(Volitelné) Pokud chcete na konci tohoto článku zaregistrovat simulované zařízení, postupujte podle pokynů v části Vytvoření a zřízení simulovaného zařízení TPM až do kroku, ve kterém získáte ověřovací klíč pro dané zařízení. Uložte ověřovací klíč, jakmile ho budete potřebovat později v tomto článku.
Poznámka:
Nepoužívejte postup vytvoření jednotlivé registrace pomocí webu Azure Portal.
Nainstalujte Node.js v4.0+.
(Volitelné) Pokud chcete na konci tohoto článku zaregistrovat simulované zařízení, postupujte podle pokynů v části Vytvoření a zřízení simulovaného zařízení TPM až do kroku, ve kterém získáte ověřovací klíč a ID registrace zařízení. Uložte ověřovací klíč a ID registrace, jak je použijete později v tomto článku.
Poznámka:
Nepoužívejte postup vytvoření jednotlivé registrace pomocí webu Azure Portal.
Nainstalujte sadu Java SE Development Kit 8. Tento článek nainstaluje sadu Java Service SDK dále v tomto článku. Funguje v systémech Windows i Linux. Tento článek používá Systém Windows.
Nainstalujte Maven 3.
Nainstalujte Git a ujistěte se, že je cesta přidaná do proměnné
PATHprostředí .(Volitelné) Pokud chcete na konci tohoto článku zaregistrovat simulované zařízení, postupujte podle pokynů v části Vytvoření a zřízení simulovaného zařízení TPM až do kroku, ve kterém získáte ověřovací klíč pro dané zařízení. Poznamenejte si ověřovací klíč a ID registrace, jak je použijete dále v tomto článku.
Poznámka:
Nepoužívejte postup vytvoření jednotlivé registrace pomocí webu Azure Portal.
Získání ověřovacího klíče TPM (volitelné)
Podle kroků v tomto článku můžete vytvořit ukázkovou individuální registraci. V takovém případě budete moct zobrazit položku registrace ve službě DPS, ale nebudete ji moct použít ke zřízení zařízení.
Můžete také postupovat podle kroků v tomto článku a vytvořit individuální registraci a zaregistrovat simulované zařízení TPM. Pokud chcete na konci tohoto článku zaregistrovat simulované zařízení, postupujte podle pokynů v části Vytvoření a zřízení simulovaného zařízení TPM až do kroku, ve kterém získáte ověřovací klíč pro dané zařízení. Uložte ověřovací klíč, jak ho použijete později v tomto článku.
Poznámka:
Nepoužívejte postup vytvoření jednotlivé registrace pomocí webu Azure Portal.
Můžete také postupovat podle kroků v tomto článku a vytvořit individuální registraci a zaregistrovat simulované zařízení TPM. Pokud chcete na konci tohoto článku zaregistrovat simulované zařízení, postupujte podle pokynů v části Vytvoření a zřízení simulovaného zařízení TPM až do kroku, ve kterém získáte ověřovací klíč a ID registrace zařízení. Uložte ověřovací klíč a ID registrace, jak je použijete později v tomto článku.
Poznámka:
Nepoužívejte postup vytvoření jednotlivé registrace pomocí webu Azure Portal.
Můžete také postupovat podle kroků v tomto článku a vytvořit individuální registraci a zaregistrovat simulované zařízení TPM. Pokud chcete na konci tohoto článku zaregistrovat simulované zařízení, postupujte podle pokynů v části Vytvoření a zřízení simulovaného zařízení TPM až do kroku, ve kterém získáte ověřovací klíč pro dané zařízení. Poznamenejte si ověřovací klíč a ID registrace, jak je použijete dále v tomto článku.
Poznámka:
Nepoužívejte postup vytvoření jednotlivé registrace pomocí webu Azure Portal.
Získání připojovacího řetězce pro službu zřizování
Pro ukázku v tomto článku budete muset zkopírovat připojovací řetězec pro vaši službu zřizování.
Přihlaste se k portálu Azure.
V nabídce vlevo nebo na stránce portálu vyberte Všechny prostředky.
Vyberte službu Device Provisioning.
V nabídce Nastavení vyberte Zásady sdíleného přístupu.
Vyberte zásadu přístupu, kterou chcete použít.
Na panelu Zásady přístupu zkopírujte a uložte primární klíč připojovací řetězec.
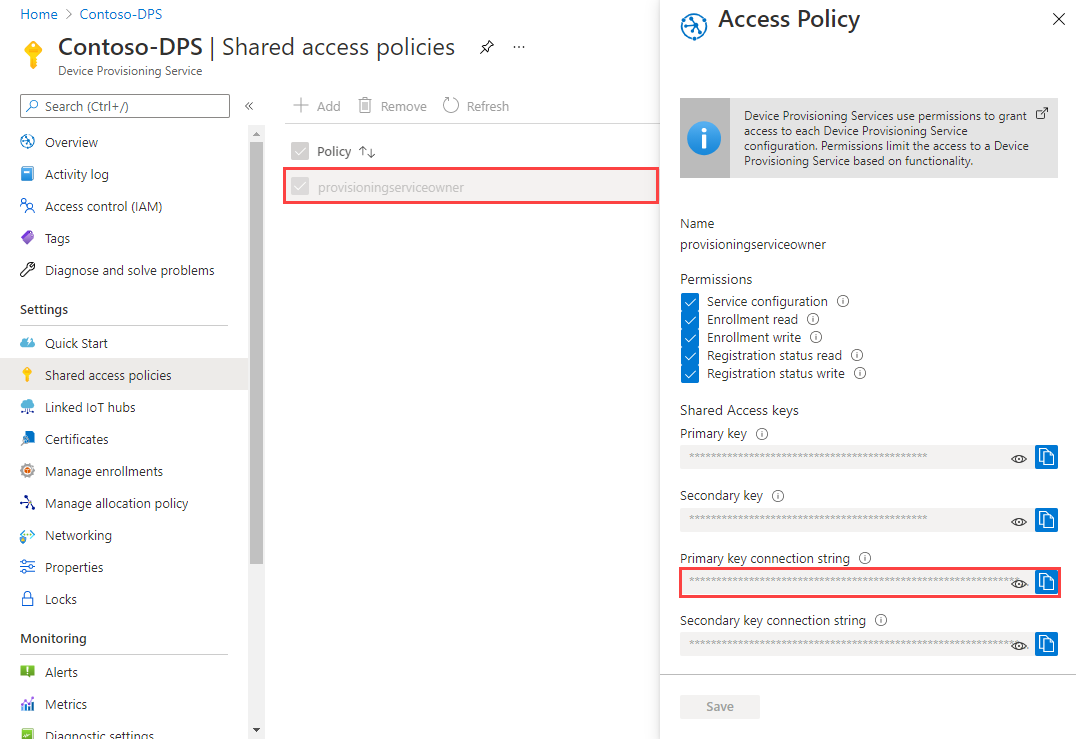
Vytvoření ukázky jednotlivé registrace
V této části se dozvíte, jak vytvořit konzolovou aplikaci .NET Core, která do zřizovací služby přidá jednotlivou registraci zařízení TPM.
Otevřete příkazový řádek windows a přejděte do složky, do které chcete vytvořit aplikaci.
Pokud chcete vytvořit projekt konzoly, spusťte následující příkaz:
dotnet new console --framework net6.0 --use-program-mainPokud chcete přidat odkaz na sadu SDK služby DPS, spusťte následující příkaz:
dotnet add package Microsoft.Azure.Devices.Provisioning.ServiceTento krok stáhne, nainstaluje a přidá odkaz na balíček NuGet klienta služby Azure IoT DPS a jeho závislosti. Tento balíček obsahuje binární soubory pro sadu SDK služby .NET.
V editoru otevřete soubor Program.cs .
Nahraďte příkaz oboru názvů v horní části souboru následujícím kódem:
namespace CreateIndividualEnrollment;Na začátek souboru nad
namespacepříkaz přidejte následujícíusingpříkazy:using System.Threading.Tasks; using Microsoft.Azure.Devices.Provisioning.Service;Přidejte do
Programtřídy následující pole a proveďte uvedené změny.private static string ProvisioningConnectionString = "{ProvisioningServiceConnectionString}"; private const string RegistrationId = "sample-registrationid-csharp"; private const string TpmEndorsementKey = "AToAAQALAAMAsgAgg3GXZ0SEs/gakMyNRqXXJP1S124GUgtk8qHaGzMUaaoABgCAAEMAEAgAAAAAAAEAxsj2gUS" + "cTk1UjuioeTlfGYZrrimExB+bScH75adUMRIi2UOMxG1kw4y+9RW/IVoMl4e620VxZad0ARX2gUqVjYO7KPVt3d" + "yKhZS3dkcvfBisBhP1XH9B33VqHG9SHnbnQXdBUaCgKAfxome8UmBKfe+naTsE5fkvjb/do3/dD6l4sGBwFCnKR" + "dln4XpM03zLpoHFao8zOwt8l/uP3qUIxmCYv9A7m69Ms+5/pCkTu/rK4mRDsfhZ0QLfbzVI6zQFOKF/rwsfBtFe" + "WlWtcuJMKlXdD8TXWElTzgh7JS4qhFzreL0c1mI0GCj+Aws0usZh7dLIVPnlgZcBhgy1SSDQMQ=="; // Optional parameters private const string OptionalDeviceId = "myCSharpDevice"; private const ProvisioningStatus OptionalProvisioningStatus = ProvisioningStatus.Enabled;ProvisioningServiceConnectionStringNahraďte zástupnou hodnotu připojovací řetězec služby zřizování, kterou jste zkopírovali v předchozí části.Pokud tento článek používáte společně s rychlým startem Vytvoření a zřízení simulovaného zařízení TPM pro zřízení simulovaného zařízení, nahraďte ověřovací klíč hodnotou, kterou jste si poznamenali v tomto rychlém startu. ID zařízení a ID registrace můžete nahradit hodnotami navrhovanými v tomto rychlém startu, použít vlastní hodnoty nebo použít výchozí hodnoty v této ukázce.
Do třídy přidejte následující metodu
Program. Tento kód vytvoří jednotlivou položku registrace a potom zavoláCreateOrUpdateIndividualEnrollmentAsyncmetoduProvisioningServiceClientpro přidání jednotlivé registrace do služby zřizování.public static async Task RunSample() { Console.WriteLine("Starting sample..."); using (ProvisioningServiceClient provisioningServiceClient = ProvisioningServiceClient.CreateFromConnectionString(ProvisioningConnectionString)) { #region Create a new individualEnrollment config Console.WriteLine("\nCreating a new individualEnrollment object..."); Attestation attestation = new TpmAttestation(TpmEndorsementKey); IndividualEnrollment individualEnrollment = new IndividualEnrollment( RegistrationId, attestation); // The following parameters are optional. Remove them if you don't need them. individualEnrollment.DeviceId = OptionalDeviceId; individualEnrollment.ProvisioningStatus = OptionalProvisioningStatus; #endregion #region Create the individualEnrollment Console.WriteLine("\nAdding the individualEnrollment to the provisioning service..."); IndividualEnrollment individualEnrollmentResult = await provisioningServiceClient.CreateOrUpdateIndividualEnrollmentAsync(individualEnrollment).ConfigureAwait(false); Console.WriteLine("\nIndividualEnrollment created with success."); Console.WriteLine(individualEnrollmentResult); #endregion } }Nakonec nahraďte metodu
Mainnásledujícími řádky:static async Task Main(string[] args) { await RunSample(); Console.WriteLine("\nHit <Enter> to exit ..."); Console.ReadLine(); }Uloží vaše změny.
Z příkazového okna ve vaší pracovní složce spusťte:
npm install azure-iot-provisioning-serviceTento krok stáhne, nainstaluje a přidá odkaz na balíček klienta služby Azure IoT DPS a jeho závislosti. Tento balíček obsahuje binární soubory pro sadu SDK služby Node.js.
Pomocí textového editoru ve své pracovní složce vytvořte soubor create_individual_enrollment.js. Do souboru přidejte následující kód:
'use strict'; var provisioningServiceClient = require('azure-iot-provisioning-service').ProvisioningServiceClient; var serviceClient = provisioningServiceClient.fromConnectionString(process.argv[2]); var endorsementKey = process.argv[3]; var enrollment = { registrationId: 'first', attestation: { type: 'tpm', tpm: { endorsementKey: endorsementKey } } }; serviceClient.createOrUpdateIndividualEnrollment(enrollment, function(err, enrollmentResponse) { if (err) { console.log('error creating the individual enrollment: ' + err); } else { console.log("enrollment record returned: " + JSON.stringify(enrollmentResponse, null, 2)); } });Soubor uložte.
Otevřete příkazový řádek windows.
Naklonujte sady SDK Microsoft Azure IoT pro úložiště GitHub v Javě:
git clone https://github.com/Azure/azure-iot-sdk-java.git --recursivePřejděte do ukázkové složky:
cd azure-iot-sdk-java\provisioning\provisioning-service-client-samples\service-enrollment-sampleV editoru otevřete soubor \src\main\java\samples\com\microsoft\azure\sdk\iot\ServiceEnrollmentSample.java .
Nahraďte
[Provisioning Connection String]připojovací řetězec, které jste zkopírovali v části Získat připojovací řetězec pro vaši službu zřizování.private static final String PROVISIONING_CONNECTION_STRING = "[Provisioning Connection String]";Přidejte podrobnosti o zařízení TPM.
[RegistrationId]Nahraďte a[TPM Endorsement Key]v následujících příkazech ověřovacím klíčem a ID registrace.private static final String REGISTRATION_ID = "[RegistrationId]"; private static final String TPM_ENDORSEMENT_KEY = "[TPM Endorsement Key]";Pokud tento článek používáte společně s rychlým startem Vytvoření a zřízení simulovaného zařízení TPM pro zřízení simulovaného zařízení, použijte hodnoty ID registrace a ověřovacího klíče , které jste si poznamenali v tomto rychlém startu.
Pokud tento článek používáte k vytvoření ukázkové jednotlivé registrace a nemáte v úmyslu ho použít k registraci zařízení, můžete pro ověřovací klíč použít následující hodnotu:
private static final String TPM_ENDORSEMENT_KEY = "AToAAQALAAMAsgAgg3GXZ0SEs/gakMyNRqXXJP1S124GUgtk8qHaGzMUaaoABgCAAEMAEAgAAAAAAAEAxsj2gUScTk1UjuioeTlfGYZrrimExB+bScH75adUMRIi2UOMxG1kw4y+9RW/IVoMl4e620VxZad0ARX2gUqVjYO7KPVt3dyKhZS3dkcvfBisBhP1XH9B33VqHG9SHnbnQXdBUaCgKAfxome8UmBKfe+naTsE5fkvjb/do3/dD6l4sGBwFCnKRdln4XpM03zLpoHFao8zOwt8l/uP3qUIxmCYv9A7m69Ms+5/pCkTu/rK4mRDsfhZ0QLfbzVI6zQFOKF/rwsfBtFeWlWtcuJMKlXdD8TXWElTzgh7JS4qhFzreL0c1mI0GCj+Aws0usZh7dLIVPnefZcBhgy1SSDQMQ==";Zadejte vlastní hodnotu pro ID registrace, například myJavaDevice.
U jednotlivých registrací se můžete rozhodnout nastavit ID zařízení, které DPS přiřadí zařízení, když ho zřídí do IoT Hubu. Pokud nepřiřazujete ID zařízení, DPS jako ID zařízení použije ID registrace. Ve výchozím nastavení tato ukázka přiřadí id zařízení myJavaDevice. Pokud chcete změnit ID zařízení, upravte následující příkaz:
private static final String DEVICE_ID = "myJavaDevice";Pokud nechcete přiřadit konkrétní ID zařízení, zakomentujte následující příkaz:
individualEnrollment.setDeviceId(DEVICE_ID);Ukázka umožňuje nastavit centrum IoT v individuální registraci pro zřízení zařízení. Toto centrum IoT musí být takové, které bylo dříve propojeno se službou zřizování. Pro účely tohoto článku necháme SLUŽBU DPS vybrat z propojených center podle výchozích zásad přidělování, rovnoměrně vážené distribuce. Zakomentujte v souboru následující příkaz:
individualEnrollment.setIotHubHostName(IOTHUB_HOST_NAME);Ukázka vytvoří, aktualizuje, dotazuje a odstraní jednotlivé registrace zařízení TPM. Pokud chcete ověřit úspěšnou registraci na portálu, dočasně okomentujte následující řádky kódu na konci souboru:
// *********************************** Delete info of individualEnrollment ************************************ System.out.println("\nDelete the individualEnrollment..."); provisioningServiceClient.deleteIndividualEnrollment(REGISTRATION_ID);Uloží vaše změny.
Spuštění ukázky jednotlivé registrace
Spusťte ukázku:
dotnet runPo úspěšném vytvoření se v příkazovém okně zobrazí vlastnosti nové registrace.
Ke spuštění ukázky potřebujete připojovací řetězec pro službu zřizování, kterou jste zkopírovali v předchozí části, a ověřovací klíč pro zařízení. Pokud jste postupovali podle rychlého startu k vytvoření a zřízení simulovaného zařízení TPM, použijte ověřovací klíč vytvořený pro toto zařízení. V opačném případě můžete k vytvoření ukázkové jednotlivé registrace použít následující ověřovací klíč, který je součástí sady Sdk služby Node.js:
AToAAQALAAMAsgAgg3GXZ0SEs/gakMyNRqXXJP1S124GUgtk8qHaGzMUaaoABgCAAEMAEAgAAAAAAAEAxsj2gUScTk1UjuioeTlfGYZrrimExB+bScH75adUMRIi2UOMxG1kw4y+9RW/IVoMl4e620VxZad0ARX2gUqVjYO7KPVt3dyKhZS3dkcvfBisBhP1XH9B33VqHG9SHnbnQXdBUaCgKAfxome8UmBKfe+naTsE5fkvjb/do3/dD6l4sGBwFCnKRdln4XpM03zLpoHFao8zOwt8l/uP3qUIxmCYv9A7m69Ms+5/pCkTu/rK4mRDsfhZ0QLfbzVI6zQFOKF/rwsfBtFeWlWtcuJMKlXdD8TXWElTzgh7JS4qhFzreL0c1mI0GCj+Aws0usZh7dLIVPnlgZcBhgy1SSDQMQ==
Pokud chcete vytvořit jednotlivou registraci pro vaše zařízení TPM, spusťte následující příkaz (včetně uvozovek okolo argumentů příkazu):
node create_individual_enrollment.js "<the connection string for your provisioning service>" "<endorsement key>"Po úspěšném vytvoření se v příkazovém okně zobrazí vlastnosti nové registrace.
Ve složce azure-iot-sdk-java\provisioning\provisioning-service-client-samples\service-enrollment-sample na příkazovém řádku spusťte následující příkaz, který ukázku sestaví:
mvn install -DskipTestsTento příkaz stáhne balíček Maven klienta služby Azure IoT DPS do počítače a sestaví ukázku. Tento balíček obsahuje binární soubory sady SDK služby Java.
Přepněte do cílové složky a spusťte ukázku. Sestavení v předchozím kroku vypíše soubor .jar v cílové složce s následujícím formátem souboru:
service-enrollment-sample-{version}-with-deps.jarnapříklad:service-enrollment-sample-1.8.1-with-deps.jar. Možná budete muset nahradit verzi v následujícím příkazu.cd target java -jar ./service-enrollment-sample-1.8.1-with-deps.jarPo úspěšném vytvoření se v příkazovém okně zobrazí vlastnosti nové registrace.
Ověření vytvoření jednotlivé registrace:
Na webu Azure Portal přejděte k vaší instanci služby Device Provisioning.
V nabídce Nastavení vyberte Spravovat registrace.
Vyberte kartu Jednotlivé registrace. Měla by se zobrazit nová položka registrace odpovídající ID registrace, které jste použili v ukázce.
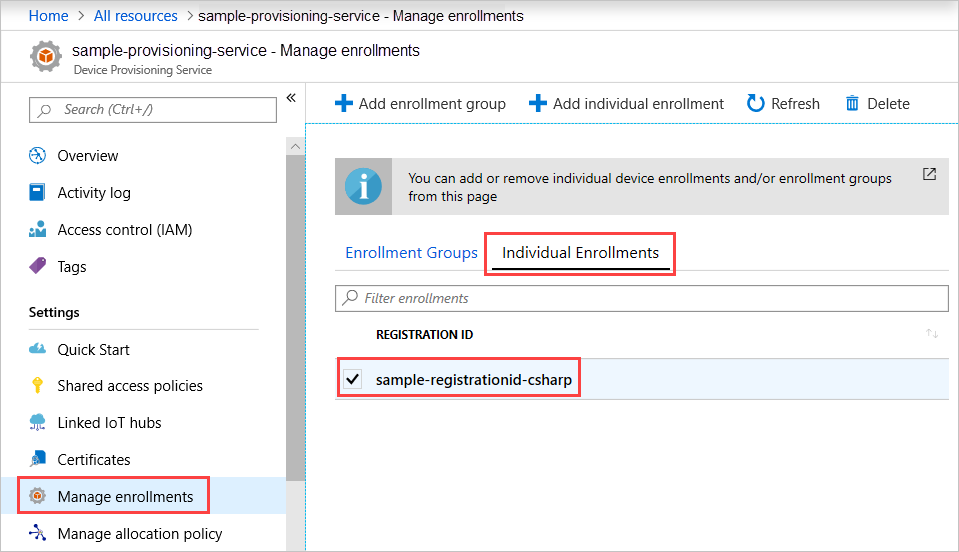
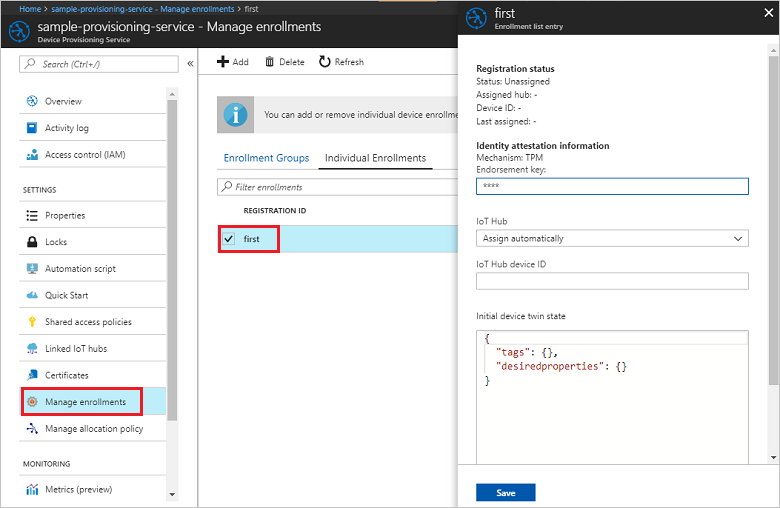
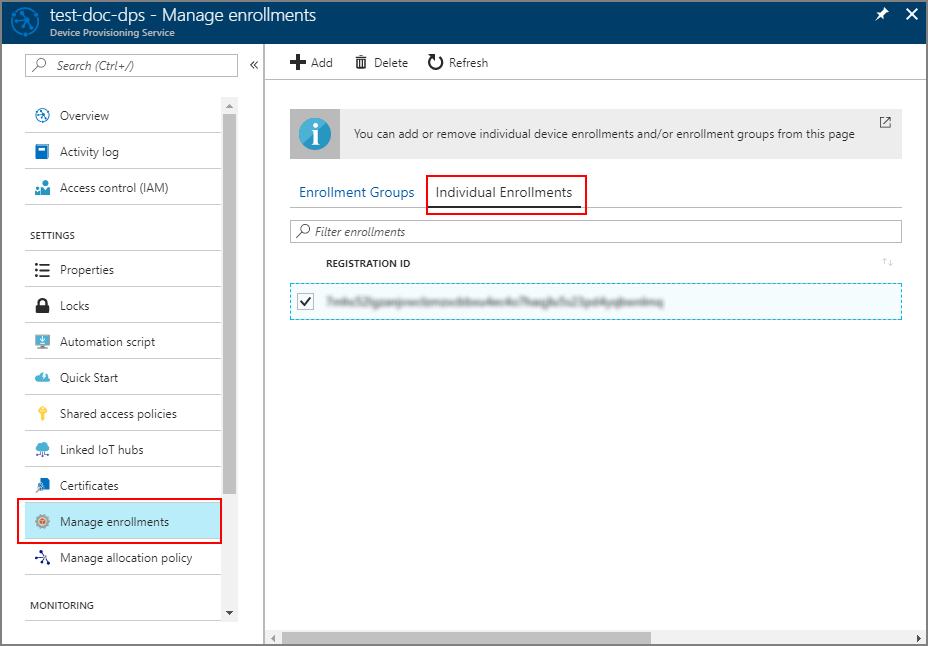
Registrace simulovaného zařízení (volitelné)
Pokud jste postupovali v rychlém startu Vytvoření a zřízení simulovaného zařízení TPM pro zřízení simulovaného zařízení , pokračujte v rychlém startu v části Registrace zařízení.
Pokud jste postupovali v rychlém startu Vytvoření a zřízení simulovaného zařízení TPM pro zřízení simulovaného zařízení , pokračujte v rychlém startu v části Registrace zařízení.
Pokud jste postupovali v rychlém startu Vytvoření a zřízení simulovaného zařízení TPM pro zřízení simulovaného zařízení , pokračujte v rychlém startu v části Registrace zařízení.
Vyčištění prostředků
Pokud se chystáte prozkoumat kurzy DPS, nevyčisťujte prostředky vytvořené v tomto článku. V opačném případě pomocí následujícího postupu odstraňte všechny prostředky vytvořené tímto článkem.
Na webu Azure Portal přejděte k vaší instanci služby Device Provisioning.
V nabídce Nastavení vyberte Spravovat registrace.
Vyberte kartu Jednotlivé registrace.
Zaškrtněte políčko vedle ID registrace položky registrace, kterou jste vytvořili v tomto článku.
V horní části stránky vyberte Odstranit.
Pokud jste postupovali podle kroků v části Vytvoření a zřízení simulovaného zařízení TPM pro vytvoření simulovaného zařízení TPM, proveďte následující kroky:
Na webu Azure Portal přejděte do služby IoT Hub, ve které se zřídilo vaše zařízení.
V nabídce vlevo v části Správa zařízení vyberte Zařízení.
Zaškrtněte políčko vedle ID zařízení zařízení, které jste zaregistrovali v tomto článku.
V horní části podokna vyberte Odstranit.
Pokud jste postupovali podle kroků v části Vytvoření a zřízení simulovaného zařízení TPM pro vytvoření simulovaného zařízení TPM, proveďte následující kroky:
Zavřete okno simulátoru TPM a okno výstupu ukázky pro simulované zařízení.
Na webu Azure Portal přejděte do služby IoT Hub, ve které se zřídilo vaše zařízení.
V nabídce vlevo v části Správa zařízení vyberte Zařízení.
Zaškrtněte políčko vedle ID zařízení zařízení, které jste zaregistrovali v tomto článku.
V horní části podokna vyberte Odstranit.
Pokud jste postupovali podle kroků v části Vytvoření a zřízení simulovaného zařízení TPM pro vytvoření simulovaného zařízení TPM, proveďte následující kroky:
Zavřete okno simulátoru TPM a okno výstupu ukázky pro simulované zařízení.
Na webu Azure Portal přejděte do služby IoT Hub, ve které se zřídilo vaše zařízení.
V nabídce vlevo v části Správa zařízení vyberte Zařízení.
Zaškrtněte políčko vedle ID zařízení zařízení, které jste zaregistrovali v tomto článku.
V horní části podokna vyberte Odstranit.
Další kroky
V tomto článku jste programově vytvořili jednotlivou položku registrace pro zařízení TPM. Volitelně jste na počítači vytvořili simulované zařízení TPM a zřídili jste ho pro centrum IoT pomocí služby Azure IoT Hub Device Provisioning. Pokud chcete prozkoumat další informace, podívejte se na následující odkazy:
Další informace o ověření identity TPM pomocí DPS najdete v tématu Ověření identity čipem TPM.
Kompletní příklad zřízení zařízení prostřednictvím jednotlivé registrace pomocí ověření identity TPM najdete v rychlém startu Zřízení simulovaného zařízení TPM.
Informace o správě jednotlivých registrací a skupin registrací pomocí webu Azure Portal najdete v tématu Správa registrací zařízení pomocí webu Azure Portal.
Váš názor
Připravujeme: V průběhu roku 2024 budeme postupně vyřazovat problémy z GitHub coby mechanismus zpětné vazby pro obsah a nahrazovat ho novým systémem zpětné vazby. Další informace naleznete v tématu: https://aka.ms/ContentUserFeedback.
Odeslat a zobrazit názory pro