Nasazení modulů Azure IoT Edge z editoru Visual Studio Code
Platí pro:![]() IoT Edge 1.5
IoT Edge 1.5 ![]() IoT Edge 1.4
IoT Edge 1.4
Důležité
Podporované verze ioT Edge 1.5 LTS a IoT Edge 1.4 LTS. IoT Edge 1.4 LTS je konec životnosti 12. listopadu 2024. Pokud používáte starší verzi, podívejte se na článek Aktualizace IoT Edge.
Jakmile vytvoříte moduly IoT Edge s obchodní logikou, chcete je nasadit do zařízení, aby fungovaly na hraničních zařízeních. Pokud máte více modulů, které spolupracují na shromažďování a zpracování dat, můžete je nasadit najednou a deklarovat pravidla směrování, která je propojují.
Tento článek ukazuje, jak vytvořit manifest nasazení JSON a pak pomocí tohoto souboru odeslat nasazení do zařízení IoT Edge. Informace o vytvoření nasazení, které cílí na více zařízení na základě jejich sdílených značek, najdete v tématu Nasazení modulů IoT Edge ve velkém měřítku pomocí editoru Visual Studio Code.
Požadavky
Centrum IoT ve vašem předplatném Azure
Zařízení IoT Edge
Pokud nemáte nastavené zařízení IoT Edge, můžete ho vytvořit ve virtuálním počítači Azure. Postupujte podle kroků v jednom z článků rychlého startu k vytvoření virtuálního zařízení s Linuxem nebo vytvoření virtuálního zařízení s Windows.
Azure IoT Edge pro Visual Studio Code Nástroje Azure IoT Edge pro rozšíření Visual Studio Code jsou v režimu údržby.
Konfigurace manifestu nasazení
Manifest nasazení je dokument JSON, který popisuje, které moduly se mají nasadit, jak data proudí mezi moduly a požadované vlastnosti dvojčat modulů. Další informace o tom, jak fungují manifesty nasazení a jak je vytvořit, najdete v tématu Vysvětlení způsobu použití, konfigurace a opětovného použití modulů IoT Edge.
Pokud chcete nasadit moduly pomocí editoru Visual Studio Code, uložte manifest nasazení místně jako . Soubor JSON. Cestu k souboru použijete v další části při spuštění příkazu pro použití konfigurace na zařízení.
Tady je základní manifest nasazení s jedním modulem jako příkladem:
Poznámka:
Tento ukázkový manifest nasazení používá schéma verze 1.1 pro agenta a centrum IoT Edge. Verze schématu 1.1 byla vydána společně se službou IoT Edge verze 1.0.10 a umožňuje funkce, jako je pořadí spuštění modulu a stanovení priorit tras.
{
"modulesContent": {
"$edgeAgent": {
"properties.desired": {
"schemaVersion": "1.1",
"runtime": {
"type": "docker",
"settings": {
"minDockerVersion": "v1.25",
"loggingOptions": "",
"registryCredentials": {}
}
},
"systemModules": {
"edgeAgent": {
"type": "docker",
"settings": {
"image": "mcr.microsoft.com/azureiotedge-agent:1.5",
"createOptions": "{}"
}
},
"edgeHub": {
"type": "docker",
"status": "running",
"restartPolicy": "always",
"settings": {
"image": "mcr.microsoft.com/azureiotedge-hub:1.5",
"createOptions": "{\"HostConfig\":{\"PortBindings\":{\"443/tcp\":[{\"HostPort\":\"443\"}],\"5671/tcp\":[{\"HostPort\":\"5671\"}],\"8883/tcp\":[{\"HostPort\":\"8883\"}]}}}"
}
}
},
"modules": {
"SimulatedTemperatureSensor": {
"version": "1.5",
"type": "docker",
"status": "running",
"restartPolicy": "always",
"settings": {
"image": "mcr.microsoft.com/azureiotedge-simulated-temperature-sensor:1.5",
"createOptions": "{}"
}
}
}
}
},
"$edgeHub": {
"properties.desired": {
"schemaVersion": "1.1",
"routes": {
"route": "FROM /messages/* INTO $upstream"
},
"storeAndForwardConfiguration": {
"timeToLiveSecs": 7200
}
}
},
"SimulatedTemperatureSensor": {
"properties.desired": {}
}
}
}
Přihlášení pro přístup ke službě IoT Hub
K provádění operací s centrem IoT můžete použít rozšíření Azure IoT pro Visual Studio Code. Aby tyto operace fungovaly, musíte se přihlásit ke svému účtu Azure a vybrat centrum IoT, na které pracujete.
V editoru Visual Studio Code otevřete zobrazení Průzkumníka.
V dolní části Průzkumníka rozbalte část Azure IoT Hub .
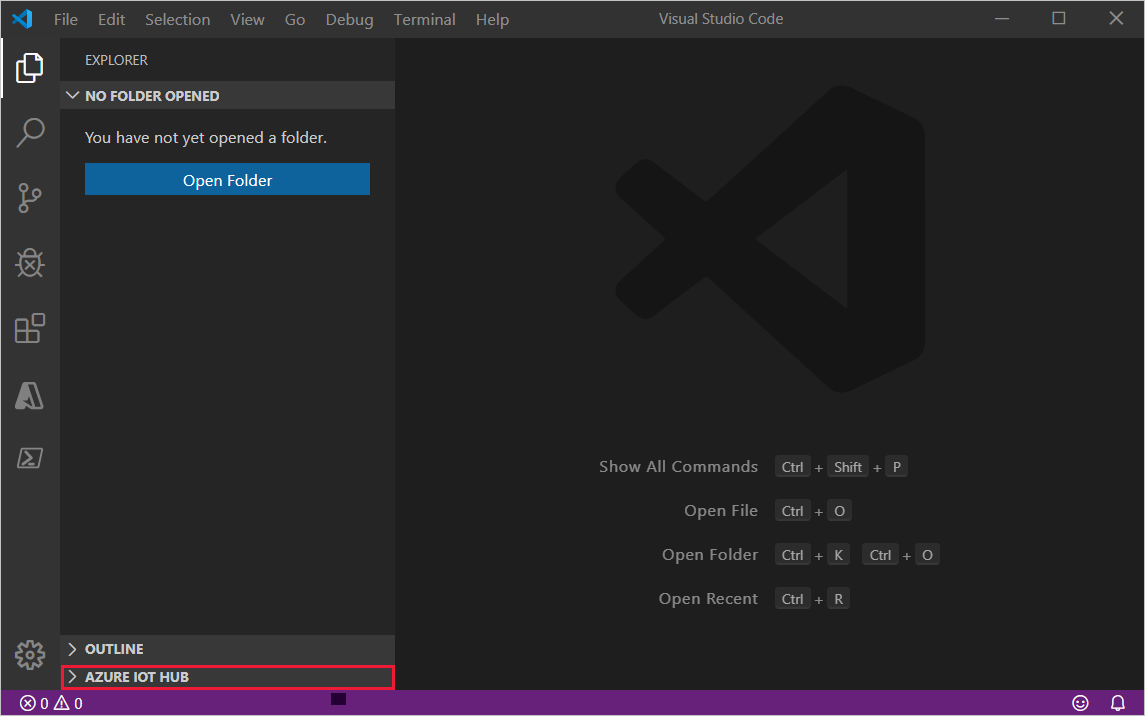
Klikněte na ... v hlavičce oddílu Azure IoT Hub . Pokud tři tečky nevidíte, najeďte myší na záhlaví.
Zvolte Vybrat IoT Hub.
Pokud nejste přihlášení ke svému účtu Azure, postupujte podle pokynů.
Vyberte své předplatné Azure.
Vyberte centrum IoT.
Nasazení zařízení
Moduly nasadíte do zařízení použitím manifestu nasazení, který jste nakonfigurovali s informacemi o modulu.
V zobrazení Průzkumníka editoru Visual Studio Code rozbalte část Azure IoT Hub a pak rozbalte uzel Zařízení .
Klikněte pravým tlačítkem na zařízení IoT Edge, které chcete nakonfigurovat s manifestem nasazení.
Tip
Pokud chcete ověřit, že zvolené zařízení je zařízení IoT Edge, vyberte ho, abyste rozbalili seznam modulů a ověřili přítomnost $edgeHub a $edgeAgent. Každé zařízení IoT Edge zahrnuje tyto dva moduly.
Vyberte Vytvořit nasazení pro jedno zařízení.
Přejděte do souboru JSON manifestu nasazení, který chcete použít, a klikněte na Vybrat manifest nasazení Edge.
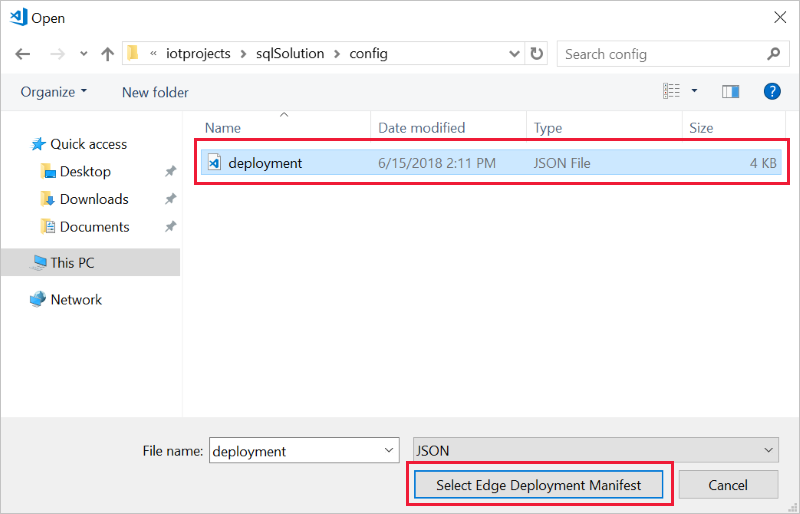
Výsledky nasazení se vytisknou ve výstupu editoru Visual Studio Code. Úspěšná nasazení se použijí během několika minut, pokud je cílové zařízení spuštěné a připojené k internetu.
Zobrazení modulů na zařízení
Jakmile do zařízení nasadíte moduly, můžete je zobrazit v části Azure IoT Hub . Výběrem šipky vedle vašeho zařízení IoT Edge ho rozbalíte. Zobrazí se všechny aktuálně spuštěné moduly.
Pokud jste nedávno nasadili nové moduly do zařízení, najeďte myší na záhlaví oddílu Zařízení Azure IoT Hubu a výběrem ikony aktualizace aktualizujte zobrazení.
Kliknutím pravým tlačítkem myši na název modulu zobrazíte a upravíte dvojče modulu.
Další kroky
Naučte se nasazovat a monitorovat moduly IoT Edge ve velkém měřítku pomocí editoru Visual Studio Code.
Váš názor
Připravujeme: V průběhu roku 2024 budeme postupně vyřazovat problémy z GitHub coby mechanismus zpětné vazby pro obsah a nahrazovat ho novým systémem zpětné vazby. Další informace naleznete v tématu: https://aka.ms/ContentUserFeedback.
Odeslat a zobrazit názory pro