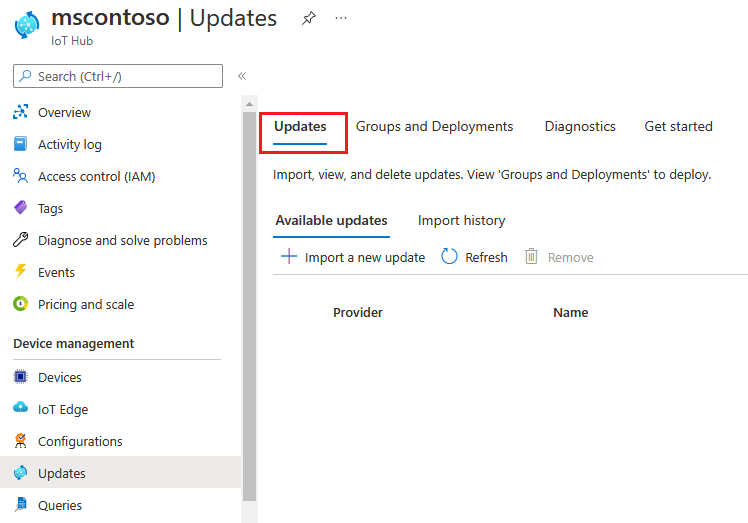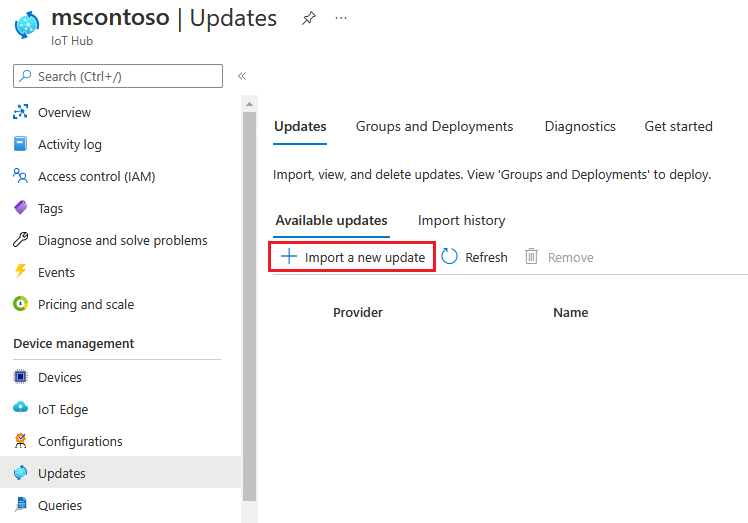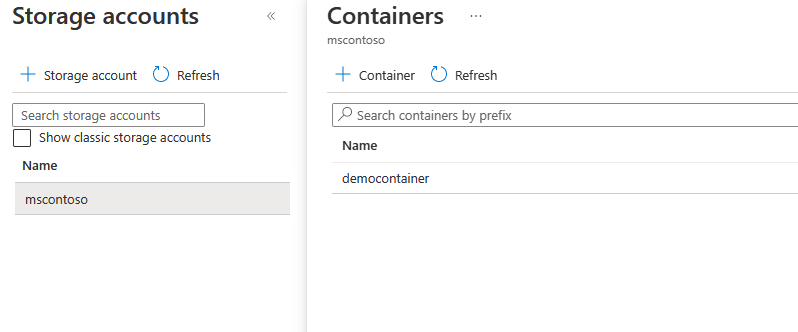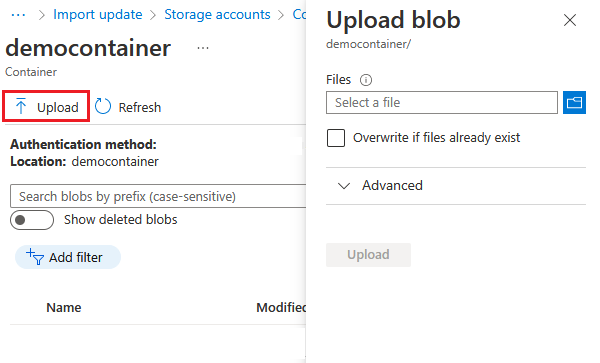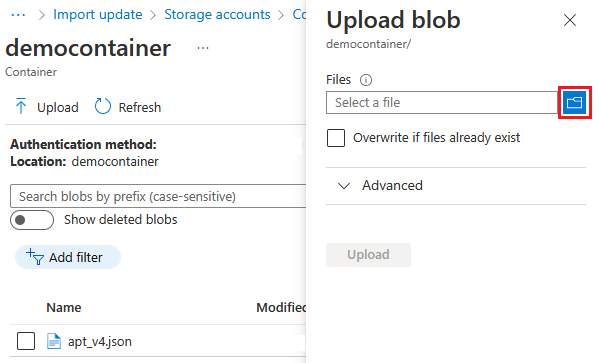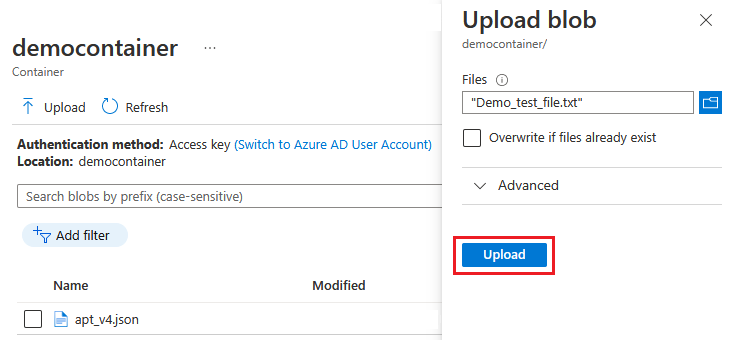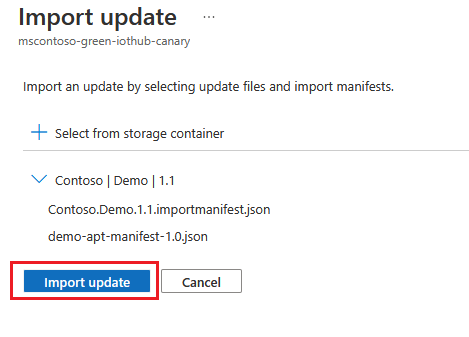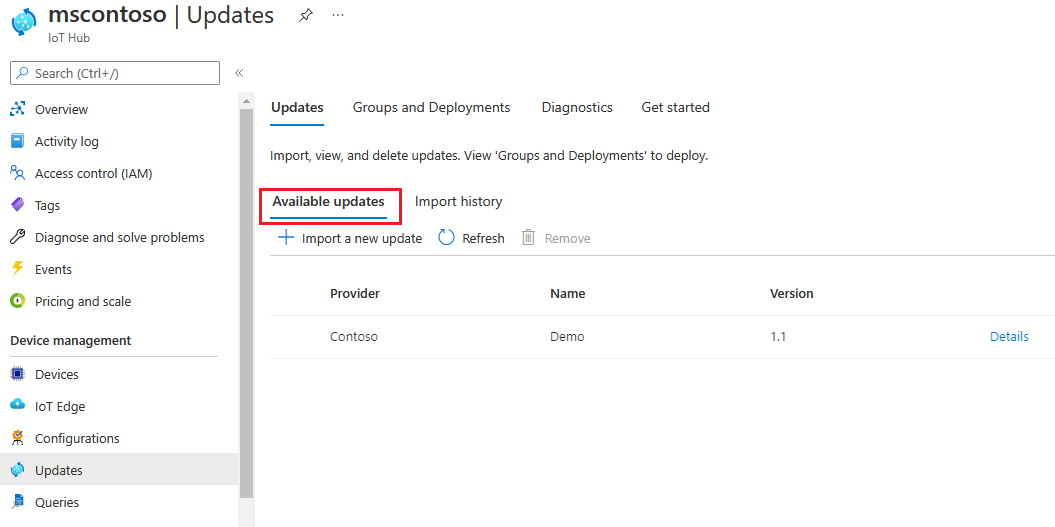Import aktualizace do služby Device Update pro IoT Hub
Zjistěte, jak získat novou aktualizaci a importovat ji do služby Device Update pro IoT Hub. Pokud jste to ještě neudělali, nezapomeňte si projít klíčové koncepty importu a připravit aktualizaci, která se má importovat.
Požadavky
- Přístup ke službě IoT Hub s povolenou službou Device Update pro IoT Hub
- Zařízení IoT (nebo simulátor) zřízené pro službu Device Update ve službě IoT Hub.
- Postupujte podle kroků v části Příprava aktualizace pro import do služby Device Update pro IoT Hub a vytvořte manifest importu pro vaše aktualizační soubory.
Podporované prohlížeče:
- Microsoft Edge
- Google Chrome
Import aktualizace
Tato část ukazuje, jak importovat aktualizaci pomocí webu Azure Portal nebo Azure CLI. Místo toho můžete k importu aktualizace použít také rozhraní API služby Device Update pro IoT Hub.
Pokud chcete naimportovat aktualizaci, nejprve nahrajete aktualizační soubory a import manifestu do kontejneru Azure Storage. Pak naimportujete aktualizaci ze služby Azure Storage do služby Device Update pro IoT Hub, kde se uloží, abyste ji mohli nasadit do zařízení.
Na webu Azure Portal přejděte ke službě IoT Hub pomocí služby Device Update.
Na levé straně stránky vyberte Aktualizace pod Správa zařízení.
V seznamu karet v horní části obrazovky vyberte kartu Aktualizace.
Vyberte + Importovat novou aktualizaci pod záhlavím Dostupná Aktualizace.
Vyberte + Vybrat z kontejneru úložiště. Zobrazí se uživatelské rozhraní účtů úložiště. Vyberte existující účet nebo vytvořte účet pomocí + Účet úložiště. Tento účet slouží ke zfázování aktualizací pro import kontejneru. Účet by neměl mít současně povolené veřejné i privátní koncové body.
Jakmile vyberete účet úložiště, zobrazí se uživatelské rozhraní Kontejnery. Vyberte existující kontejner nebo vytvořte kontejner pomocí + Kontejner. Tento kontejner slouží k rozfázování souborů aktualizací pro import.
Při každém importu aktualizace doporučujeme použít nový kontejner. Vždy používejte nové kontejnery, abyste se vyhnuli náhodnému importu souborů z předchozích aktualizací. Pokud nepoužíváte nový kontejner, nezapomeňte před dokončením tohoto kroku odstranit všechny soubory z existujícího kontejneru.
V kontejneru vyberte Nahrát. Zobrazí se uživatelské rozhraní pro nahrávání.
V záhlaví Nahrát objekt blob vyberte ikonu složky na pravé straně oddílu Soubory. Pomocí nástroje pro výběr souborů přejděte do umístění souborů aktualizací a importu manifestu, vyberte všechny soubory a pak vyberte Otevřít. Můžete podržet klávesu Shift a kliknout na vícenásobný výběr souborů.
Až vyberete všechny soubory aktualizací, vyberte Nahrát.
Vyberte nahrané soubory a určete je, které se mají importovat. Pak se výběrem tlačítka Vybrat vrátíte na stránku Import update .
Na stránce Importovat aktualizaci zkontrolujte soubory, které se mají importovat. Potom výběrem možnosti Importovat aktualizaci spusťte proces importu. Pokud chcete vyřešit případné chyby, přečtěte si téma Řešení potíží s aktualizací proxy serveru.
Proces importu začíná a obrazovka se přepne do oddílu Historie importu. Výběrem možnosti Aktualizovat zobrazíte průběh, dokud se proces importu neskončí (v závislosti na velikosti aktualizace může proces trvat několik minut, ale může trvat déle).
Když sloupec Stav označuje, že import proběhl úspěšně, vyberte záhlaví Dostupná Aktualizace. V seznamu by se teď měla zobrazit importovaná aktualizace.
Pokud místo toho importujete pomocí rozhraní API
Aktualizaci můžete importovat také prostřednictvím kódu programu:
- Použití
Azure SDKpro .NET, Java, JavaScript nebo Python - Použití rozhraní REST API pro aktualizaci importu
- Použití ukázkových modulů PowerShellu
- Vyžaduje PowerShell 5 nebo novější (včetně instalací Linuxu, macOS a Windows).
Poznámka:
Informace o požadovaných oprávněních rozhraní API najdete v části Role uživatele aktualizace zařízení a přístup .
Aktualizace souborů a manifestu importu se musí nahrát do kontejneru objektů blob služby Azure Storage pro přípravu. Pokud chcete importovat fázované soubory, zadejte adresu URL objektu blob nebo sdílený přístupový podpis (SAS) pro privátní objekty blob do rozhraní API služby Device Update. Pokud používáte SAS, nezapomeňte zadat interval vypršení platnosti 3 hodiny nebo více.
Tip
Pokud chcete do kontejneru objektů blob služby Azure Storage nahrát velké soubory aktualizací, můžete pro lepší výkon použít jednu z následujících možností: