Vytvoření centra IoT pomocí rozhraní REST API poskytovatele prostředků (.NET)
Rozhraní REST API prostředku služby IoT Hub můžete použít k programovému vytváření a správě azure IoT Hubů. V tomto článku se dozvíte, jak pomocí prostředku ioT Hubu vytvořit centrum IoT pomocí Nástroje Postman. Alternativně můžete použít cURL. Pokud některý z těchto příkazů REST selže, vyhledejte pomoc s běžnými kódy chyb rozhraní API služby IoT Hub.
Poznámka:
Při práci s Azure doporučujeme používat modul Azure Az PowerShellu. Pokud chcete začít, přečtěte si téma Instalace Azure PowerShellu. Informace o tom, jak migrovat na modul Az PowerShell, najdete v tématu Migrace Azure PowerShellu z AzureRM na Az.
Požadavky
Modul Azure PowerShellu nebo Azure Cloud Shell
Získání přístupového tokenu Azure
V rutině Azure PowerShellu nebo Azure Cloud Shellu se přihlaste a pak pomocí následujícího příkazu načtěte token. Pokud používáte Cloud Shell, jste už přihlášení, takže tento krok přeskočte.
az account get-access-token --resource https://management.azure.comV konzole by se měla zobrazit odpověď podobná tomuto formátu JSON (s výjimkou dlouhého přístupového tokenu):
{ "accessToken": "eyJ ... pZA", "expiresOn": "2022-09-16 20:57:52.000000", "subscription": "XXXXXXXX-XXXX-XXXX-XXXX-XXXXXXXXXXXX", "tenant": "XXXXXXXX-XXXX-XXXX-XXXX-XXXXXXXXXXXX", "tokenType": "Bearer" }V nové žádosti Postman na kartě Ověřování vyberte rozevírací seznam Typ a zvolte Nosný token.
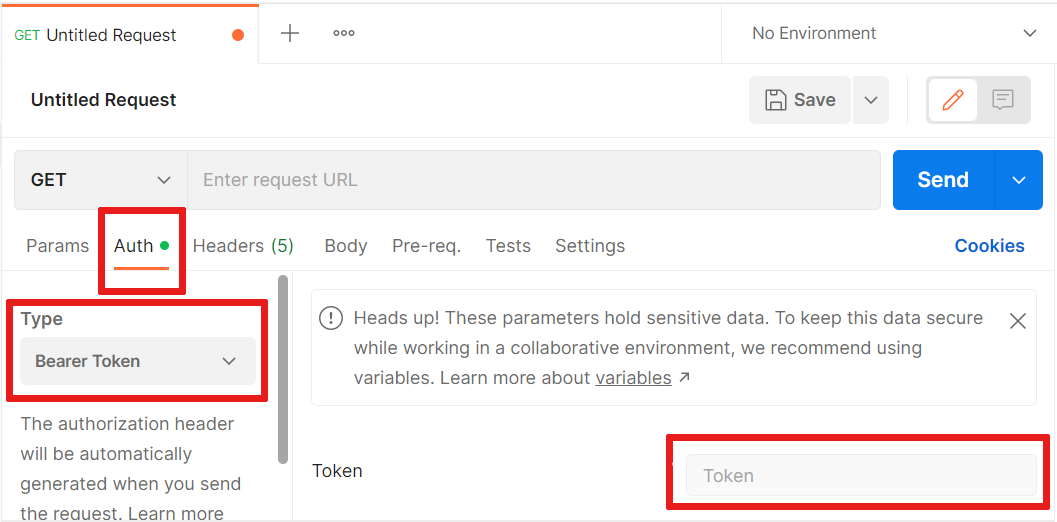
Vložte přístupový token do pole označeného tokenem.
Mějte na paměti, že platnost přístupového tokenu vyprší po 5 až 60 minutách, takže možná budete muset vygenerovat další.
Vytvoření centra IoT
Vyberte rozevírací seznam příkazů REST a zvolte příkaz PUT. Zkopírujte níže uvedené adresy URL a nahraďte hodnoty ve
{}svých vlastních hodnotách. Hodnota{resourceName}je název, který chcete pro nové centrum IoT. Vložte adresu URL do pole vedle příkazu PUT.PUT https://management.azure.com/subscriptions/{subscriptionId}/resourceGroups/{resourceGroupName}/providers/Microsoft.Devices/IotHubs/{resourceName}?api-version=2021-04-12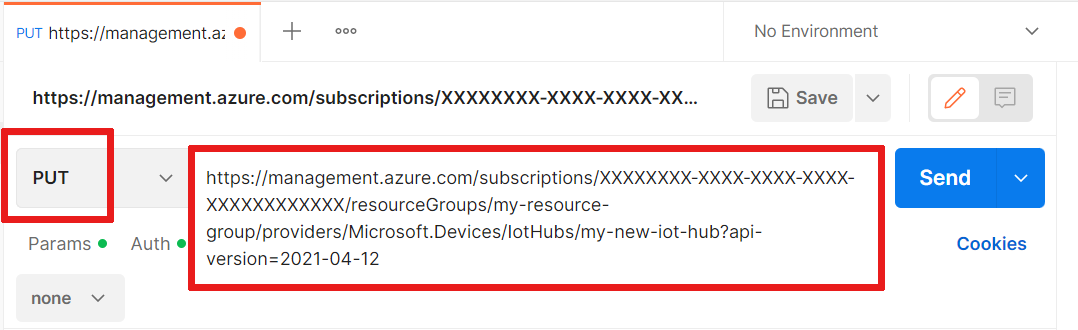
Viz příkaz PUT v prostředku ioT Hubu.
Na kartě Text vyberte v rozevíracích seznamech nezpracovaný kód a JSON.
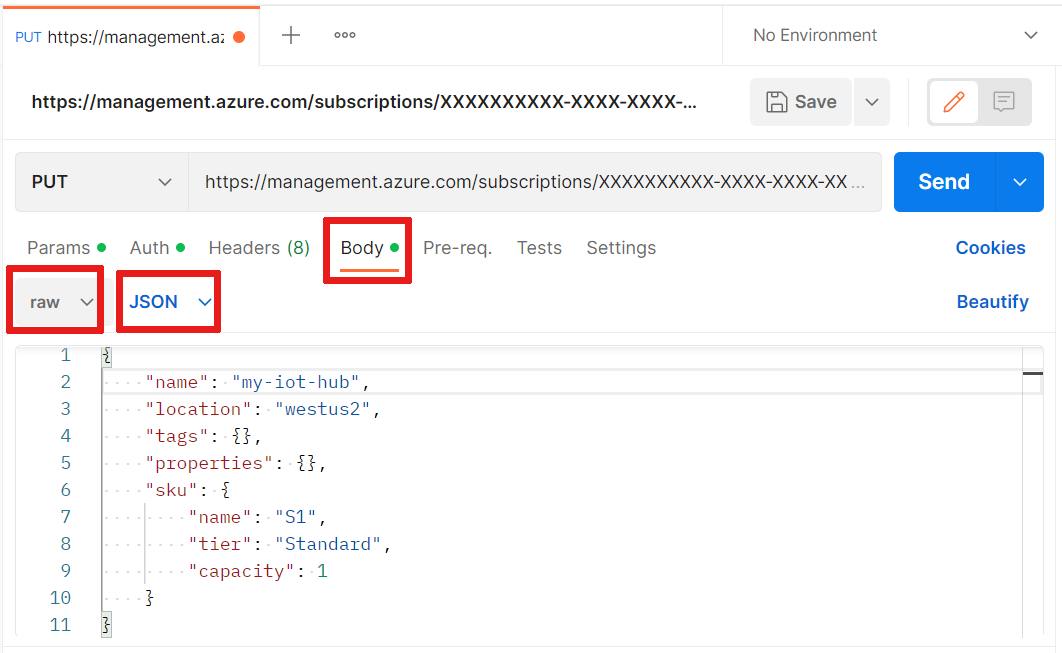
Zkopírujte následující JSON a nahraďte hodnoty
<>vlastními. Vložte JSON do pole v Nástroji Postman na kartě Text . Ujistěte se, že název centra IoT odpovídá názvu v adrese PUT. Změňte umístění na vaše umístění (umístění přiřazené vaší skupině prostředků).{ "name": "<my-iot-hub>", "location": "<region>", "tags": {}, "properties": {}, "sku": { "name": "S1", "tier": "Standard", "capacity": 1 } }Viz příkaz PUT v prostředku ioT Hubu.
Výběrem možnosti Odeslat odešlete požadavek a vytvořte nové centrum IoT. Úspěšný požadavek vrátí odpověď 201 Vytvořená odpověď s výtiskem JSON specifikace ioT Hubu. Pokud používáte Postman, můžete žádost uložit.
Zobrazení centra IoT
Pokud chcete zobrazit všechny specifikace nového centra IoT, použijte požadavek GET. Můžete použít stejnou adresu URL, kterou jste použili s požadavkem PUT, ale musíte vymazat text požadavku (pokud ještě není prázdný), protože požadavek GET nemůže obsahovat text. Tady je šablona požadavku GET:
GET https://management.azure.com/subscriptions/{subscriptionId}/resourceGroups/{resourceGroupName}/providers/Microsoft.Devices/IotHubs/{resourceName}?api-version=2018-04-01
Podívejte se na příkaz GET v prostředku ioT Hubu.
Aktualizace ioT Hubu
Aktualizace je stejně jednoduchá jako použití stejného požadavku PUT od vytvoření centra IoT a úpravě textu JSON tak, aby obsahovala parametry podle vašeho výběru. Upravte text požadavku přidáním vlastnosti značek a pak spusťte požadavek PUT.
{
"name": "<my-iot-hub>",
"location": "westus2",
"tags": {
"Animal": "Cat"
},
"properties": {},
"sku": {
"name": "S1",
"tier": "Standard",
"capacity": 1
}
}
PUT https://management.azure.com/subscriptions/{subscriptionId}/resourceGroups/{resourceGroupName}/providers/Microsoft.Devices/IotHubs/{resourceName}?api-version=2018-04-01
Odpověď zobrazí novou značku přidanou v konzole. Nezapomeňte, že možná budete muset aktualizovat přístupový token, pokud uplynulo příliš mnoho času od posledního vygenerovaného tokenu.
Viz příkaz PUT v prostředku ioT Hubu.
Případně můžete k aktualizaci značek použít příkaz PATCH v prostředku služby IoT Hub.
Odstranění ioT Hubu
Pokud testujete pouze, můžete chtít vyčistit prostředky a odstranit nové centrum IoT odesláním požadavku DELETE. Nezapomeňte nahradit hodnoty {} vlastními hodnotami. Hodnota {resourceName} je název vašeho centra IoT.
DELETE https://management.azure.com/subscriptions/{subscriptionId}/resourceGroups/{resourceGroupName}/providers/Microsoft.Devices/IotHubs/{resourceName}?api-version=2018-04-01
Viz příkaz DELETE v prostředku ioT Hubu.
Další kroky
Vzhledem k tomu, že jste službu IoT Hub nasadili pomocí rozhraní REST API poskytovatele prostředků, můžete se podívat podrobněji:
Přečtěte si o možnostech rozhraní REST API poskytovatele prostředků služby IoT Hub.
Další informace o možnostech Azure Resource Manageru najdete v přehledu Azure Resource Manageru.
Další informace o vývoji pro IoT Hub najdete v následujících článcích:
Další informace o možnostech služby IoT Hub najdete v těchto tématech:
Váš názor
Připravujeme: V průběhu roku 2024 budeme postupně vyřazovat problémy z GitHub coby mechanismus zpětné vazby pro obsah a nahrazovat ho novým systémem zpětné vazby. Další informace naleznete v tématu: https://aka.ms/ContentUserFeedback.
Odeslat a zobrazit názory pro