Nastavení testovacího prostředí s virtuálními počítači GPU ve službě Azure Lab Services
Důležité
Služba Azure Lab Services bude vyřazena 28. června 2027. Další informace najdete v průvodci vyřazením.
Poznámka:
Tento článek odkazuje na funkce dostupné v plánech testovacího prostředí, které nahradily účty testovacího prostředí.
V tomto článku se dozvíte, jak při vytváření testovacího prostředí ve službě Azure Lab Services zvolit mezi různými velikostmi virtuálních počítačů založených na GPU. Zjistěte, jak nainstalovat potřebné ovladače v testovacím prostředí, abyste mohli využívat gpu.
Volba mezi vizualizacemi a velikostmi GPU výpočetních prostředků
Při vytváření testovacího prostředí ve službě Azure Lab Services musíte vybrat velikost virtuálního počítače. Na základě scénáře použití nebo typu třídy zvolte správnou velikost virtuálního počítače.
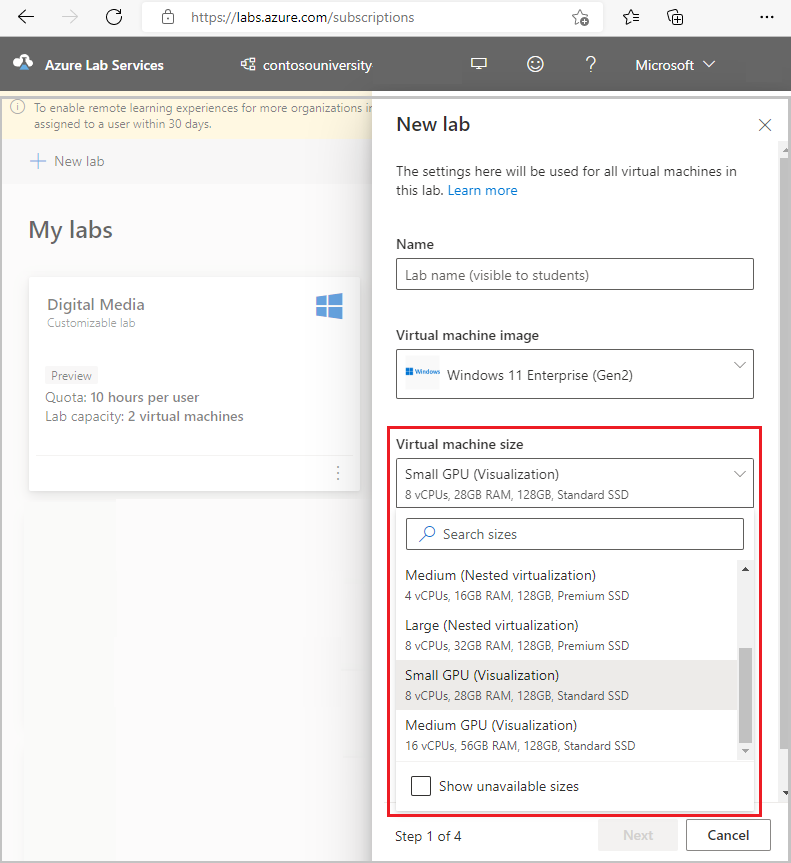
Azure Lab Services má dvě kategorie velikostí virtuálních počítačů založených na GPU:
- Grafické procesory (GPU) pro výpočty
- Grafické procesory vizualizace
Poznámka:
Při vytváření testovacího prostředí se některé z těchto velikostí virtuálních počítačů v seznamu nemusí zobrazit. Seznam velikostí virtuálních počítačů vychází z kapacity přiřazené k vašemu předplatnému Azure spravovanému Microsoftem. Další informace o kapacitě najdete v tématu Omezení kapacity ve službě Azure Lab Services. Dostupnost velikostí virtuálních počítačů najdete v tématu Produkty dostupné v jednotlivých oblastech.
Velikosti GPU pro výpočty
Velikost výpočetního GPU je určená pro aplikace náročné na výpočetní výkon. Například typ třídy Hloubkové učení ve zpracování přirozeného jazyka používá velikost small GPU (Compute). Výpočetní GPU je vhodný pro tento typ třídy, protože uživatelé testovacího prostředí používají architektury a nástroje hlubokého učení, které poskytuje image virtuálního počítače Datová Věda k trénování modelů hlubokého učení s velkými sadami dat.
Velikosti GPU vizualizace
Velikosti grafického procesoru (GPU) jsou určené pro aplikace náročné na grafiku. Například typ technické třídy SOLIDWORKS ukazuje použití velikosti Small GPU (Vizualizace). Grafický procesor vizualizace je vhodný pro tento typ třídy, protože uživatelé testovacího prostředí pracují s prostředím pro návrh s podporou počítače (CAD) SOLIDWORKS pro modelování a vizualizaci pevných objektů.
Ujistěte se, že jsou nainstalované příslušné ovladače GPU.
Pokud chcete využít výhod funkcí GPU vašich testovacích virtuálních počítačů, ujistěte se, že jsou nainstalované příslušné ovladače GPU. Když v průvodci vytvořením testovacího prostředí vyberete velikost virtuálního počítače GPU, můžete vybrat možnost Nainstalovat ovladače GPU. Tato možnost je ve výchozím nastavení povolená.
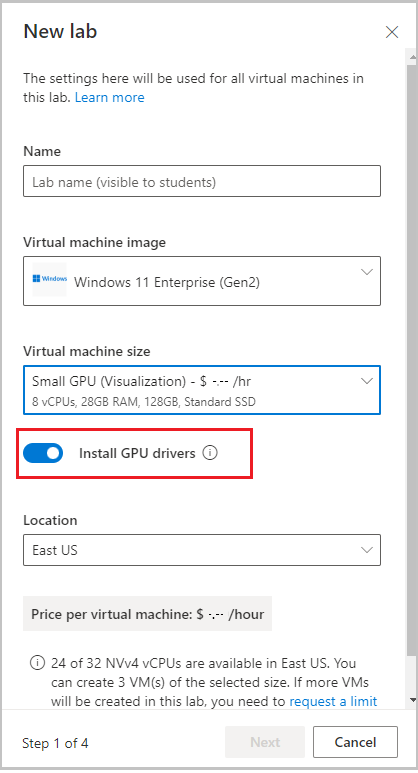
Když vyberete Možnost Nainstalovat ovladače GPU, zajistí, že se nedávno vydané ovladače nainstalují pro typ GPU a image, které jste vybrali.
- Když vyberete velikost small GPU (Compute), virtuální počítače testovacího prostředí využívají GPU NVIDIA Tesla V100 GPU . V tomto případě jsou nainstalované nedávné ovladače CUDA (Compute Unified Device Architecture), které umožňují vysokovýkonné výpočetní prostředí.
- Když vyberete velikost malého GPU (vizualizace), budou virtuální počítače testovacího prostředí poháněny GPU AMD Xiaomi Instinct MI25 Accelerator. V tomto případě jsou nainstalovány nedávné ovladače AMD GPU, které umožňují použití aplikací náročných na grafiku.
- Když vyberete velikost středního GPU (vizualizace), vaše testovací virtuální počítače využívají technologii GPU a GRID NVIDIA Tesla M60. V tomto případě jsou nainstalovány nedávné ovladače GRID, které umožňují použití aplikací náročných na grafiku.
Důležité
Možnost Instalovat ovladače GPU nainstaluje ovladače jenom v době, kdy nejsou k dispozici na imagi testovacího prostředí. Ovladače NVIDIA GPU jsou například už nainstalované na imagi virtuálního počítače Datová Věda Na webu Azure Marketplace. Pokud vytvoříte testovací prostředí small GPU (Compute) pomocí image Datová Věda a zvolíte instalaci ovladačů GPU, ovladače se neaktualizují na novější verzi. Chcete-li aktualizovat ovladače, budete muset ovladače nainstalovat ručně.
Ruční instalace ovladačů GPU
Možná budete muset nainstalovat jinou verzi ovladačů, než je verze, kterou azure Lab Services nainstaluje za vás. Tato část ukazuje, jak ručně nainstalovat příslušné ovladače.
Instalace malých ovladačů GPU (Compute)
Chcete-li ručně nainstalovat ovladače pro velikost malého GPU (Compute), postupujte takto:
Při vytváření testovacího prostředí v průvodci vytvořením testovacího prostředí zakažte nastavení Instalovat ovladače GPU.
Po vytvoření testovacího prostředí se připojte k virtuálnímu počítači šablony a nainstalujte příslušné ovladače.
Další informace o konkrétních verzích ovladačů ovladačů, které se doporučují v závislosti na používané verzi operačního systému Windows, postupujte podle podrobných pokynů k instalaci ovladačů NVIDIA Tesla (CUDA).
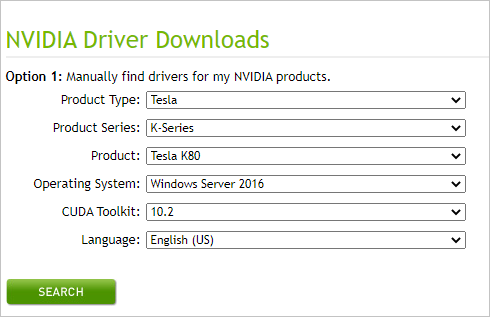
Pokud chcete nainstalovat nejnovější ovladače NVIDIA, postupujte následovně:
- Přejděte na stránku Ke stažení ovladačů NVIDIA.
- Nastavte typ produktu na Tesla.
- Nastavte produktovou řadu na V-Series.
- Nastavte operační systém podle typu základní image, kterou jste vybrali při vytváření testovacího prostředí.
- Nastavte CUDA Toolkit na verzi ovladače CUDA, který potřebujete.
- Výběrem možnosti Hledat vyhledejte ovladače.
- Vyberte Stáhnout a stáhněte instalační program.
- Spusťte instalační program tak, aby se ovladače nainstalovaly na virtuální počítač šablony.
Podle pokynů v části Ověření nainstalovaných ovladačů ověřte, že jsou ovladače správně nainstalované.
Po instalaci ovladačů a dalšího softwaru potřebného pro vaši třídu vyberte Publikovat a vytvořte virtuální počítače testovacího prostředí.
Poznámka:
Pokud používáte image Linuxu, po stažení instalačního programu nainstalujte ovladače podle pokynů v části Instalace ovladačů CUDA v Linuxu.
Instalace malých ovladačů GPU (Vizualizace)
Chcete-li ručně nainstalovat ovladače pro velikost malého GPU (vizualizace), postupujte takto:
Při vytváření testovacího prostředí v průvodci vytvořením testovacího prostředí zakažte nastavení Instalovat ovladače GPU.
Po vytvoření testovacího prostředí se připojte k virtuálnímu počítači šablony a nainstalujte příslušné ovladače.
Nainstalujte virtuální počítač šablony ovladačů AMD podle pokynů v části Instalace ovladačů AMD GPU na virtuální počítače řady N-series s Windows.
Restartujte virtuální počítač šablony.
Podle pokynů v části Ověření nainstalovaných ovladačů ověřte, že jsou ovladače správně nainstalované.
Po instalaci ovladačů a dalšího softwaru potřebného pro vaši třídu vyberte Publikovat a vytvořte virtuální počítače testovacího prostředí.
Instalace ovladačů Medium GPU (Visualization)
Chcete-li ručně nainstalovat ovladače pro velikost střední gpu (vizualizace), postupujte takto:
Při vytváření testovacího prostředí v průvodci vytvořením testovacího prostředí zakažte nastavení Instalovat ovladače GPU.
Po vytvoření testovacího prostředí se připojte k virtuálnímu počítači šablony a nainstalujte příslušné ovladače.
Nainstalujte na virtuální počítač šablony ovladače GRID, které poskytuje Microsoft, podle pokynů pro váš operační systém:
Restartujte virtuální počítač šablony.
Podle pokynů v části Ověření nainstalovaných ovladačů ověřte, že jsou ovladače správně nainstalované.
Po instalaci ovladačů a dalšího softwaru potřebného pro vaši třídu vyberte Publikovat a vytvořte virtuální počítače testovacího prostředí.
Ověření nainstalovaných ovladačů
Tato část popisuje, jak ověřit, že jsou ovladače GPU správně nainstalované.
Malé image GPU (vizualizace) Windows
Pokud chcete ověřit instalaci ovladače pro malou velikost GPU (vizualizace), podívejte se na ověření ovladačů AMD GPU na virtuálních počítačích řady N-series s Windows.
Malé image GPU (Výpočty) a Střední GPU (vizualizace) Windows
Pokud chcete ověřit instalaci ovladače pro malou velikost GPU (vizualizace), podívejte se na ověření ovladačů NVIDIA GPU na virtuálních počítačích řady N-series s Windows.
Můžete také ověřit nastavení ovládacích panelů NVIDIA, které platí jenom pro velikost virtuálního počítače se středním GPU (vizualizací ):
Zobrazte a upravte nastavení GPU v Ovládací panely NVIDIA. Uděláte to tak, že v systému Windows Ovládací panely vyberete Hardware a pak vyberete NVIDIA Ovládací panely.
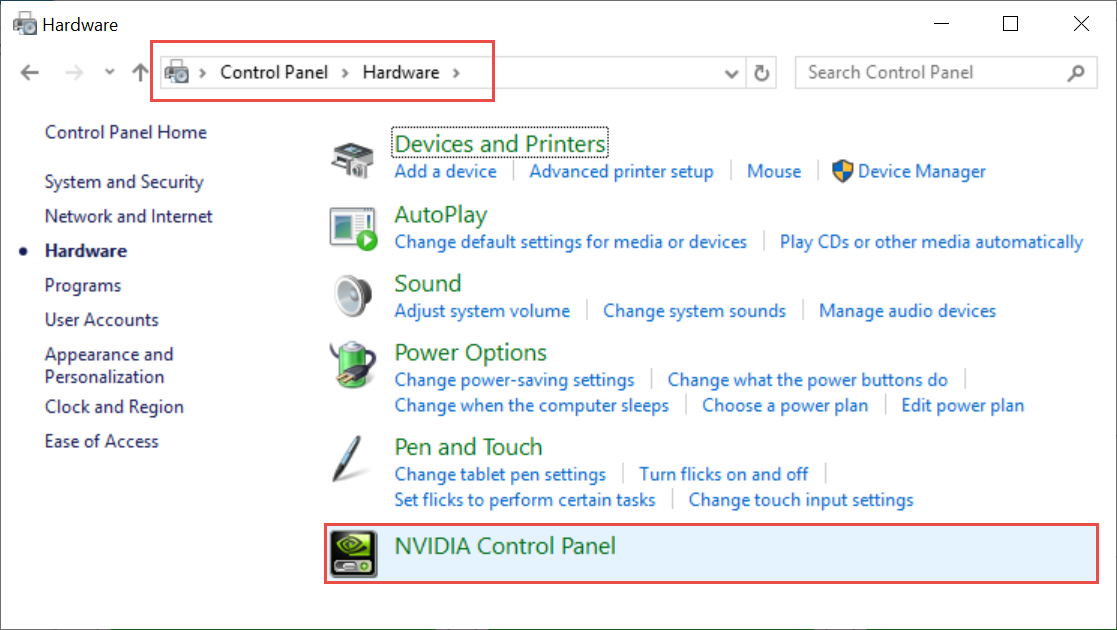
Zobrazte výkon GPU pomocí Správce úloh. Uděláte to tak, že vyberete kartu Výkon a pak vyberete možnost GPU .
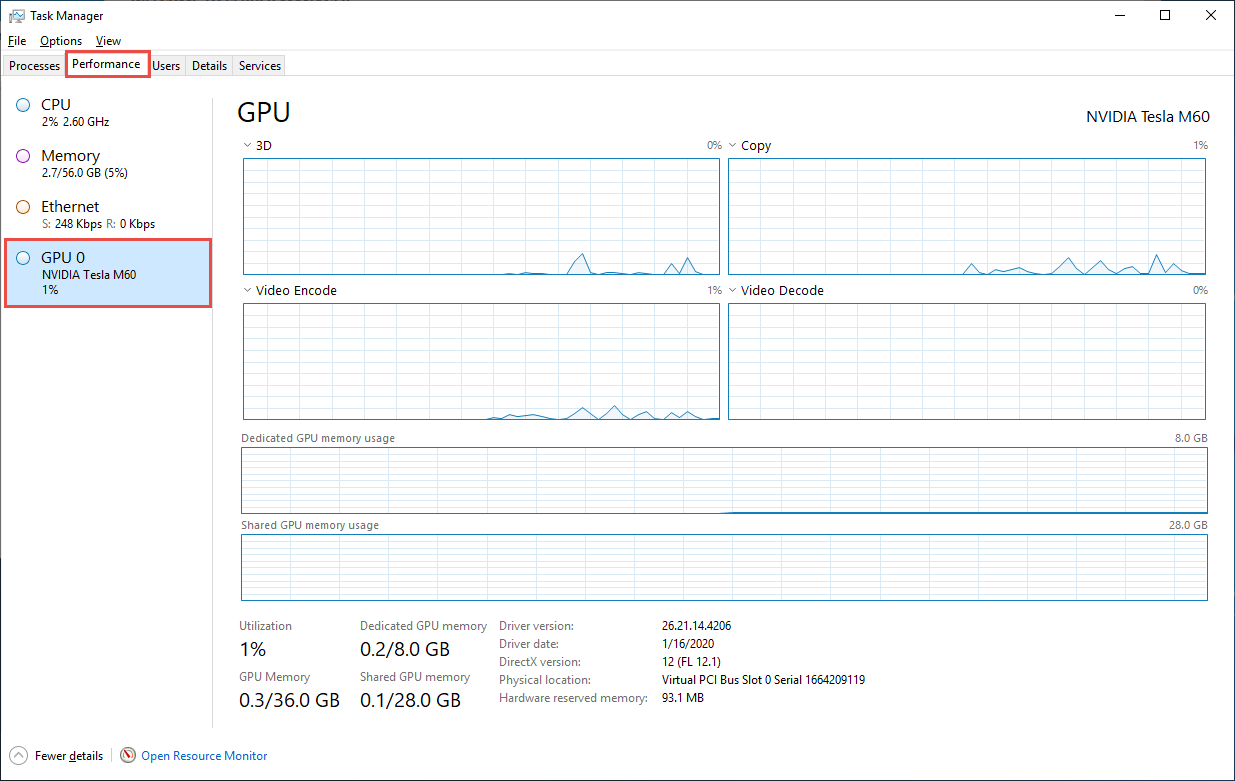
Důležité
Nastavení Ovládací panely NVIDIA lze získat přístup pouze pro velikost virtuálního počítače se středním GPU (vizualizací). Pokud se pokusíte otevřít Ovládací panely NVIDIA pro výpočetní GPU, zobrazí se chyba: Nastavení zobrazení NVIDIA není k dispozici. Momentálně nepoužíváte displej připojený k grafickému procesoru NVIDIA. Podobně informace o výkonu GPU ve Správci úloh jsou k dispozici pouze pro grafické procesory vizualizace.
V závislosti na vašem scénáři možná budete muset provést další ověření, abyste měli jistotu, že je GPU správně nakonfigurované. Přečtěte si typ třídy o poznámkových blocích Python a Jupyter, který vysvětluje příklad, kdy jsou potřeba konkrétní verze ovladačů.
Malé image GPU (výpočty) a střední GPU (vizualizace) Linuxu
Pokud chcete ověřit instalaci ovladačů pro image Linuxu, přečtěte si téma Ověření instalace ovladače pro ovladače NVIDIA GPU na virtuálních počítačích řady N-series s Linuxem.
Další kroky
- Naučte se vytvářet a spravovat testovací prostředí.
- Vytvořte testovací prostředí pomocí softwaru CAD (Computer-Aided Design).
- Vytvořte testovací prostředí pomocí softwaru MATLAB (maticová laboratoř).