Použití galerie výpočetních prostředků Azure ve službě Azure Lab Services
Image obsahuje operační systém, softwarové aplikace, soubory a nastavení nainstalované na virtuálním počítači. Tento článek ukazuje, jak můžou vyučující nebo správci testovacího prostředí vytvářet a ukládat vlastní image ze šablony virtuálního počítače do výpočetní galerie , aby ostatní mohli vytvářet nová testovací prostředí.
K nastavení nového testovacího prostředí můžete použít dva typy obrázků:
- Image z Azure Marketplace jsou předem připravené Microsoftem pro použití v Rámci Azure. Tyto image mají nainstalovaný systém Windows nebo Linux a mohou obsahovat také softwarové aplikace. Image virtuálního počítače Datová Věda například zahrnuje architektury a nástroje hlubokého učení.
- Vlastní image vytváří IT oddělení vaší instituce nebo další vyučující. Můžete vytvářet vlastní image pro Windows i Linux. Máte flexibilitu při instalaci aplikací Microsoftu a třetích stran na základě vašich jedinečných potřeb. Můžete také přidávat soubory, měnit nastavení aplikace a provádět další možnosti.
Důležité
Při používání výpočetních galerií Azure podporuje Azure Lab Services pouze image s méně než 128 GB místa na disku s operačním systémem. Image s více než 128 GB místa na disku nebo více disků se během vytváření testovacího prostředí nezobrazí v seznamu imagí virtuálních počítačů.
Scénáře
Tady je několik scénářů, které tato funkce podporuje:
- Správce plánu testovacího prostředí připojí k plánu testovacího prostředí výpočetní galerii a nahraje image do výpočetní galerie mimo kontext testovacího prostředí. Autoři testovacích prostředí pak mohou k vytváření testovacích prostředí použít tuto image z galerie výpočetních prostředků.
- Správce plánu testovacího prostředí připojí k plánu testovacího prostředí galerii výpočetních prostředků. Autor testovacího prostředí (vyučující) uloží přizpůsobenou image testovacího prostředí do galerie výpočetních prostředků. Ostatní autoři testovacích prostředí pak mohou tuto image vybrat z galerie výpočetních prostředků a vytvořit šablonu pro svá testovací prostředí.
Požadavky
- Vytvořte výpočetní galerii.
- Připojili jste výpočetní galerii k plánu testovacího prostředí. Podrobné pokyny najdete v tématu Připojení nebo odpojení galerie výpočetních prostředků.
- Image se musí replikovat do stejné oblasti jako plán testovacího prostředí.
Uložení image do galerie výpočetních prostředků
Důležité
Image je možné uložit pouze z testovacích prostředí vytvořených ve stejné oblasti jako plán testovacího prostředí.
Na stránce Šablona testovacího prostředí vyberte Na panelu nástrojů možnost Exportovat do galerie výpočetních prostředků Azure.
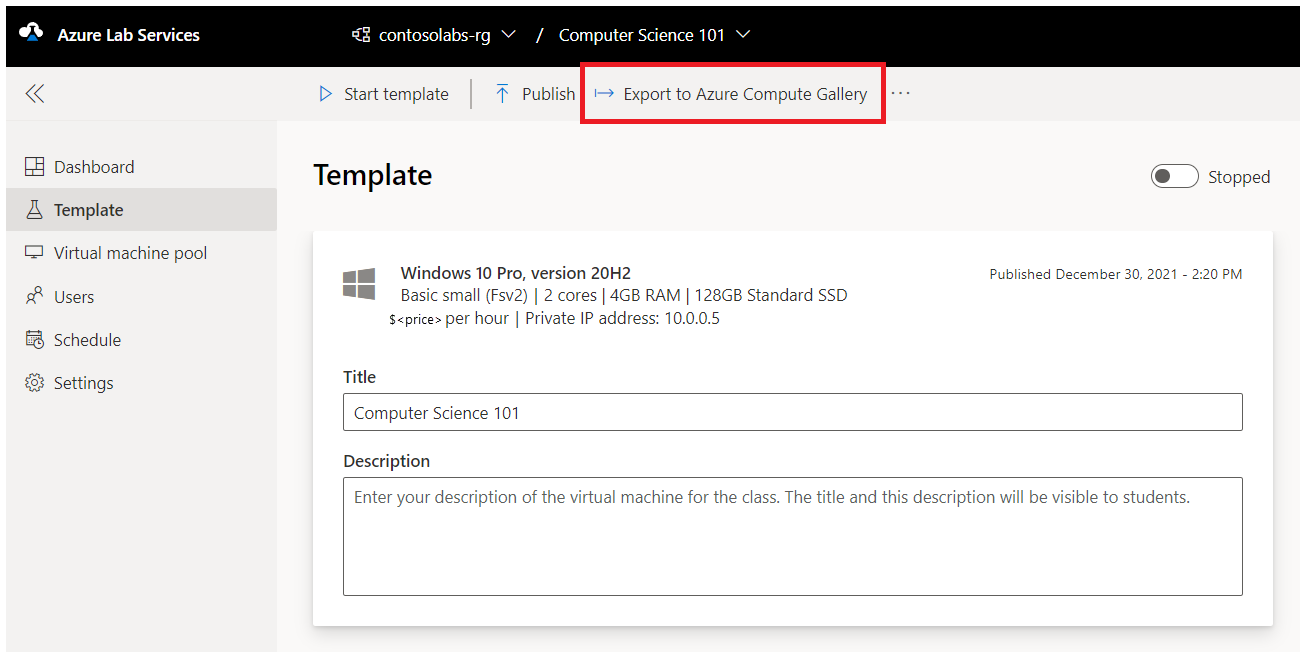
V dialogovém okně Exportovat do galerie výpočetních prostředků Azure zadejte název obrázku a pak vyberte Exportovat.
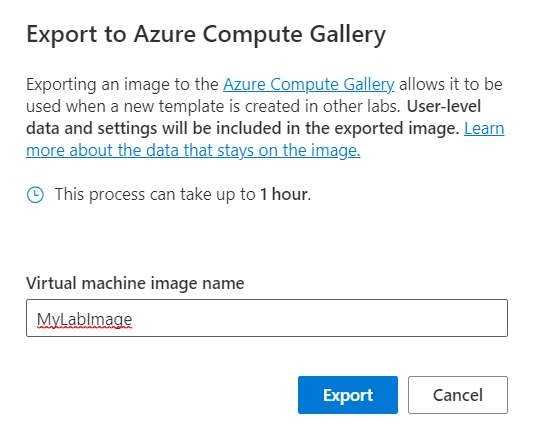
Zobrazí se poznámka, že máte přejít na Azure Portal, abyste viděli průběh této operace. Tato operace může nějakou dobu trvat.
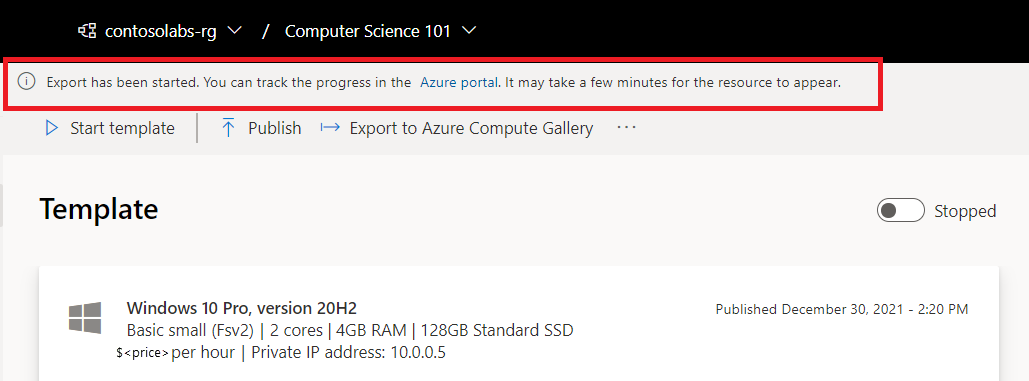
Po uložení image do výpočetní galerie můžete tuto image použít z galerie při vytváření jiného testovacího prostředí. Obrázek můžete také nahrát do výpočetní galerie mimo kontext testovacího prostředí. Další informace naleznete v tématu:
Důležité
Když uložíte obrázek šablony testovacího prostředí ve službě Azure Lab Services do výpočetní galerie, obrázek se nahraje do galerie jako specializovaná image. Specializované image udržují informace specifické pro počítač a profily uživatelů. Zobecněnou image můžete přesto nahrát přímo do galerie mimo Azure Lab Services.
Použití vlastní image z galerie výpočetních prostředků
Vyučující může při vytváření nového testovacího prostředí vybrat vlastní image dostupnou v galerii výpočetních prostředků pro virtuální počítač šablony. Vyučující můžou vytvořit virtuální počítač šablony založený na generalizovaných i specializovaných i specializovaných imagích ve službě Azure Lab Services.
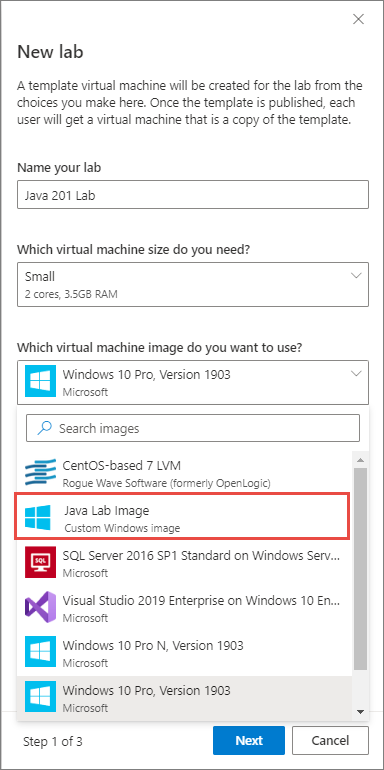
Poznámka:
Image galerie služby Azure Compute se nezobrazí, pokud jsou zakázané nebo pokud se oblast plánu testovacího prostředí liší od imagí galerie.
Důležité
Když vytvoříte nové testovací prostředí z exportované image virtuálního počítače testovacího prostředí, musíte při vytváření testovacího prostředí použít stejné přihlašovací údaje jako původní virtuální počítač šablony. Po dokončení vytváření testovacího prostředí můžete resetovat uživatelské jméno a heslo.
Další informace o replikaci imagí najdete v tématu Replikace v Galerii výpočetních prostředků Azure. Další informace o zakázání imagí galerie pro plán testovacího prostředí najdete v tématu povolení a zakázání imagí.
Opětovné uložení vlastní image do galerie výpočetních prostředků
Po vytvoření testovacího prostředí z vlastní image ve výpočetní galerii můžete provést změny image pomocí virtuálního počítače šablony a znovu ji vyexportovat do výpočetní galerie. Při opětovném exportu můžete vytvořit novou image nebo aktualizovat původní image.
Pokud zvolíte Vytvořit novou image, vytvoří se nová definice image. Vytvoření nové image umožňuje uložit zcela novou vlastní image, aniž byste změnili původní vlastní image, která už existuje ve výpočetní galerii.
Pokud místo toho zvolíte Aktualizovat existující image, aktualizuje se definice původního vlastního obrázku novou verzí. Lab Services automaticky použije nejnovější verzi při příštím vytvoření testovacího prostředí pomocí vlastní image.
Řešení problému
Image nejde uložit do galerie výpočetních prostředků Azure
Ujistěte se, že název image zadaný během požadavku exportu do galerie výpočetních prostředků Azure je platný. Název image virtuálního počítače musí obsahovat alfanumerické znaky, pomlčky a tečky a nesmí být delší než 80 znaků.

Export do galerie není podporován napříč oblastmi
Ověřte, že testovací prostředí a plán testovacího prostředí jsou umístěné ve stejné oblasti. Image je možné exportovat jenom z testovacího prostředí, které je umístěné ve stejné oblasti jako plán testovacího prostředí.
Z galerie se nezobrazují obrázky
Image nejsou uvedené ve službě Azure Lab Services, pokud nejsou v připojené výpočetní galerii přiřazená příslušná oprávnění. Ujistěte se, že jsou v existující galerii výpočetních prostředků nakonfigurovaná dostatečná oprávnění.
Nejde se přihlásit pomocí přihlašovacích údajů, které jste použili k vytvoření testovacího prostředí
Při vytváření nového testovacího prostředí z exportované image virtuálního počítače testovacího prostředí proveďte následující kroky:
Při vytváření nového testovacího prostředí znovu použijte stejné přihlašovací údaje jako původní virtuální počítač šablony.
Po dokončení vytváření testovacího prostředí můžete resetovat uživatelské jméno a heslo.
Další kroky
Informace o tom, jak nastavit výpočetní galerii připojením a odpojením k plánu testovacího prostředí, najdete v tématu Připojení a odpojení výpočetní galerie.
Pokud chcete prozkoumat další možnosti pro přenesení vlastních imagí do výpočetní galerie mimo kontext testovacího prostředí, projděte si doporučené přístupy k vytváření vlastních imagí.
Další informace o výpočetních galeriích obecně najdete v přehledu galerie výpočetních prostředků Azure.
Váš názor
Připravujeme: V průběhu roku 2024 budeme postupně vyřazovat problémy z GitHub coby mechanismus zpětné vazby pro obsah a nahrazovat ho novým systémem zpětné vazby. Další informace naleznete v tématu: https://aka.ms/ContentUserFeedback.
Odeslat a zobrazit názory pro
