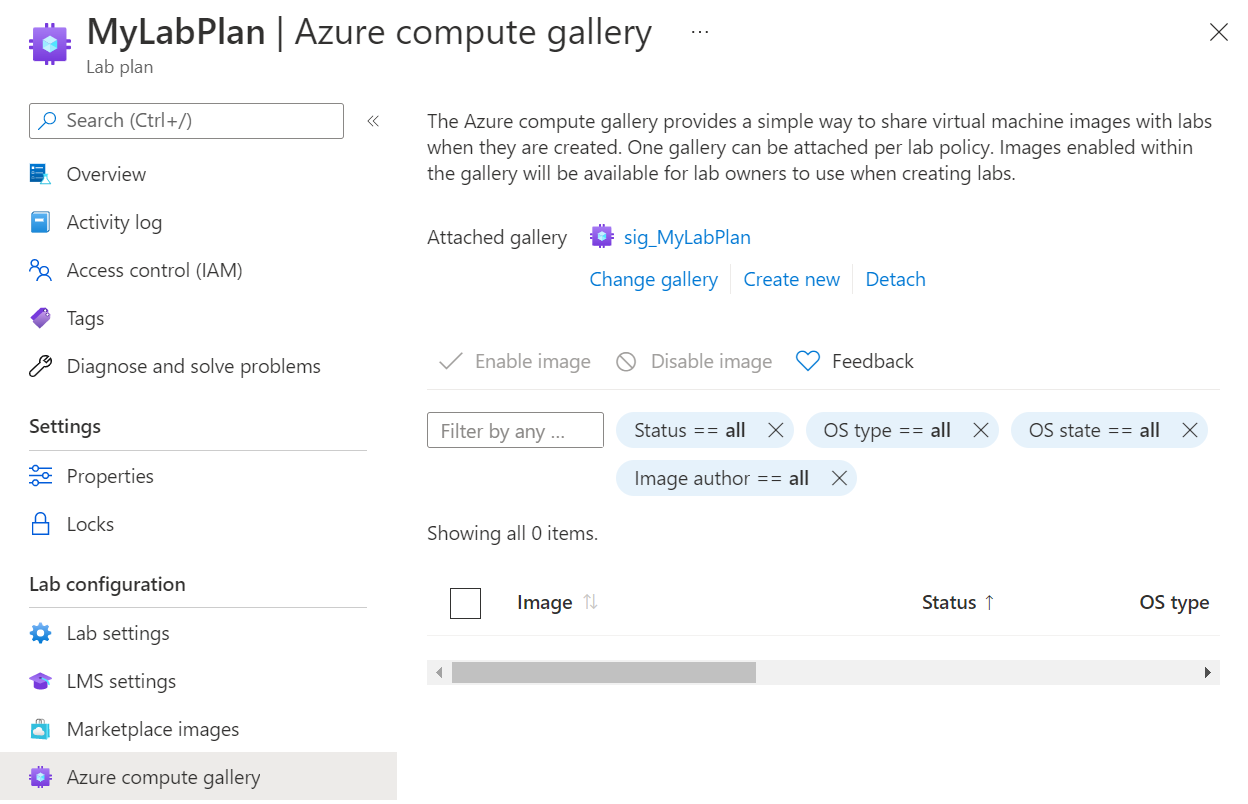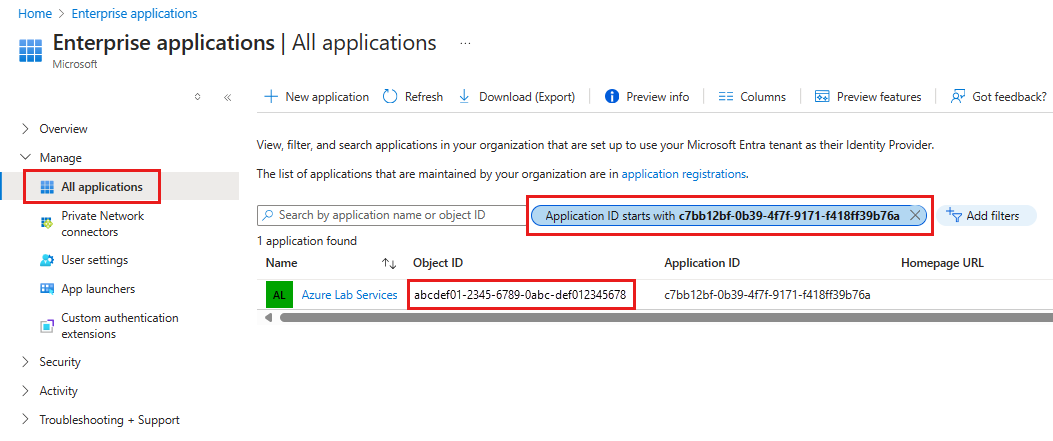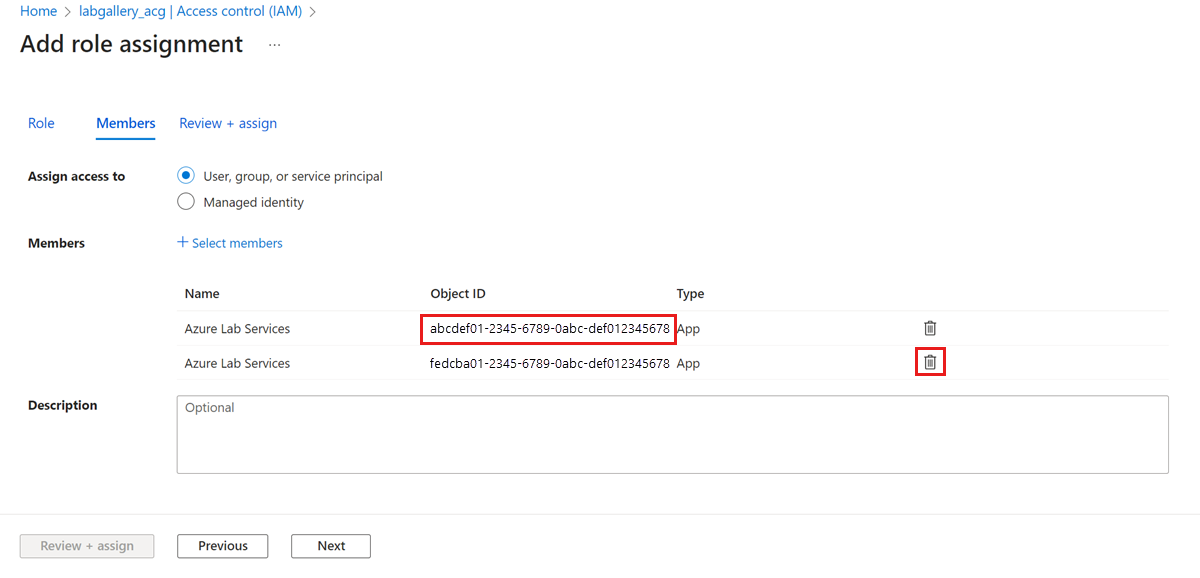Připojení nebo odpojení výpočetní galerie Azure k plánu testovacího prostředí ve službě Azure Lab Services
Důležité
Služba Azure Lab Services bude vyřazena 28. června 2027. Další informace najdete v průvodci vyřazením.
Poznámka:
Tento článek odkazuje na funkce dostupné v plánech testovacího prostředí, které nahradily účty testovacího prostředí.
Tento článek ukazuje, jak připojit nebo odpojit galerii výpočetních prostředků Azure k plánu testovacího prostředí. Pokud používáte účet testovacího prostředí, podívejte se , jak připojit nebo odpojit výpočetní galerii k účtu testovacího prostředí.
Důležité
Pokud chcete zobrazit image virtuálního počítače v seznamu imagí během vytváření testovacího prostředí, musíte replikovat image výpočetní galerie do stejné oblasti jako plán testovacího prostředí. Potřebujete ručně replikovat image do jiných oblastí v galerii výpočetních prostředků.
Ukládání imagí do výpočetní galerie a replikace těchto imagí se účtují další náklady. Tyto náklady jsou oddělené od nákladů na využití služby Azure Lab Services. Přečtěte si další informace o cenách galerie výpočetních prostředků Azure.
Požadavky
Pokud chcete změnit nastavení plánu testovacího prostředí, váš účet Azure v plánu testovacího prostředí potřebuje roli Vlastník, Přispěvatel nebo Přispěvatel služby Lab Services. Přečtěte si další informace o předdefinovaných rolích služby Azure Lab Services.
Pokud chcete připojit galerii výpočetních prostředků Azure k plánu testovacího prostředí, musí mít váš účet Azure následující oprávnění:
Role Azure Obor Poznámka: Vlastník Galerie výpočetních prostředků Azure Pokud připojíte existující výpočetní galerii. Vlastník Skupina prostředků Pokud vytvoříte novou výpočetní galerii. Pokud je váš účet Azure uživatelem typu host v Microsoft Entra ID, musí mít váš účet Azure k připojení existující výpočetní galerie roli Čtenáři adresáře.
Zjistěte, jak přiřadit roli Azure v řízení přístupu na základě role v Azure (Azure RBAC).
Scénáře
Tady je několik scénářů podporovaných připojením výpočetní galerie.
- Správce plánu testovacího prostředí připojí k plánu testovacího prostředí galerii výpočetních prostředků. Obrázek se nahraje do výpočetní galerie mimo kontext testovacího prostředí. Tato image je v plánu testovacího prostředí povolená správcem plánu testovacího prostředí. Tvůrci testovacích prostředí pak můžou k vytváření testovacích prostředí použít tuto image z galerie výpočetních prostředků.
- Správce plánu testovacího prostředí připojí k plánu testovacího prostředí galerii výpočetních prostředků. Autor testovacího prostředí (vyučující) uloží přizpůsobenou image testovacího prostředí do galerie výpočetních prostředků. Ostatní autoři testovacích prostředí pak mohou tuto image vybrat z galerie výpočetních prostředků a vytvořit šablonu pro svá testovací prostředí.
Když uložíte obrázek šablony testovacího prostředí ve službě Azure Lab Services, image se nahraje do výpočetní galerie jako specializovaná image. Specializované image udržují informace specifické pro počítač a profily uživatelů. Zobecněnou image můžete přesto nahrát přímo do galerie mimo Azure Lab Services.
Tvůrce testovacího prostředí může vytvořit virtuální počítač šablony založený na generalizovaných i specializovaných i specializovaných imagích ve službě Azure Lab Services.
Důležité
Služba Azure Lab Services podporuje při použití galerie výpočetních prostředků Azure jenom image, které na disku operačního systému využívají méně než 128 GB místa na disku. Image s více než 128 GB místa na disku nebo více disků se během vytváření testovacího prostředí nezobrazí v seznamu imagí virtuálních počítačů.
Připojení nové výpočetní galerie k plánu testovacího prostředí
Otevřete plán testovacího prostředí na webu Azure Portal.
V nabídce vyberte galerii výpočetních prostředků Azure.
Vyberte tlačítko Vytvořit galerii výpočetních prostředků Azure.
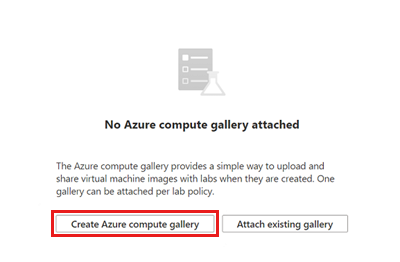
V okně Vytvořit výpočetní galerii Azure zadejte název galerie a pak vyberte Vytvořit.
Azure Lab Services vytvoří výpočetní galerii a připojí ji k plánu testovacího prostředí. Všechna testovací prostředí vytvořená pomocí tohoto testovacího plánu teď můžou používat obrázky z připojené výpočetní galerie.
V dolním podokně se zobrazí obrázky v galerii výpočetních prostředků. V této nové galerii nejsou žádné obrázky. Když obrázky nahrajete do galerie, uvidíte je na této stránce.
Připojení existující výpočetní galerie k plánu testovacího prostředí
Pokud už máte galerii výpočetních prostředků Azure, můžete ji také připojit k plánu testovacího prostředí. Pokud chcete připojit existující výpočetní galerii, musíte nejprve udělit instančnímu objektu služby Azure Lab Services oprávnění k výpočetní galerii. V dalším kroku můžete ke svému plánu testovacího prostředí připojit existující výpočetní galerii.
Konfigurace oprávnění galerie výpočetních prostředků
Instanční objekt služby Azure Lab Services musí mít v galerii výpočetních prostředků Azure roli Vlastník Azure RBAC. Existují dva instanční objekty služby Azure Lab Services:
| Název | ID aplikace | Popis |
|---|---|---|
| Azure Lab Services | c7bb12bf-0b39-4f7f-9171-f418ff39b76a | Instanční objekt pro plány testovacího prostředí Azure Lab Services (V2). |
| Azure Lab Services | 1a14be2a-e903-4cec-99cf-b2e209259a0f | Instanční objekt pro účty testovacího prostředí Azure Lab Services (V1). |
Pokud chcete připojit výpočetní galerii k plánu testovacího prostředí, přiřaďte k instančnímu objektu roli Vlastník s ID c7bb12bf-0b39-4f7f-9171-f418ff39b76aaplikace .
Pokud je váš účet Azure uživatelem typu host, musí mít váš účet Azure k provedení přiřazení role roli Čtenáři adresáře. Seznamte se s přiřazeními rolí pro externí uživatele.
Pomocí následujícího postupu udělte oprávnění instančnímu objektu služby Azure Lab Services pomocí Azure CLI:
Otevřete Azure Cloud Shell. Případně vyberte tlačítko Cloud Shell na řádku nabídek v pravém horním rohu webu Azure Portal.
Azure Cloud Shell je interaktivní a ověřený terminál přístupný z prohlížeče pro správu prostředků Azure. Zjistěte, jak začít s Azure Cloud Shellem.
V Cloud Shellu zadejte následující příkazy:
Vyberte ID instančního objektu na základě ID aplikace:
az ad sp show --id c7bb12bf-0b39-4f7f-9171-f418ff39b76a --query "id" -o tsvV závislosti na názvu galerie vyberte ID výpočetní galerie:
az sig show --gallery-name <gallery-name> --resource-group <gallery-resource-group> --query id -o tsvNahraďte zástupné symboly
<gallery-name>textu a<gallery-resource-group>názvem výpočetní galerie a názvem skupiny prostředků, která obsahuje výpočetní galerii. Při nahrazení textu nezapomeňte odebrat úhlové závorky.Přiřaďte roli Vlastník instančnímu objektu v galerii výpočetních prostředků:
az role assignment create --assignee-object-id <service-principal-object-id> --role Owner --scope <gallery-id>Nahraďte zástupné symboly
<service-principal-object-id>textu a<gallery-id>výsledky předchozích příkazů.
Přečtěte si další informace o tom, jak přiřadit roli Azure v řízení přístupu na základě role v Azure (Azure RBAC).
Připojení výpočetní galerie
Následující postup ukazuje, jak připojit existující výpočetní galerii k plánu testovacího prostředí.
Otevřete plán testovacího prostředí na webu Azure Portal.
V nabídce vyberte galerii výpočetních prostředků Azure.
Vyberte tlačítko Připojit existující galerii.
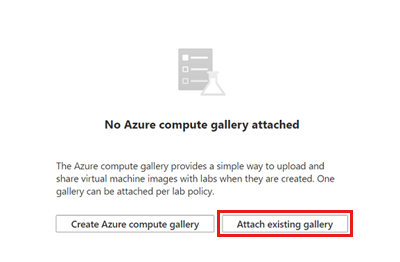
Na stránce Připojit existující výpočetní galerii vyberte výpočetní galerii a pak vyberte tlačítko Vybrat.
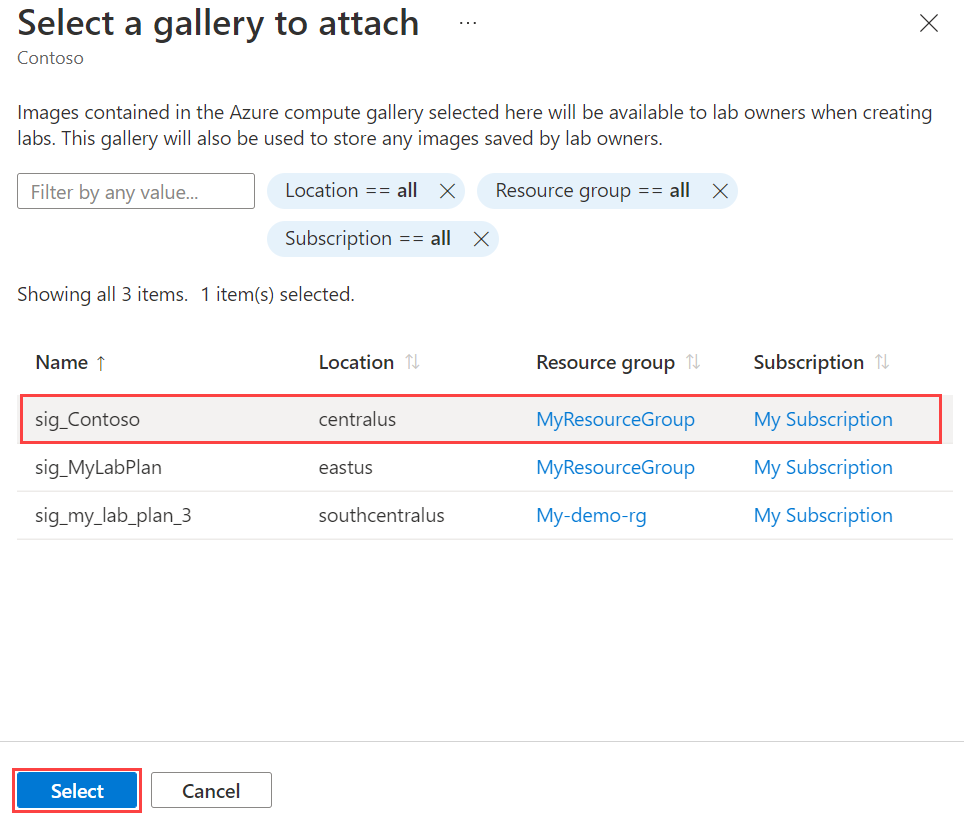
Všechna testovací prostředí vytvořená pomocí tohoto testovacího plánu teď můžou používat obrázky z připojené výpočetní galerie.
Povolení a zákaz imagí
Ve výchozím nastavení jsou všechny image v připojené výpočetní galerii zakázané.
Povolení nebo zakázání imagí z výpočetní galerie:
Zkontrolujte image virtuálních počítačů v seznamu.
Pokud chcete obrázky povolit nebo zakázat, vyberte Povolit obrázek nebo Zakázat.
Akci potvrďte výběrem možnosti Použít .
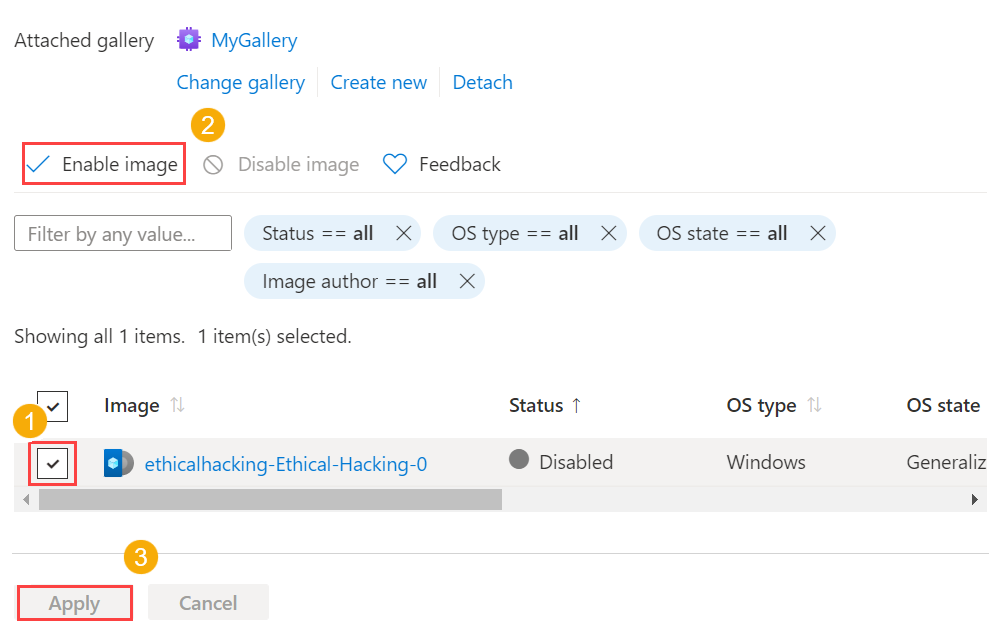
Odpojení výpočetní galerie
Pokud chcete odpojit výpočetní galerii od testovacího prostředí, vyberte Na panelu nástrojů možnost Odpojit . Potvrďte operaci odpojení.
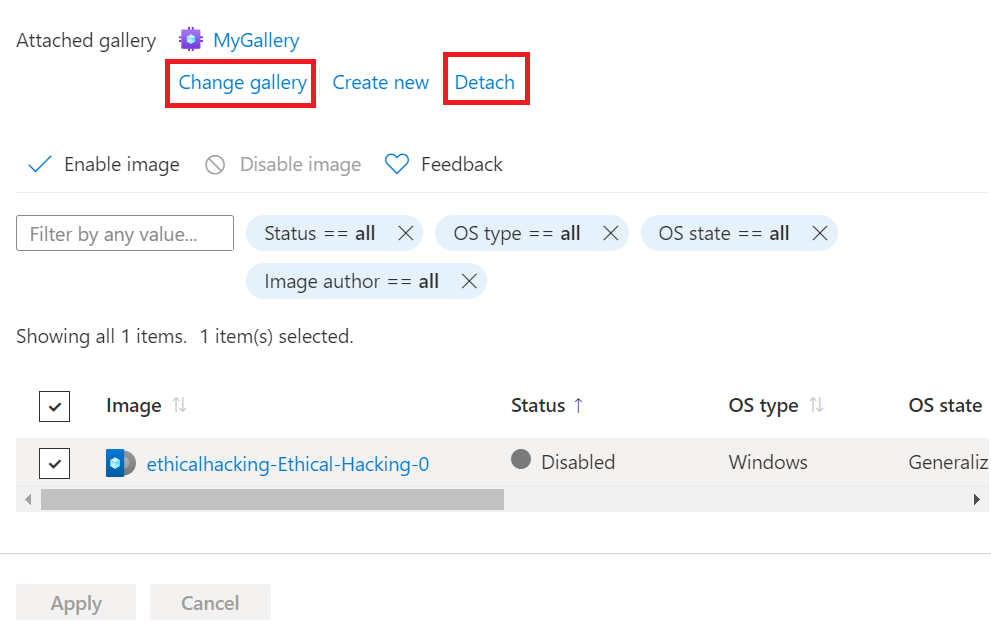
K plánu testovacího prostředí je možné připojit pouze jednu galerii výpočetních prostředků Azure. Pokud chcete připojit další výpočetní galerii, postupujte podle kroků pro připojení existující výpočetní galerie.
Další kroky
Informace o tom, jak uložit obrázek šablony do výpočetní galerie nebo použít obrázek z výpočetní galerie, najdete v tématu Použití výpočetní galerie.
Pokud chcete prozkoumat další možnosti pro přenesení vlastních imagí do výpočetní galerie mimo kontext testovacího prostředí, projděte si doporučené přístupy k vytváření vlastních imagí.
Další informace o výpočetních galeriích obecně najdete v galerii výpočetních prostředků.