Kurz: Registrace a přístup k testovacímu prostředí na webu Azure Lab Services
Azure Lab Services podporuje pozvání uživatelů testovacího prostředí na základě jejich e-mailové adresy prostřednictvím synchronizace se skupinou Microsoft Entra nebo integrací s Teams nebo plátnem. V tomto kurzu se dozvíte, jak zaregistrovat testovací prostředí pomocí e-mailové adresy, zobrazit testovací prostředí na webu Azure Lab Services a připojit se k testovacímu virtuálnímu počítači pomocí klienta vzdálené plochy nebo SSH.
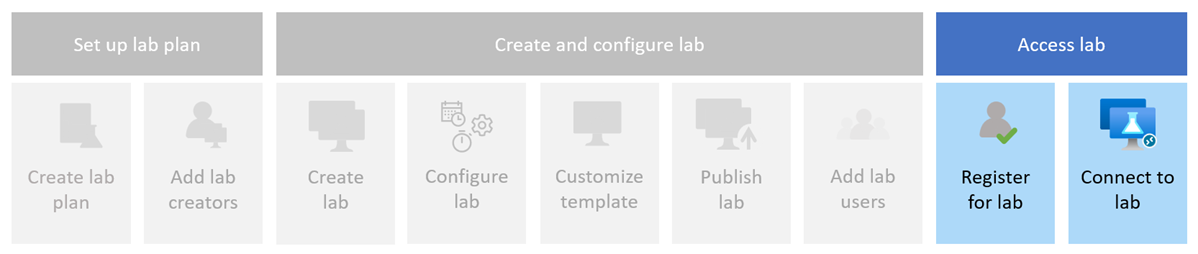
Pokud používáte Microsoft Teams nebo Canvas se službou Azure Lab Services, přečtěte si další informace v našem kurzu: Přístup k testovacímu prostředí z Microsoft Teams nebo plátna.
- Registrace testovacího prostředí pomocí e-mailové adresy
- Přístup k testovacímu prostředí na webu Azure Lab Services
- Spuštění testovacího virtuálního počítače
- Připojení k virtuálnímu počítači testovacího prostředí
Požadavky
Testovací prostředí vytvořené na webu Azure Lab Services Postupujte podle pokynů k vytvoření testovacího prostředí a pozvání uživatelů v kurzu: Vytvoření testovacího prostředí pro výuku v učebně.
Dostali jste odkaz na registraci testovacího prostředí.
Zaregistrovat se do testovacího prostředí
Když vás tvůrce pozve k testovacímu prostředí na základě vaší e-mailové adresy, musíte se k testovacímu prostředí zaregistrovat pomocí odkazu pro registraci. Tento odkaz dostanete od autora testovacího prostředí. Stačí se zaregistrovat jenom jednou. Po registraci testovacího prostředí pak budete mít přístup k podrobnostem testovacího prostředí na webu Azure Lab Services.
Když k testovacímu prostředí přistupujete přes Teams nebo Plátno nebo pokud vás tvůrce testovacího prostředí přidal na základě členství ve vaší skupině Microsoft Entra, budete automaticky zaregistrováni pro testovací prostředí.
Zaregistrujte se pro každé testovací prostředí, ke kterému chcete získat přístup. Po dokončení registrace testovacího prostředí už pro přístup k testovacímu prostředí na webu Azure Lab Services nepotřebujete odkaz na registraci.
Registrace testovacího prostředí pomocí odkazu pro registraci:
Otevřete adresu URL registrace, kterou jste dostali od autora testovacího prostředí ve webovém prohlížeči.
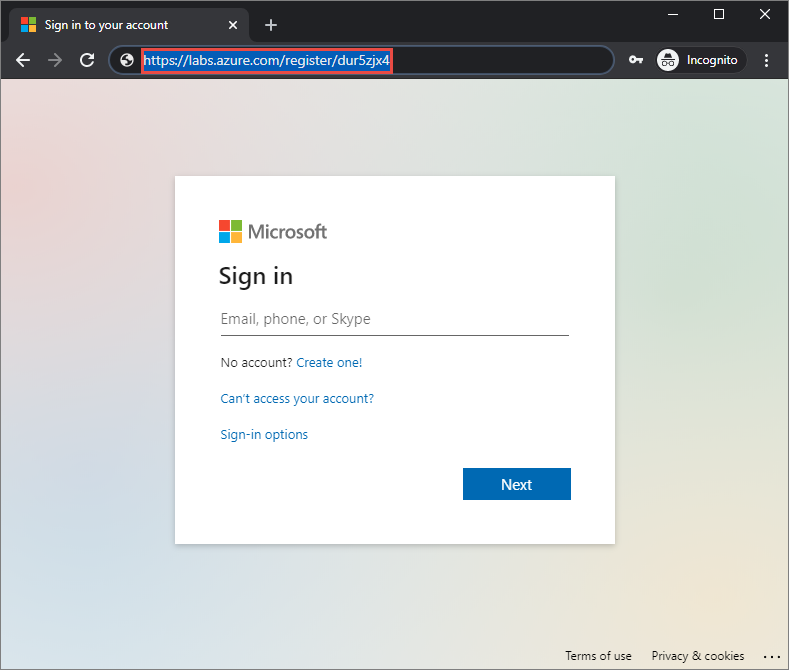
Přihlaste se pomocí e-mailové adresy, na kterou byl odkaz pro registraci odeslán.
Poznámka:
K používání služby Azure Lab Services potřebujete účet Microsoft, pokud nepoužíváte Canvas. Podle těchto kroků se přihlaste k webu Azure Lab Services pomocí účtu jiného než Microsoft, jako je účet Yahoo nebo Google.
Přístup k testovacímu prostředí na webu Azure Lab Services
Po dokončení procesu registrace teď můžete zobrazit testovací prostředí, ke kterým máte přístup. Jakmile zaregistrujete testovací prostředí, můžete k testovacím prostředím přistupovat přímo z webu Azure Lab Services (https://labs.azure.com).
Vyberte Moje virtuální počítače a potvrďte, že vidíte virtuální počítač testovacího prostředí.
Stránka obsahuje dlaždici pro každý virtuální počítač testovacího prostředí a zobrazuje název testovacího prostředí, operační systém a stav virtuálního počítače.
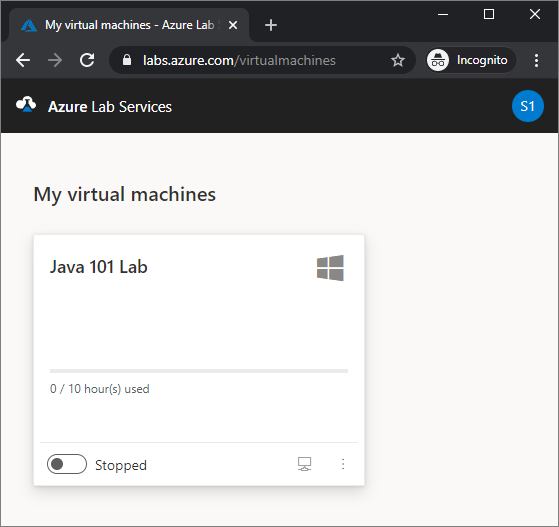
Ověřte, že je virtuální počítač testovacího prostředí ve stavu Zastaveno .
Dlaždice virtuálního počítače umožňuje provádět na testovacím virtuálním počítači konkrétní akce, jako je spuštění a zastavení virtuálního počítače.
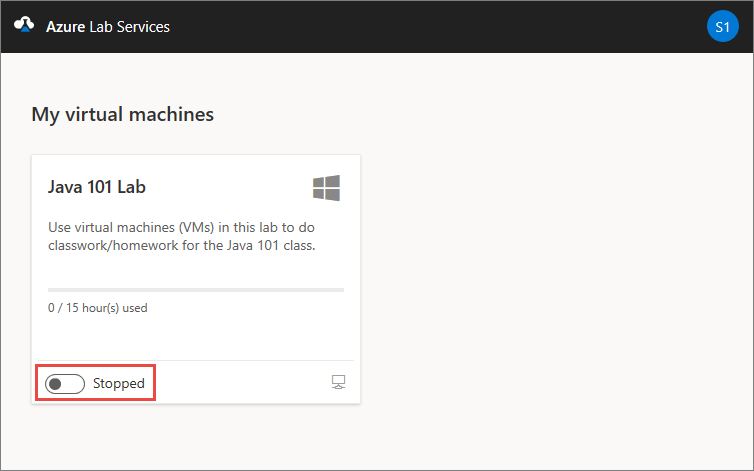
Spuštění testovacího virtuálního počítače
Než se budete moct připojit k virtuálnímu počítači testovacího prostředí, musí být spuštěný virtuální počítač testovacího prostředí.
Spuštění virtuálního počítače testovacího prostředí z webu Azure Lab Services:
Spusťte virtuální počítač tak, že vyberete ovládací prvek přepínače stavu. Spuštění testovacího virtuálního počítače může nějakou dobu trvat.
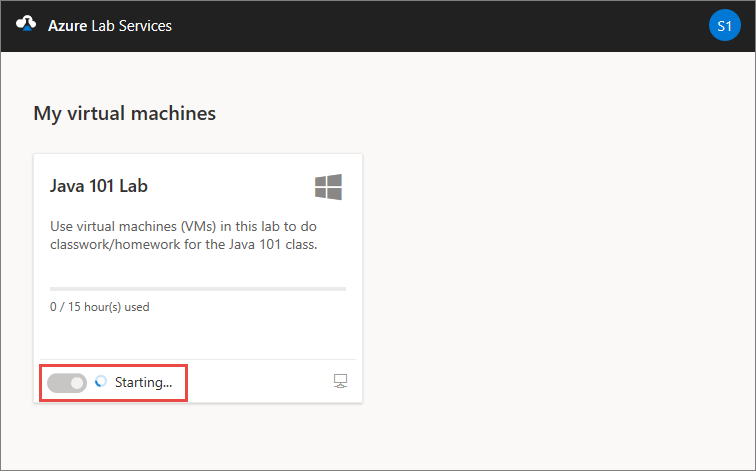
Ověřte, že je teď spuštěný stav virtuálního počítače.
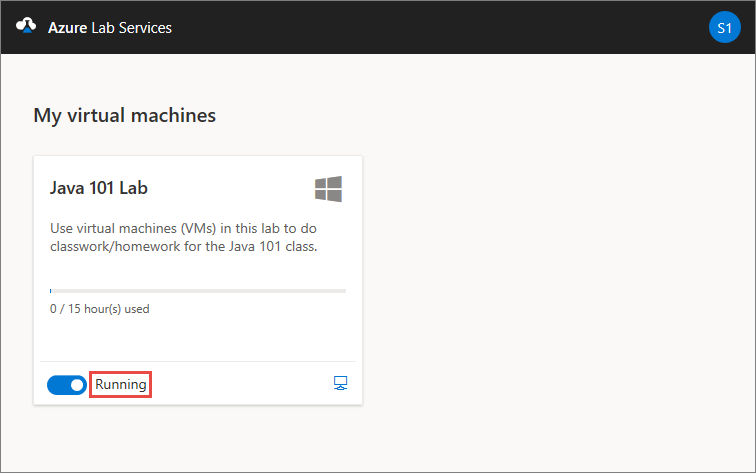
Připojení k virtuálnímu počítači testovacího prostředí
Teď, když je virtuální počítač testovacího prostředí spuštěný, se k němu můžete připojit pomocí klienta vzdálené plochy nebo SSH v závislosti na operačním systému.
Načtení informací o připojení z webu Azure Lab Services:
Výběrem tlačítka pro připojení v pravém dolním rohu dlaždice testovacího virtuálního počítače načtěte informace o připojení.
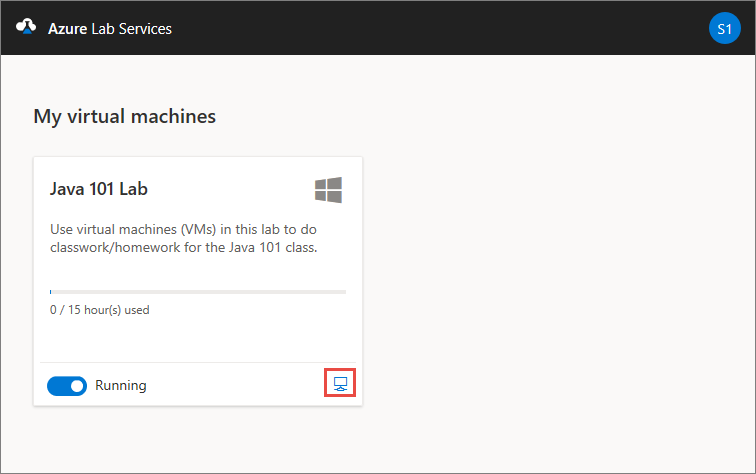
Připojení k virtuálnímu počítači testovacího prostředí jedním ze dvou způsobů:
V případě virtuálních počítačů s Windows otevřete soubor připojení RDP po dokončení stahování. Použijte přihlašovací údaje, které autor testovacího prostředí poskytl pro přihlášení k virtuálnímu počítači. Další informace najdete v tématu Připojení k virtuálnímu počítači testovacího prostředí s Windows.
U virtuálních počítačů s Linuxem můžete k připojení k virtuálnímu počítači použít protokol SSH nebo RDP (pokud je pro testovací prostředí povolený protokol RDP). Další informace najdete v tématu Připojení k virtuálnímu počítači testovacího prostředí s Linuxem.
Další kroky
V tomto kurzu jste zaregistrovali testovací prostředí pomocí odkazu pro registraci, který jste získali od autora testovacího prostředí. Pak jste k testovacímu prostředí přistupovali na webu Azure Lab Services a připojili jste se k testovacímu virtuálnímu počítači pomocí klienta vzdálené plochy nebo SSH.
- Informace o různých způsobech přístupu k testovacímu prostředí
- Zjistěte, jak se připojit k testovacímu virtuálnímu počítači pomocí SSH nebo RDP.
- Zjistěte, jak zastavit testovací virtuální počítač.
Váš názor
Připravujeme: V průběhu roku 2024 budeme postupně vyřazovat problémy z GitHub coby mechanismus zpětné vazby pro obsah a nahrazovat ho novým systémem zpětné vazby. Další informace naleznete v tématu: https://aka.ms/ContentUserFeedback.
Odeslat a zobrazit názory pro