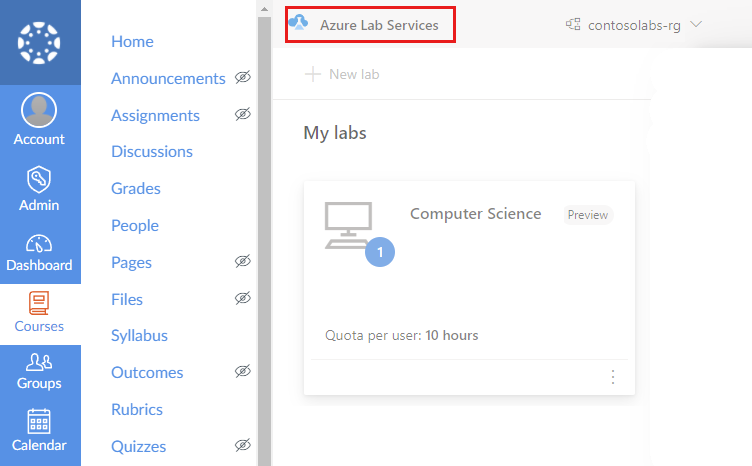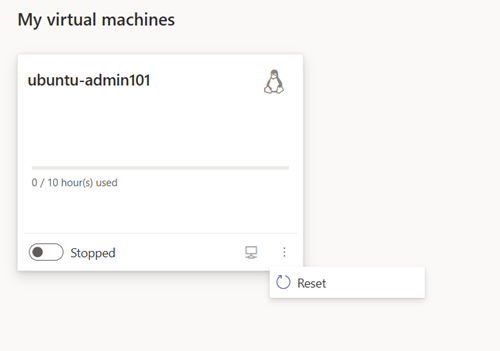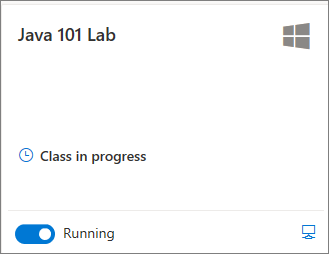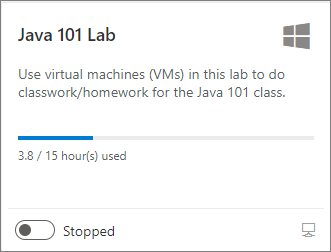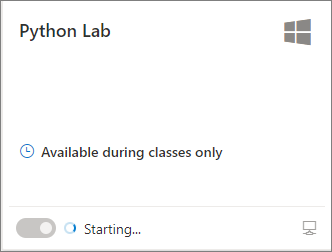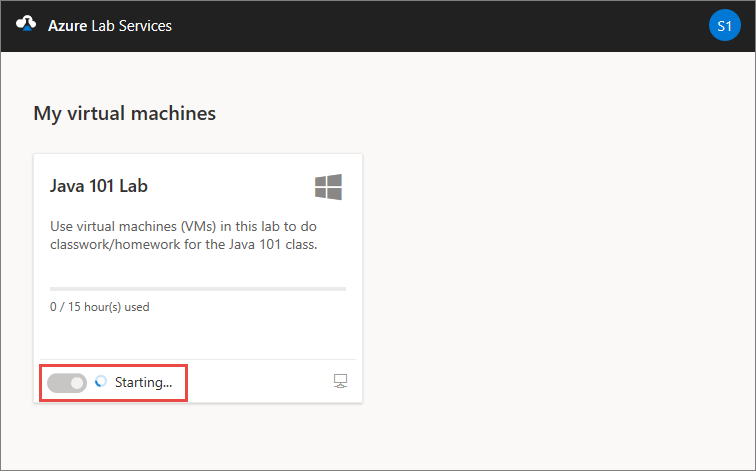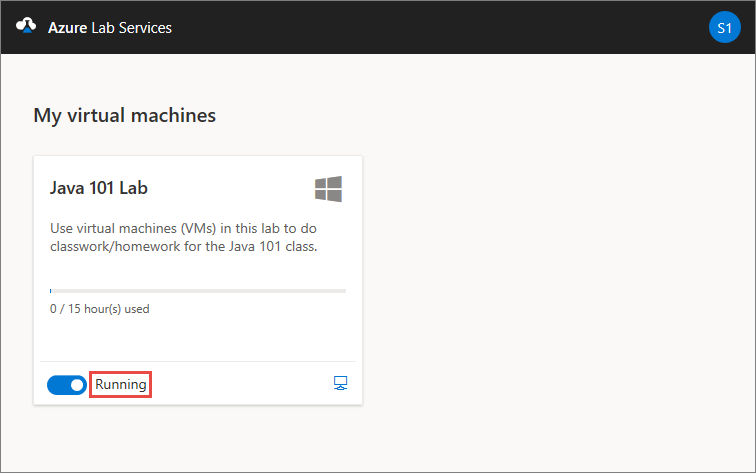Přístup k virtuálnímu počítači testovacího prostředí ve službě Azure Lab Services
Důležité
Služba Azure Lab Services bude vyřazena 28. června 2027. Další informace najdete v průvodci vyřazením.
V tomto článku se dozvíte, jak získat přístup k virtuálním počítačům testovacího prostředí ve službě Azure Lab Services. Pomocí webu Teams, Canvas nebo Azure Lab Services můžete zobrazit, spustit, zastavit a připojit se k virtuálnímu počítači testovacího prostředí.
- K registraci testovacího prostředí potřebujete odkaz pro registraci testovacího prostředí.
- Pokud chcete zobrazit, spustit, zastavit a připojit se k testovacímu virtuálnímu počítači, musíte se zaregistrovat do testovacího prostředí a mít přiřazený virtuální počítač testovacího prostředí.
Důležité
Služba Azure Lab Services bude vyřazena 28. června 2027. Další informace najdete v průvodci vyřazením.
Na webu Azure Lab Services můžete zobrazit a spravovat přiřazené virtuální počítače testovacího prostředí. Přístup k webu Azure Lab Services:
Ve webovém prohlížeči přejděte na web Azure Lab Services (https://labs.azure.com).
Přihlaste se pomocí e-mailové adresy, kterou autor testovacího prostředí udělil přístup k testovacímu prostředí.
Důležité
Pokud jste od autora testovacího prostředí obdrželi odkaz pro registraci testovacího prostředí, musíte před přístupem k testovacím prostředím projít jednorázovým procesem registrace. Proces registrace závisí na tom, jak tvůrce testovacího prostředí nakonfiguroval testovací prostředí.
Když vás tvůrce pozve k testovacímu prostředí na základě vaší e-mailové adresy, musíte se k testovacímu prostředí zaregistrovat pomocí odkazu pro registraci. Tento odkaz dostanete od autora testovacího prostředí. Stačí se zaregistrovat jenom jednou. Po registraci testovacího prostředí pak budete mít přístup k podrobnostem testovacího prostředí na webu Azure Lab Services.
Když k testovacímu prostředí přistupujete přes Teams nebo Plátno nebo pokud vás tvůrce testovacího prostředí přidal na základě členství ve vaší skupině Microsoft Entra, budete automaticky zaregistrováni pro testovací prostředí.
Zaregistrujte se pro každé testovací prostředí, ke kterému chcete získat přístup. Po dokončení registrace testovacího prostředí už pro přístup k testovacímu prostředí na webu Azure Lab Services nepotřebujete odkaz na registraci.
Registrace testovacího prostředí pomocí odkazu pro registraci:
Otevřete adresu URL registrace, kterou jste dostali od autora testovacího prostředí ve webovém prohlížeči.
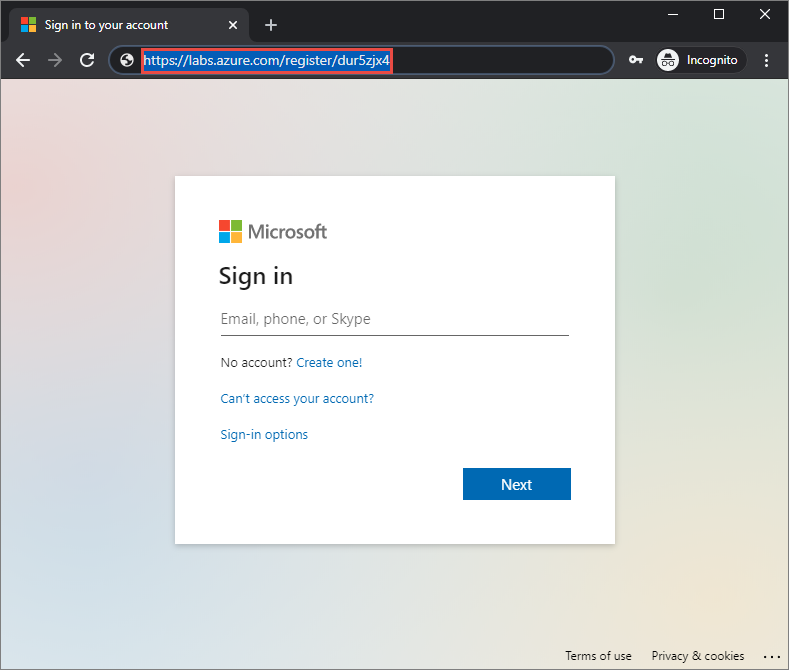
Přihlaste se pomocí e-mailové adresy, na kterou byl odkaz pro registraci odeslán.
Poznámka
K používání služby Azure Lab Services potřebujete účet Microsoft, pokud nepoužíváte Canvas. Podle těchto kroků se přihlaste k webu Azure Lab Services pomocí účtu jiného než Microsoft, jako je účet Yahoo nebo Google.
Po dokončení registrace ověřte, že se v části Moje virtuální počítače zobrazí virtuální počítač testovacího prostředí.
Azure Lab Services podporuje různé typy e-mailových účtů při registraci testovacího prostředí:
- E-mailový účet organizace, který poskytuje vaše instance Microsoft Entra.
- E-mailový účet Microsoftu, například outlook.com, hotmail.com, msn.com nebo live.com.
- E-mailový účet jiného než Microsoft, například e-mailový účet, který poskytuje Yahoo! nebo Google. Musíte propojit svůj účet s účtem Microsoft.
K registraci a přihlášení do testovacího prostředí můžete použít e-mailové účty jiné společnosti než Microsoft. Registrace ale vyžaduje, abyste nejprve vytvořili účet Microsoft, který je propojený s vaší e-mailovou adresou od jiné společnosti než Microsoft.
Možná už máte účet Microsoft, který je propojený s vaší e-mailovou adresou jiné společnosti než Microsoft. Uživatelé už například mají účet Microsoft, pokud jste tuto e-mailovou adresu použili s jinými produkty nebo službami Microsoftu, jako jsou Office, Skype, OneDrive nebo Windows.
Když k přihlášení k testovacímu prostředí použijete odkaz pro registraci testovacího prostředí, zobrazí se výzva k zadání e-mailové adresy a hesla. Pokud se přihlásíte pomocí jiného účtu než Microsoft, který není propojený s účtem Microsoft, zobrazí se následující chybová zpráva:
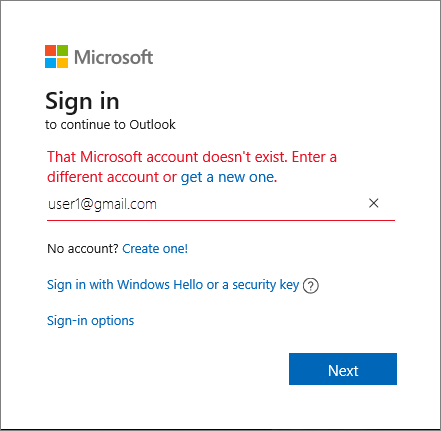
Podle těchto kroků si zaregistrujte nový účet Microsoft.
Když k testovacímu prostředí přistupujete prostřednictvím webu Azure Lab Services, Microsoft Teams nebo Plátna, získáte seznam virtuálních počítačů testovacích prostředí, které jsou vám přiřazeny.
Pro každý virtuální počítač testovacího prostředí můžete zobrazit následující informace:
- Název testovacího prostředí Autor testovacího prostředí přiřadí tento název.
- Operační systém. Ikona představuje operační systém virtuálního počítače testovacího prostředí.
- Hodiny kvóty. Indikátor průběhu zobrazuje přiřazené a spotřebované hodiny kvóty. Přečtěte si další informace o hodinách kvóty.
- Stav testovacího virtuálního počítače Určuje, jestli se virtuální počítač testovacího prostředí spouští, spouští nebo zastavil.
Na virtuálním počítači testovacího prostředí můžete také provádět konkrétní akce:
- Spusťte nebo zastavte testovací virtuální počítač. Přečtěte si další informace o spuštění a zastavení testovacího virtuálního počítače.
- Připojte se k virtuálnímu počítači testovacího prostředí. Výběrem ikony počítače se připojte k testovacímu virtuálnímu počítači pomocí vzdálené plochy nebo SSH. Přečtěte si další informace o připojení k virtuálnímu počítači testovacího prostředí.
- Znovu nasaďte virtuální počítač testovacího prostředí nebo ho znovu nasaďte. Přečtěte si další informace o opětovném nasazení nebo opětovném sestavení virtuálního počítače v testovacím prostředí , když narazíte na problémy.
Hodiny kvóty jsou navíc přiděleny mimo naplánovaný čas testovacího prostředí. Například čas mimo čas v učebně k dokončení domácího úkolu.
Na dlaždici testovacího virtuálního počítače můžete zobrazit spotřebu hodin kvóty na indikátoru průběhu. Barva indikátoru průběhu a zpráva indikuje použití:
Virtuální počítač testovacího prostředí můžete spustit a zastavit na stránce Moje virtuální počítače . Pokud tvůrce testovacího prostředí nakonfiguroval plán testovacího prostředí, virtuální počítač testovacího prostředí se automaticky spustí a zastaví během naplánovaných hodin.
Virtuální počítač testovacího prostředí můžete také zastavit pomocí příkazu vypnutí operačního systému z virtuálního počítače testovacího prostředí. Upřednostňovanou metodou zastavení testovacího virtuálního počítače je použití stránky Moje virtuální počítače , abyste se vyhnuli dodatečným nákladům.
Upozornění
Pokud použijete příkaz k vypnutí na virtuálním počítači testovacího prostředí, můžou se vám stále účtují náklady. Upřednostňovanou metodou je použití akce zastavení na stránce Moje virtuální počítače . Když používáte plány testovacího prostředí, Služba Azure Lab Services zjistí, kdy je virtuální počítač testovacího prostředí vypnutý, označí virtuální počítač testovacího prostředí jako zastavený a fakturace se zastaví.
Spuštění nebo zastavení testovacího virtuálního počítače:
Přejděte na stránku Moje virtuální počítače na webu Teams, Canvas nebo Azure Lab Services.
Pokud chcete virtuální počítač testovacího prostředí spustit nebo zastavit, použijte ovládací prvek přepínače vedle stavu testovacího virtuálního počítače.
Když se virtuální počítač spouští nebo zastavuje, ovládací prvek je neaktivní.
Dokončení spuštění nebo zastavení testovacího virtuálního počítače může nějakou dobu trvat.
Po dokončení operace ověřte, že je stav virtuálního počítače testovacího prostředí správný.
Po spuštění testovacího virtuálního počítače se můžete vzdáleně připojit k virtuálnímu počítači. V závislosti na konfiguraci operačního systému testovacího virtuálního počítače se můžete připojit pomocí vzdálené plochy (RDP) nebo zabezpečeného prostředí (SSH).
Pokud nejsou k dispozici žádné hodiny kvóty, nemůžete virtuální počítač testovacího prostředí spustit mimo naplánované hodiny testovacího prostředí a nemůžete se připojit k virtuálnímu počítači testovacího prostředí.
Přečtěte si další informace o tom, jak se připojit k virtuálnímu počítači testovacího prostředí.
- Zjistěte, jak změnit heslo testovacího virtuálního počítače.
- Informace o opětovném nasazení nebo opětovném vytvoření virtuálního počítače testovacího prostředí
- Seznamte se s klíčovými koncepty ve službě Azure Lab Services, jako jsou hodiny kvóty nebo plány testovacího prostředí.