Kurz: Vyrovnávání zatížení virtuálních počítačů v rámci zóny dostupnosti pomocí webu Azure Portal
Tento kurz vytvoří veřejný nástroj pro vyrovnávání zatížení s zónovou IP adresou. V tomto kurzu zadáte zónu pro front-endové a back-endové instance.
V tomto kurzu se naučíte:
- Vytvořte virtuální síť s hostitelem služby Azure Bastion pro správu.
- Vytvořte bránu NAT pro odchozí internetový přístup k prostředkům ve virtuální síti.
- Vytvořte nástroj pro vyrovnávání zatížení s sondou stavu a pravidly provozu.
- Vytvořit zónové virtuální počítače a připojit je k nástroji pro vyrovnávání zatížení.
- Vytvořit základní web Internetové informační služby (IIS).
- Otestujte nástroj pro vyrovnávání zatížení.
Další informace o zónách dostupnosti a nástroji pro vyrovnávání zatížení úrovně Standard najdete v tématu Standard Load Balancer a zóny dostupnosti.
Požadavky
- Předplatné Azure
Přihlášení k Azure
Přihlaste se k portálu Azure.
Vytvoření virtuální sítě a hostitele bastionu
V této části vytvoříte virtuální síť s podsítí prostředků, podsítí Azure Bastion a hostitelem služby Azure Bastion.
Důležité
Hodinová cena začíná od okamžiku nasazení Bastionu bez ohledu na využití odchozích dat. Další informace najdete v tématu Ceny a skladové položky. Pokud bastion nasazujete jako součást kurzu nebo testu, doporučujeme tento prostředek po dokončení jeho použití odstranit.
Na portálu vyhledejte a vyberte Virtuální sítě.
Na stránce Virtuální sítě vyberte + Vytvořit.
Na kartě Základy vytvoření virtuální sítě zadejte nebo vyberte následující informace:
Nastavení Hodnota Podrobnosti projektu Předplatné Vyberte své předplatné. Skupina prostředků V rozevíracím seznamu vyberte nástroj pro vyrovnávání zatížení nebo v případě, že neexistuje, vytvořte nový .
Do pole Název zadejte load-balancer-rg .
Vyberte OK.Podrobnosti o instanci Název Zadejte lb-vnet. Oblast Vyberte USA – východ. 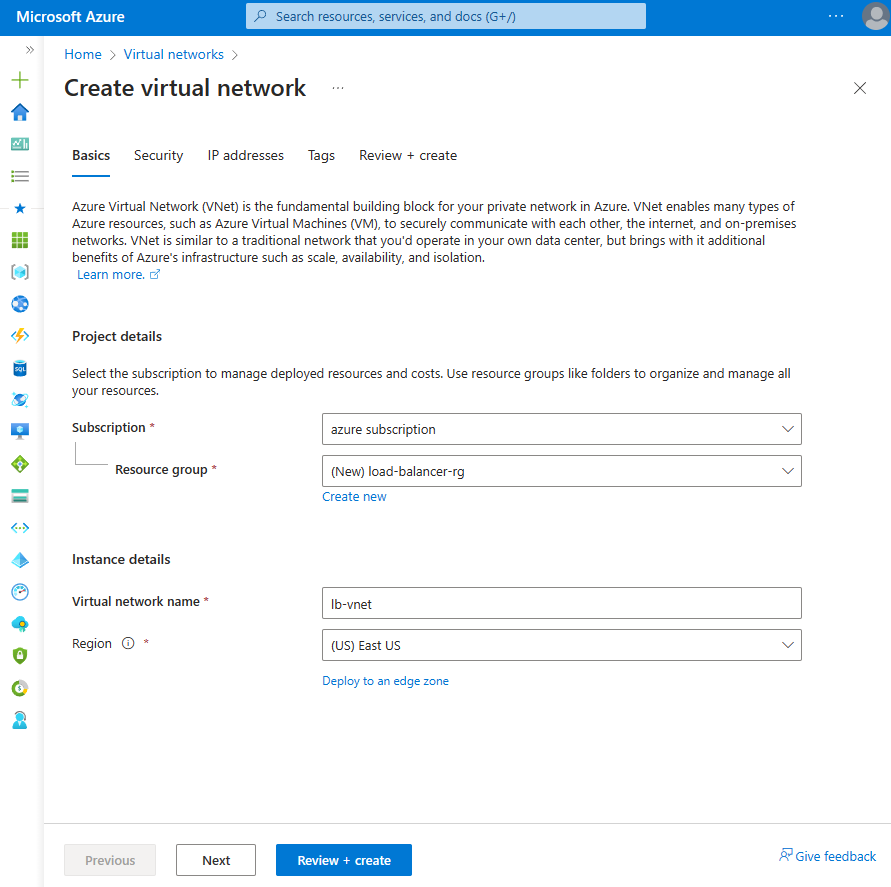
Vyberte kartu Zabezpečení nebo tlačítko Další v dolní části stránky.
V části Azure Bastion zadejte nebo vyberte následující informace:
Nastavení Hodnota Azure Bastion Povolení služby Azure Bastion Zaškrtněte políčko. Název hostitele služby Azure Bastion Zadejte lb-bastion. Veřejná IP adresa služby Azure Bastion Vyberte, že chcete vytvořit novou IP adresu.
Do názvu zadejte lb-bastion-ip .
Vyberte OK.Vyberte kartu IP adresy nebo v dolní části stránky.
Na stránce Vytvořit virtuální síť zadejte nebo vyberte následující informace:
Nastavení Hodnota Přidání adresního prostoru IPv4 Adresní prostor IPv4 Zadejte 10.0.0.0/16 (65 356 adres). Podsítě Vyberte výchozí odkaz podsítě, který chcete upravit. Upravit podsíť Účel podsítě Ponechte výchozí výchozí. Název Zadejte back-endovou podsíť. Počáteční adresa Zadejte 10.0.0.0. Velikost podsítě Zadejte /24(256 adres). Zabezpečení NAT Gateway Vyberte bránu lb-nat-gateway. 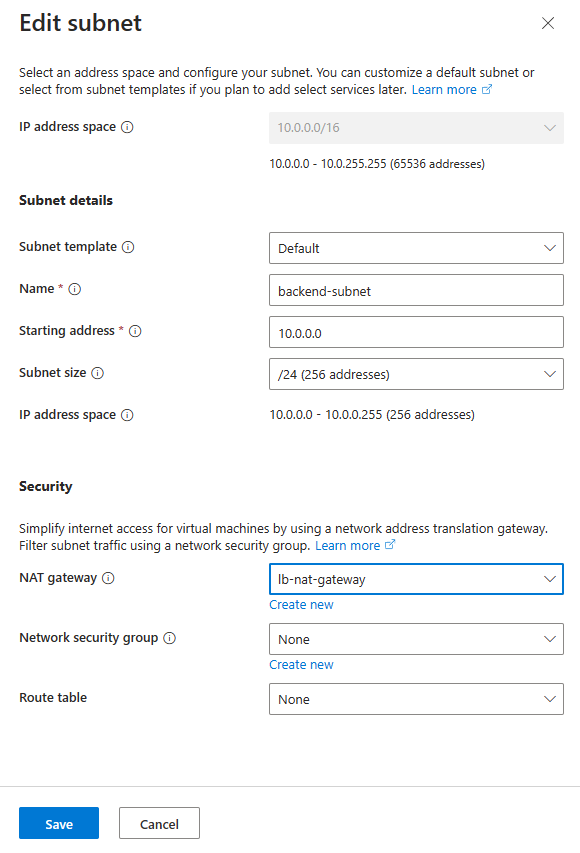
Zvolte Uložit.
Vyberte Zkontrolovat a vytvořit v dolní části obrazovky a po ověření vyberte Vytvořit.
Vytvoření brány NAT
V této části vytvoříte bránu NAT pro odchozí přístup k internetu pro prostředky ve virtuální síti. Další možnosti odchozích pravidel najdete v tématu Překlad síťových adres (SNAT) pro odchozí připojení.
Přihlaste se k portálu Azure.
Do vyhledávacího pole v horní části portálu zadejte NAT Gateway. Ve výsledcích hledání vyberte brány NAT.
Vyberte + Vytvořit.
Na kartě Základy brány pro vytvoření překladu síťových adres (NAT) zadejte nebo vyberte následující informace:
Nastavení Hodnota Podrobnosti projektu Předplatné Vyberte své předplatné. Skupina prostředků Vyberte, že chcete vytvořit novou IP adresu.
Do pole Název zadejte load-balancer-rg .
Vyberte OK.Podrobnosti o instanci Název brány NAT Zadejte lb-nat-gateway. Oblast Vyberte USA – východ. Availability zone Vyberte Žádná. Časový limit nečinnosti (minuty) Zadejte 15. 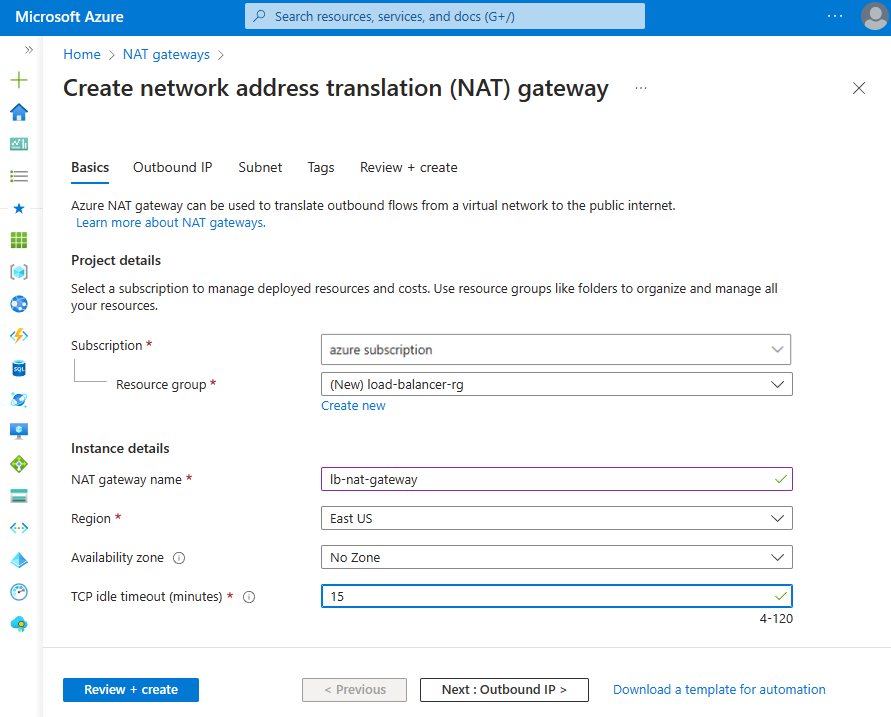
Vyberte kartu Odchozí IP adresa nebo vyberte tlačítko Další: Odchozí IP adresa v dolní části stránky.
V části Veřejné IP adresy vyberte Vytvořit novou veřejnou IP adresu.
Do pole Název zadejte nat-gw-public-ip adresu a přidejte veřejnou IP adresu.
Vyberte OK.
Vyberte kartu Podsíť nebo vyberte tlačítko Další: Podsíť v dolní části stránky.
Na stránce Podsíť pro virtuální síť v rozevíracím seznamu vyberte lb-vnet.
Jako název podsítě vyberte back-endovou podsíť.
Vyberte modré tlačítko Zkontrolovat a vytvořit v dolní části stránky nebo vyberte kartu Revize a vytvoření .
Vyberte Vytvořit.
Vytvoření nástroje pro vyrovnávání zatížení
V této části vytvoříte nástroj pro vyrovnávání zatížení pro virtuální počítače.
Do vyhledávacího pole v horní části portálu zadejte Nástroj pro vyrovnávání zatížení. Ve výsledcích hledání vyberte nástroje pro vyrovnávání zatížení.
Na stránce Nástroje pro vyrovnávání zatížení vyberte tlačítko Vytvořit nebo Vytvořit nástroj pro vyrovnávání zatížení.
Na kartě Základy na stránce Vytvořit nástroj pro vyrovnávání zatížení zadejte nebo vyberte následující informace:
Nastavení Hodnota Podrobnosti projektu Předplatné Vyberte své předplatné. Skupina prostředků Vyberte skupinu prostředků nástroje pro vyrovnávání zatížení. Podrobnosti o instanci Název Zadejte nástroj pro vyrovnávání zatížení. Oblast Vyberte USA – východ. Skladová jednotka (SKU) Ponechte výchozí standard. Typ Vyberte Veřejný. Úroveň Ponechte výchozí oblast. Vyberte kartu Konfigurace IP adresy front-endu nebo vyberte tlačítko Další: Konfigurace IP adresy front-endu v dolní části stránky.
V konfiguraci front-endové IP adresy vyberte + Přidat konfiguraci front-endové IP adresy.
Do pole Název zadejte ip adresu front-endu nástroje lb.
Jako verzi PROTOKOLU IP vyberte protokol IPv4 nebo IPv6.
Poznámka:
Protokol IPv6 se v současné době nepodporuje s předvolbou směrování ani vyrovnáváním zatížení mezi oblastmi (globální vrstva).
Vyberte IP adresu pro typ IP adresy.
Poznámka:
Další informace o předponách IP adres najdete v tématu Předpona veřejné IP adresy Azure.
Vyberte Vytvořit nový ve veřejné IP adrese.
Do pole Přidat veřejnou IP adresu zadejte název lb-public-IP.
Vyberte zónově redundantní v zóně dostupnosti.
Poznámka:
V oblastech s Zóny dostupnosti máte možnost vybrat žádnou zónu (výchozí možnost), konkrétní zónu nebo zónově redundantní. Volba bude záviset na konkrétních požadavcích na selhání domény. V oblastech bez Zóny dostupnosti se toto pole nezobrazí.
Další informace o zónách dostupnosti najdete v tématu Přehled zón dostupnosti.Vyberte OK.
Vyberte Přidat.
Vyberte tlačítko Další: Back-endové fondy> v dolní části stránky.
Na kartě Back-endové fondy vyberte + Přidat back-endový fond.
Do pole Přidat back-endový fond zadejte název fondu lb-back-end.
Ve virtuální síti vyberte síť lb-VNet.
Vyberte IP adresu pro konfiguraci back-endových fondů a vyberte Uložit.
Vyberte kartu Příchozí pravidla nebo vyberte tlačítko Další: Příchozí pravidla v dolní části stránky.
V pravidle vyrovnávání zatížení na kartě Příchozí pravidla vyberte + Přidat pravidlo vyrovnávání zatížení.
V části Přidat pravidlo vyrovnávání zatížení zadejte nebo vyberte následující informace:
Nastavení Hodnota Name Zadejte pravidlo lb-HTTP Verze protokolu IP V závislosti na vašich požadavcích vyberte protokol IPv4 nebo IPv6 . Front-endová IP adresa Vyberte ip adresu front-endu nástroje pro vyrovnávání zatížení. Back-endový fond Vyberte back-endový fond nástroje pro vyrovnávání zatížení. Protokol Vyberte TCP. Port Zadejte 80. Back-endový port Zadejte 80. Sonda stavu Vyberte, že chcete vytvořit novou IP adresu.
Do pole Název zadejte lb-health-probe.
V protokolu vyberte PROTOKOL HTTP.
Ponechte zbývající výchozí hodnoty a vyberte Uložit.Trvalost relace Vyberte Žádná. Časový limit nečinnosti (minuty) Zadejte 15. Povolení resetování protokolu TCP Zaškrtněte políčko. Povolit plovoucí IP adresu Zaškrtněte políčko. Překlad odchozích zdrojových síťových adres (SNAT) Ponechte výchozí hodnotu (doporučeno) Použití pravidel odchozích přenosů k poskytování přístupu členů back-endového fondu k internetu. Zvolte Uložit.
V dolní části stránky vyberte modré tlačítko Zkontrolovat a vytvořit .
Vyberte Vytvořit.
Poznámka:
V tomto příkladu jsme vytvořili bránu NAT, která poskytuje odchozí přístup k internetu. Karta odchozích pravidel v konfiguraci se vynechá, protože je volitelná a není potřeba s bránou NAT Gateway. Další informace o službě Azure NAT Gateway najdete v tématu Co je překlad adres (NAT) služby Azure Virtual Network? Další informace o odchozích připojeních v Azure najdete v tématu Překlad zdrojových síťových adres (SNAT) pro odchozí připojení.
Vytvoření virtuálních počítačů
V této části vytvoříte dva virtuální počítače (lb-vm1 a lb-VM2) v jedné zóně (zóna 1).
Tyto virtuální počítače se přidají do back-endového fondu nástroje pro vyrovnávání zatížení, který byl vytvořen dříve.
Do vyhledávacího pole v horní části portálu zadejte virtuální počítač. Ve výsledcích hledání vyberte virtuální počítače .
Ve virtuálních počítačích vyberte + Vytvořit>virtuální počítač Azure.
V části Vytvořit virtuální počítač zadejte nebo vyberte na kartě Základy následující hodnoty:
Nastavení Hodnota Podrobnosti projektu Předplatné Vybrat předplatné Azure Skupina prostředků Výběr nástroje pro vyrovnávání zatížení Podrobnosti o instanci Virtual machine name Zadejte lb-VM1. Oblast Vyberte ((USA) – východ USA. Možnosti dostupnosti Vybrat zóny dostupnosti Availability zone Vybrat zónu 1 Typ zabezpečení Vyberte položku Standardní. Image Vyberte Windows Server 2022 Datacenter: Azure Edition – Gen2. Instance Azure Spot Ponechte výchozí nezaškrtnutou možnost. Velikost Volba velikosti virtuálního počítače nebo nastavení výchozího nastavení Účet správce Username Zadejte uživatelské jméno. Heslo Zadejte heslo. Potvrdit heslo Opětovné zadání hesla Pravidla portů pro příchozí spojení Veřejné příchozí porty Vybrat žádné Vyberte kartu Sítě nebo vyberte Další: Disky a další: Sítě.
Na kartě Sítě vyberte nebo zadejte následující informace:
Nastavení Hodnota Síťové rozhraní Virtuální síť Výběr sítě lb-vnet Podsíť Výběr back-endové podsítě Veřejná IP adresa Vyberte Žádná. Skupina zabezpečení sítě síťových adaptérů Výběr možnosti Upřesnit Konfigurace skupiny zabezpečení sítě Toto nastavení přeskočte, dokud se nedokončí zbytek nastavení. Dokončení po výběru back-endového fondu Odstranění síťové karty při odstranění virtuálního počítače Ponechte výchozí hodnotu nevybrané. Akcelerované síťové služby Ponechte výchozí hodnotu vybranou. Vyrovnávání zatížení Možnosti vyrovnávání zatížení Možnosti vyrovnávání zatížení Výběr nástroje pro vyrovnávání zatížení Azure Výběr nástroje pro vyrovnávání zatížení Výběr nástroje pro vyrovnávání zatížení Výběr back-endového fondu Výběr back-endového fondu nástroje pro vyrovnávání zatížení Konfigurace skupiny zabezpečení sítě Vyberte, že chcete vytvořit novou IP adresu.
Ve skupině Vytvořit zabezpečení sítě zadejte do pole Název skupinu zabezpečení sítě lb-NSG.
V části Příchozí pravidla vyberte +Přidat příchozí pravidlo.
Ve službě vyberte HTTP.
V části Priorita zadejte 100.
Do pole Name (Název) zadejte lb-NSG-Rule
Select Add Select OK (Přidat
tlačítko OK).Vyberte Zkontrolovat a vytvořit.
Zkontrolujte nastavení a pak vyberte Vytvořit.
Podle kroků 1 až 7 vytvořte další virtuální počítač s následujícími hodnotami a všechna ostatní nastavení stejná jako lb-VM1:
Nastavení VIRTUÁLNÍ POČÍTAČ 2 Název lb-VM2 Availability zone Zóna 1 Skupina zabezpečení sítě Vyberte existující skupinu zabezpečení sítě (lb-NSG).
Poznámka:
Azure poskytuje výchozí odchozí IP adresu pro virtuální počítače, které nemají přiřazenou veřejnou IP adresu nebo jsou v back-endovém fondu interního základního nástroje pro vyrovnávání zatížení Azure. Výchozí mechanismus odchozích IP adres poskytuje odchozí IP adresu, která není konfigurovatelná.
Výchozí ip adresa odchozího přístupu je zakázaná, když dojde k jedné z následujících událostí:
- Virtuálnímu počítači se přiřadí veřejná IP adresa.
- Virtuální počítač se umístí do back-endového fondu standardního nástroje pro vyrovnávání zatížení s odchozími pravidly nebo bez něj.
- Prostředek Azure NAT Gateway je přiřazen k podsíti virtuálního počítače.
Virtuální počítače, které vytvoříte pomocí škálovacích sad virtuálních počítačů v flexibilním režimu orchestrace, nemají výchozí odchozí přístup.
Další informace o odchozích připojeních v Azure najdete v tématu Výchozí odchozí přístup v Azure a použití překladu zdrojových síťových adres (SNAT) pro odchozí připojení.
instalace IIS
V nabídce vlevo vyberte Všechny služby , vyberte Všechny prostředky a pak v seznamu prostředků vyberte lb-VM1 , který se nachází ve skupině prostředků load-balancer-rg .
Na stránce Přehled vyberte Připojit a pak Bastion.
Vyberte Použít Bastion.
Zadejte uživatelské jméno a heslo zadané během vytváření virtuálního počítače.
Vyberte Připojit.
Na ploše serveru přejděte do části Nástroje pro správu Windows>Windows PowerShell.
V okně PowerShellu spusťte následující příkazy:
- Instalace serveru IIS
- Odebrání výchozího souboru iisstart.htm
- Přidejte nový soubor iisstart.htm, který zobrazuje název virtuálního počítače:
# Install IIS server role Install-WindowsFeature -name Web-Server -IncludeManagementTools # Remove default htm file Remove-Item C:\inetpub\wwwroot\iisstart.htm # Add a new htm file that displays server name Add-Content -Path "C:\inetpub\wwwroot\iisstart.htm" -Value $("Hello World from " + $env:computername)Ukončete relaci Bastionu pomocí nástroje lb-VM1.
Opakujte kroky pro instalaci služby IIS a aktualizovaného souboru iisstart.htm na lb-VM2.
Testování Load Balanceru
Do vyhledávacího pole v horní části stránky zadejte Nástroj pro vyrovnávání zatížení. Ve výsledcích hledání vyberte nástroje pro vyrovnávání zatížení.
Klikněte na nástroj pro vyrovnávání zatížení, který jste vytvořili, nástroj pro vyrovnávání zatížení. Na stránce konfigurace front-endové IP adresy vašeho nástroje pro vyrovnávání zatížení vyhledejte veřejnou IP adresu.
Zkopírujte veřejnou IP adresu a pak ji vložte do adresního řádku svého prohlížeče. Vlastní stránka virtuálního počítače webového serveru IIS se zobrazí v prohlížeči.
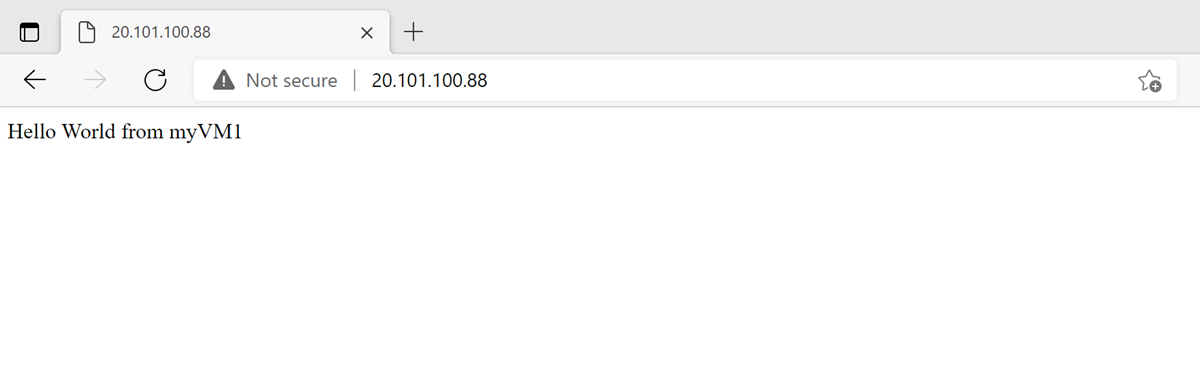
Vyčištění prostředků
Pokud už je nepotřebujete, odstraňte skupinu prostředků, nástroj pro vyrovnávání zatížení a všechny související prostředky. Uděláte to tak, že vyberete skupinu prostředků load-balancer-rg obsahující prostředky a pak vyberete Odstranit.
Další kroky
V dalším článku se dozvíte, jak vyrovnávat zatížení virtuálních počítačů napříč zónami dostupnosti: