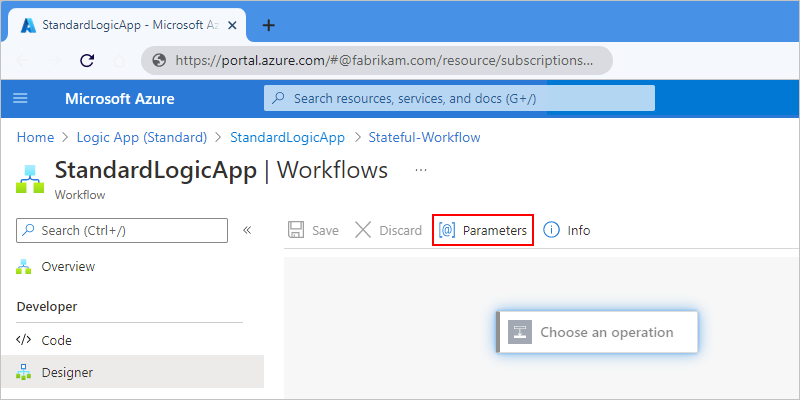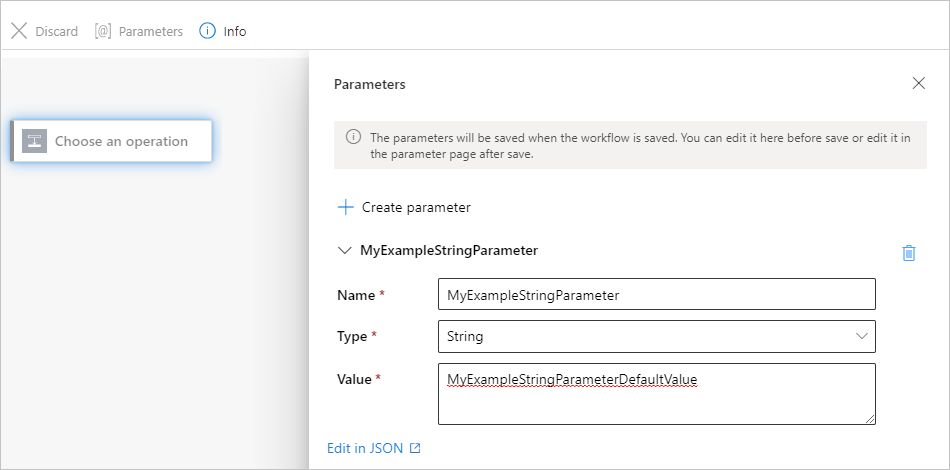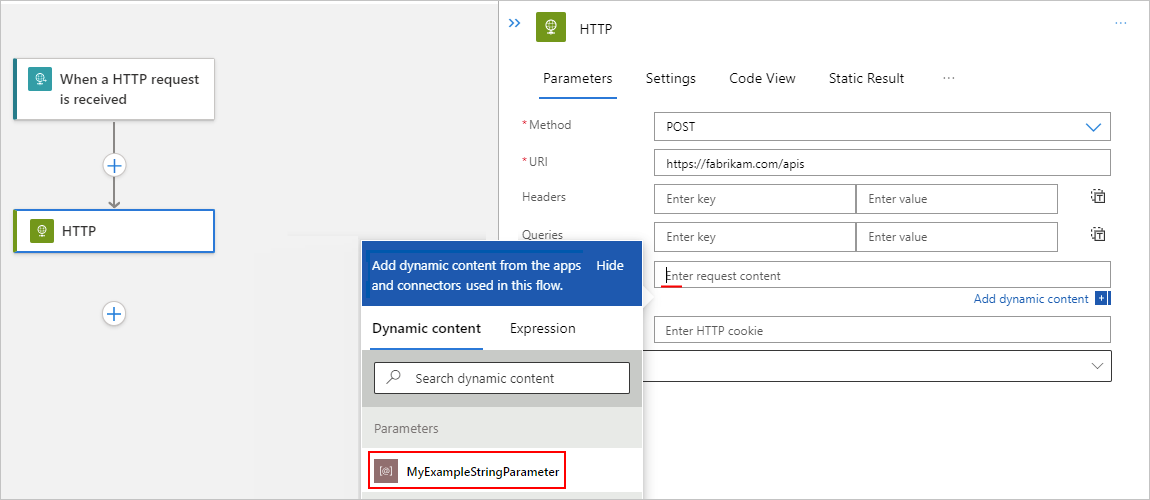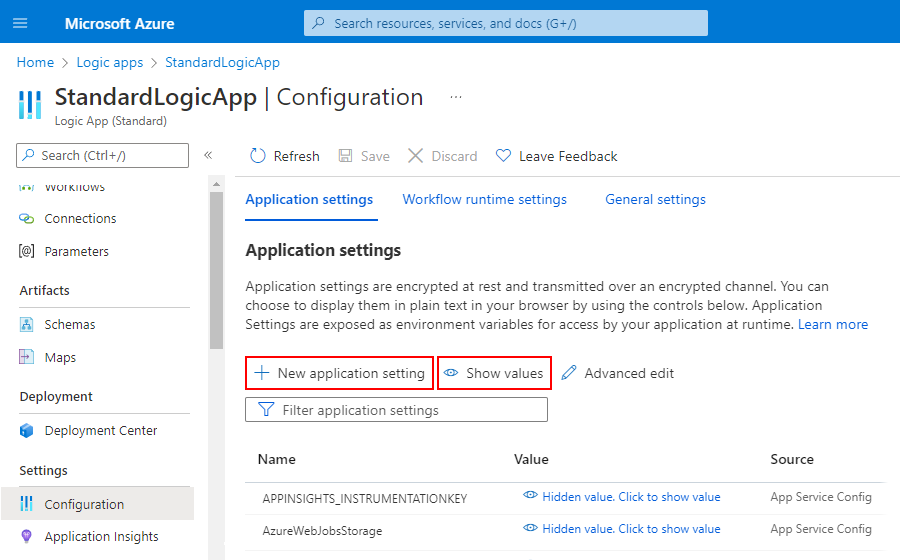Poznámka
Přístup k této stránce vyžaduje autorizaci. Můžete se zkusit přihlásit nebo změnit adresáře.
Přístup k této stránce vyžaduje autorizaci. Můžete zkusit změnit adresáře.
Platí pro: Azure Logic Apps (Consumption + Standard)
V Azure Logic Apps můžete abstrahovat hodnoty, které se můžou měnit v pracovních postupech napříč vývojovými, testovacími a produkčními prostředími definováním parametrů. Pokud místo proměnných specifických pro prostředí používáte parametry, můžete se nejprve zaměřit na navrhování pracovních postupů a později vložit proměnné specifické pro prostředí.
Tento článek popisuje, jak vytvářet, používat a upravovat parametry pro pracovní postupy víceklientských aplikací logiky Consumption a pro pracovní postupy standardní aplikace logiky s jedním tenantem. Dozvíte se také, jak spravovat proměnné prostředí.
Další informace o víceklientských a jednoklientských Azure Logic Apps najdete v Azure Logic Apps v jednom tenantovi a víceklientovi.
Požadavky
Účet a předplatné Azure. Pokud předplatné nemáte, zaregistrujte si bezplatný účet Azure.
Pracovní postup aplikace logiky Consumption nebo Standard
Pokud ještě nemáte pracovní postup aplikace logiky, přečtěte si téma Vytvoření ukázkového pracovního postupu aplikace logiky Consumption pomocí webu Azure Portal nebo Vytvoření ukázkového pracovního postupu standardní aplikace logiky pomocí webu Azure Portal.
Poznámka:
V současné době můžete vytvářet parametry pro pracovní postupy aplikace logiky Consumption pouze pomocí webu Azure Portal. Parametry pro pracovní postupy standardní aplikace logiky můžete vytvářet jenom pomocí webu Azure Portal nebo editoru Visual Studio Code.
Parametry pro pracovní postupy aplikace logiky Consumption a Standard
Pro pracovní postupy aplikace logiky Consumption i Standard můžete definovat parametry pomocí návrháře. Po definování parametru můžete na tento parametr odkazovat z libovolného pracovního postupu nebo připojení, které je ve stejném prostředku aplikace logiky.
V pracovních postupech víceklientské aplikace logiky Consumption po vytvoření a použití parametrů v návrháři definujete a nastavíte proměnné prostředí v šabloně Azure Resource Manageru (šablona ARM) a souborech parametrů šablony. V tomto scénáři musíte definovat a nastavit parametry při nasazení, což znamená, že i když potřebujete změnit jenom jednu proměnnou, musíte znovu nasadit šablonu ARM aplikace logiky.
V pracovních postupech aplikace logiky úrovně Standard s jedním tenantem můžete pracovat s proměnnými prostředí za běhu i nasazením pomocí parametrů a nastavení aplikace. Nastavení aplikace obsahuje globální možnosti konfigurace pro všechny pracovní postupy ve stejném prostředku aplikace logiky . Další informace najdete v tématu Úprava nastavení hostitele a aplikace pro aplikace logiky založené na jednom tenantovi.
Důležité
Pokud máte citlivé informace, například připojovací řetězec, které obsahují uživatelská jména a hesla, ujistěte se, že používáte nejbezpečnější dostupný tok ověřování. Například v pracovních postupech standardní aplikace logiky nejsou podporované zabezpečené datové typy, například securestring a secureobject. Microsoft doporučuje ověřit přístup k prostředkům Azure pomocí spravované identity , pokud je to možné, a přiřadit roli, která má minimální potřebná oprávnění.
Pokud tato funkce není dostupná, nezapomeňte zabezpečit připojovací řetězec prostřednictvím jiných měr, jako je Azure Key Vault, které můžete použít s nastavením aplikace. Pak můžete přímo odkazovat na zabezpečené řetězce, jako jsou připojovací řetězec a klíče. Podobně jako šablony ARM, kde můžete definovat proměnné prostředí v době nasazení, můžete definovat nastavení aplikace v definici pracovního postupu aplikace logiky. Pak můžete zaznamenávat dynamicky generované hodnoty infrastruktury, jako jsou koncové body připojení, řetězce úložiště a další. Další informace najdete v tématu Typy aplikací pro platformu Microsoft Identity Platform.
Nastavení aplikace ale mají omezení velikosti a nejde na to odkazovat z určitých oblastí v Azure Logic Apps. Parametry nabízejí širší škálu případů použití než nastavení aplikace, jako je podpora velkých velikostí hodnot a složitých objektů.
Pokud například jako místní vývojový nástroj používáte Visual Studio Code ke spouštění pracovních postupů místně, můžete v projektu aplikace logiky definovat parametry pomocí souboru parameters.json . Pak můžete odkazovat na libovolný parametr v tomto souboru parametrů z libovolného pracovního postupu v souboru workflow.json projektu nebo z jakéhokoli objektu připojení v souboru connections.json projektu. Následující seznam popisuje několik běžných případů použití:
Mít soubor parametrů testu, který obsahuje všechny hodnoty, které používáte během testování. V nasazení můžete soubor testovacích parametrů nahradit souborem produkčních parametrů.
Parametrizujte různé části souboru connections.json . Potom můžete zkontrolovat connections.json soubor do správy zdrojového kódu a pak spravovat všechna připojení prostřednictvím parameters.json souboru.
Parametrizovat složité objekty, jako
authenticationje například objekt JSON. Hodnotu objektuauthenticationmůžete například nahradit řetězcem, který obsahuje jeden výraz parametrů, například@parameters('api-auth').Zkontrolujte a upravte nastavení aplikace v souboru local.settings.json projektu. Na tato nastavení aplikace pak můžete odkazovat ve svých parametrech.
Poznámka:
Obecně doporučujeme použít parametry jako výchozí způsob parametrizace hodnot, nikoli nastavení aplikace. Když tedy potřebujete ukládat zabezpečené klíče nebo řetězce, můžete podle doporučení odkazovat na nastavení aplikace z vašich parametrů. Pokud chcete, můžete v řešení použít obě možnosti pomocí parametrů pro odkaz na nastavení aplikace.
Definování, použití a úprava parametrů
portál Azure
Na webu Azure Portal otevřete pracovní postup aplikace logiky. V části Pracovní postupy vyberte a otevřete pracovní postup v návrháři.
Na panelu nástrojů návrháře vyberte Parametry.
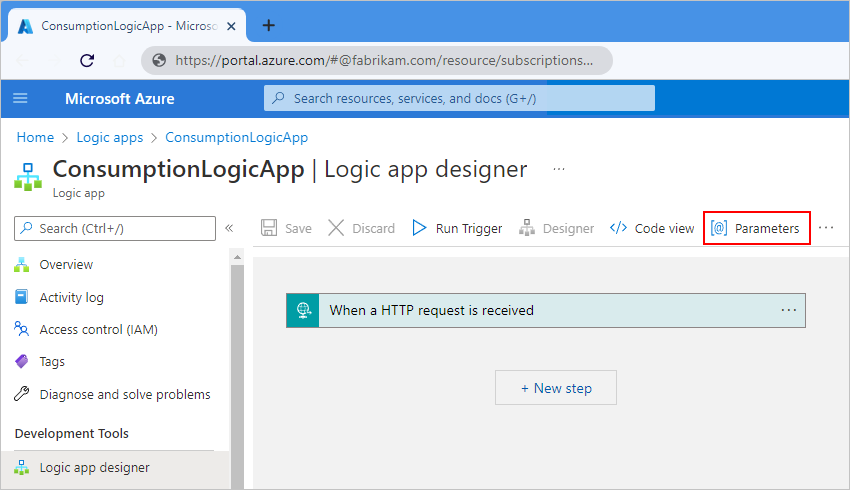
V podokně Parametry vyberte Přidat parametr.
Zadejte následující informace o parametru, který chcete vytvořit:
Vlastnost Požadováno Popis Jméno Ano Název parametru, který se má vytvořit. Typ Ano Datový typ pro parametr, například Array, Bool, Float, Int, Object, Secure Object, Secure String a String. Výchozí hodnota Ano Výchozí hodnota parametru. Je nutné zadat výchozí hodnotu parametru, protože logika pracovního postupu, informace o připojení a hodnoty parametrů neexistují v jednom umístění. Návrhář musí být schopen před načtením přeložit hodnoty parametrů.
Důležité: Pro datové typy Secure Object a Secure String nepoužívejte nastavení výchozí hodnoty, protože hodnota je uložena jako prostý text.Skutečná hodnota Ne Skutečná hodnota parametru. Následující příklad ukazuje definici parametru řetězce:
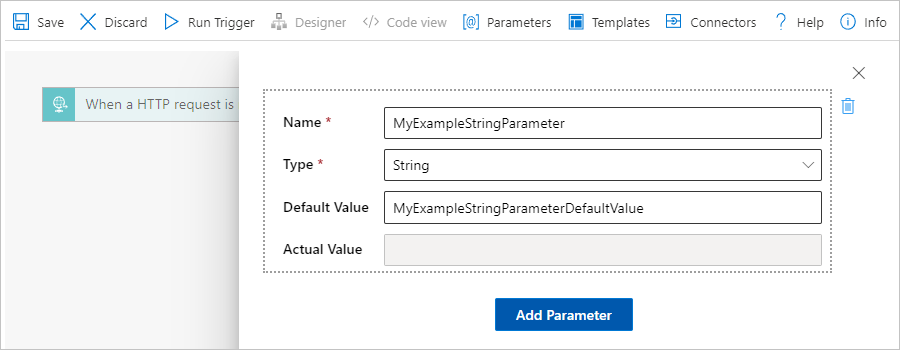
Pokud máte další parametry, které chcete přidat, vyberte Přidat parametr. V opačném případě zavřete podokno parametrů, ale nezapomeňte uložit pracovní postup a uložit novou definici parametru.
Pokud chcete odkazovat na parametr z triggeru nebo akce, která je ve stejném pracovním postupu, postupujte takto:
V návrháři otevřete požadovaný pracovní postup a rozbalte trigger nebo akci.
Ve vlastnosti, ve které chcete použít parametr, klikněte do textového pole této vlastnosti.
V seznamu dynamického obsahu, který se otevře v části Parametry, vyberte dříve vytvořený parametr, například:
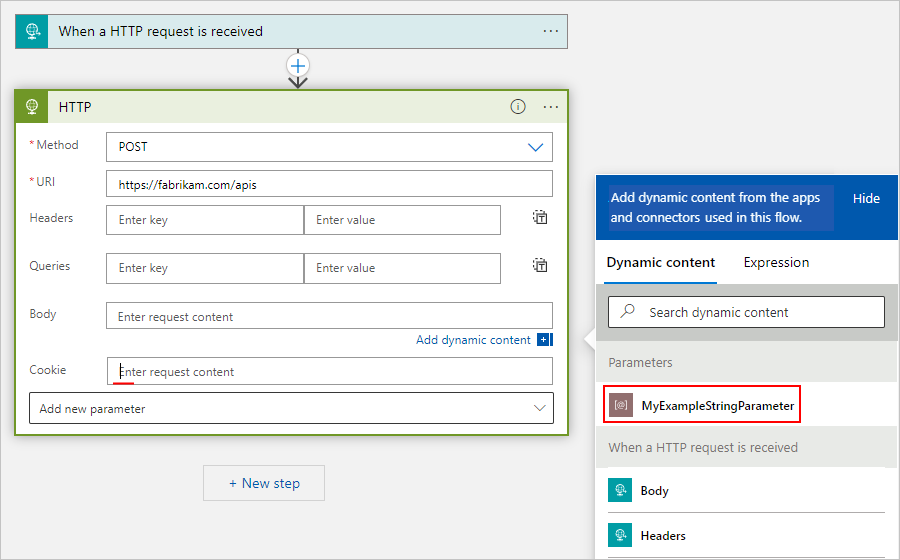
Pokud chcete zobrazit nebo upravit parametry v pracovním postupu aplikace logiky, postupujte takto:
Otevřete pracovní postup aplikace logiky v návrháři. Na panelu nástrojů návrháře vyberte Parametry.
Otevře se podokno Parametry a zobrazí se všechny parametry, které jste definovali pro tento pracovní postup.
Proveďte úpravy, zavřete podokno parametrů a uložte pracovní postup aplikace logiky.