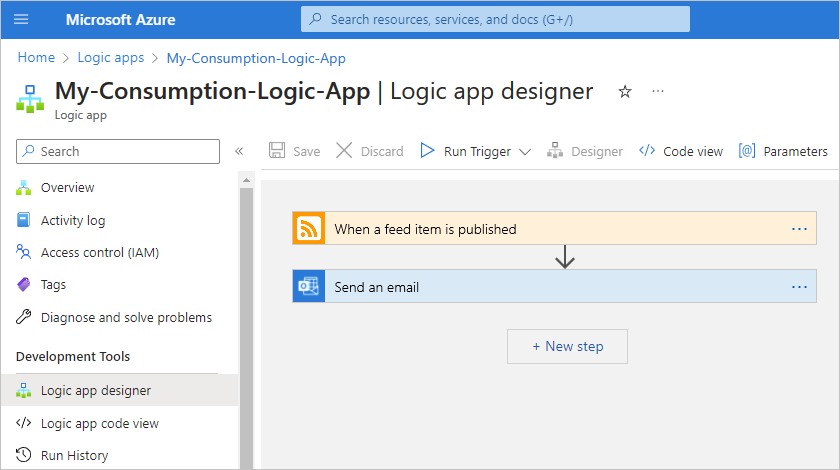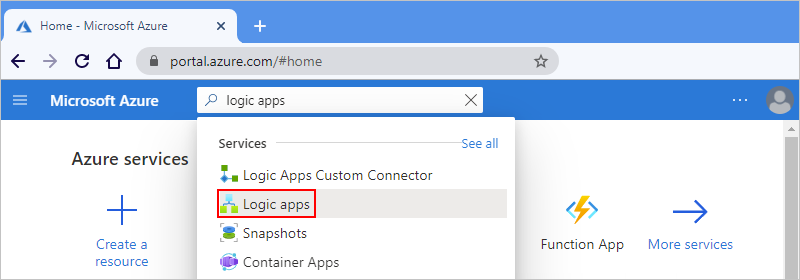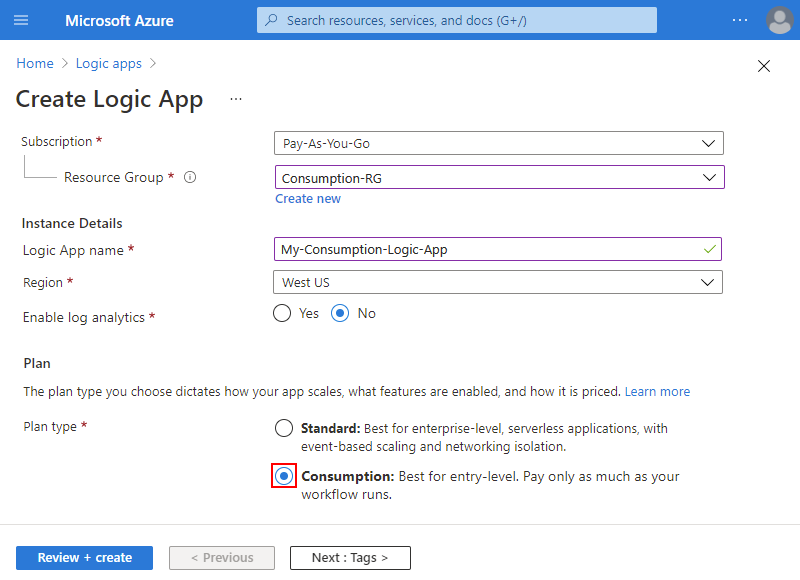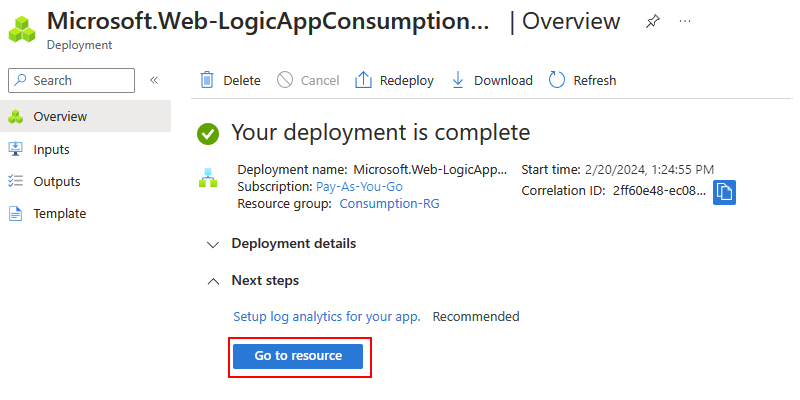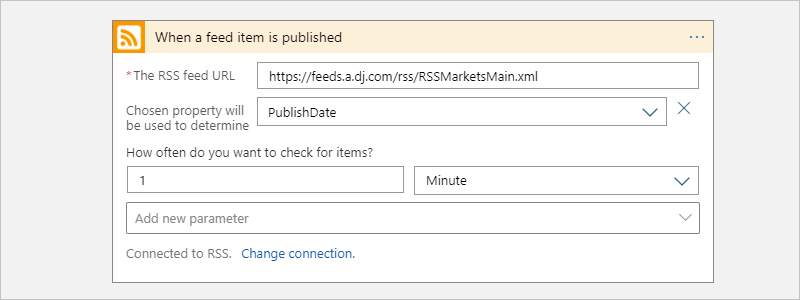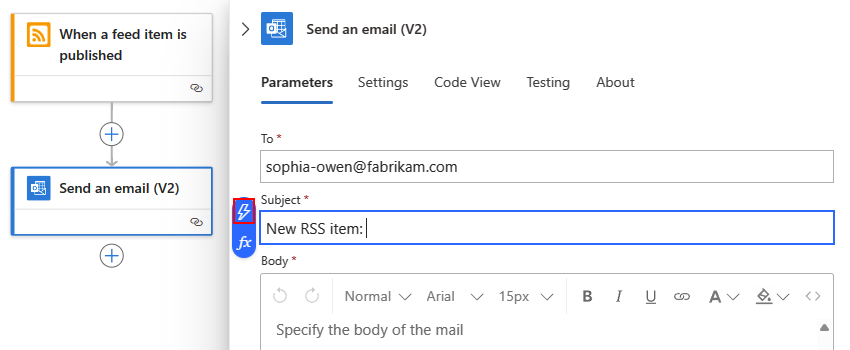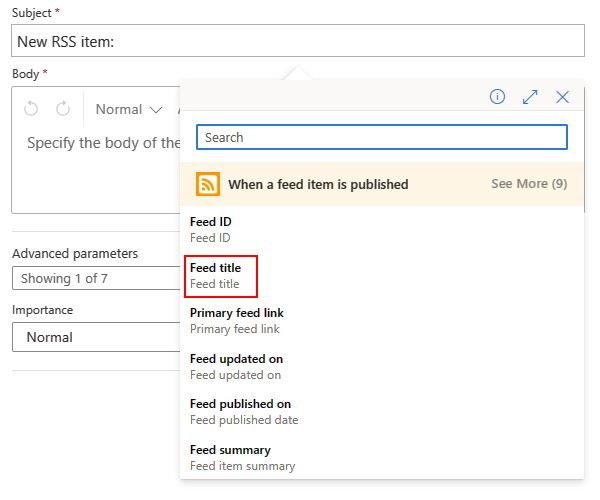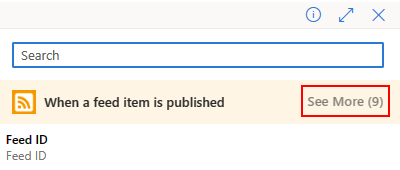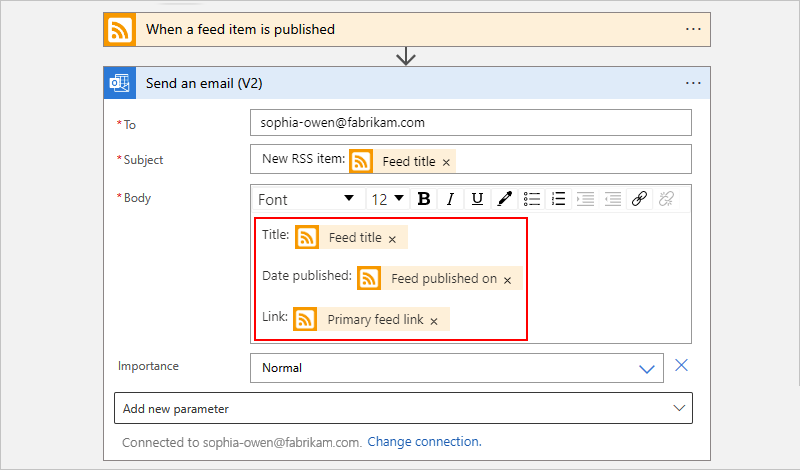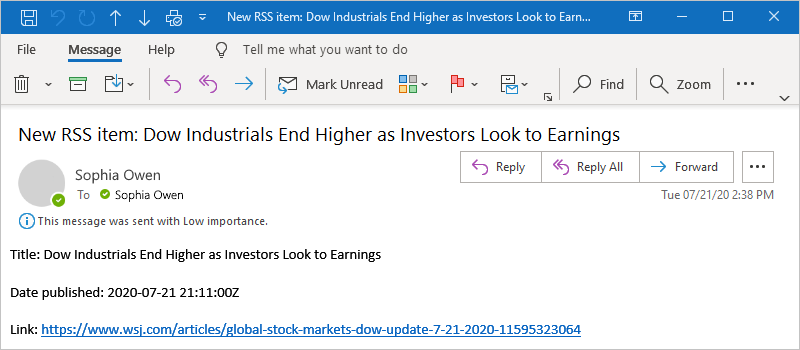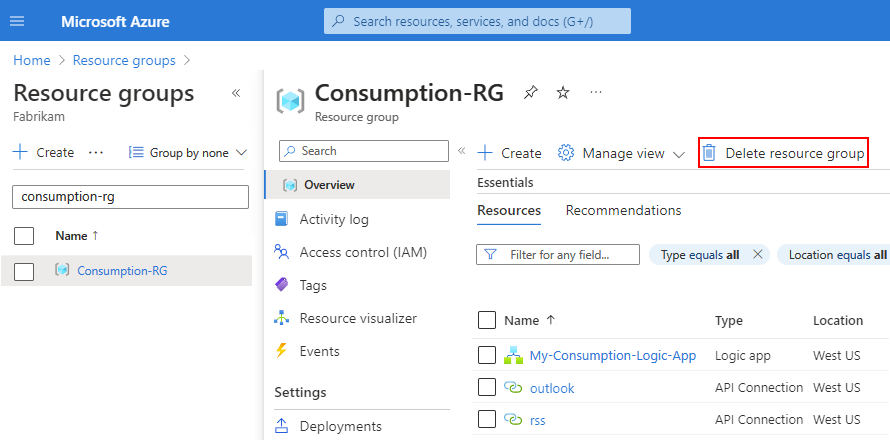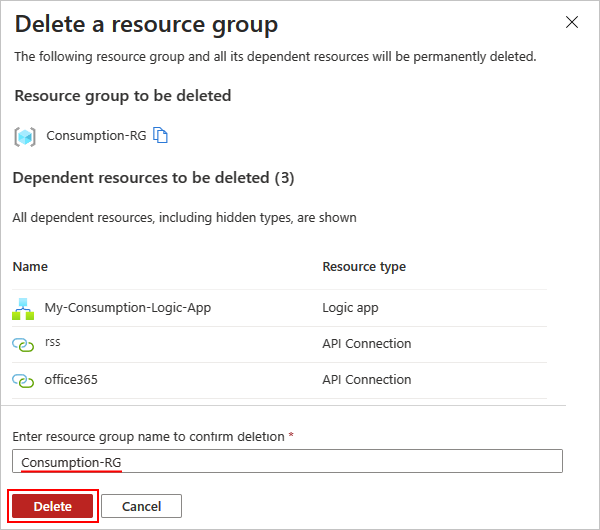Poznámka
Přístup k této stránce vyžaduje autorizaci. Můžete se zkusit přihlásit nebo změnit adresáře.
Přístup k této stránce vyžaduje autorizaci. Můžete zkusit změnit adresáře.
Platí pro: Azure Logic Apps (Consumption)
Tento rychlý start ukazuje, jak vytvořit ukázkový pracovní postup, který běží ve víceklientských azure Logic Apps a provádí úlohy s několika cloudovými službami. Pracovní postup kontroluje nové články v informačním kanálu RSS na základě konkrétního plánu a odešle e-mail pro každou novou položku RSS. Konkrétně vytvoříte prostředek a pracovní postup aplikace logiky Consumption, který používá následující položky:
- Konektor RSS, který poskytuje spouštěč pro kontrolu informačního kanálu RSS.
- Konektor Office 365 Outlook , který poskytuje akci pro odesílání e-mailů.
Po dokončení bude váš pracovní postup vypadat jako v následujícím příkladu vysoké úrovně:
Tip
Pokud se chcete dozvědět víc, můžete se zeptat Azure Copilotu na tyto otázky:
- Co je Azure Logic Apps?
- Co je pracovní postup aplikace logiky spotřeby?
- Co je konektor RSS?
- Co je konektor Office 365 Outlook?
Pokud chcete najít Azure Copilot, na panelu nástrojů webu Azure Portal vyberte Copilot.
Operace v tomto příkladu jsou ze dvou konektorů mezi více než 1000 konektory, které můžete použít v pracovním postupu. I když je tento příklad cloudový, Azure Logic Apps podporuje pracovní postupy, které propojují aplikace, data, služby a systémy napříč cloudovými, místními a hybridními prostředími.
Pokud chcete vytvořit a spravovat pracovní postup aplikace logiky Consumption pomocí jiných nástrojů, projděte si následující rychlé starty:
- Vytváření a správa pracovních postupů aplikací logiky v editoru Visual Studio Code
- Vytváření a správa pracovních postupů aplikací logiky pomocí Azure CLI
Pokud chcete vytvořit pracovní postup standardní aplikace logiky, který běží v Azure Logic Apps s jedním tenantem, přečtěte si téma Vytvoření ukázkového pracovního postupu standardní aplikace logiky pomocí webu Azure Portal.
Požadavky
Účet a předplatné Azure. Pokud předplatné nemáte, zaregistrujte si bezplatný účet Azure.
E-mailový účet ze služby, která funguje s Azure Logic Apps, jako je Office 365 Outlook nebo Outlook.com. Další podporovaní poskytovatelé e-mailu najdete v tématu Konektory pro Azure Logic Apps.
Tento rychlý start používá Office 365 Outlook s pracovním nebo školním účtem. Pokud používáte jiný e-mailový účet, obecné kroky zůstanou stejné, ale uživatelské rozhraní se může mírně lišit. Pokud používáte Outlook.com, přihlaste se místo toho pomocí svého osobního účtu Microsoft.
Poznámka:
Pokud chcete používat konektor Gmail, můžou tento konektor používat jenom účty G Suite bez omezení v Azure Logic Apps. Pokud máte uživatelský účet Gmail, můžete tento konektor používat pouze s konkrétními službami schválenými Googlem, pokud nevytvoříte klientskou aplikaci Google, která se použije k ověřování pomocí konektoru Gmail. Další informace najdete v tématu Zabezpečení dat a zásady ochrany osobních údajů pro konektory Google v Azure Logic Apps.
Pokud máte bránu firewall, která omezuje provoz na konkrétní IP adresy, ujistěte se, že jste bránu firewall nastavili tak, aby umožňovala přístup pro příchozí i odchozí IP adresy, které Azure Logic Apps používá v oblasti Azure, kde vytváříte pracovní postup aplikace logiky.
V tomto příkladu se používají konektory RSS a Office 365 Outlook , které jsou hostované a spouštěné v globálním multitenantním Azure a spravuje je Microsoft. Tyto konektory vyžadují, abyste nastavili bránu firewall tak, aby umožňovala přístup ke všem IP adresám spravovaného konektoru pro odchozí připojení v oblasti Azure pro prostředek Logic Apps.
Vytvořte prostředek logické aplikace spotřeby
Na webu Azure Portal se přihlaste pomocí svého účtu Azure.
Do vyhledávacího pole Azure portal zadejte Logic App a vyberte Logic Apps.
Na panelu nástrojů stránky Aplikace logiky vyberte Přidat.
Stránka vytvořit Logic App se zobrazí a otevřou se následující možnosti:
Plán Popis Využití Vytvoří prostředek logické aplikace, který podporuje pouze jeden pracovní postup, který běží ve víceklientských Azure Logic Apps a používá model spotřební pro fakturaci. Standard Vytvoří prostředek aplikace logiky, který podporuje více pracovních postupů. Máte následující možnosti:
- Plán služby pracovního postupu: Pracovní postupy běží v Azure Logic Apps s jedním tenantem a používají standardní model pro fakturaci.
- App Service Environment V3: Pracovní postupy běží v Azure Logic Apps s jedním tenantem a používají plán služby App Service Environment pro fakturaci.
- Hybridní (Preview): Pracovní postupy běží místně i v několika cloudech pomocí automatického škálování řízeného událostmi Kubernetes (KEDA). Další informace naleznete v tématu Vytvoření standardních pracovních postupů pro hybridní nasazení.Na stránce Vytvořit logickou aplikaci vyberte Spotřeba (více nájemců).
Na záložce Basics zadejte následující informace o vašem zdroji logické aplikace:
Poznámka:
Zóny dostupnosti jsou automaticky povolené pro nové a existující pracovní postupy aplikace logiky Consumption v oblastech Azure, které podporují zóny dostupnosti. Další informace najdete v tématu Spolehlivost ve službě Azure Functions a Ochrana aplikací logiky před selháními oblastí s redundancí zón a zónami dostupnosti.
Po dokončení bude nastavení vypadat podobně jako v následujícím příkladu:
Až budete připraveni, vyberte Zkontrolovat a vytvořit. Na stránce ověření, která se zobrazí, potvrďte všechny zadané informace a vyberte Vytvořit.
Jakmile Azure úspěšně nasadí prostředek logické aplikace, vyberte Přejít k prostředku. Nebo pomocí vyhledávacího pole Azure vyhledejte a vyberte prostředek aplikace logiky.
Přidání spouštěče
Pracovní postup vždy začíná jednou aktivační událostí, která určuje podmínku, která se má splnit před spuštěním jakýchkoli následných akcí v pracovním postupu. Pokaždé, když se trigger aktivuje, Azure Logic Apps vytvoří a spustí instanci pracovního postupu. Pokud se trigger neaktivuje, nevytvoří se ani nespustí žádná instance pracovního postupu.
Tento příklad používá trigger RSS, který kontroluje informační kanál RSS na základě zadaného plánu. Pokud v informačním kanálu existuje nová položka, aktivuje se trigger a vytvoří a spustí se nová instance pracovního postupu. Pokud mezi kontrolami existuje více nových položek, trigger se aktivuje pro každou položku a pro každou položku se spustí samostatná nová instance pracovního postupu. Ve výchozím nastavení se instance pracovních postupů vytvořené ve stejnou dobu spouští současně nebo souběžně.
Do pole triggeru zadejte následující informace:
Vlastnost Požaduje se Hodnota Popis Adresa URL informačního kanálu RSS Ano < RSS-feed-URL> Adresa URL informačního kanálu RSS, která se má monitorovat.
V tomto příkladu se používá informační kanál RSS společnosti Wall Street Journal na https://feeds.content.dowjones.io/public/rss/RSSMarketsMainadrese . Můžete ale použít libovolný informační kanál RSS, který nevyžaduje autorizaci HTTP. Zvolte informační kanál RSS, který se publikuje často, abyste mohli snadno otestovat pracovní postup.Vybraná vlastnost se použije k určení nových položek. Ne PublishDate Vlastnost, která určuje, které položky jsou nové. Interval Ano 30 Počet intervalů, které je třeba vyčkat mezi kontrolami zdroje.
Tento příklad používá jako interval hodnotu 30, protože tato hodnota je minimální interval triggeru RSS.Četnost Ano Minute Jednotka frekvence, která se má použít pro každý interval.
V tomto příkladu se jako frekvence používá minuta .Časové pásmo No < časové pásmo> Časové pásmo, které se má použít ke kontrole informačního kanálu RSS Počáteční čas No < počáteční čas> Čas začátku použití pro kontrolu kanálu RSS Uložte pracovní postup. Na panelu nástrojů návrháře vyberte Uložit.
Tento krok automaticky publikuje prostředek aplikace logiky a pracovní postup živě na webu Azure Portal. Pracovní postup ale zatím nedělá nic jiného, než aktivuje trigger a zkontroluje informační kanál RSS na základě zadaného plánu. V další části přidáte akci, která určí, co se má stát při aktivaci triggeru.
Vzhledem k výchozímu chování dvojitého kódování tohoto RSS triggeru musíte upravit definici triggeru a toto chování ručně odebrat:
Na panelu nástrojů návrháře vyberte Zobrazení kódu.
Důležité
Nevybírejte kartu Zobrazení kódu v části informací o triggeru. Tato karta otevře zobrazení kódu v režimu jen pro čtení.
V editoru kódu najděte řádek
"feedUrl": "@{encodeURIComponent(encodeURIComponent('https://feeds.content.dowjones.io/public/rss/RSSMarketsMain'))}".Odeberte nadbytečnou funkci s názvem
encodeURIComponent(), abyste měli jenom jednu instanci, například:"feedUrl": "@{encodeURIComponent('https://feeds.content.dowjones.io/public/rss/RSSMarketsMain')}"
Uložte provedené změny. Na panelu nástrojů editoru kódu vyberte Uložit.
Pokaždé, když uložíte změny pracovního postupu v návrháři nebo editoru kódu, Azure tyto změny okamžitě publikuje na webu Azure Portal.
Vraťte se do návrháře. Na panelu nástrojů editoru kódu vyberte Návrhář.
V další části určíte akci, která se má provést při splnění podmínky triggeru, což způsobí aktivaci triggeru.
Přidat akci
Po spuštění triggeru je akce jakýkoli následný krok, který spustí nějakou operaci v pracovním postupu. Jakákoli akce může používat výstupy z předchozích operací, které zahrnují trigger a všechny další akce. Můžete si vybrat z mnoha různých akcí, zahrnout více akcí až do limitu pro každý pracovní postup a dokonce vytvořit různé cesty akcí.
Tento příklad používá akci Office 365 Outlooku, která pokaždé, když se trigger aktivuje pro novou položku informačního kanálu RSS, odešle e-mail. Pokud mezi kontrolami existuje více nových položek, dostanete více e-mailů.
V návrháři pracovního postupu přidejte pomocí těchto obecných kroků akci konektoru, kterou můžete použít k odeslání e-mailu, například:
- Pokud máte pracovní nebo školní účet Microsoft, přidejte akci konektoru Office 365 Outlook s názvem Odeslat e-mail.
- Pokud máte osobní účet Microsoft, přidejte akci konektoru Outlook.com s názvem Odeslat e-mail.
Tento příklad pokračuje akcí konektoru Office 365 Outlook s názvem Odeslat e-mail.
Pokud ve svém pracovním postupu používáte jinou podporovanou e-mailovou službu, uživatelské rozhraní se může mírně lišit. Základní koncepty připojení k jiné e-mailové službě ale zůstávají stejné.
Pokud vás vybraná e-mailová služba vyzve k přihlášení a ověření vaší identity, dokončete tento krok.
Řada konektorů vyžaduje, abyste nejdřív vytvořili připojení a ověřili svoji identitu, než budete moct pokračovat. Tento příklad používá ruční ověřování pro připojení k Office 365 Outlooku. Jiné služby však můžou podporovat nebo používat různé typy ověřování. V závislosti na vašem scénáři můžete ověřování připojení zpracovávat různými způsoby.
Další informace najdete v následující dokumentaci:
V akci Odeslat e-mail zadejte následující informace, které chcete zahrnout do e-mailu.
Do pole Komu zadejte e-mailovou adresu příjemce. V tomto příkladu použijte svoji e-mailovou adresu.
Když vyberete pole To nebo jiná pole pro úpravy, zobrazí se možnosti otevření seznamu dynamického obsahu (ikona blesku) nebo editoru výrazů (ikona vzorce). V seznamu dynamického obsahu se zobrazují všechny výstupy z předchozích operací, které můžete vybrat a použít jako vstupy pro aktuální akci. Editor výrazů poskytuje způsob, jak používat funkce a výstupy pro manipulaci s daty. Prozatím můžete tyto možnosti ignorovat. V dalším kroku se používá seznam dynamického obsahu.
Do pole Předmět zadejte předmět e-mailu.
V tomto příkladu zahrňte výstup z triggeru, který zobrazí název položky RSS pomocí následujícího postupu:
Zadejte následující text s koncovým prázdným místem:
New RSS item:Když je kurzor stále v poli Předmět, vyberte seznam dynamického obsahu (ikona blesku).
V seznamu dynamického obsahu, který se otevře, v části Při publikování položky informačního kanálu vyberte název informačního kanálu, což je výstup triggeru, který odkazuje na název položky RSS.
Pokud se v části Při publikování položky informačního kanálu nezobrazí žádné výstupy, vyberte Zobrazit další.
Po dokončení bude předmět e-mailu vypadat jako v následujícím příkladu:
Poznámka:
Pokud vyberete výstup odkazující na pole, návrhář automaticky přidá smyčku For each kolem akce, která odkazuje na výstup. Tímto způsobem pracovní postup zpracuje pole provedením stejné akce pro každou položku v poli.
Pokud chcete smyčku odebrat, přetáhněte podřízenou akci mimo smyčku a pak smyčku odstraňte.
Do pole Text zadejte obsah e-mailu.
V tomto příkladu zahrňte každý řádek popisného textu následovaný odpovídajícími výstupy z triggeru RSS. Pokud chcete do textového pole přidat prázdné řádky, stiskněte Shift + Enter.
Popisný text Vlastnost Popis Title:Název informačního kanálu Název položky Date published:Kanál publikován dne Datum a čas publikování položky Link:Odkaz na primární informační kanál Adresa URL položky
Uložte pracovní postup. Na panelu nástrojů návrháře vyberte Uložit.
Otestování pracovního postupu
Pokud chcete zkontrolovat, jestli se pracovní postup správně spustí, můžete buď počkat na aktivaci triggeru na základě zadaného plánu, nebo můžete pracovní postup spustit ručně.
- Na panelu nástrojů návrháře v nabídce Spustit vyberte Spustit.
Pokud informační kanál RSS obsahuje nové položky, pracovní postup odešle e-mail pro každou novou položku. V opačném případě pracovní postup počká na další interval a znovu zkontroluje informační kanál RSS.
Následující snímek obrazovky ukazuje ukázkový e-mail, který odešle ukázkový pracovní postup. E-mail obsahuje podrobnosti z každého výstupu triggeru, který jste vybrali, a popisný text, který jste zahrnuli pro každou položku.
Řešit problémy
Pokud z pracovního postupu nepřijmete e-maily podle očekávání:
Zkontrolujte nevyžádanou poštu nebo složku spamu vašeho e-mailového účtu, pokud byla zpráva nesprávně filtrovaná.
Ujistěte se, že informační kanál RSS, který používáte, má publikované položky od poslední naplánované nebo ruční kontroly.
Vyčištění prostředků
Po dokončení tohoto rychlého startu odstraňte ukázkový prostředek aplikace logiky a všechny související prostředky odstraněním skupiny prostředků, kterou jste vytvořili v tomto příkladu.
Do vyhledávacího pole Azure zadejte skupiny prostředků a vyberte Skupiny prostředků.
Najděte a vyberte skupinu prostředků vaší aplikace logiky. V podokně Přehled vyberte Odstranit skupinu prostředků.
Jakmile se zobrazí potvrzovací podokno, zadejte název skupiny prostředků a vyberte Odstranit.
Další kroky
V tomto rychlém startu jste na webu Azure Portal vytvořili pracovní postup aplikace logiky Consumption, abyste zkontrolovali informační kanál RSS a odeslali e-mail pro každou novou položku. Další informace o pokročilých naplánovaných pracovních postupech najdete v následujícím kurzu: