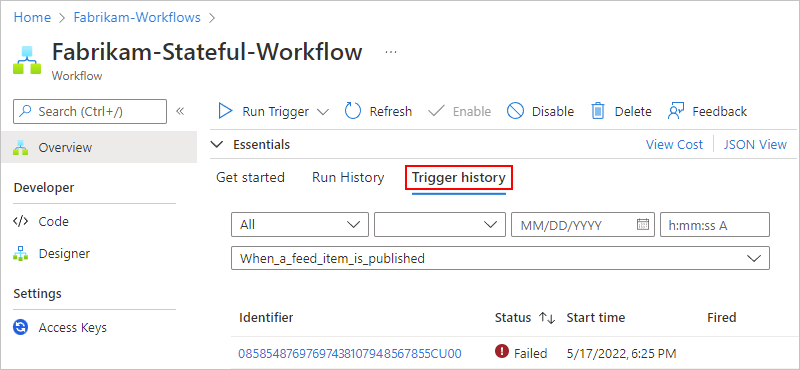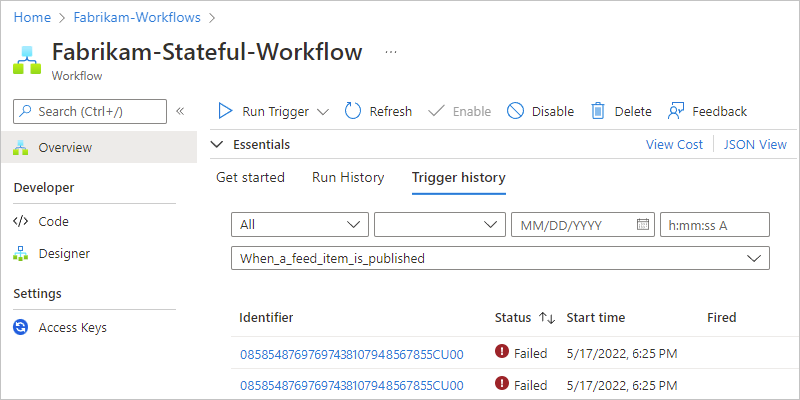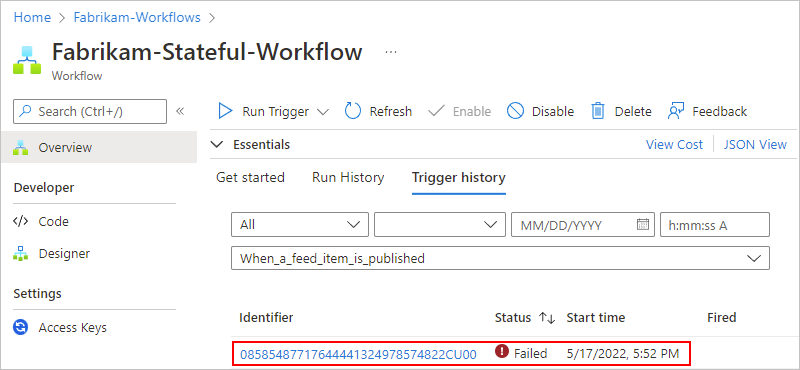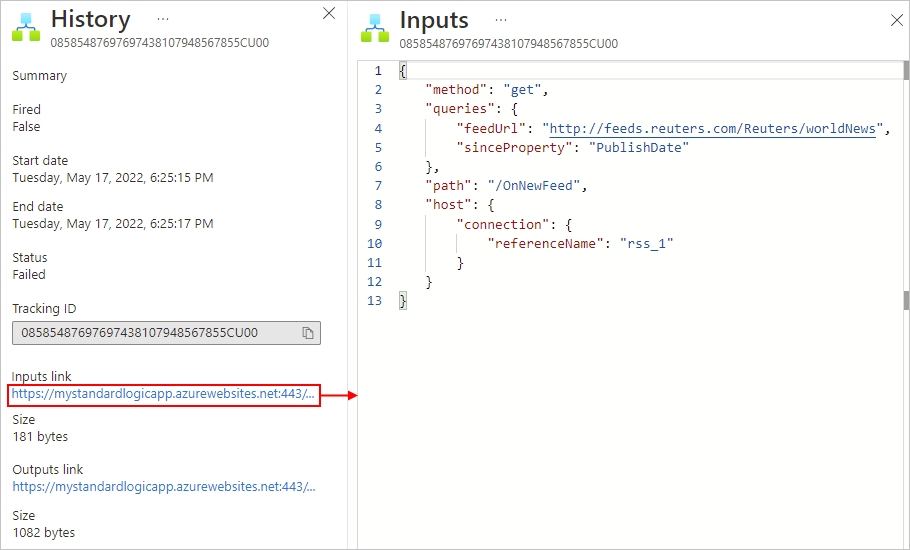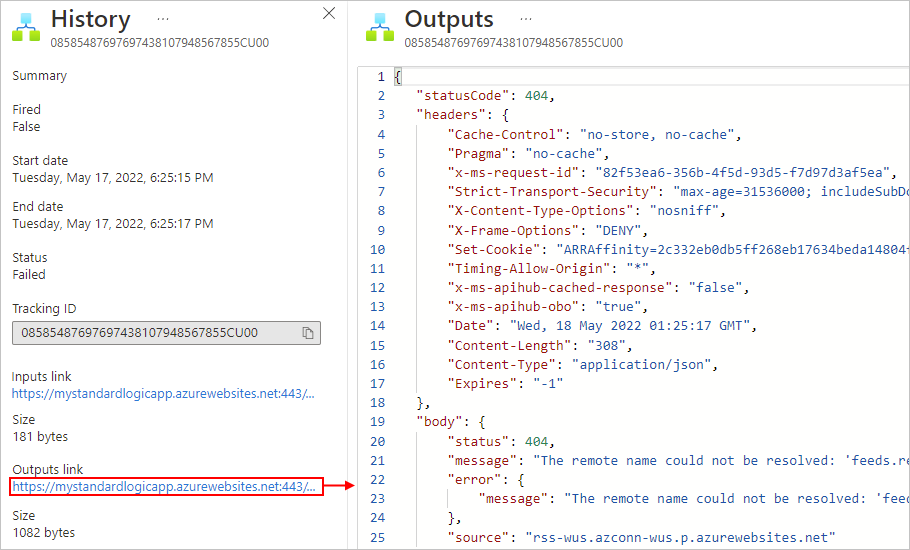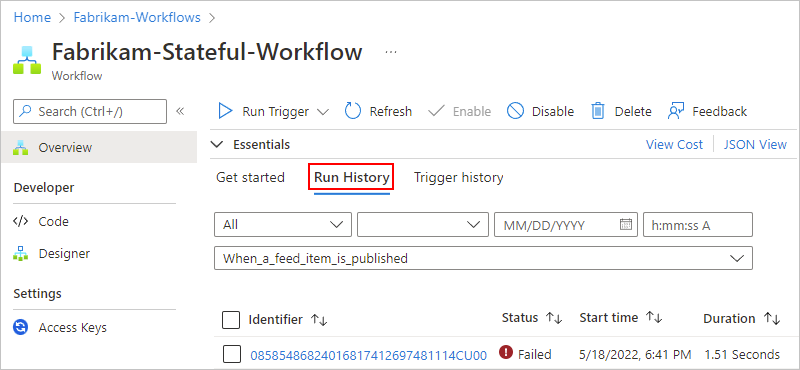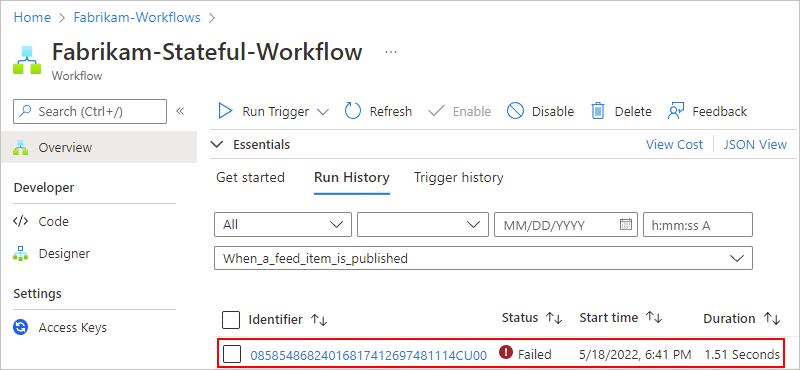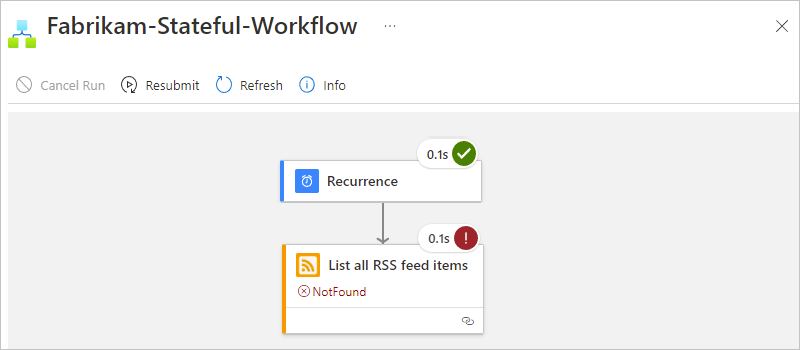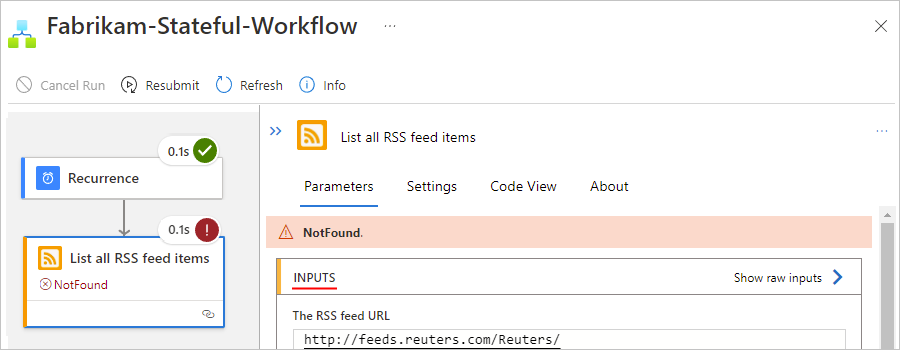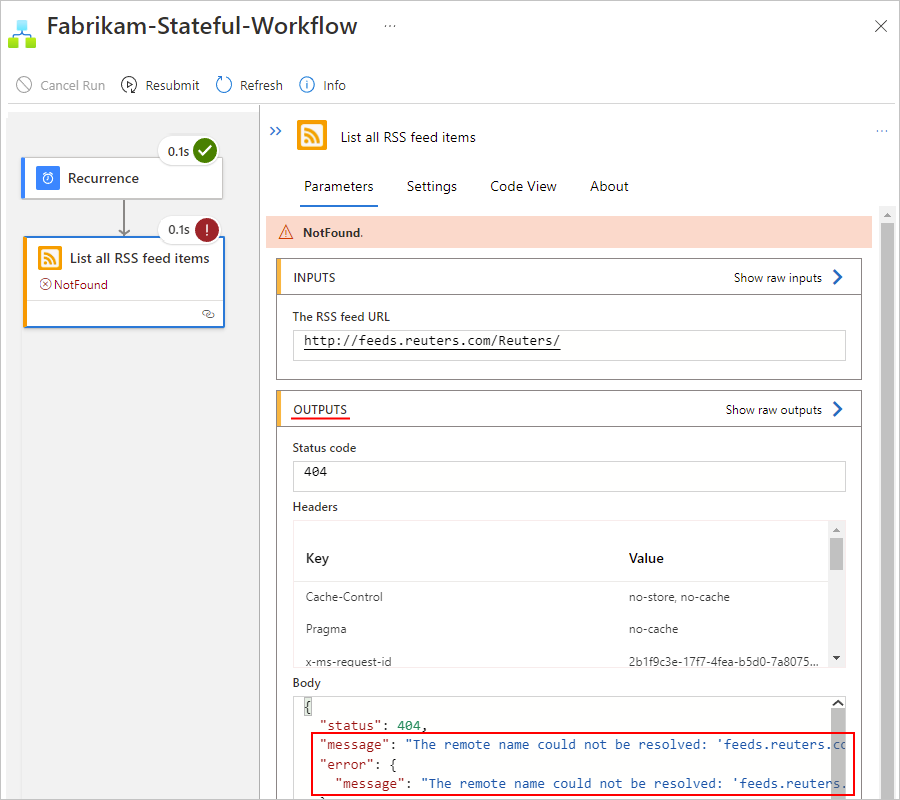Monitorování stavu spuštění pracovního postupu, kontrola historie spuštění triggeru a pracovního postupu a nastavení upozornění v Azure Logic Apps
Platí pro: Azure Logic Apps (Consumption + Standard)
Po vytvoření a spuštění pracovního postupu aplikace logiky můžete zkontrolovat stav spuštění pracovního postupu, historii triggerů, historii spuštění pracovního postupu a výkon.
Tento průvodce ukazuje, jak provádět následující úlohy:
- Zkontrolujte historii aktivačních událostí.
- Zkontrolujte historii spuštění pracovního postupu.
- Nastavte výstrahy , abyste dostávali oznámení o selháních nebo jiných možných problémech. Můžete například vytvořit výstrahu, která zjistí, že za hodinu selže více než pět spuštění.
Pokud chcete monitorovat a kontrolovat stav spuštění pracovního postupu pro standardní pracovní postupy, projděte si následující části v tématu Vytvoření ukázkového pracovního postupu standardní aplikace logiky v Azure Logic Apps s jedním tenantem:
- Kontrola historie aktivačních událostí
- Zkontrolujte historii spuštění pracovního postupu.
- Povolte nebo otevřete Application Insights po nasazení.
Pro monitorování událostí v reálném čase a rozsáhlejší ladění můžete nastavit protokolování diagnostiky pro pracovní postup aplikace logiky pomocí protokolů služby Azure Monitor. Tato služba Azure vám pomůže monitorovat vaše cloudová a místní prostředí, abyste mohli snadněji udržovat jejich dostupnost a výkon. Pak můžete vyhledat a zobrazit události, jako jsou aktivační události, události spuštění a události akcí. Uložením těchto informací do protokolů služby Azure Monitor můžete vytvářet dotazy na protokoly , které vám pomůžou tyto informace najít a analyzovat. Tato diagnostická data můžete také použít s dalšími službami Azure, jako je Azure Storage a Azure Event Hubs. Další informace najdete v tématu Monitorování aplikací logiky pomocí služby Azure Monitor.
Poznámka:
Pokud se váš pracovní postup spouští v prostředí integrační služby (ISE), které bylo vytvořeno pro použití interního přístupového koncového bodu, můžete zobrazit a získat přístup ke vstupům a výstupům z historie spuštění pracovního postupu pouze z vaší virtuální sítě. Ujistěte se, že máte síťové připojení mezi privátními koncovými body a počítačem, ze kterého chcete získat přístup k historii spuštění. Váš klientský počítač může existovat například ve virtuální síti isE nebo ve virtuální síti, která je připojená k virtuální síti ISE, například prostřednictvím partnerského vztahu nebo virtuální privátní sítě. Další informace najdete v tématu Přístup ke koncovému bodu ISE.
Kontrola historie aktivačních událostí
Každé spuštění pracovního postupu začíná triggerem, který se buď aktivuje podle plánu, nebo čeká na příchozí požadavek nebo událost. Historie aktivačních událostí obsahuje všechny pokusy o aktivační událost, které váš pracovní postup provedl, a informace o vstupech a výstupech pro každý pokus o trigger.
Na webu Azure Portal otevřete prostředek aplikace logiky a pracovní postup v návrháři.
V nabídce aplikace logiky vyberte Přehled. V podokně Přehled vyberte historii triggerů.
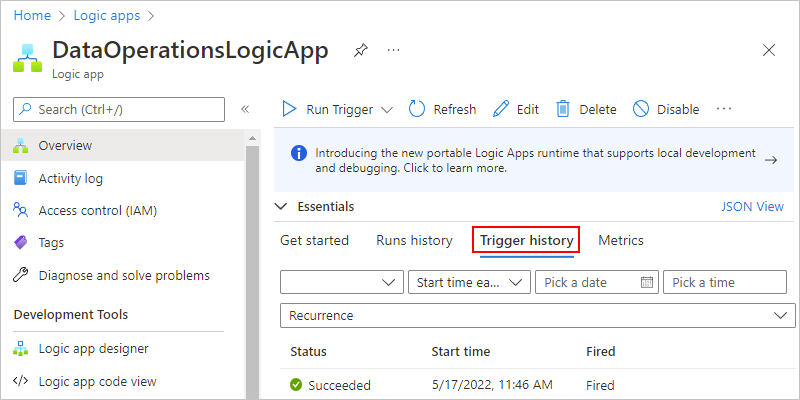
V části Historie triggerů se zobrazí všechny pokusy o aktivaci. Pokaždé, když se trigger úspěšně aktivuje, Azure Logic Apps vytvoří samostatnou instanci pracovního postupu a spustí tuto instanci. Ve výchozím nastavení se každá instance spouští paralelně, aby před spuštěním spuštění nečekaly žádné pracovní postupy. Pokud se váš pracovní postup aktivuje pro více událostí nebo položek najednou, zobrazí se pro každou položku položka triggeru se stejným datem a časem.
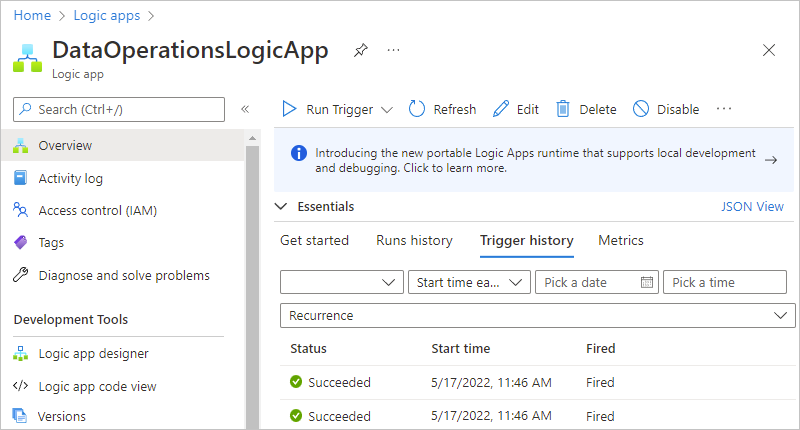
Následující tabulka uvádí možné stavy triggerů:
Stav triggeru Popis Neúspěch Došlo k chybě. Pokud chcete zkontrolovat všechny vygenerované chybové zprávy pro neúspěšnou aktivační událost, vyberte tento pokus o trigger a zvolte Výstupy. Můžete například najít vstupy, které nejsou platné. Vynecháno Trigger zkontroloval koncový bod, ale nenašla žádná data, která splňují zadaná kritéria. Uspěl Trigger zkontroloval koncový bod a našel dostupná data. Obvykle se vedle tohoto stavu zobrazuje i aktivovaný stav. Pokud ne, definice triggeru může mít podmínku nebo SplitOnpříkaz, který nebyl splněn.
Tento stav se může použít u ruční aktivační události, triggeru založeného na opakování nebo triggeru dotazování. Trigger se může úspěšně spustit, ale samotné spuštění může selhat i v případě, že akce generují neošetřené chyby.Tip
Trigger můžete znovu zkontrolovat bez čekání na další opakování. Na panelu nástrojů podokna Přehled nebo na panelu nástrojů návrháře vyberte Spustit spuštění aktivační události>.
Pokud chcete zobrazit informace o konkrétním pokusu o trigger, vyberte tuto událost triggeru.
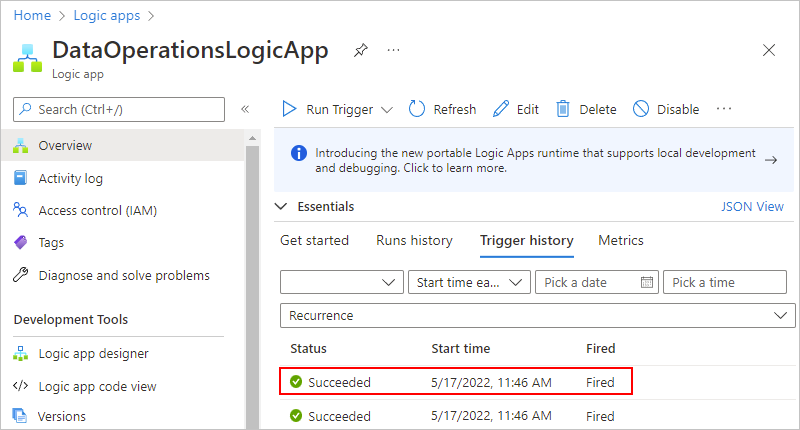
Pokud se v seznamu zobrazuje mnoho pokusů o aktivaci a nemůžete najít požadovanou položku, zkuste seznam filtrovat. Pokud očekávaná data nenajdete, zkuste na panelu nástrojů vybrat Možnost Aktualizovat .
Teď můžete zkontrolovat informace o vybrané události triggeru, například:
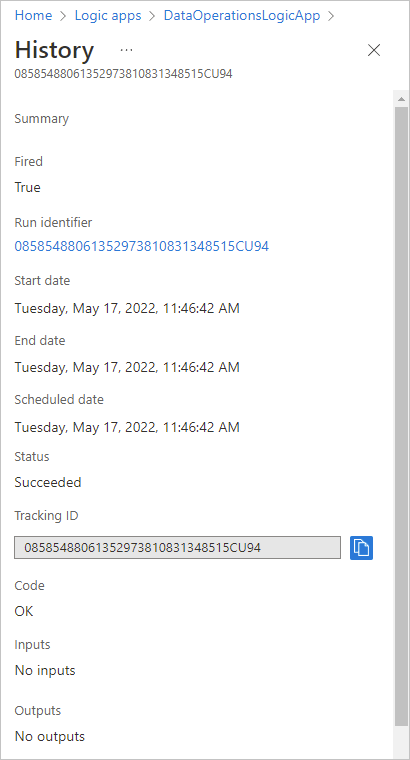
Kontrola historie spuštění pracovního postupu
Pokaždé, když se trigger úspěšně aktivuje, Azure Logic Apps vytvoří instanci pracovního postupu a spustí ji. Ve výchozím nastavení se každá instance spouští paralelně, aby před spuštěním spuštění nečekaly žádné pracovní postupy. Můžete zkontrolovat, co se stalo během každého spuštění, včetně stavu, vstupů a výstupů pro každý krok pracovního postupu.
Na webu Azure Portal otevřete prostředek aplikace logiky a pracovní postup v návrháři.
V nabídce aplikace logiky vyberte Přehled. Na stránce Přehled vyberte Historii spuštění.
V části Historie spuštění se zobrazí všechna předchozí, aktuální a všechna čekající spuštění. Pokud se trigger aktivuje pro více událostí nebo položek současně, zobrazí se položka pro každou položku se stejným datem a časem.
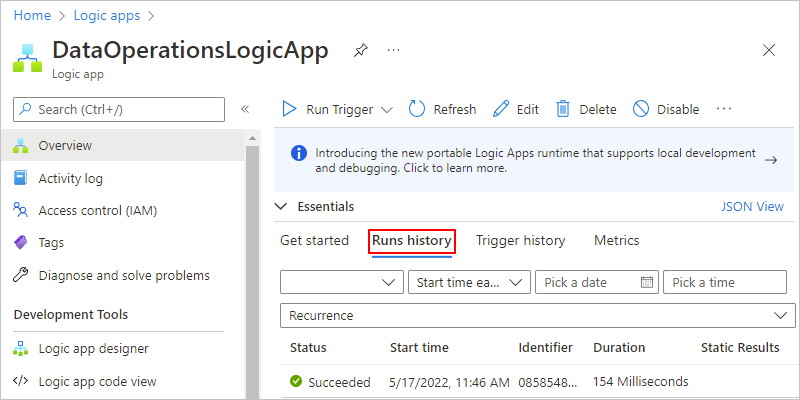
Následující tabulka uvádí možné stavy spuštění:
Stav spuštění Popis Přerušena Spuštění se zastavilo nebo nedokončilo kvůli externím problémům, jako je například výpadek systému nebo ukončené předplatné Azure. Zrušeno Spuštění se aktivovalo a spustilo, ale obdrželo se žádost o zrušení. Neúspěch Nejméně jedna akce ve spuštění selhala. Nebyly nastaveny žádné další akce v pracovním postupu pro zpracování selhání. Spuštěno Spuštění se aktivovalo a probíhá. Tento stav se ale může zobrazit také pro spuštění, které je omezené kvůli limitům akcí nebo aktuálnímu cenovému plánu.
Tip: Pokud nastavíte protokolování diagnostiky, můžete získat informace o všech událostech omezování, ke kterým dochází.Uspěl Spuštění proběhlo úspěšně. Pokud nějaká akce selhala, následující akce v pracovním postupu toto selhání zvládla. Vypršel Časový limit běhu vypršel, protože aktuální doba trvání překročila limit doby trvání spuštění, která je řízena uchováváním historie spuštění v nastavení dnů. Doba trvání běhu se počítá pomocí času spuštění a doby trvání spuštění v daném čase spuštění.
Poznámka: Pokud doba trvání spuštění také překročí aktuální limit uchovávání historie spuštění, který je také řízen uchováváním historie spuštění v nastavení dnů, je spuštění vymazáno z historie spuštění pomocí každodenní úlohy čištění. Ať už časový limit časového limitu běhu nebo dokončení, se doba uchovávání vždy počítá pomocí času spuštění a aktuálního limitu uchovávání. Pokud tedy limit doby trvání běhu v letu zkrátíte, vyprší časový limit běhu. Spuštění však zůstane nebo se vymaže z historie spuštění na základě toho, jestli doba trvání spuštění překročila limit uchovávání.Čekání Spuštění se nespustí nebo se pozastaví, například kvůli dřívější instanci pracovního postupu, která je stále spuštěná. Pokud chcete zkontrolovat kroky a další informace pro konkrétní spuštění, v části Historie spuštění vyberte toto spuštění. Pokud seznam zobrazuje mnoho spuštění a nemůžete najít požadovanou položku, zkuste seznam filtrovat.
Tip
Pokud se stav spuštění nezobrazí, zkuste podokno přehledu aktualizovat výběrem možnosti Aktualizovat. U triggeru, který se přeskočí kvůli nemetovým kritériím nebo vyhledání žádných dat, nedojde k žádnému spuštění.
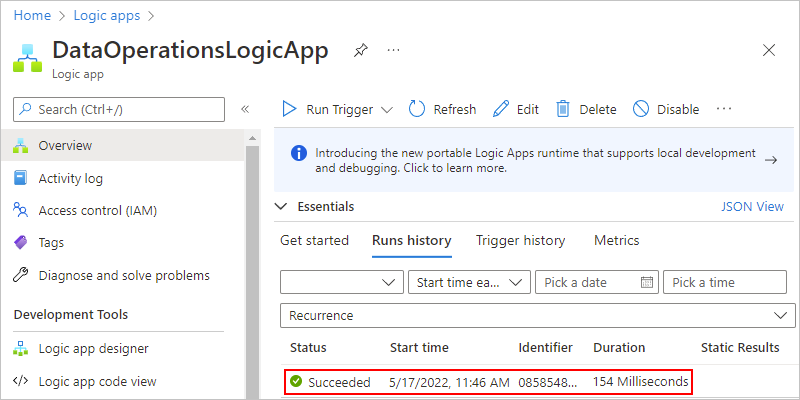
V podokně spuštění aplikace logiky se zobrazí jednotlivé kroky ve vybraném spuštění, stav spuštění jednotlivých kroků a čas potřebný ke spuštění jednotlivých kroků, například:
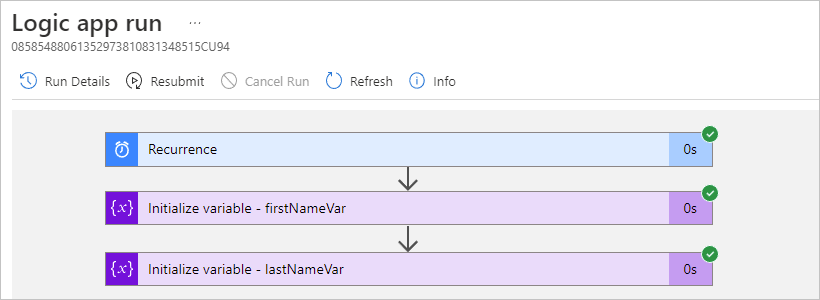
Chcete-li zobrazit tyto informace ve formuláři seznamu, na panelu nástrojů spuštění aplikace logiky vyberte Spustit podrobnosti.

Podrobnosti spuštění uvádí jednotlivé kroky, jejich stav a další informace.
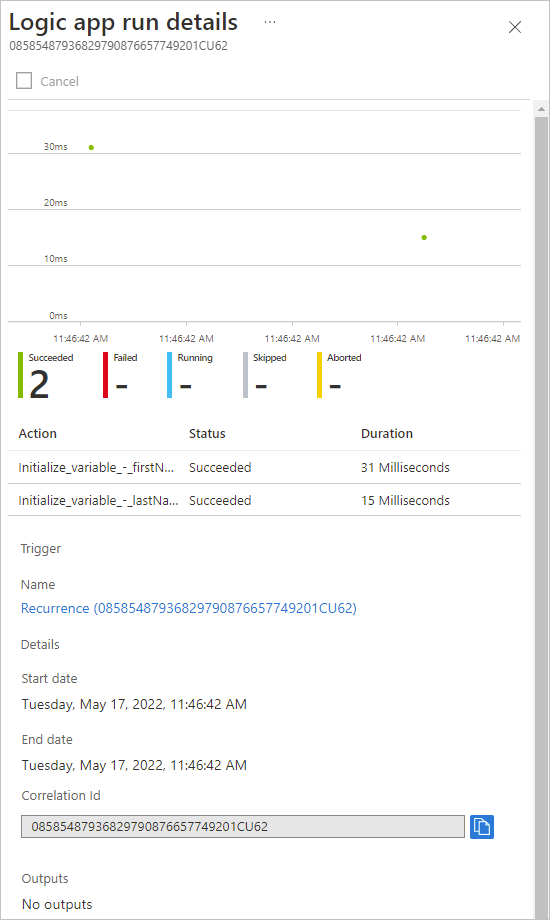
Můžete například získat vlastnost ID korelace spuštění, kterou možná budete potřebovat, když použijete rozhraní REST API pro Logic Apps.
Pokud chcete získat další informace o konkrétním kroku, vyberte jednu z těchto možností:
V podokně spuštění aplikace logiky vyberte krok, aby se obrazec rozbalil. Teď můžete zobrazit informace, jako jsou vstupy, výstupy a všechny chyby, ke kterým došlo v tomto kroku.
Předpokládejme například, že jste měli akci, která selhala, a chtěli jste zkontrolovat, které vstupy mohly způsobit selhání daného kroku. Rozbalením obrazce můžete zobrazit vstupy, výstupy a chybu pro tento krok:
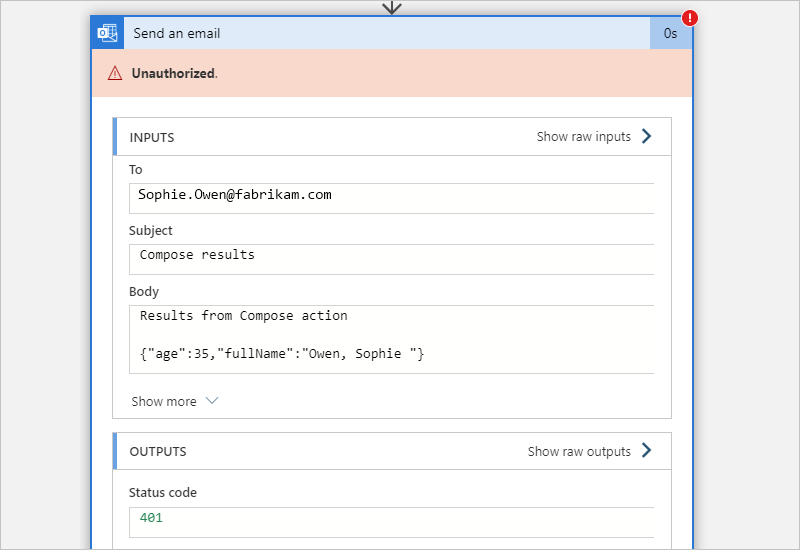
V podokně podrobností o spuštění aplikace logiky vyberte požadovaný krok.
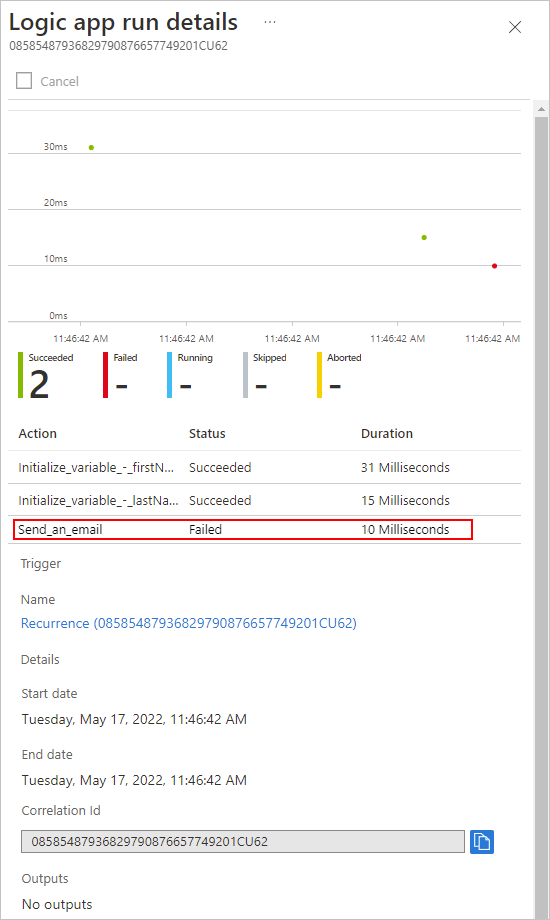
Poznámka:
Všechny podrobnosti modulu runtime a události se šifrují v rámci Azure Logic Apps a dešifrují se pouze v případech, kdy uživatel požádá o zobrazení dat. Vstupy a výstupy můžete skrýt v historii spuštění nebo řídit uživatelský přístup k informacím pomocí řízení přístupu na základě role v Azure (Azure RBAC).
Opětovné odeslání pracovního postupu se stejnými vstupy
Dříve dokončený pracovní postup můžete znovu spustit se stejnými vstupy, jaké pracovní postup používal dříve, a to následujícími způsoby:
Znovu spusťte celý pracovní postup.
Znovu spusťte pracovní postup, který začíná konkrétní akcí. Znovu odeslána akce a všechny následné akce se spustí obvyklým způsobem.
Dokončením této úlohy se vytvoří a přidá do historie spuštění pracovního postupu nový pracovní postup.
Omezení a důležité informace
Ve výchozím nastavení jsou podporovány pouze pracovní postupy Consumption a standardní stavové pracovní postupy, které zaznamenávají a ukládají historii spuštění. Pokud chcete tyto funkce používat s bezstavovým pracovním postupem Standard, povolte stavový režim. Další informace najdete v tématu Povolení historie spuštění pro bezstavové pracovní postupy a Povolení stavového režimu pro bezstavové konektory.
Znovu odeslané spuštění spustí stejnou verzi pracovního postupu jako původní spuštění, i když jste aktualizovali definici pracovního postupu.
Můžete znovu odeslat pouze akce ze sekvenčních pracovních postupů. Pracovní postupy s paralelními cestami se v současné době nepodporují.
Pracovní postup musí mít dokončený stav, například Úspěch, Selhání nebo Zrušeno.
Pracovní postup musí mít 40 nebo méně akcí, než se má spustit z konkrétní akce.
Pokud váš pracovní postup obsahuje operace, jako jsou operace vytvoření nebo odstranění, může opětovné odeslání spuštění vytvořit duplicitní data nebo se pokusit odstranit data, která již neexistují, což způsobí chybu.
Tyto funkce momentálně nejsou dostupné v editoru Visual Studio Code nebo v Azure CLI.
Opětovné spuštění celého pracovního postupu
Na webu Azure Portal otevřete prostředek aplikace logiky a pracovní postup v návrháři.
V nabídce aplikace logiky vyberte Přehled. Na stránce Přehled vyberte Historii spuštění.
V části Historie spuštění se zobrazí všechna předchozí, aktuální a všechna čekající spuštění. Pokud se trigger aktivuje pro více událostí nebo položek současně, zobrazí se položka pro každou položku se stejným datem a časem.
V podokně Historie spuštění vyberte spuštění, které chcete znovu odeslat.
Na panelu nástrojů pro spuštění aplikace logiky vyberte Možnost Znovu odeslat a pak vyberte Ano.
V podokně Historie spuštění se teď zobrazuje znovu odsílané spuštění.
Tip
Pokud se znovu odsílané spuštění nezobrazí, na panelu nástrojů podokna Historie spuštění vyberte Aktualizovat. U triggeru, který se přeskočí kvůli nemetovým kritériím nebo vyhledání žádných dat, nedojde k žádnému spuštění.
Pokud chcete zkontrolovat vstupy a výstupy pro znovu odsílané spuštění pracovního postupu, vyberte na kartě Historie spuštění toto spuštění.
Opětovné spuštění z konkrétní akce (Preview)
Poznámka:
Tato funkce je teď ve verzi Preview. Právní podmínky, které se vztahují na funkce Azure, které jsou v beta verzi, preview nebo které ještě nejsou vydány v obecné dostupnosti, najdete v dodatečných podmínkách použití pro Microsoft Azure Preview. Některé aspekty této funkce se můžou před obecnou dostupností (GA) změnit.
Funkce opětovného odeslání je k dispozici pro všechny akce s výjimkou scénářů sekvenčních a složitých souběžnosti a podle následujících omezení:
| Akce | Opětovné odeslání dostupnosti a omezení |
|---|---|
| Akce podmínky a akce v cestách Pravda a False | - Ano pro akci podmínky - Ne pro akce v cestě True a False |
| Pro každou akci plus všechny akce uvnitř smyčky a za smyčkou | Ne pro všechny akce |
| Přepnutí akce a všech akcí v výchozí cestě a cestách velkých a malých písmen | - Ano pro akci Přepnout - Ne pro akce v výchozí cestě a cesty případu |
| Dokud akce plus všechny akce uvnitř smyčky a za smyčkou | Ne pro všechny akce |
Na webu Azure Portal otevřete prostředek aplikace logiky.
V nabídce prostředků aplikace logiky vyberte Přehled. Na stránce Přehled vyberte Historii spuštění, která zobrazuje historii spuštění pracovního postupu.
Na kartě Historie spuštění vyberte spuštění, které chcete znovu odeslat.
Otevře se stránka s podrobnostmi o spuštění a zobrazí stav každého kroku spuštění.
Na stránce podrobností o spuštění najděte akci, ze které chcete znovu odeslat spuštění pracovního postupu, otevřete místní nabídku a vyberte Odeslat z této akce.
Stránka podrobností o spuštění se aktualizuje a zobrazí nové spuštění. Všechny operace, které předchází akci opětovného odeslání, zobrazují světlejší ikonu stavu, která představuje opakovaně používané vstupy a výstupy. Akce opětovného odeslání a následné akce zobrazují obvykle barevné ikony stavu. Další informace naleznete v tématu Kontrola historie spuštění pracovního postupu.
Tip
Pokud se spuštění úplně nedokončilo, na panelu nástrojů s podrobnostmi o spuštění vyberte Aktualizovat.
Nastavení upozornění monitorování
Pokud chcete dostávat upozornění na základě konkrétních metrik nebo překročili prahové hodnoty pro vaši aplikaci logiky, nastavte upozornění ve službě Azure Monitor. Další informace najdete v metrikách v Azure.
Pokud chcete nastavit upozornění bez použití služby Azure Monitor, postupujte podle těchto kroků, které platí pro prostředky aplikace logiky Consumption i Standard:
V nabídce aplikace logiky v části Monitorování vyberte Výstrahy. Na panelu nástrojů vyberte Vytvořit>pravidlo upozornění.
Na stránce Vytvořit pravidlo upozornění v seznamu názvů signálů vyberte signál, pro který chcete získat výstrahu.
Poznámka:
Dostupné signály upozornění se mezi aplikacemi logiky Consumption a Standard liší. Například aplikace logiky Consumption mají mnoho signálů souvisejících s triggery, jako jsou triggery dokončené a triggery selhaly, zatímco standardní pracovní postupy mají signály míry selhání triggerů dokončených a triggerů pracovního postupu.
Pokud například chcete odeslat upozornění, když trigger selže v pracovním postupu Consumption, postupujte takto:
V seznamu názvů signálů vyberte signál Triggery, které selhaly.
V části Logika upozornění nastavte podmínku, například:
Vlastnost Příklad hodnoty Prahová hodnota staticky. Typ agregace Počet Operátor Větší než nebo rovno Jednotka Počet Prahová hodnota 1 V části Náhled se teď zobrazuje podmínka, kterou jste nastavili, například:
Vždy, když počet aktivačních událostí selhal, je větší nebo roven 1
V části Kdy se má vyhodnotit, nastavte plán kontroly podmínky:
Vlastnost Příklad hodnoty Zkontrolujte všechny 1 minuta Období zpětného vyhledávání 5 minut Dokončená podmínka například vypadá podobně jako v následujícím příkladu a na stránce Vytvořit pravidlo upozornění se teď zobrazují náklady na spuštění této výstrahy:
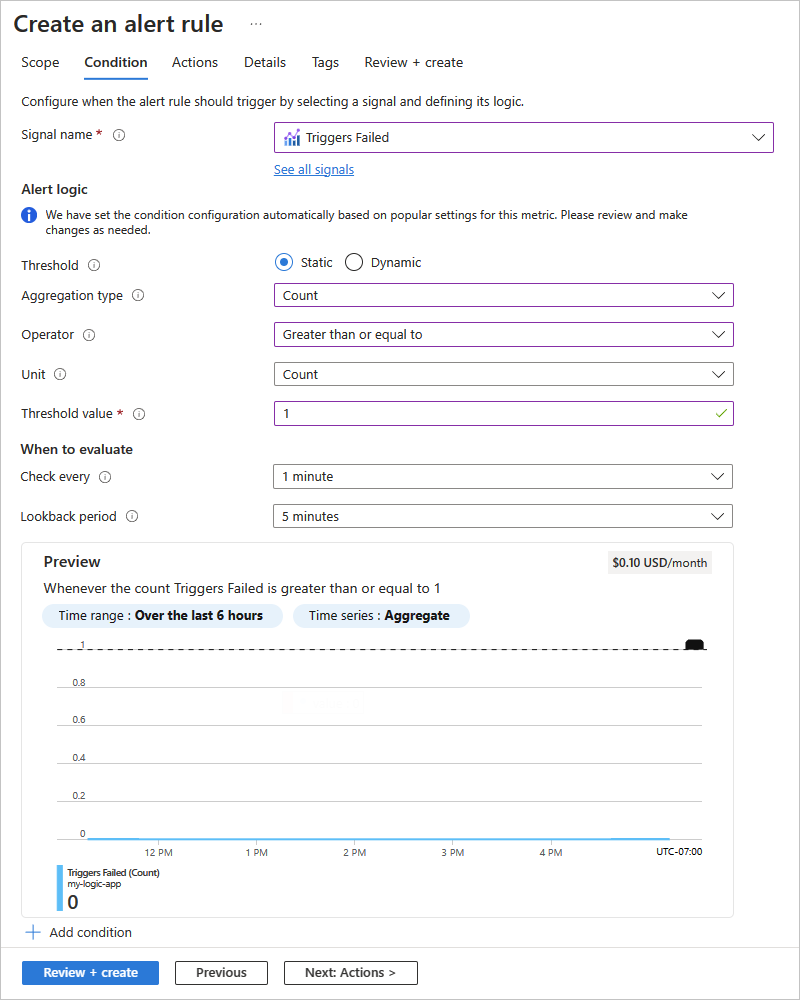
Až budete připraveni, vyberte Zkontrolovat a vytvořit.
Obecné informace najdete v tématu Vytvoření pravidla upozornění z konkrétního prostředku – Azure Monitor.
Další kroky
Váš názor
Připravujeme: V průběhu roku 2024 budeme postupně vyřazovat problémy z GitHub coby mechanismus zpětné vazby pro obsah a nahrazovat ho novým systémem zpětné vazby. Další informace naleznete v tématu: https://aka.ms/ContentUserFeedback.
Odeslat a zobrazit názory pro