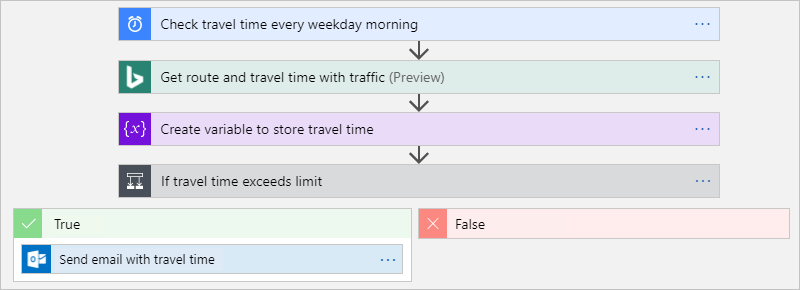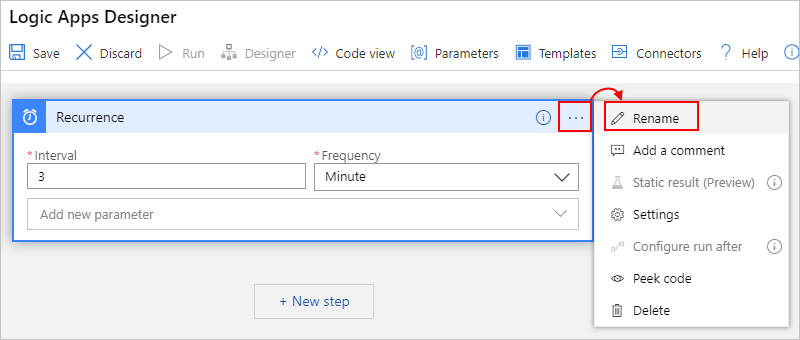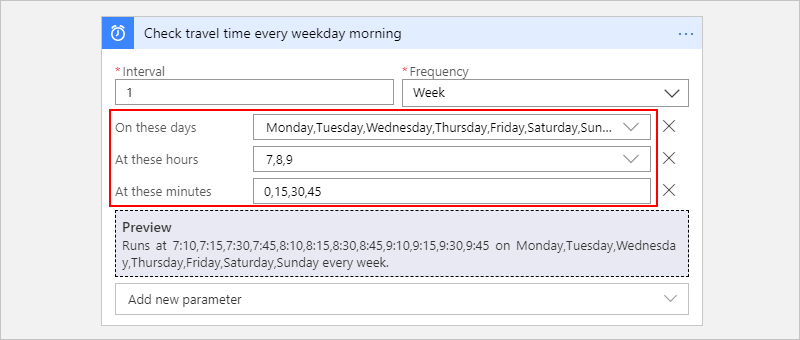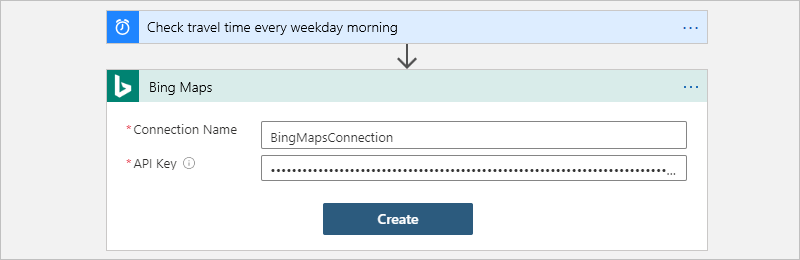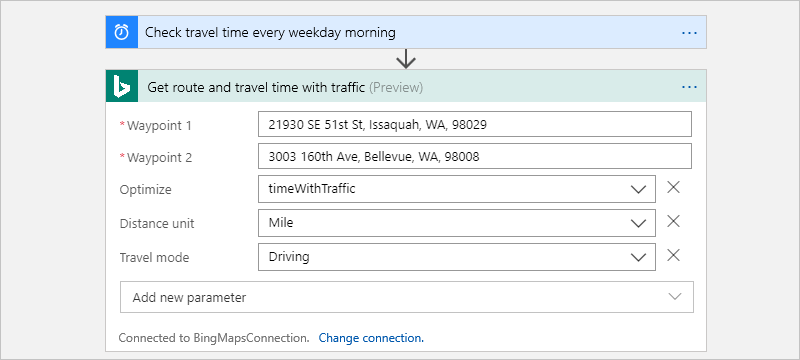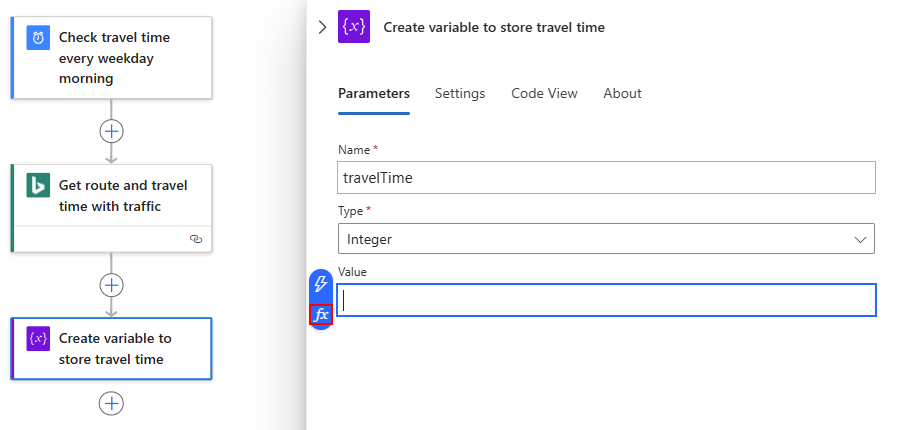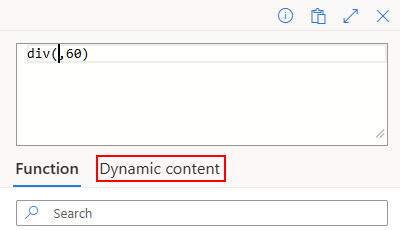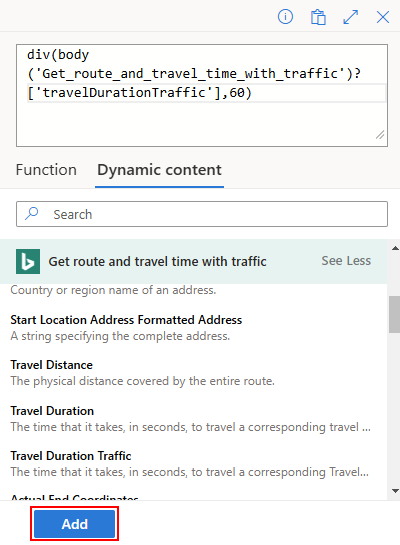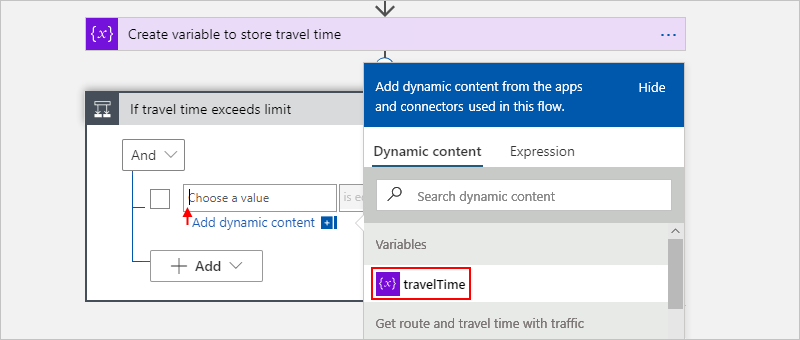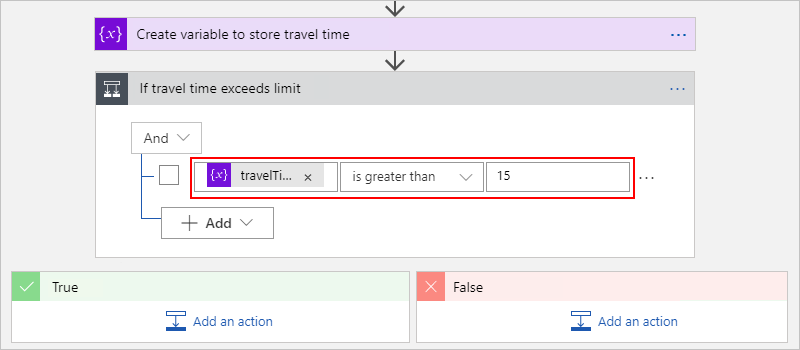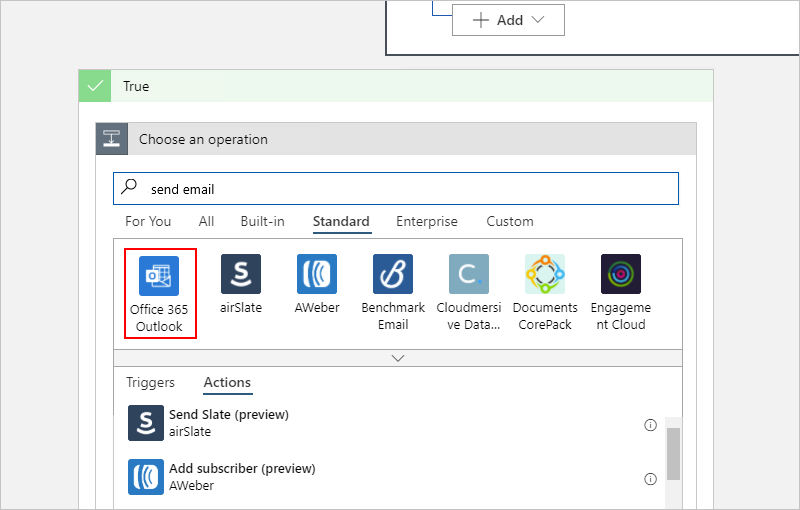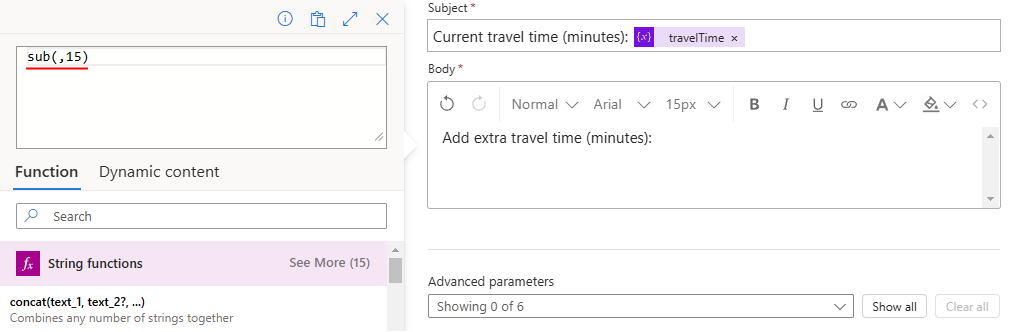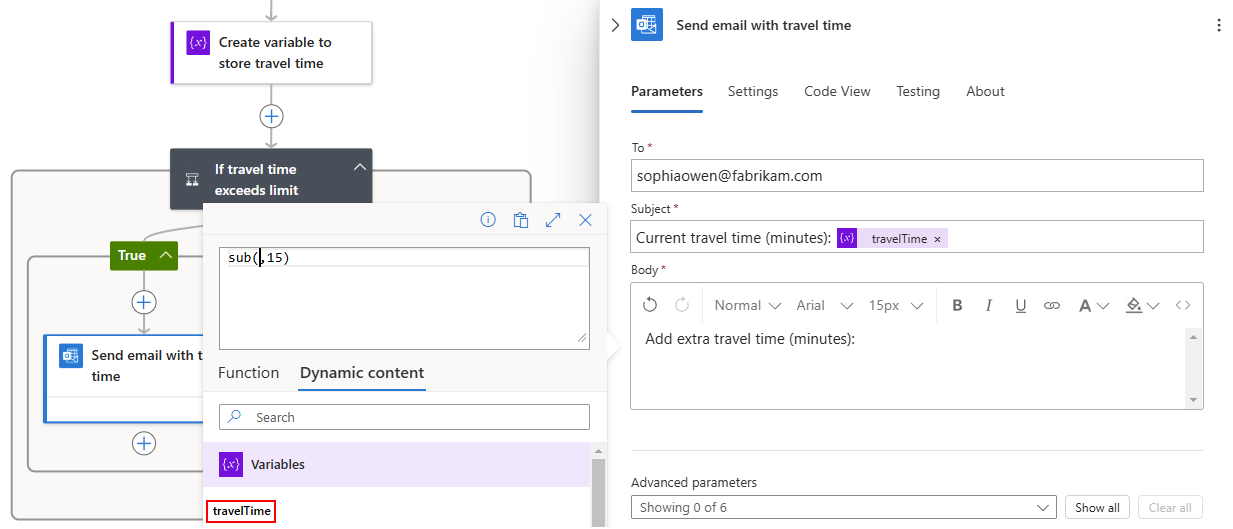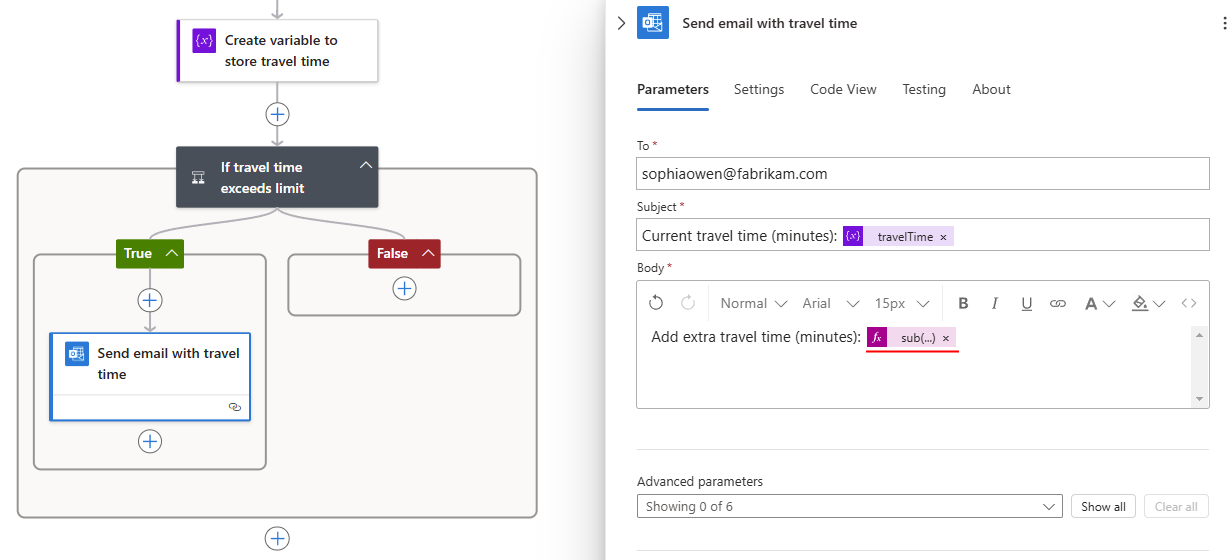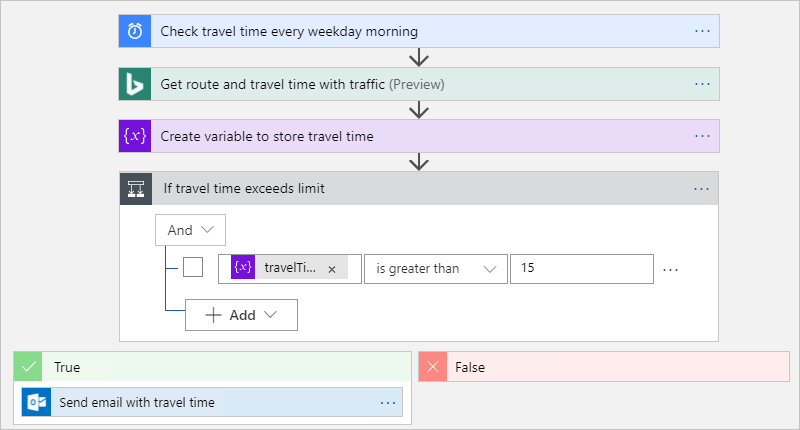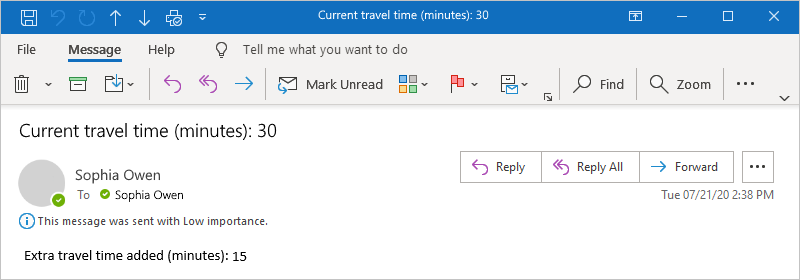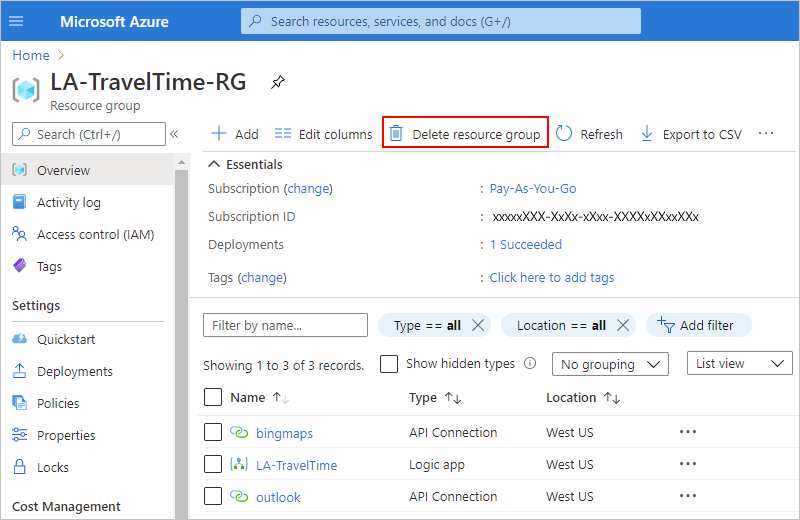Kurz: Vytváření automatizovaných pracovních postupů založených na plánu pomocí Azure Logic Apps
Platí pro: Azure Logic Apps (Consumption)
V tomto kurzu se dozvíte, jak vytvořit ukázkový pracovní postup aplikace logiky, který se spouští podle opakovaného plánu. Konkrétně tento ukázkový pracovní postup kontroluje dobu trvání cesty, včetně provozu, mezi dvěma místy a spouští se každý pracovní den ráno. Pokud doba překročí určitý limit, pracovní postup vám pošle e-mail, který zahrnuje čas cesty a další čas potřebný k doručení do cíle. Pracovní postup zahrnuje různé kroky, které začínají triggerem založeným na plánu a následnou akcí Mapy Bing, akcí operací s daty, akcí toku řízení a akcí e-mailových oznámení.
V tomto kurzu se naučíte:
- Vytvořte aplikaci logiky a prázdný pracovní postup.
- Přidejte aktivační událost opakování, která určuje plán spuštění pracovního postupu.
- Přidejte akci Mapy Bing, která získá dobu trvání cesty pro trasu.
- Přidejte akci, která vytvoří proměnnou, převede dobu trvání cesty z sekund na minuty a uloží výsledek do proměnné.
- Přidání podmínky, která porovná dobu cesty se zadaným limitem.
- Přidejte akci, která odešle e-mail, pokud doba trvání cesty překročí limit.
Po dokončení bude váš pracovní postup vypadat podobně jako v následujícím příkladu vysoké úrovně:
Požadavky
Účet a předplatné Azure. Pokud předplatné nemáte, zaregistrujte si bezplatný účet Azure.
E-mailový účet od poskytovatele e-mailu, který podporuje Azure Logic Apps, jako je Office 365 Outlook, Outlook.com nebo Gmail. Pokud máte jiného poskytovatele, tady se podívejte na seznam konektorů. Tento rychlý start používá Office 365 Outlook s pracovním nebo školním účtem. Pokud používáte jiný e-mailový účet, obecné kroky zůstanou stejné, ale uživatelské rozhraní se může mírně lišit.
Důležité
Pokud chcete používat konektor Gmail, můžou tento konektor používat jenom obchodní účty G-Suite bez omezení v pracovních postupech aplikací logiky. Pokud máte uživatelský účet Gmail, můžete tento konektor použít pouze s konkrétními službami schválenými Googlem nebo můžete vytvořit klientskou aplikaci Google, která se použije k ověřování pomocí konektoru Gmail. Další informace najdete v tématu Zabezpečení dat a zásady ochrany osobních údajů pro konektory Google v Azure Logic Apps.
K získání doby trvání cesty pro nějakou trasu potřebujete přístupový klíč k rozhraní API Map Bing. Pokud chcete tento klíč získat, řiďte se kroky postupu získání klíče k Mapám Bing.
Pokud váš pracovní postup potřebuje komunikovat přes bránu firewall, která omezuje provoz na konkrétní IP adresy, musí tato brána firewall povolit přístup pro příchozí i odchozí IP adresy používané službou Azure Logic Apps v oblasti Azure, kde váš prostředek aplikace logiky existuje. Pokud váš pracovní postup používá také spravované konektory, jako je konektor Office 365 Outlook nebo konektor SQL, nebo používá vlastní konektory, brána firewall také potřebuje povolit přístup pro všechny odchozí IP adresy spravovaného konektoru v oblasti Azure vaší aplikace logiky.
Vytvoření pracovního postupu aplikace logiky Consumption
Na webu Azure Portal se přihlaste pomocí svého účtu Azure.
Na domovské stránce Azure vyberte Vytvořit prostředek.
V nabídce Azure Marketplace vyberte Aplikaci logiky integrace>.
V podokně Vytvořit aplikaci logiky na kartě Základy zadejte následující informace o prostředku aplikace logiky.
Než budete pokračovat v výběru, přejděte do části Plán . Jako typ plánu vyberte Consumption a zobrazte pouze nastavení pracovního postupu aplikace logiky Consumption, který běží ve víceklientských Azure Logic Apps.
Vlastnost Typ plánu také určuje model fakturace, který se má použít.
Typ plánu Popis Standardní Tento typ aplikace logiky je výchozím výběrem a běží v Azure Logic Apps s jedním tenantem a používá cenový model Standard. Využití Tento typ aplikace logiky běží v globálním prostředí, ve víceklientských azure Logic Apps a používá cenový model Consumption. Teď pokračujte následujícími výběry:
Vlastnost Požaduje se Hodnota Popis Oblast Ano USA – západ Oblast datacentra Azure pro ukládání informací o aplikaci Tento příklad nasadí ukázkovou aplikaci logiky do oblasti USA – západ v Azure. Povolení log analytics Yes Ne Tato možnost se zobrazí a použije se jenom v případě, že vyberete typ aplikace logiky Consumption . Tuto možnost změňte pouze v případě, že chcete povolit protokolování diagnostiky. Pro účely tohoto kurzu ponechte výchozí výběr. Až budete hotovi, vyberte Zkontrolovat a vytvořit. Jakmile Azure ověří informace o prostředku aplikace logiky, vyberte Vytvořit.
Jakmile Azure nasadí vaši aplikaci, vyberte Přejít k prostředku.
Na webu Azure Portal se otevře aplikace logiky Consumption a návrhář pracovního postupu.
Dále přidejte trigger plánu s názvem Opakování, který spouští pracovní postup na základě zadaného plánu. Každý pracovní postup musí začínat triggerem, který se aktivuje, když dojde k určité události nebo když nová data splňují konkrétní podmínku. Další informace najdete v tématu Vytvoření ukázkového pracovního postupu aplikace logiky Consumption ve víceklientských azure Logic Apps.
Přidání triggeru opakování
V návrháři pracovního postupu přidejte aktivační událost opakování podle těchto obecných kroků.
Přejmenujte trigger Opakování s následujícím názvem: Zkontrolujte čas cesty každý pracovní den ráno.
Do pole s informacemi o triggeru zadejte následující informace:
Vlastnost Hodnota Popis Interval 0 Počet intervalů, po které se má čekat mezi kontrolami Četnost Týden Jednotka času pro opakování V tyto dny pondělí, úterý, středa, čtvrtek, pátek Toto nastavení je k dispozici pouze v případě, že nastavíte frekvenci na týden. V těchto hodinách 7, 8, 9 Toto nastavení je dostupné jenom v případě, že nastavíte frekvenci na týden nebo den. Pro toto opakování vyberte hodiny dne. Tento příklad se spustí na 7, 8 a 9hodinové znaménka. V těchto minutách 0, 15, 30, 45 Toto nastavení je dostupné jenom v případě, že nastavíte frekvenci na týden nebo den. Pro toto opakování vyberte minuty dne. Tento příklad začíná značkou nula hodin a spouští se každých 15 minut. Až budete hotovi, zobrazí se pole s informacemi o triggeru podobně jako v následujícím příkladu:
Tento trigger se spouští každý pracovní den každých 15 minut, počínaje 7:00:00 a konče v 9:45:00. Oblast Náhled zobrazuje plán opakování. Další informace najdete v tématu Plánování úloh a pracovních postupů a Akce a triggery pracovního postupu.
Uložte pracovní postup. Na panelu nástrojů návrháře vyberte Uložit.
Prostředek aplikace logiky a aktualizovaný pracovní postup jsou teď aktivní na webu Azure Portal. Pracovní postup se ale aktivuje jenom na základě zadaného plánu a neprovádí jiné akce. Přidejte tedy akci, která bude reagovat na aktivaci triggeru.
Získání doby trvání cesty pro trasu
Teď, když máte trigger, přidejte akci Mapy Bing, která získá čas cesty mezi dvěma místy. Azure Logic Apps poskytuje konektor pro rozhraní API Map Bing, abyste mohli tyto informace snadno získat. Než začnete s tímto úkolem, ujistěte se, že máte klíč rozhraní API Map Bing podle požadavků k tomuto kurzu.
V návrháři pracovního postupu v rámci triggeru opakování přidejte akci Mapy Bing s názvem Získat trasu podle těchto obecných kroků.
Pokud nemáte připojení k Mapám Bing, budete vyzváni k jeho vytvoření. Zadejte následující informace o připojení a vyberte Vytvořit.
Vlastnost Požaduje se Hodnota Popis Název připojení Ano <Název připojení k Mapám Bing> Zadejte název připojení. Tento příklad používá BingMapsConnection. Klíč API Ano <Bing-Maps-API-key> Zadejte klíč rozhraní API Map Bing, který jste dříve obdrželi. Pokud nemáte k dispozici klíč služby Mapy Bing, přečtěte si, jak získat klíč. Následující příklad ukazuje ukázkové informace o připojení:
Přejmenujte akci Získat trasu s následujícím názvem: Získání trasy a doby cesty s provozem.
V akci otevřete seznam rozšířených parametrů a přidejte následující vlastnosti:
- Optimalizovat
- Jednotka vzdálenosti
- Režim cestování
Teď zadejte hodnoty pro vlastnosti následující akce:
Vlastnost Hodnota Popis Bod na trase 1 <start> Váš původ trasy. Tento příklad určuje příklad počáteční adresy. Bod na trase 2 <cíl> Cíl vaší trasy. Tento příklad určuje ukázkovou cílovou adresu. Optimalizovat timeWithTraffic Parametr k optimalizaci vaší trasy, jako je například vzdálenost, doba trvání cesty včetně dopravní situace atd. Vyberte hodnotu parametru timeWithTraffic. Jednotka vzdálenosti <vaše-volba> Jednotka vzdálenosti použitá pro trasu. V tomto příkladu se jako jednotka používá míle . Režim cestování Autem Způsob cestování pro danou trasu. Vyberte režim v autě . Další informace o těchto parametrech a hodnotách najdete v tématu Výpočet trasy.
Následující příklad ukazuje ukázkové informace o akci:
Na panelu nástrojů návrháře vyberte Uložit.
Dále vytvořte proměnnou tak, aby bylo možné převést a uložit aktuální dobu trvání cesty v minutách, a nikoli v sekundách. Tímto způsobem se vyhnete opakování převodu a danou hodnotu snadněji využijete v dalších krocích.
Vytvoření proměnné pro uložení doby trvání cesty
Někdy můžete chtít spouštět operace s daty v pracovním postupu a výsledky pak použít v pozdějších akcích. Pokud chcete tyto výsledky uložit, abyste je mohli snadno znovu použít nebo na ně odkazovat, můžete vytvořit proměnné, které tyto výsledky po zpracování ukládají. Proměnné můžete vytvářet pouze na nejvyšší úrovni pracovního postupu.
Ve výchozím nastavení vrátí akce Získat trasu aktuální čas cesty s provozem v sekundách z vlastnosti Provoz doby trvání cesty. Převodem této hodnoty na minuty a jejím uložením usnadníte její opakované využití bez nutnosti dalších převodů.
Pod akcí Získat trasu přidejte akci Proměnné s názvem Inicializovat proměnnou podle těchto obecných kroků.
Přejmenujte akci inicializace proměnné s následujícím názvem: Vytvořte proměnnou pro uložení doby trvání cesty.
Zadejte následující informace o akci:
Vlastnost Hodnota Popis Jméno dobacesty Název proměnné. Tento příklad používá travelTime.Typ Integer Datový typ proměnné Hodnota <initial-value> Výraz, který převede aktuální dobu cesty z sekund na minuty (viz kroky v této tabulce). Pokud chcete vytvořit výraz pro vlastnost Value , postupujte takto:
Vyberte uvnitř pole Hodnota , které zobrazuje možnosti seznamu dynamického obsahu (ikona blesku) a editoru výrazů (ikona vzorce) a pak vyberte editor výrazů.
Editor výrazů poskytuje funkce, které můžete použít k provádění operací ve výrazu. Seznam dynamického obsahu poskytuje výstupy z předchozích akcí, které můžete vybrat jako vstupy pro použití s dalšími akcemi v pracovním postupu.
V editoru výrazů zadejte následující výraz: div(;60)
Ve výrazu umístěte kurzor mezi levou závorku (() a čárku (,) a vyberte Dynamický obsah.
V seznamu dynamického obsahu v části Vyberte výstupní hodnotu Doba trvání cesty.
Pokud se výstup nezobrazí, vyberte v seznamu dynamického obsahu vedle názvu akce možnost Zobrazit další.
Jakmile se výstupní hodnota přeloží uvnitř výrazu, vyberte Přidat.
Následující příklad ukazuje, jak se vlastnost Value nyní zobrazuje:
Uložte pracovní postup. Na panelu nástrojů návrháře vyberte Uložit.
Dál přidejte podmínku, která zkontroluje, zda je aktuální doba trvání cesty delší než určený limit.
Porovnání doby trvání cesty s limitem
V části Vytvořit proměnnou pro uložení akce cestovního času postupujte podle těchto obecných kroků a přidejte akci ovládacího prvku s názvem Podmínka.
Přejmenujte podmínku s následujícím názvem: Pokud doba trvání cesty překročí limit
Vytvořte podmínku, která zkontroluje, jestli výstupní hodnota travelTime překročí zadaný limit, jak je popsáno a jak je znázorněno tady:
V podmínce na levé straně podmínky vyberte v poli Zvolit hodnotu a pak vyberte možnost pro seznam dynamického obsahu (ikona blesku).
V části Proměnné vyberte výstup s názvem travelTime.
V prostředním poli porovnání vyberte operátor s názvem větší než.
Na pravé straně podmínky zadejte do pole Zvolit hodnotu následující hodnotu: 15
Po dokončení bude podmínka vypadat jako v následujícím příkladu:
Uložte pracovní postup. Na panelu nástrojů návrháře vyberte Uložit.
Dále přidejte akci, která se má spustit, když doba trvání cesty překročí váš limit.
Odeslání e-mailu při překročení limitu
Teď přidejte akci, která odešle e-mail, když doba trvání cesty překročí váš limit. Tento e-mail zahrnuje aktuální dobu trvání cesty a čas navíc nutný k dopravě po zadané trase.
Ve větvi True podmínky vyberte znaménko plus (+) a pak vyberte Přidat akci.
Pokud chcete přidat akci Office 365 Outlook s názvem Odeslat e-mail, postupujte podle těchto obecných kroků.
- V případě pracovních nebo školních účtů Azure vyberte verzi Office 365 Outlooku .
- U osobních účtů Microsoft vyberte Outlook.com verzi.
Tento příklad pokračuje výběrem Office 365 Outlooku.
Pokud ještě nemáte připojení, přihlaste se a ověřte přístup k e-mailovému účtu po zobrazení výzvy.
Azure Logic Apps vytvoří připojení k vašemu e-mailovému účtu.
Přejmenujte akci s následujícím názvem: Odeslání e-mailu s časem cesty
Do vlastnosti To zadejte e-mailovou adresu příjemce. Pro účely testování můžete použít svoji e-mailovou adresu.
U vlastnosti Předmět zadejte předmět e-mailu a pomocí následujícího postupu zahrňte proměnnou travelTime:
Zadejte text Aktuální doba trvání cesty (minuty): s koncovým mezerou. Umístěte kurzor do pole Předmět a vyberte možnost pro seznam dynamického obsahu (ikona blesku).
V seznamu dynamického obsahu v části Proměnné vyberte proměnnou s názvem travelTime.
Poznámka:
Pokud seznam dynamického obsahu automaticky nezobrazuje proměnnou travelTime , vedle popisku Proměnné vyberte Zobrazit více. Proměnná se nemusí zobrazit, protože vlastnost Subject očekává řetězcovou hodnotu, zatímco travelTime je celé číslo.
Pro vlastnost Text zadejte obsah textu e-mailu pomocí následujícího postupu:
Zadejte text Přidat další dobu cesty (minuty): s koncovým mezerou. Umístěte kurzor do pole Text a vyberte možnost editoru výrazů (ikona vzorce).
V editoru výrazů zadejte sub(15), abyste mohli vypočítat počet minut, které překračují váš limit:
Ve výrazu umístěte kurzor mezi levou závorku (() a čárku (,) a vyberte Dynamický obsah.
V části Proměnné vyberte dobacesty.
Uložte pracovní postup. Na panelu nástrojů návrháře vyberte Uložit.
Dále otestujte a spusťte pracovní postup, který teď vypadá podobně jako v následujícím příkladu:
Spuštění pracovního postupu
Pokud chcete pracovní postup spustit ručně, vyberte na panelu nástrojů návrháře možnost Spustit.>
Pokud aktuální doba trvání cesty zůstane pod vaším limitem, pracovní postup nic jiného nečeká a před opětovnou kontrolou nečeká nebo další interval.
Pokud aktuální doba trvání cesty překročí váš limit, dostanete e-mail s aktuálním časem cesty a počtem minut nad limitem. Následující příklad ukazuje ukázkový e-mail, který váš pracovní postup odešle:
Tip
Pokud neobdržíte žádné e-maily, zkontrolujte složku s nevyžádanou poštou. Váš filtr nevyžádané pošty může tento typ e-mailů přesměrovávat. Pokud si nejste jistí, že pracovní postup běžel správně, přečtěte si téma Řešení potíží s pracovním postupem.
Blahopřejeme, vytvořili jste a spustili opakující se pracovní postup založený na plánu.
Vyčištění prostředků
Pracovní postup se bude dál spouštět, dokud prostředek aplikace logiky nezakážete nebo neodstraníte. Pokud už ukázkový pracovní postup nepotřebujete, odstraňte skupinu prostředků, která obsahuje prostředek aplikace logiky a související prostředky.
Do vyhledávacího pole webu Azure Portal zadejte název skupiny prostředků, kterou jste vytvořili. Ve výsledcích v části Skupiny prostředků vyberte skupinu prostředků.
Tento příklad vytvořil skupinu prostředků s názvem LA-TravelTime-RG.
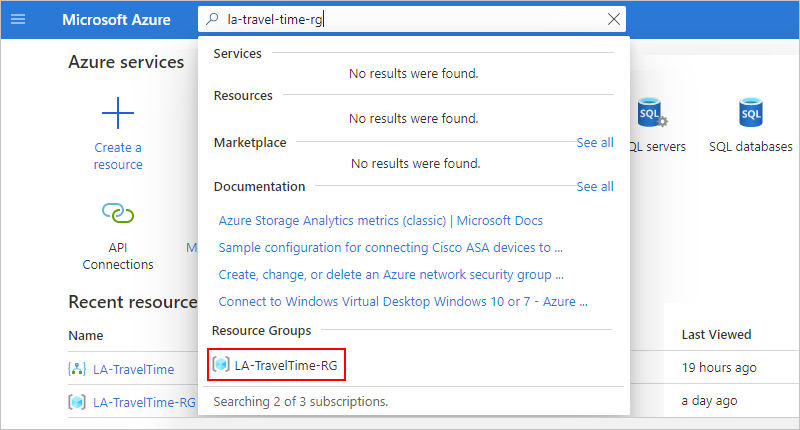
Tip
Pokud domovská stránka Azure zobrazuje skupinu prostředků v části Poslední prostředky, můžete ji vybrat z domovské stránky.
V nabídce skupiny prostředků zaškrtněte políčko Přehled . Na panelu nástrojů podokna Přehled vyberte Odstranit skupinu prostředků.
V zobrazeném potvrzovacím podokně zadejte název skupiny prostředků a vyberte Odstranit.
Další krok
V tomto kurzu jste vytvořili pracovní postup aplikace logiky, který kontroluje provoz na základě zadaného plánu (v pracovní dny ráno) a provede akci (odešle e-mail), když doba trvání cesty překročí zadaný limit. Teď se dozvíte, jak vytvořit pracovní postup, který odesílá požadavky na seznam adresátů ke schválení integrací služeb Azure, služby Microsoft a dalších aplikací Typu software jako služba (SaaS).
Váš názor
Připravujeme: V průběhu roku 2024 budeme postupně vyřazovat problémy z GitHub coby mechanismus zpětné vazby pro obsah a nahrazovat ho novým systémem zpětné vazby. Další informace naleznete v tématu: https://aka.ms/ContentUserFeedback.
Odeslat a zobrazit názory pro