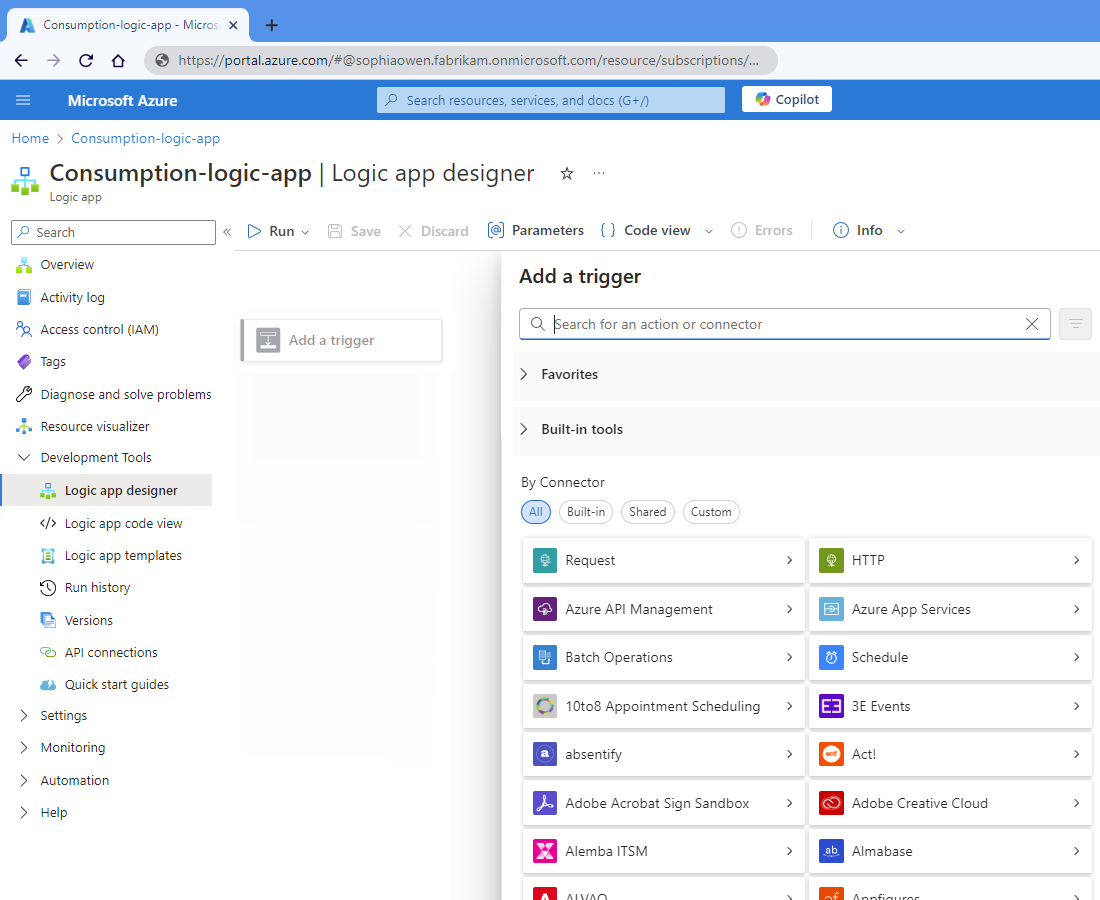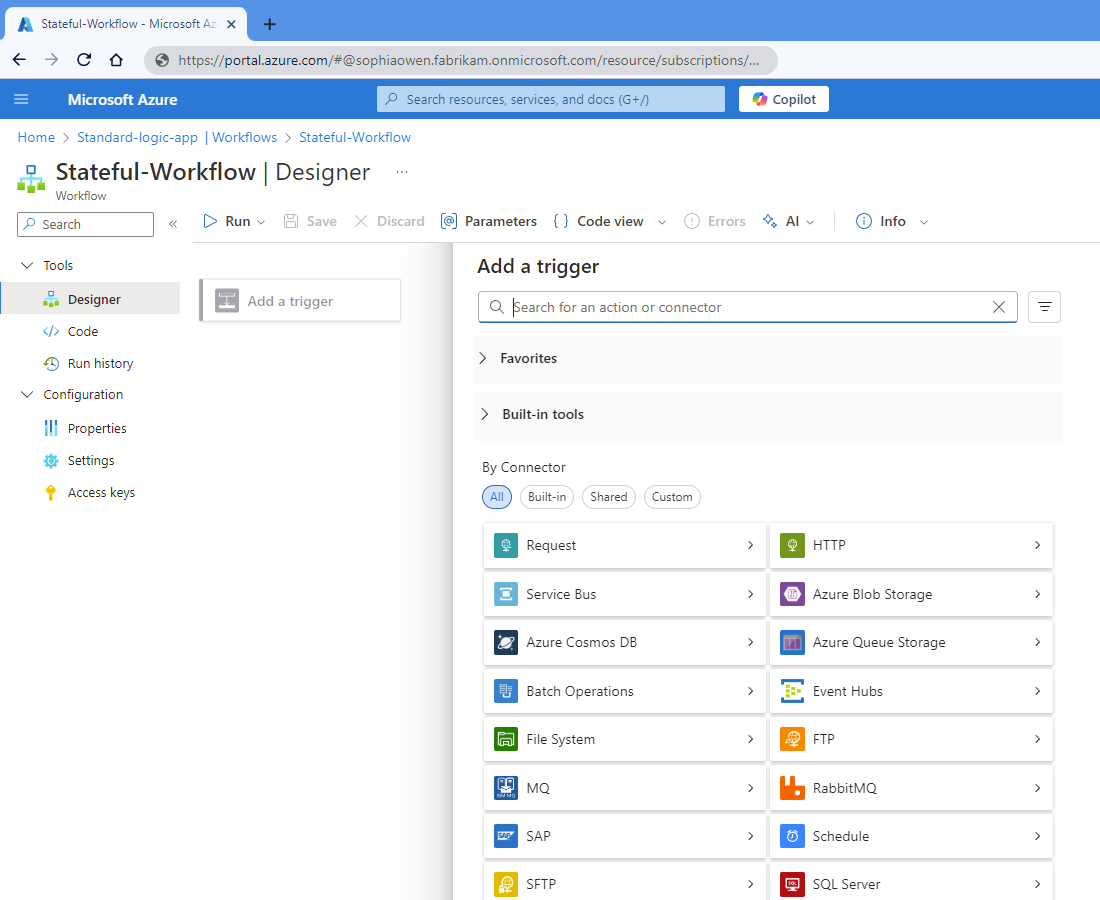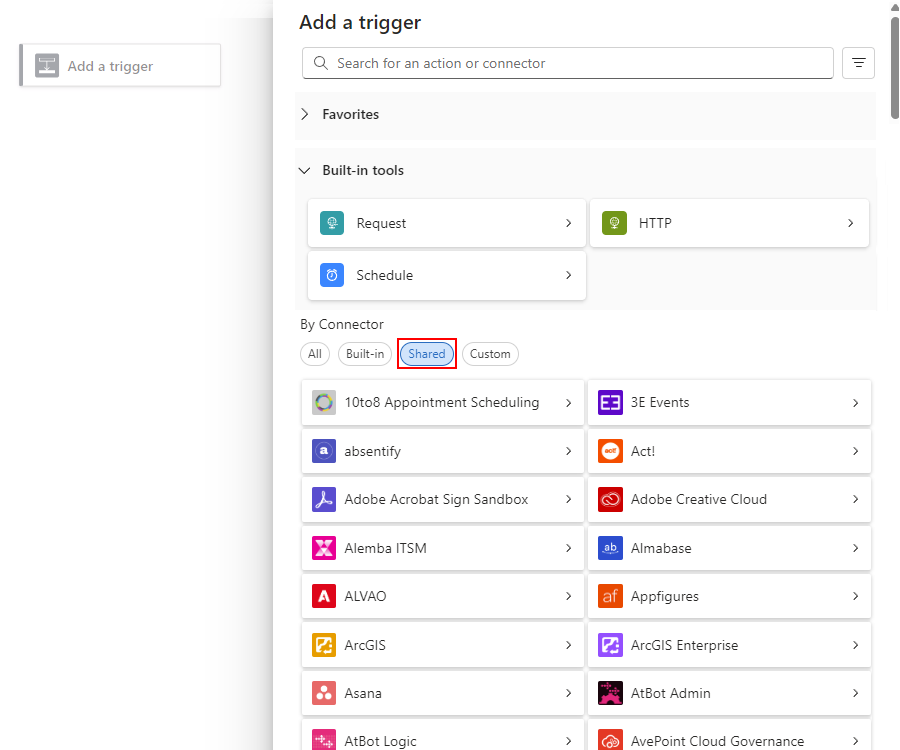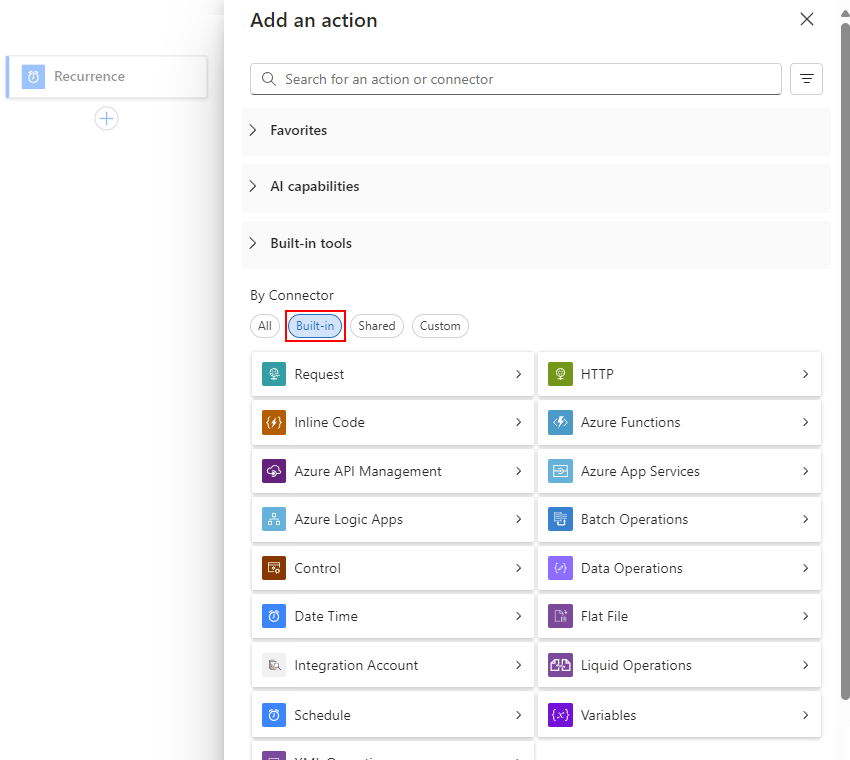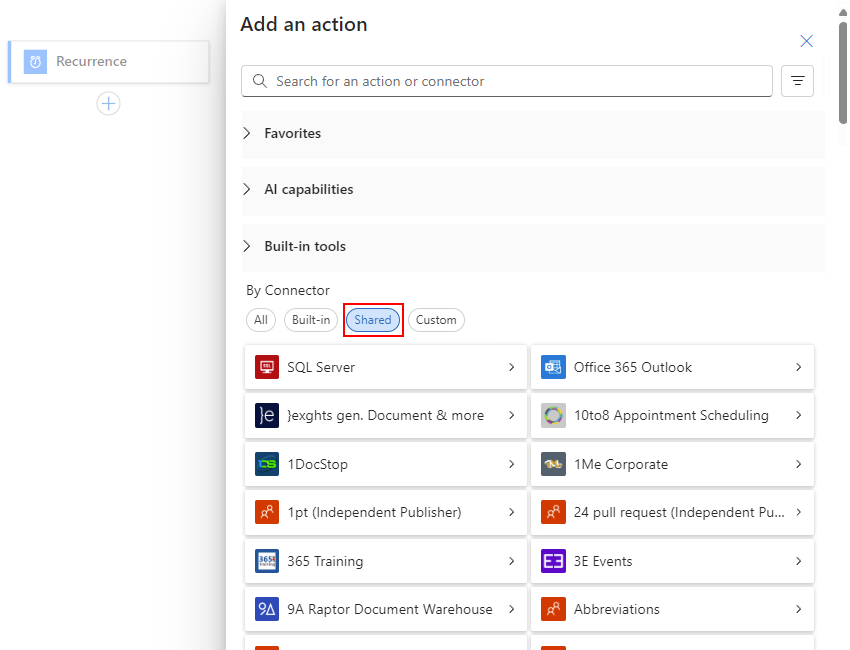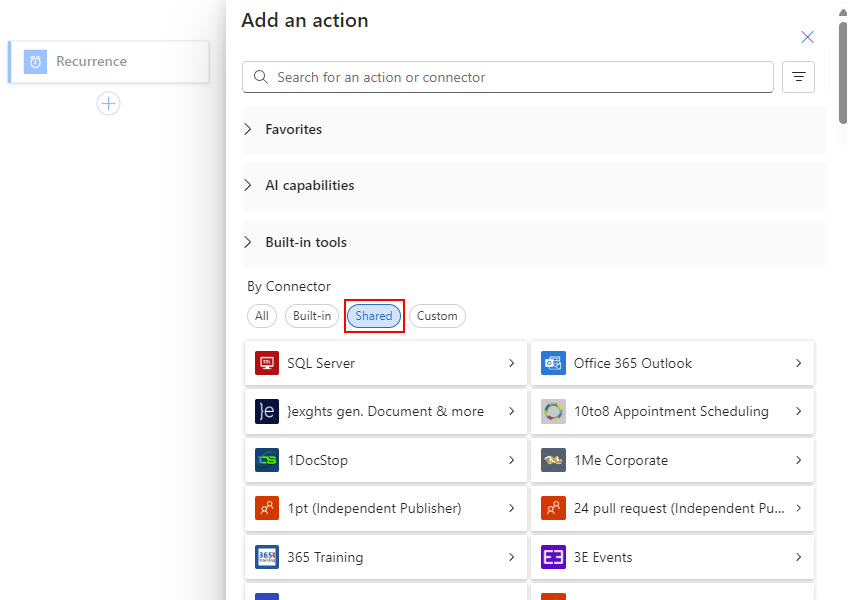Poznámka
Přístup k této stránce vyžaduje autorizaci. Můžete se zkusit přihlásit nebo změnit adresáře.
Přístup k této stránce vyžaduje autorizaci. Můžete zkusit změnit adresáře.
Platí pro: Azure Logic Apps (Consumption + Standard)
Pokud chcete spustit jakýkoli pracovní postup v Azure Logic Apps, vždy přidejte trigger jako první krok. Potom pokračujte v pracovním postupu přidáním akce. Aktivační událost určuje plán, který se má použít, nebo podmínku, která se má splnit, aby se váš pracovní postup spustil.
Za triggerem musíte přidat jednu nebo více následných akcí, aby pracovní postup prováděl požadované úlohy. Trigger a akce spolupracují na definování logiky a struktury pracovního postupu.
Tato příručka ukazuje, jak přidat trigger a akci pro pracovní postupy aplikace logiky Consumption a Standard.
Požadavky
Účet a předplatné Azure. Pokud nemáte předplatné Azure, zaregistrujte si bezplatný účet Azure.
Prostředek a pracovní postup aplikace logiky podle toho, jestli chcete přidat trigger nebo akci:
Přidat Předpoklad Spouštěč Musíte začít s prostředkem aplikace logiky a prázdným pracovním postupem. Činnost Musíte začít s prostředkem aplikace logiky a pracovním postupem s triggerem alespoň. Můžete použít libovolný trigger, který odpovídá vašemu konkrétnímu scénáři. Další informace najdete v následující dokumentaci:
Vytvoření ukázkového pracovního postupu aplikace logiky Consumption na webu Azure Portal
Vytvoření ukázkového pracovního postupu standardní aplikace logiky na webu Azure Portal
I když příklady tohoto průvodce používají Azure Portal, můžete k vytvoření pracovního postupu aplikace logiky použít také Visual Studio Code. Další informace najdete v následující dokumentaci:
Přidání triggeru pro spuštění pracovního postupu
Na webu Azure Portal otevřete prostředek aplikace logiky Consumption a prázdný pracovní postup v návrháři.
V návrháři vyberte Přidat aktivační událost, pokud ještě není vybraná.
Otevře se podokno Přidat spouštěč a zobrazí dostupné kolekce operací a konektory, které poskytují spouštěče, například:
Zvolte jednu z možností:
Filtrovat podle Kroky a popis Podle jména Do vyhledávacího pole zadejte název požadovaného konektoru, kolekce operací nebo triggeru, například:
- Outlook.com: Konektor, který obsahuje různé triggery pro práci s účtem Outlook.
- Plán: Kolekce operací, která zahrnuje triggery, jako je opakování a posuvné okno.
- Když přijde nový e-mail: Trigger, který spustí pracovní postup, když do zadaného e-mailového účtu přijde nová zpráva.Podle umístění modulu runtime V části Podle konektoru vyberte jednu z následujících možností:
- Vestavěné: Kolekce operací s triggery, které běží přímo a nativně v prostředí služby Azure Logic Apps.
- Sdílené: Konektory s triggery spravovanými Microsoftem, hostovanými a spuštěnými ve víceklientském prostředí Azure. Tato skupina kombinuje původní skupiny Standard a Enterprise v předchozích verzích návrhářských prostředí.
- Vlastní: Veškeré konektory s aktivátory, které jste vytvořili a nainstalovali.Následující příklad ukazuje prázdného tvůrce pracovního postupu s otevřeným podoknem Přidat spouštěč a vybranou možností vestavěné. Seznam zobrazuje dostupné kolekce operací, které se zobrazují v určitém pořadí.
Následující příklad ukazuje prázdný návrhář pracovního postupu s otevřeným podoknem Přidat aktivační událost a vybranou sdílenou možností. Seznam zobrazuje dostupné konektory, které se zobrazují v určitém pořadí.
V seznamu triggerů vyberte požadovanou aktivační událost. Pokud existuje více triggerů, než je zobrazeno, vyberte Zobrazit více.
Pokud se zobrazí podokno Vytvořit připojení , zadejte požadované informace o připojení, které se liší v závislosti na konektoru. Až budete hotovi, vyberte Přihlásit se nebo Vytvořit nový a dokončete připojení.
Po zobrazení informačního pole spouštěče zadejte informace pro vybraný spouštěč.
Uložte pracovní postup. Na panelu nástrojů návrháře vyberte Uložit.
Přidání akce pro spuštění úlohy
Na webu Azure Portal otevřete prostředek aplikace logiky Consumption a pracovní postup v návrháři.
V návrháři zvolte jednu z těchto možností:
Pokud chcete přidat akci v posledním kroku pracovního postupu, vyberte znaménko plus (+) a pak vyberte Přidat akci.
Pokud chcete přidat akci mezi existující kroky, vyberte znaménko plus (+) na spojovací šipkě a pak vyberte Přidat akci.
Otevře se podokno přidat akci a zobrazí dostupné konektory, které poskytují akce, například:
Zvolte jednu z možností:
Filtrovat podle Kroky a popis Podle jména Do vyhledávacího pole zadejte název konektoru, kolekce operací nebo požadované akce, například:
- Outlook.com: Konektor, který obsahuje různé akce pro práci s účtem Outlook.
- Řízení: Kolekce operací, která obsahuje akce, jako je podmínka a pro každý z nich.
- Odeslat e-mail (V3):Akce, která odešle zprávu zadanému e-mailovému účtu.Podle umístění modulu runtime V části Podle konektoru vyberte jednu z následujících možností:
- Vestavěné: Kolekce operací s akcemi, které běží přímo a nativně v rámci prostředí Azure Logic Apps.
- Sdílené: Konektory s akcemi spravovanými Microsoftem, hostovanými a spuštěnými ve víceklientských Azure. Tato skupina kombinuje původní skupiny Standard a Enterprise v předchozích verzích návrhářských prostředí.
- Vlastní: Všechny konektory s akcemi, které jste vytvořili a nainstalovali.Následující příklad ukazuje návrháře pracovního postupu s otevřeným podoknem Přidat akci a vybranou Vestavěnou možnost. Seznam zobrazuje dostupné kolekce operací, které se zobrazují v určitém pořadí.
Následující příklad ukazuje návrhář pracovních postupů s otevřeným podoknem "Přidat akci" a vybranou možností "Sdílené". Seznam zobrazuje dostupné konektory, které se zobrazují v určitém pořadí.
V seznamu akcí vyberte požadovanou akci. Pokud existuje více akcí, než je zobrazeno, vyberte Zobrazit více.
Pokud se zobrazí podokno Vytvořit připojení , zadejte požadované informace o připojení, které se liší v závislosti na konektoru. Až budete hotovi, vyberte Přihlásit se nebo Vytvořit nový a dokončete připojení.
Jakmile se zobrazí pole s informacemi o akci, zadejte informace pro vybranou akci.
Uložte pracovní postup. Na panelu nástrojů návrháře vyberte Uložit.
Konektory, triggery a akce v návrháři
V návrháři pracovního procesu můžete vybrat z 1 400 + spouštěčů konektoru a akcí, které se souhrnně označují jako operace. Azure Logic Apps uspořádá operace do kolekcí, jako je například Plánování a operace s daty, nebo jako konektory, jako je Azure Blob Storage a SQL Server. Kolekce a konektory můžou zahrnovat triggery, akce nebo obojí.
Když se otevře podokno Přidat trigger nebo Přidat akci, galerie zobrazí seznam dostupných kolekcí a konektorů zleva doprava na základě oblíbenosti. Po výběru kolekce nebo konektoru se dostupné triggery nebo akce zobrazí abecedně ve vzestupném pořadí.
Integrované operace
Následující příklad standardního pracovního postupu ukazuje předdefinované kolekce operací a konektory při přidání triggeru:
Po výběru kolekce nebo konektoru se triggery zobrazí na základě názvu kolekce nebo konektoru.
Následující příklad ukazuje vybranou kolekci Schedule a její triggery:
Následující příklad ukazuje předdefinované kolekce a konektory při přidání akce:
Následující příklad ukazuje vybraný konektor Azure Queue Storage a jeho akce:
Operace se sdílenými (Azure)
Následující příklad standardního pracovního postupu ukazuje galerii sdílených konektorů při přidání triggeru:
Po výběru kolekce nebo konektoru se triggery zobrazí na základě názvu kolekce nebo konektoru.
Následující příklad ukazuje vybraný konektor 365 Training Connector a jeho triggery:
Následující příklad ukazuje galerii sdílených konektorů při přidání akce:
Následující příklad ukazuje vybraný konektor 365 Training Connector a jeho akce:
Další informace najdete v následující dokumentaci:
- Integrované operace a konektory v Azure Logic Apps
- Konektory spravované Microsoftem v Azure Logic Apps
- Vlastní konektory v Azure Logic Apps
- Fakturace a ceny operací v pracovních postupech Consumption
- Fakturace a ceny operací ve standardních pracovních postupech