Rychlý start: Nastavení Data Science Virtual Machine pro Linux (Ubuntu)
Zprovoznění ubuntu 20.04 Data Science Virtual Machine a Azure DSVM pro PyTorch.
Požadavky
Pokud chcete vytvořit Data Science Virtual Machine Ubuntu 20.04 nebo Azure DSVM pro PyTorch, musíte mít předplatné Azure. Vyzkoušejte Azure zdarma.
Poznámka
Bezplatné účty Azure nepodporují skladové položky virtuálních počítačů s podporou GPU.
Vytvoření Data Science Virtual Machine pro Linux
Tady je postup vytvoření instance Data Science Virtual Machine Ubuntu 20.04 nebo Azure DSVM pro PyTorch:
Přejděte na Azure Portal. Pokud ještě nejste přihlášení, může se zobrazit výzva k přihlášení k účtu Azure.
Vyhledejte seznam virtuálních počítačů tak, že zadáte "data science virtual machine" a vyberete Data Science Virtual Machine Ubuntu 20.04 nebo Azure DSVM pro PyTorch.
V dalším okně vyberte Vytvořit.
Měli byste být přesměrováni do okna Vytvořit virtuální počítač.
Zadejte následující informace pro konfiguraci jednotlivých kroků průvodce:
Základy:
Předplatné: Pokud máte více než jedno předplatné, vyberte předplatné, ve kterém se bude počítač vytvářet a fakturovat. Toto předplatné musí mít oprávnění vytvářet prostředky.
Skupina prostředků: Vytvořte novou skupinu nebo použijte existující skupinu.
Název virtuálního počítače: Zadejte název virtuálního počítače. Tento název se použije ve vašem Azure Portal.
Oblast: Vyberte nejvhodnější datové centrum. Pro nejrychlejší přístup k síti je to datové centrum, které obsahuje většinu vašich dat nebo je nejblíže vašemu fyzickému umístění. Přečtěte si další informace o oblastech Azure.
Obrázek: Ponechte výchozí hodnotu.
Velikost: Tato možnost by se měla automaticky naplnit velikostí, která je vhodná pro obecné úlohy. Přečtěte si další informace o velikostech virtuálních počítačů s Linuxem v Azure.
Typ ověřování: Pro rychlejší nastavení vyberte Heslo.
Poznámka
Pokud máte v úmyslu používat JupyterHub, nezapomeňte vybrat Heslo, protože JupyterHub není nakonfigurovaný tak, aby používal veřejné klíče SSH.
Uživatelské jméno: Zadejte uživatelské jméno správce. Toto uživatelské jméno použijete k přihlášení k virtuálnímu počítači. Toto uživatelské jméno nemusí být stejné jako vaše uživatelské jméno Azure. Nepoužívejte velká písmena.
Důležité
Pokud v uživatelském jménu použijete velká písmena, JupyterHub nebude fungovat a dojde k vnitřní chybě serveru 500.
Heslo: Zadejte heslo, které použijete k přihlášení k virtuálnímu počítači.
Vyberte Zkontrolovat a vytvořit.
Zkontrolovat a vytvořit
- Ověřte správnost všech zadaných informací.
- Vyberte Vytvořit.
Zřizování by mělo trvat asi 5 minut. Stav se zobrazí v Azure Portal.
Jak získat přístup k ubuntu Data Science Virtual Machine
K virtuálnímu počítači pro datové vědy (DSVM) s Ubuntu můžete přistupovat jedním ze čtyř způsobů:
- SSH pro terminálové relace
- xrdp pro grafické relace
- X2Go pro grafické relace
- JupyterHub a JupyterLab pro poznámkové bloky Jupyter
SSH
Pokud jste nakonfigurovali virtuální počítač s ověřováním SSH, můžete se přihlásit pomocí přihlašovacích údajů účtu, které jste vytvořili v části Základy v kroku 3 pro rozhraní textového prostředí. Přečtěte si další informace o připojení k virtuálnímu počítači s Linuxem.
xrdp
xrdp je standardní nástroj pro přístup ke grafickým relacím Linuxu. I když není ve výchozím nastavení součástí distribuce, můžete ji nainstalovat podle těchto pokynů.
X2Go
Poznámka
Klient X2Go si v testování vedl lépe než předávání X11. Pro grafické desktopové rozhraní doporučujeme používat klienta X2Go.
Virtuální počítač s Linuxem je už zřízený s X2Go Serverem a připravený přijímat připojení klientů. Pokud se chcete připojit k virtuální grafické ploše se systémem Linux, proveďte na svém klientovi následující postup:
Stáhněte a nainstalujte klienta X2Go pro klientskou platformu z X2Go.
Poznamenejte si veřejnou IP adresu virtuálního počítače, kterou najdete v Azure Portal otevřením vytvořeného virtuálního počítače.
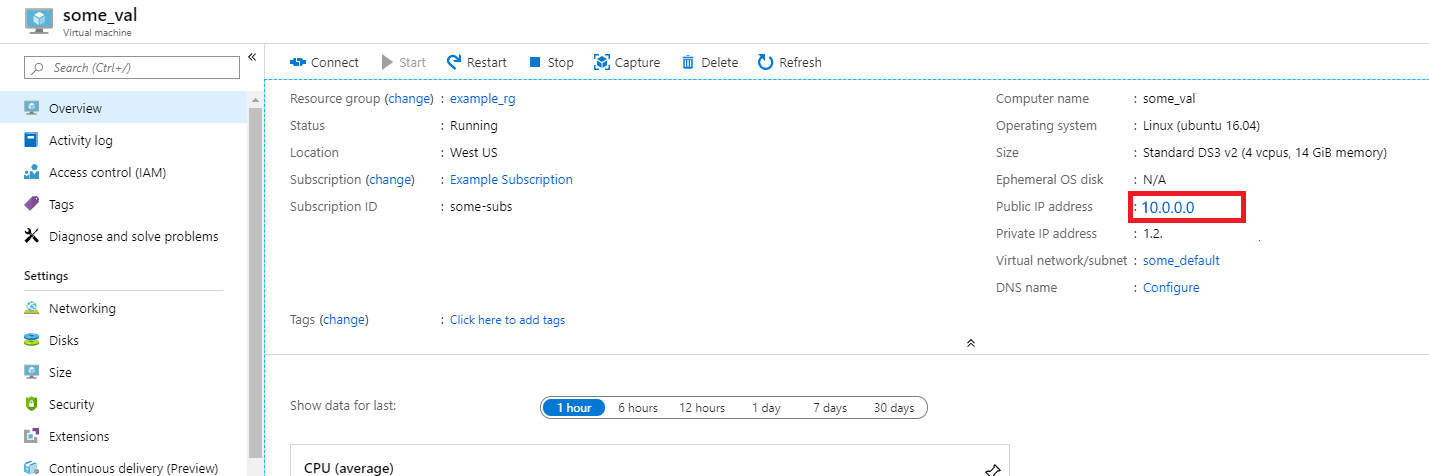
Spusťte klienta X2Go. Pokud se okno Nová relace automaticky nezobrazí, přejděte na Relace –> Nová relace.
Ve výsledném okně konfigurace zadejte následující konfigurační parametry:
- Karta Relace:
- Hostitel: Zadejte IP adresu vašeho virtuálního počítače, kterou jste si poznamenali dříve.
- Přihlášení: Zadejte uživatelské jméno na virtuálním počítači se systémem Linux.
- Port SSH: Ponechte ho na výchozí hodnotě 22.
- Typ relace: Změňte hodnotu na XFCE. Virtuální počítač se systémem Linux v současné době podporuje pouze desktop XFCE.
- Karta Media (Média): Pokud nepotřebujete používat zvukovou podporu a tisk klienta, můžete je vypnout.
- Sdílené složky: Na této kartě můžete přidat adresář klientského počítače, který chcete připojit k virtuálnímu počítači.
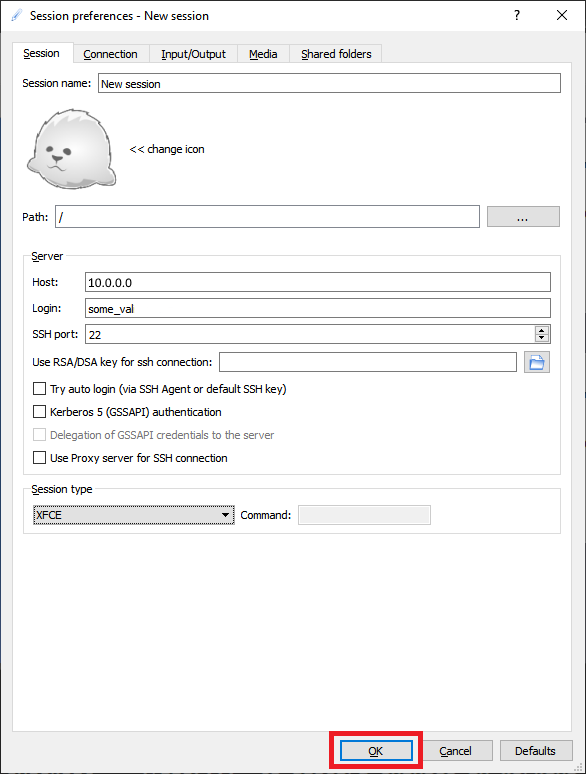
- Karta Relace:
Vyberte OK.
Kliknutím na pole v pravém podokně okna X2Go zobrazte přihlašovací obrazovku pro váš virtuální počítač.
Zadejte heslo k virtuálnímu počítači.
Vyberte OK.
Je možné, že budete muset udělit oprávnění nástroji X2Go, aby se vynechala brána firewall a bylo možné dokončit připojení.
Teď byste měli vidět grafické rozhraní virtuálního počítače pro datové vědy (DSVM) s Ubuntu.
JupyterHub a JupyterLab
Na virtuálním počítači pro datové vědy s Ubuntu běží JupyterHub, server Jupyter pro více uživatelů. Pokud se chcete připojit, postupujte následovně:
Poznamenejte si veřejnou IP adresu vašeho virtuálního počítače vyhledáním a výběrem virtuálního počítače v Azure Portal.
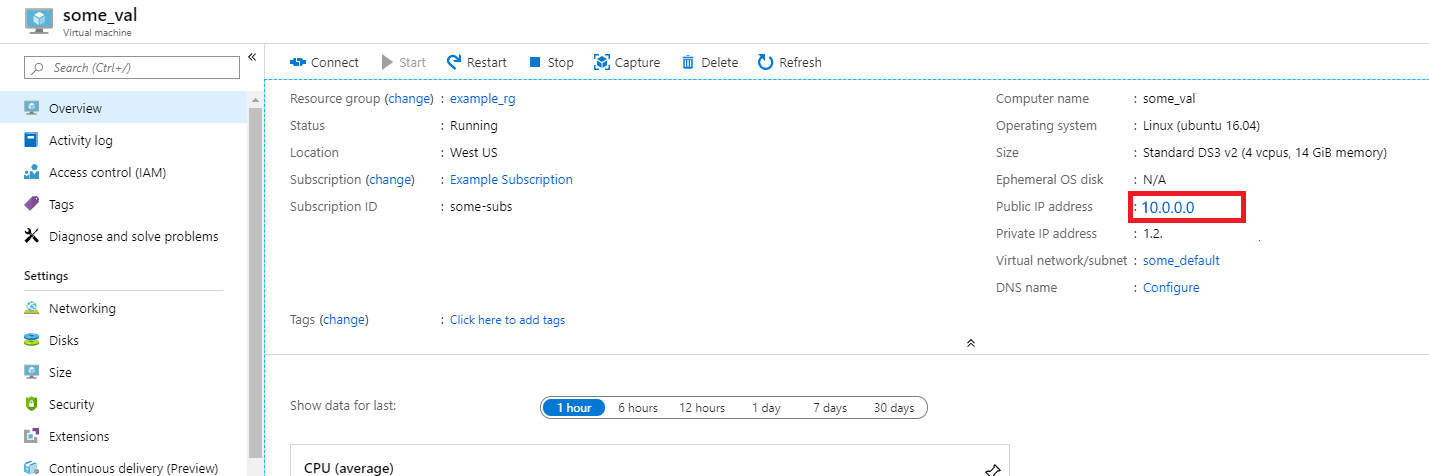
Na místním počítači otevřete webový prohlížeč a přejděte na https://your-vm-ip:8000adresu a nahraďte "your-vm-ip" IP adresou, kterou jste si dříve poznamenali.
Prohlížeč vám pravděpodobně nebude moct stránku otevřít přímo, protože vás upozorní, že došlo k chybě certifikátu. DsVM poskytuje zabezpečení prostřednictvím certifikátu podepsaného svým držitelem. Většina prohlížečů vám umožní prokliknout se po tomto upozornění. Mnoho prohlížečů bude během webové relace nadále poskytovat určitý druh vizuálního upozornění na certifikát.
Poznámka
Pokud se
ERR_EMPTY_RESPONSEv prohlížeči zobrazí chybová zpráva, ujistěte se, že k počítači přistupujete explicitně pomocí protokolu HTTPS , a ne pomocí protokolu HTTP nebo pouze webové adresy. Pokud zadáte webovou adresu bezhttps://adresy, ve většině prohlížečů sehttpve výchozím nastavení zobrazí a tato chyba se zobrazí.Zadejte uživatelské jméno a heslo, které jste použili k vytvoření virtuálního počítače, a přihlaste se.
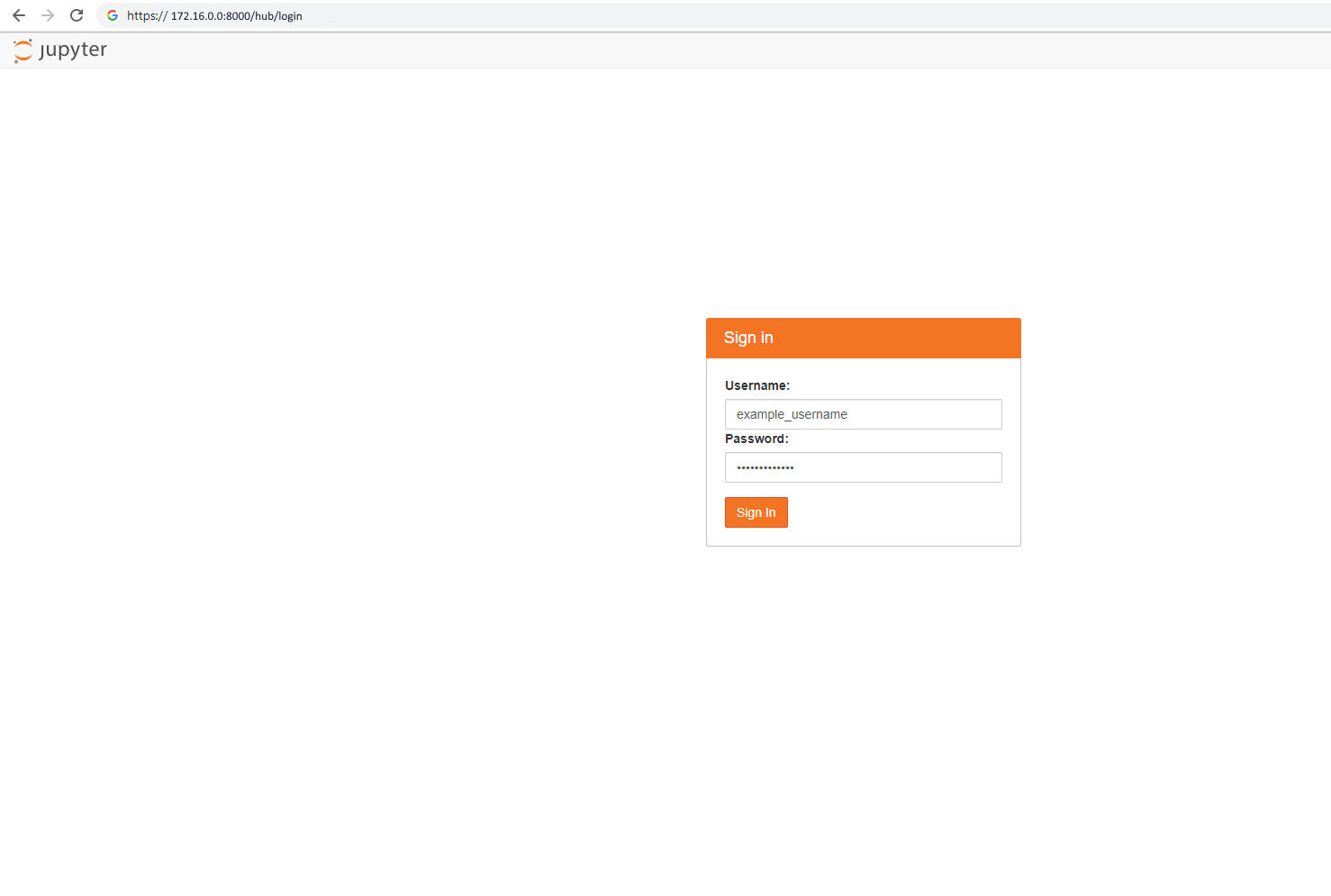
Poznámka
Pokud se v této fázi zobrazí chyba 500, je pravděpodobné, že jste ve svém uživatelském jménu použili velká písmena. Jedná se o známou interakci mezi Jupyter Hubem a pamAuthenticatorem, který používá. Pokud se zobrazí chyba "Na tuto stránku se nelze připojit", je pravděpodobné, že je potřeba upravit oprávnění skupiny zabezpečení sítě. V Azure Portal vyhledejte ve skupině prostředků prostředek Skupina zabezpečení sítě. Pokud chcete získat přístup k JupyterHubu z veřejného internetu, musíte mít otevřený port 8000. (Obrázek ukazuje, že tento virtuální počítač je nakonfigurovaný pro přístup za běhu, což důrazně doporučujeme. Viz Zabezpečení portů pro správu pomocí přístupu za běhu.)
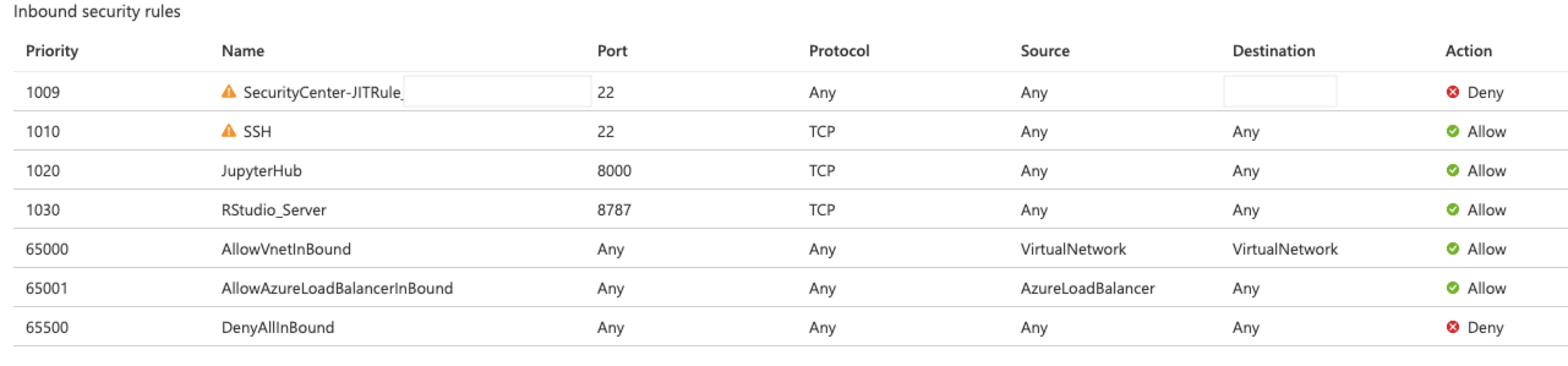
Projděte si řadu ukázkových poznámkových bloků, které jsou k dispozici.
K dispozici je také JupyterLab, nová generace poznámkových bloků Jupyter a JupyterHub. Pokud k němu chcete získat přístup, přihlaste se k JupyterHubu a pak přejděte na adresu URL https://your-vm-ip:8000/user/your-username/laba nahraďte "vaše-uživatelské jméno" uživatelským jménem, které jste zvolili při konfiguraci virtuálního počítače. Opět platí, že vám může být zpočátku zablokovaný přístup k webu kvůli chybě certifikátu.
JupyterLab můžete nastavit jako výchozí server poznámkového bloku přidáním tohoto řádku do /etc/jupyterhub/jupyterhub_config.py:
c.Spawner.default_url = '/lab'
Další kroky
Tady je postup, jak můžete pokračovat ve studiu a zkoumání:
- Průvodce datovými vědami o Data Science Virtual Machine pro Linux ukazuje, jak provádět několik běžných úloh datových věd se zde zřízeným virtuálním počítačem DSVM s Linuxem.
- Vyzkoušejte různé nástroje pro datové vědy na DSVM pomocí nástrojů popsaných v tomto článku. Můžete také spustit
dsvm-more-infov prostředí v rámci virtuálního počítače, kde najdete základní úvod a odkazy na další informace o nástrojích nainstalovaných na virtuálním počítači. - Naučte se systematicky vytvářet analytická řešení pomocí procesu Team Datová Věda.
- Navštivte galerii Azure AI, kde najdete ukázky strojového učení a analýzy dat, které používají služby Azure AI.
- Projděte si příslušnou referenční dokumentaci k tomuto virtuálnímu počítači.