Nastavení vývojového prostředí Pythonu pro Azure Machine Learning (v1)
Zjistěte, jak nakonfigurovat vývojové prostředí Pythonu pro Azure Machine Learning.
Následující tabulka uvádí každé vývojové prostředí popsané v tomto článku spolu s klady a nevýhodymi.
| Prostředí | Výhody | Nevýhody |
|---|---|---|
| Místní prostředí | Plnou kontrolu nad vývojovými prostředími a závislostmi. Můžete spouštět s libovolným nástrojem pro sestavení, prostředím nebo integrovaným vývojovém prostředím podle vašeho výběru. | Začínáme trvá déle. Potřebné balíčky SDK musí být nainstalované a pokud ho ještě nemáte, musí být nainstalované prostředí. |
| Virtuální počítač Datová Věda (DSVM) | Podobá se cloudové výpočetní instanci (Python a sada SDK jsou předinstalované), ale s předinstalovanými dalšími oblíbenými nástroji pro datové vědy a strojové učení. Snadné škálování a kombinování s dalšími vlastními nástroji a pracovními postupy | Pomalejší prostředí začínáme v porovnání s cloudovou výpočetní instancí. |
| Výpočetní instance služby Azure Machine Learning | Nejjednodušší způsob, jak začít. Celá sada SDK je už ve vašem virtuálním počítači pracovního prostoru nainstalovaná a kurzy poznámkových bloků jsou předem naklonované a připravené ke spuštění. | Nedostatek kontroly nad vývojovými prostředími a závislostmi Další náklady vzniklé za virtuální počítač s Linuxem (virtuální počítač se dá zastavit, když se nepoužívá, aby se zabránilo poplatkům). Podrobné informace o cenách |
| Azure Databricks | Ideální pro spouštění rozsáhlých náročných pracovních postupů strojového učení na škálovatelné platformě Apache Spark. | Nadměrné dovednosti pro experimentální strojové učení nebo menší experimenty a pracovní postupy Další náklady vzniklé za Azure Databricks Podrobné informace o cenách |
Tento článek obsahuje také tipy k používání pro následující nástroje:
Poznámkové bloky Jupyter: Pokud už používáte poznámkové bloky Jupyter, sada SDK obsahuje některé doplňky, které byste měli nainstalovat.
Visual Studio Code: Pokud používáte Visual Studio Code, rozšíření Azure Machine Learning zahrnuje rozsáhlou jazykovou podporu pro Python a funkce, aby práce se službou Azure Machine Learning byla mnohem pohodlnější a produktivnější.
Požadavky
- Pracovní prostor Služby Azure Machine Learning Pokud ho nemáte, můžete vytvořit pracovní prostor Azure Machine Learning prostřednictvím webu Azure Portal, Azure CLI a šablon Azure Resource Manageru.
Pouze místní a DSVM: Vytvoření konfiguračního souboru pracovního prostoru
Konfigurační soubor pracovního prostoru je soubor JSON, který sadě SDK říká, jak komunikovat s pracovním prostorem Azure Machine Learning. Soubor má název config.json a má následující formát:
{
"subscription_id": "<subscription-id>",
"resource_group": "<resource-group>",
"workspace_name": "<workspace-name>"
}
Tento soubor JSON musí být v adresářové struktuře, která obsahuje skripty Pythonu nebo poznámkové bloky Jupyter. Může být ve stejném adresáři, podadresáři s názvem .azuremlnebo v nadřazeném adresáři.
Pokud chcete tento soubor použít z kódu, použijte metodu Workspace.from_config . Tento kód načte informace ze souboru a připojí se k vašemu pracovnímu prostoru.
Vytvořte konfigurační soubor pracovního prostoru v jedné z následujících metod:
portál Azure
Stáhněte si soubor: Na webu Azure Portal vyberte Stáhnout config.json v části Přehled vašeho pracovního prostoru.
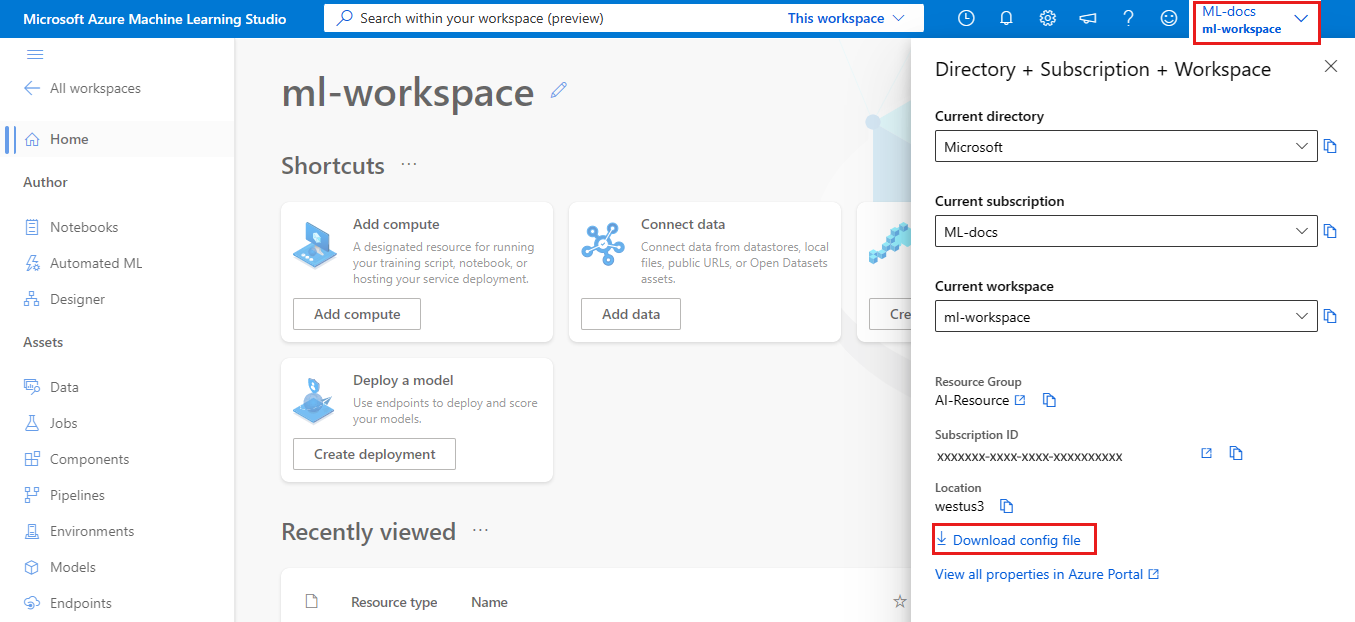
Sada Azure Machine Learning Python SDK
Vytvořte skript pro připojení k pracovnímu prostoru Azure Machine Learning a použijte metodu
write_configk vygenerování souboru a jeho uložení jako .azureml/config.json. Nezapomeňte nahraditsubscription_idaresource_groupworkspace_namepoužít vlastní.PLATÍ PRO:
 Python SDK azureml v1
Python SDK azureml v1from azureml.core import Workspace subscription_id = '<subscription-id>' resource_group = '<resource-group>' workspace_name = '<workspace-name>' try: ws = Workspace(subscription_id = subscription_id, resource_group = resource_group, workspace_name = workspace_name) ws.write_config() print('Library configuration succeeded') except: print('Workspace not found')
Místní počítač nebo vzdálené prostředí virtuálního počítače
Prostředí můžete nastavit na místním počítači nebo na vzdáleném virtuálním počítači, jako je výpočetní instance služby Azure Machine Learning nebo Datová Věda virtuální počítač.
Konfigurace místního vývojového prostředí nebo vzdáleného virtuálního počítače:
Vytvořte virtuální prostředí Pythonu (virtualenv, conda).
Poznámka:
I když to není povinné, doporučujeme ke správě virtuálních prostředí Pythonu a instalaci balíčků použít Anaconda nebo Miniconda .
Důležité
Pokud používáte Linux nebo macOS a používáte jiné prostředí než Bash (například zsh), může se při spuštění některých příkazů zobrazit chyby. Chcete-li tento problém vyřešit, pomocí
bashpříkazu spusťte nové prostředí Bash a spusťte příkazy tam.Aktivujte nově vytvořené virtuální prostředí Pythonu.
Pokud chcete nakonfigurovat místní prostředí tak, aby používalo pracovní prostor Služby Azure Machine Learning, vytvořte konfigurační soubor pracovního prostoru nebo použijte existující.
Teď, když máte nastavené místní prostředí, jste připraveni začít pracovat se službou Azure Machine Learning. Pokud chcete začít, přečtěte si úvodní příručku k Pythonu pro Azure Machine Learning.
Poznámkové bloky Jupyter
Při spuštění místního serveru Jupyter Notebook se doporučuje vytvořit jádro IPython pro vaše virtuální prostředí Pythonu. To pomáhá zajistit očekávané chování při importu jádra a balíčku.
Povolení jader IPythonu specifických pro prostředí
conda install notebook ipykernelVytvořte jádro pro virtuální prostředí Pythonu. Nezapomeňte nahradit
<myenv>názvem vašeho virtuálního prostředí Pythonu.ipython kernel install --user --name <myenv> --display-name "Python (myenv)"Spuštění serveru Jupyter Notebook
Pokud chcete začít pracovat se službou Azure Machine Learning a Jupyter Notebooks, přečtěte si úložiště poznámkových bloků Azure Machine Learning. Podívejte se také na úložiště řízené komunitou, příklady AzureML.< a1/>.
Visual Studio Code
Použití editoru Visual Studio Code pro vývoj:
Nainstalujte Visual Studio Code.
Nainstalujte rozšíření Azure Machine Learning Visual Studio Code (Preview).
Důležité
Tato funkce je v současné době ve verzi Public Preview. Tato verze Preview je poskytována bez smlouvy o úrovni služeb a nedoporučujeme ji pro produkční úlohy. Některé funkce se nemusí podporovat nebo mohou mít omezené možnosti.
Další informace najdete v dodatečných podmínkách použití pro verze Preview v Microsoft Azure.
Jakmile máte nainstalované rozšíření Visual Studio Code, použijte ho k:
- Správa prostředků služby Azure Machine Learning
- Vzdálené připojení editoru Visual Studio Code k výpočetní instanci (Preview)
- Spouštění a ladění experimentů
- Nasazení natrénovaných modelů (CLI v2)
Výpočetní instance Azure Machine Learningu
Výpočetní instance Azure Machine Learning je zabezpečená cloudová pracovní stanice Azure, která poskytuje datovým vědcům server Jupyter Notebook, JupyterLab a plně spravované prostředí strojového učení.
Pro výpočetní instanci není potřeba nic instalovat ani konfigurovat.
Vytvořte si ho kdykoli z pracovního prostoru Azure Machine Learning. Zadejte jenom název a zadejte typ virtuálního počítače Azure. Vyzkoušejte si to teď pomocí příkazu Vytvořit prostředky, abyste mohli začít.
Další informace o výpočetních instancích, včetně postupu instalace balíčků, najdete v tématu Vytvoření a správa výpočetní instance služby Azure Machine Learning.
Tip
Pokud chcete zabránit účtování poplatků za nevyužitou výpočetní instanci, zastavte výpočetní instanci. Nebo pro výpočetní instanci povolte nečinné vypnutí .
Kromě serveru Jupyter Notebook a JupyterLabu můžete použít výpočetní instance v integrované funkci poznámkového bloku uvnitř studio Azure Machine Learning.
Rozšíření Azure Machine Learning Visual Studio Code můžete použít také k připojení ke vzdálené výpočetní instanci pomocí nástroje VS Code.
Data Science Virtual Machine
Virtuální počítač Datová Věda je přizpůsobená image virtuálního počítače, kterou můžete použít jako vývojové prostředí. Je navržená pro práci s datovými vědami, která je předem nakonfigurované nástroje a software, jako jsou:
- Balíčky, jako jsou TensorFlow, PyTorch, Scikit-learn, XGBoost a sada Azure Machine Learning SDK
- Oblíbené nástroje pro datové vědy, jako jsou Spark Standalone a Drill
- Nástroje Azure, jako jsou Azure CLI, AzCopy a Průzkumník služby Storage
- Integrovaná vývojová prostředí (IDE), jako je Visual Studio Code a PyCharm
- Jupyter Notebook Server
Podrobnější seznam nástrojů najdete v průvodci nástroji pro Datová Věda virtuálních počítačů.
Důležité
Pokud plánujete použít virtuální počítač Datová Věda jako cílový výpočetní objekt pro trénovací úlohy nebo úlohy odvozování, podporuje se jenom Ubuntu.
Použití virtuálního počítače Datová Věda jako vývojového prostředí:
Pomocí jedné z následujících metod vytvořte virtuální počítač Datová Věda:
Pomocí webu Azure Portal vytvořte dsVM s Ubuntu nebo Windows .
Použití Azure CLI
K vytvoření virtuálního počítače s Ubuntu Datová Věda použijte následující příkaz:
# create a Ubuntu Data Science VM in your resource group # note you need to be at least a contributor to the resource group in order to execute this command successfully # If you need to create a new resource group use: "az group create --name YOUR-RESOURCE-GROUP-NAME --location YOUR-REGION (For example: westus2)" az vm create --resource-group YOUR-RESOURCE-GROUP-NAME --name YOUR-VM-NAME --image microsoft-dsvm:linux-data-science-vm-ubuntu:linuxdsvmubuntu:latest --admin-username YOUR-USERNAME --admin-password YOUR-PASSWORD --generate-ssh-keys --authentication-type passwordPokud chcete vytvořit dsVM s Windows, použijte následující příkaz:
# create a Windows Server 2016 DSVM in your resource group # note you need to be at least a contributor to the resource group in order to execute this command successfully az vm create --resource-group YOUR-RESOURCE-GROUP-NAME --name YOUR-VM-NAME --image microsoft-dsvm:dsvm-windows:server-2016:latest --admin-username YOUR-USERNAME --admin-password YOUR-PASSWORD --authentication-type password
Aktivujte prostředí Conda obsahující sadu Azure Machine Learning SDK.
Pro virtuální počítač s Ubuntu Datová Věda:
conda activate py36Pro virtuální počítač s Windows Datová Věda:
conda activate AzureML
Pokud chcete nakonfigurovat Datová Věda virtuální počítač tak, aby používal váš pracovní prostor Azure Machine Learning, vytvořte konfigurační soubor pracovního prostoru nebo použijte existující.
Podobně jako v místních prostředích můžete použít Visual Studio Code a rozšíření Azure Machine Learning Visual Studio Code k interakci se službou Azure Machine Learning.
Další informace najdete v tématu Datová Věda Virtual Machines.
Další kroky
- Trénování a nasazení modelu ve službě Azure Machine Learning pomocí datové sady MNIST
- Viz referenční informace k sadě Azure Machine Learning SDK pro Python.
Váš názor
Připravujeme: V průběhu roku 2024 budeme postupně vyřazovat problémy z GitHub coby mechanismus zpětné vazby pro obsah a nahrazovat ho novým systémem zpětné vazby. Další informace naleznete v tématu: https://aka.ms/ContentUserFeedback.
Odeslat a zobrazit názory pro