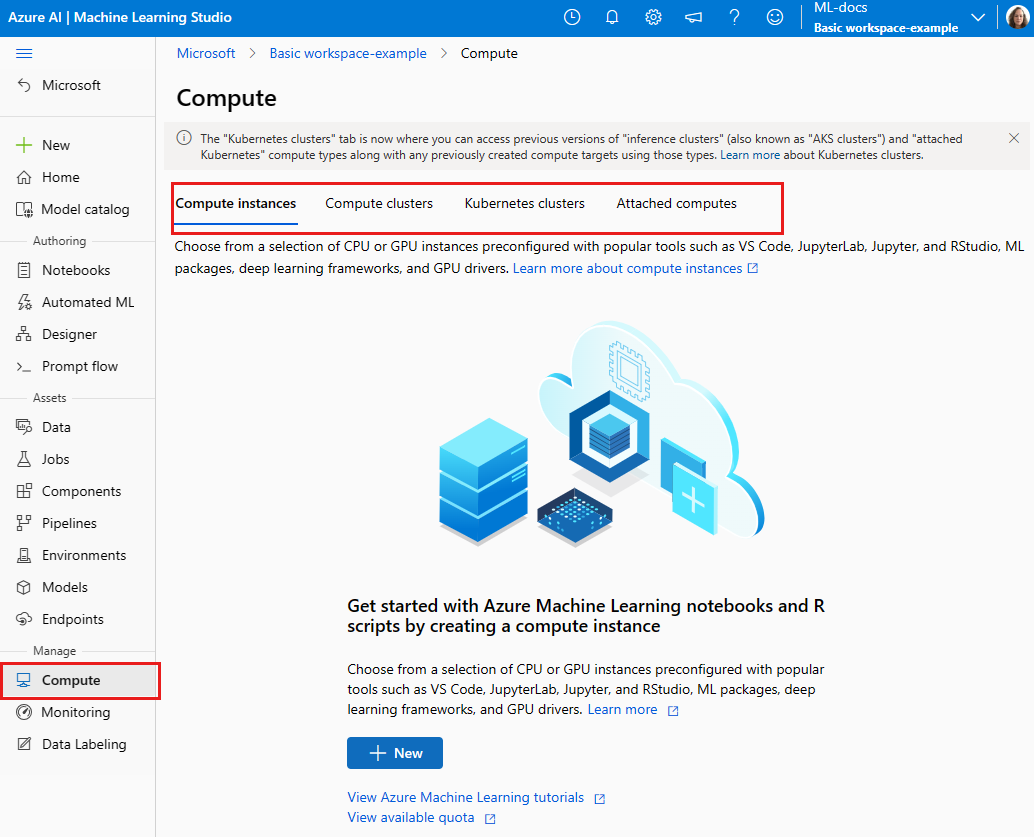Správa výpočetních prostředků pro trénování a nasazení modelů v sadě Studio
V tomto článku se dozvíte, jak spravovat výpočetní prostředky, které používáte pro trénování a nasazení modelů v nástroji Azure Machine Studio.
Pomocí služby Azure Machine Learning můžete model vytrénovat na různých prostředcích nebo prostředích, které se souhrnně označují jako cílové výpočetní objekty. Cílovým výpočetním objektem může být místní počítač nebo cloudový prostředek, jako je výpočetní prostředí Azure Machine Learning, Azure HDInsight nebo vzdálený virtuální počítač.
Výpočetní prostředky bez serveru můžete použít také jako cílový výpočetní objekt . Pokud používáte bezserverové výpočetní prostředky, nemusíte nic spravovat.
Požadavky
- Pokud ještě nemáte předplatné Azure, vytvořte si napřed bezplatný účet. Vyzkoušejte si bezplatnou nebo placenou verzi služby Azure Machine Learning ještě dnes
- Pracovní prostor Služby Azure Machine Learning
Zobrazení cílových výpočetních objektů
Pokud chcete zobrazit všechny cílové výpočetní objekty pro váš pracovní prostor, postupujte následovně:
Přejděte na studio Azure Machine Learning.
V části Spravovat vyberte Compute.
Výběrem karet v horní části zobrazíte každý typ cílového výpočetního objektu.
Vytvoření výpočetní instance a clusterů
Výpočetní instance a výpočetní clustery můžete ve svém pracovním prostoru vytvářet pomocí sady Azure Machine Learning SDK, rozhraní příkazového řádku nebo studia:
Kromě toho můžete pomocí rozšíření VS Code vytvářet výpočetní instance a výpočetní clustery ve vašem pracovním prostoru.
Připojení clusterů Kubernetes
Informace o konfiguraci a připojení clusteru Kubernetes k pracovnímu prostoru najdete v tématu Konfigurace clusteru Kubernetes pro Azure Machine Learning.
Připojení dalších cílových výpočetních prostředků
Pokud chcete používat virtuální počítače vytvořené mimo pracovní prostor Azure Machine Learning, musíte je nejdřív připojit k pracovnímu prostoru. Připojení výpočetního prostředku zpřístupňuje váš pracovní prostor.
Přejděte na studio Azure Machine Learning.
V části Spravovat vyberte Compute.
Na kartách v horní části vyberte Připojené výpočetní prostředky a připojte cílový výpočetní objekt pro trénování.
Vyberte +Nový a pak vyberte typ výpočetních prostředků, které chcete připojit. Ne všechny typy výpočetních prostředků je možné připojit z studio Azure Machine Learning.
Vyplňte formulář a zadejte hodnoty požadovaných vlastností.
Poznámka:
Microsoft doporučuje používat klíče SSH, které jsou bezpečnější než hesla. Hesla jsou zranitelná vůči útokům hrubou silou. Klíče SSH se spoléhají na kryptografické podpisy. Informace o tom, jak vytvořit klíče SSH pro použití se službou Azure Virtual Machines, najdete v následujících dokumentech:
Vyberte možnost Připojit.
Odpojte výpočetní prostředky pomocí následujících kroků:
- V studio Azure Machine Learning vyberte Výpočty, Připojené výpočetní prostředky a výpočetní prostředky, které chcete odebrat.
- K odpojení výpočetních prostředků použijte odkaz Odpojit.
Připojení s využitím přístupu SSH
Po vytvoření výpočetních prostředků s povoleným přístupem SSH použijte tento postup pro přístup.
Najděte výpočetní prostředky v prostředcích pracovního prostoru:
- Na levé straně vyberte Compute.
- Pomocí karet v horní části vyberte výpočetní instanci nebo výpočetní cluster a vyhledejte počítač.
V seznamu prostředků vyberte název výpočetních prostředků.
Vyhledejte připojovací řetězec:
Pro výpočetní instanci vyberte Připojit v horní části části Podrobnosti.

V případě výpočetního clusteru v horní části vyberte Uzly a pak v tabulce pro váš uzel vyberte připojovací řetězec .
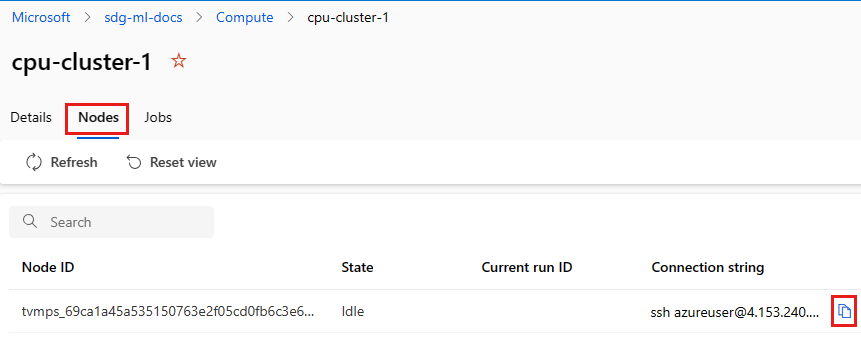
Zkopírujte připojovací řetězec.
V případě Windows otevřete PowerShell nebo příkazový řádek:
Přejděte do adresáře nebo složky, ve které je uložený klíč.
Přidejte příznak -i do připojovací řetězec vyhledejte privátní klíč a přejděte na místo, kde je uložený:
ssh -i <keyname.pem> azureuser@... (rest of connection string)
Pro uživatele s Linuxem postupujte podle pokynů v tématu Vytvoření a použití páru klíčů SSH pro virtuální počítače s Linuxem v Azure.
Pro SCP použijte:
scp -i key.pem -P {port} {fileToCopyFromLocal } azureuser@yourComputeInstancePublicIP:~/{destination}
Související obsah
- Pomocí výpočetního prostředku odešlete trénovací běh.
- Jakmile máte natrénovaný model, zjistěte , jak a kde nasazovat modely.
- Použití služby Azure Machine Learning s virtuálními sítěmi Azure