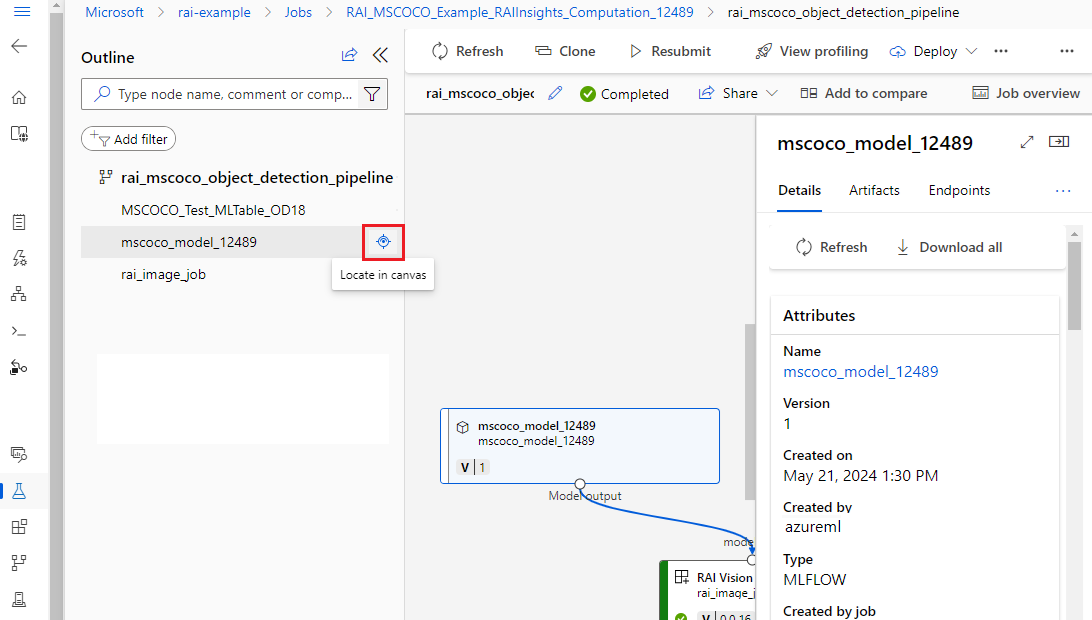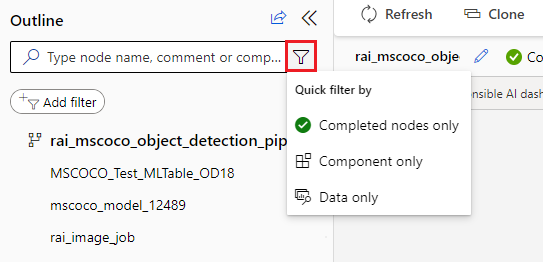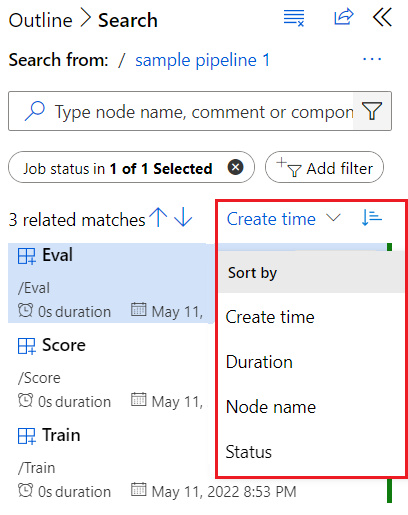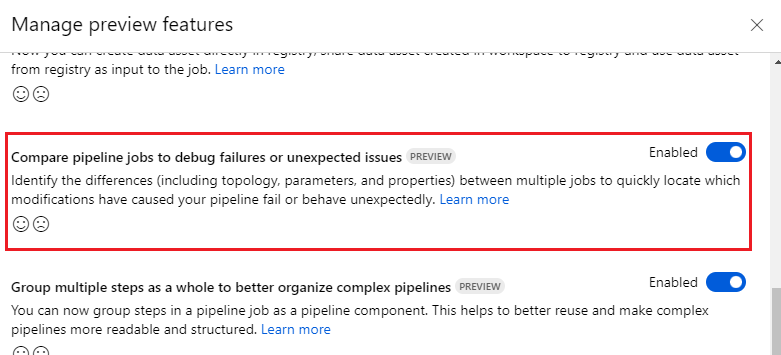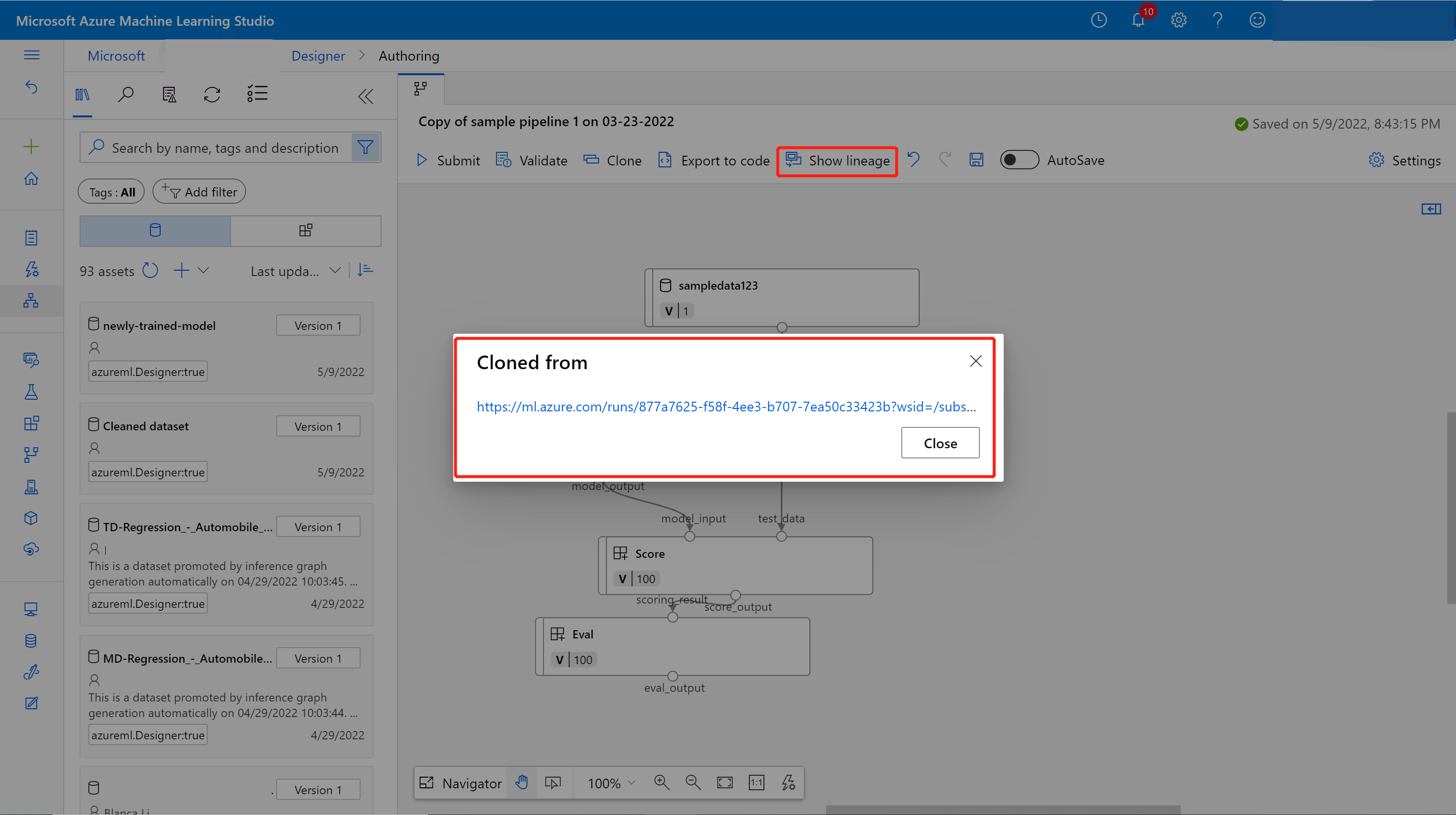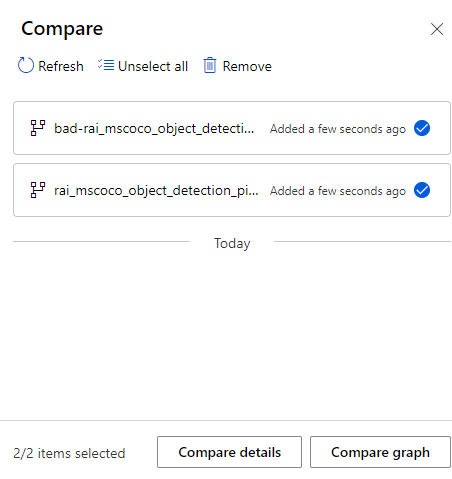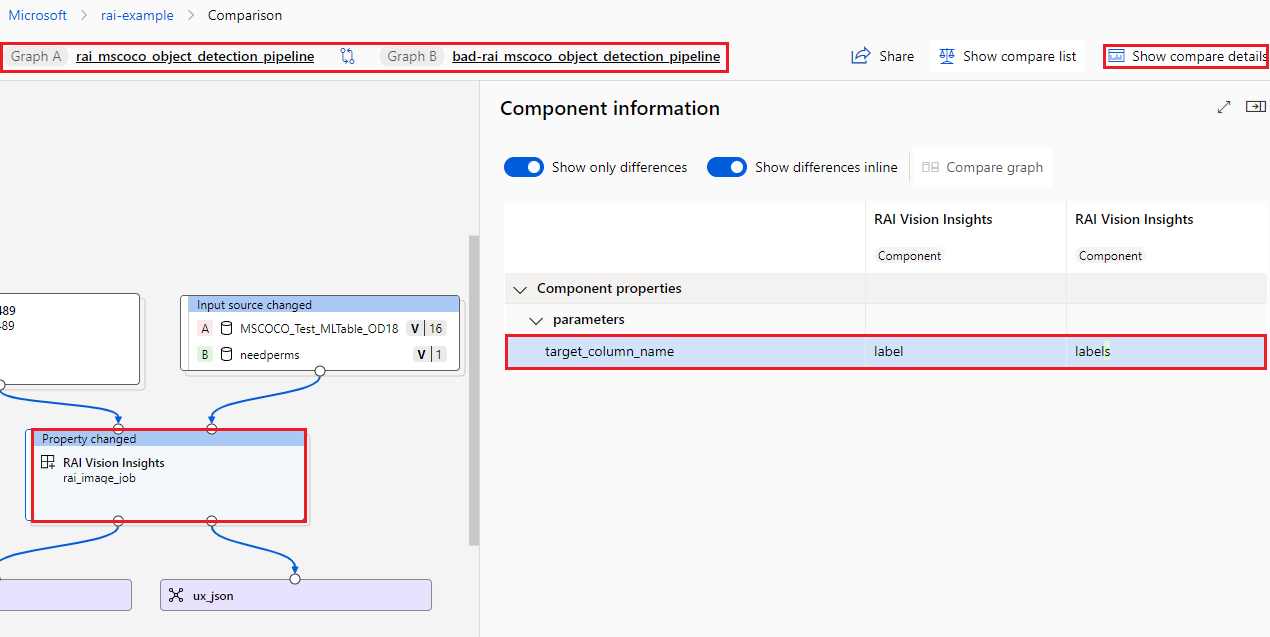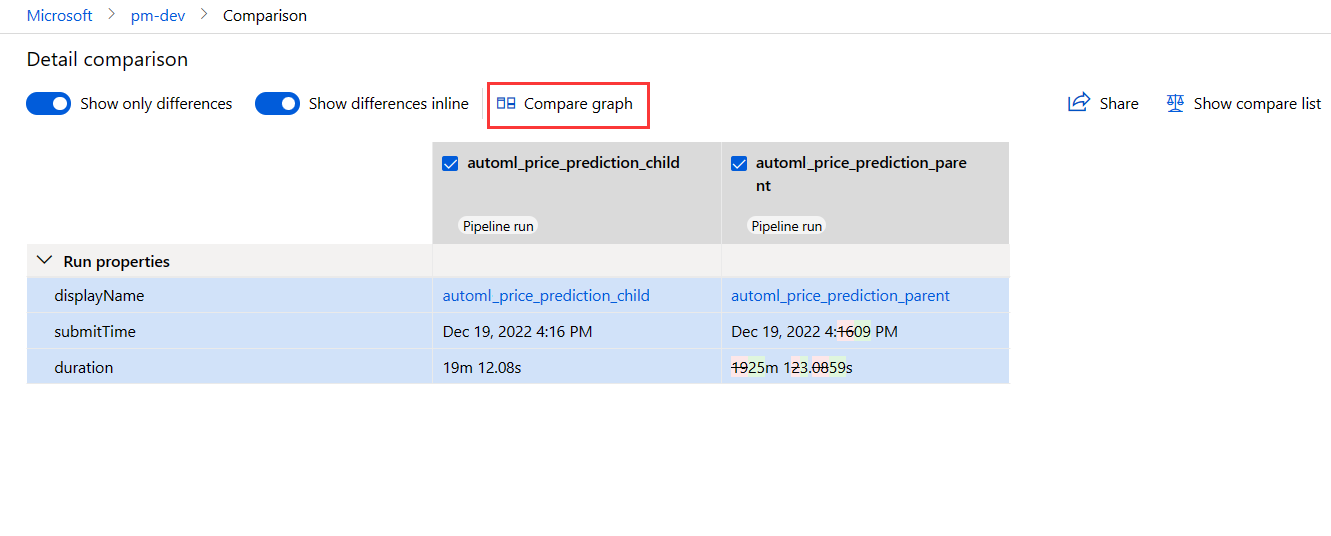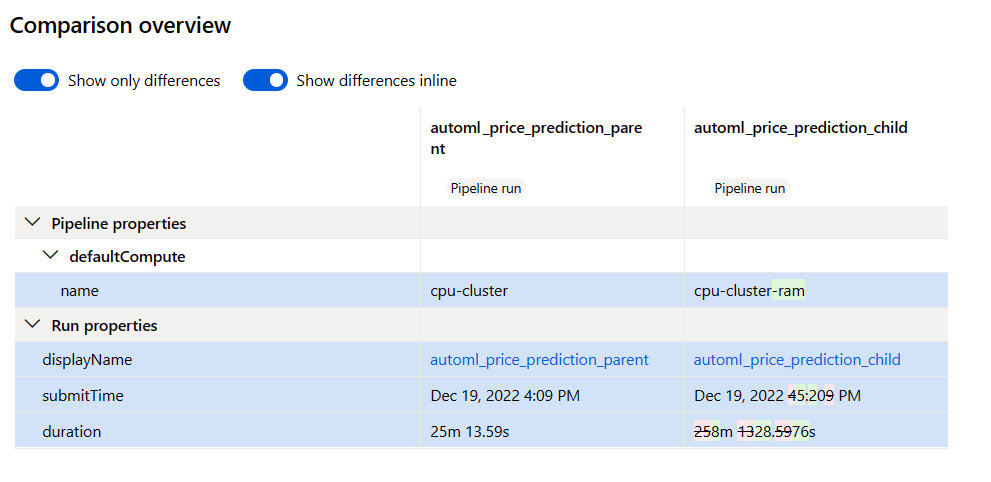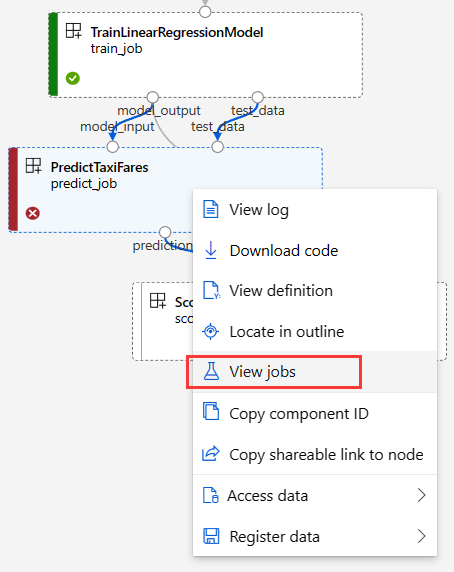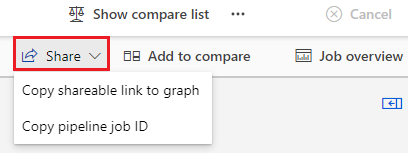Použití studio Azure Machine Learning k ladění selhání kanálu
Po odeslání úlohy kanálu můžete v studio Azure Machine Learning vybrat odkaz na úlohu v pracovním prostoru. Odkaz otevře stránku podrobností úlohy kanálu, kde můžete zkontrolovat výsledky a ladit neúspěšné úlohy kanálu. Tento článek vysvětluje, jak pomocí stránky podrobností úlohy kanálu a porovnání kanálu (Preview) ladit selhání kanálu strojového učení.
Důležité
Položky označené (Preview) v tomto článku jsou aktuálně ve verzi Public Preview. Verze Preview je poskytována bez smlouvy o úrovni služeb a nedoporučuje se pro produkční úlohy. Některé funkce se nemusí podporovat nebo mohou mít omezené možnosti. Další informace najdete v dodatečných podmínkách použití pro verze Preview v Microsoft Azure.
Použití osnovy k rychlému vyhledání uzlu
Na stránce podrobností úlohy kanálu se v podokně Osnova vlevo zobrazuje celková struktura úlohy kanálu. Najetím myší na libovolný řádek a výběrem ikony Najít na plátně zvýrazníte uzel na plátně a otevřete informační podokno pro uzel vpravo.
V podokně Osnova můžete výběrem ikony Filtr rychle filtrovat zobrazení pouze na dokončené uzly, pouze komponenty nebo pouze data. Seznam můžete také filtrovat zadáním názvů uzlů nebo názvů součástí do vyhledávacího pole nebo výběrem možnosti Přidat filtr a výběrem ze seznamu filtrů.
V levém podokně se zobrazují odpovídající uzly s dalšími informacemi, včetně stavu, doby trvání a času spuštění a data. Filtrované uzly můžete seřadit.
Kontrola protokolů a výstupů komponent
Pokud váš kanál selže nebo se zasekne na uzlu, nejprve si prohlédněte protokoly.
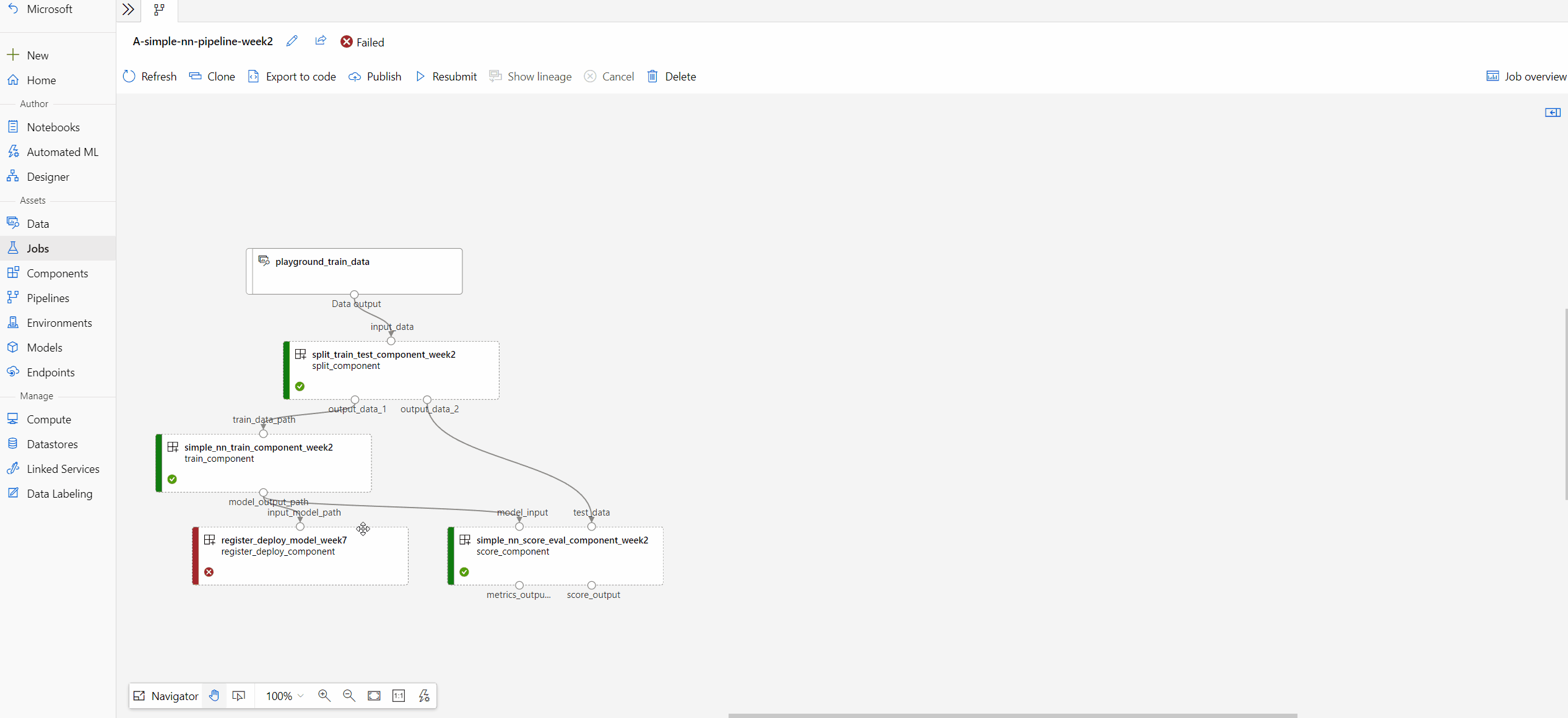
Výběrem uzlu otevřete informační podokno vpravo.
Výběrem karty Výstupy a protokoly zobrazíte všechny výstupy a protokoly z tohoto uzlu.
Složka user_logs obsahuje informace o protokolech generovaných uživatelským kódem. Tato složka je ve výchozím nastavení otevřená a je vybraná std_log.txt protokol. Protokoly kódu, například příkazy tisku, se zobrazí v std_log.txt.
Složka system_logs obsahuje protokoly vygenerované službou Azure Machine Učení. Další informace najdete v tématu Zobrazení a stažení diagnostických protokolů.
Poznámka:
Pokud tyto složky nevidíte, aktualizace doby běhu výpočetních prostředků se do výpočetního clusteru ještě nemusí uvolnit. Nejprve se můžete podívat na 70_driver_log.txt ve složce azureml-logs .
Porovnání úloh kanálu (Preview)
Různé úlohy kanálu můžete porovnat se selháním ladění nebo jinými neočekávanými problémy (Preview). Porovnání kanálů identifikuje rozdíly mezi úlohami kanálu, jako jsou topologie, vlastnosti komponent a vlastnosti úlohy.
Můžete porovnat úspěšné a neúspěšné úlohy kanálu a najít rozdíly, které můžou způsobovat selhání jedné úlohy kanálu. Neúspěšnou úlohu kanálu můžete ladit porovnáním s dokončenou úlohou nebo laděním neúspěšného uzlu v kanálu jeho porovnáním s podobným dokončeným uzlem.
Pokud chcete tuto funkci povolit v studio Azure Machine Learning, vyberte ikonu megafonu v pravém horním rohu a spravujte funkce ve verzi Preview. Na panelu funkcí Spravované verze Preview se ujistěte, že je možnost Porovnat úlohy kanálu se selháním ladění nebo neočekávanými problémy nastaveny na Povoleno.
Porovnání neúspěšné úlohy kanálu s úspěšnou úlohou
Během iterativního vývoje modelů můžete klonovat a upravovat úspěšný základní kanál změnou parametru, datové sady, výpočetního prostředku nebo jiného nastavení. Pokud se nový kanál nezdaří, můžete pomocí porovnání kanálů zjistit selhání tím, že identifikujete změny z nadřazeného kanálu.
Pokud například váš nový kanál selhal kvůli problému s nedostatkem paměti, můžete pomocí porovnání kanálů zjistit, jaké změny z nadřazeného kanálu můžou způsobit problémy s pamětí.
Porovnání kanálu s nadřazeným objektem
Na stránce neúspěšné úlohy kanálu vyberte Zobrazit rodokmen.
Výběrem odkazu v místní nabídce Cloned (Klonováno) otevřete stránku úlohy nadřazeného kanálu na nové kartě prohlížeče.
Na oboustránkáchch
Po přidání obou kanálů do seznamu porovnání můžete vybrat možnost Porovnat podrobnosti nebo Porovnat graf.
Porovnání grafu
Porovnání grafů zobrazuje změny topologie grafu mezi kanály A a B. Na plátně se uzly specifické pro kanál A označí červeně a zvýrazní se červeně a uzly specifické pro kanál B se označí zelenou barvou B a zvýrazní se zeleně. V horní části uzlů se zobrazí popis změn, které mají rozdíly.
Výběrem libovolného uzlu můžete otevřít podokno Informace o komponentě, kde můžete zobrazit vlastnosti datové sady nebo vlastnosti komponenty, jako jsou parametry, spuštění Nastavení a výstup Nastavení. Můžete zvolit možnost Zobrazit pouze rozdíly a zobrazit rozdíly v textu.
V tomto zobrazení můžete vybrat Možnost Zobrazit podrobnosti porovnání v pravém horním rohu a otevřít přehled porovnání kanálu, který zobrazuje stejné informace jako stránka porovnání podrobností.
Porovnání podrobností
Pokud chcete zobrazit celková metadata kanálu a úlohy, vlastnosti a rozdíly, vyberte v seznamu porovnání podrobnosti . Stránka porovnání podrobností zobrazuje vlastnosti kanálu a vlastnosti úlohy pro obě úlohy kanálu.
- Mezi vlastnosti kanálu patří parametry kanálu, nastavení výpočetních prostředků a nastavení výstupu.
- Mezi vlastnosti spuštění patří stav spuštění, doba odeslání a doba trvání a další nastavení spuštění.
Pokud chcete zobrazit pouze rozdíly a zobrazit rozdíly v textu, nebo výběrem možnosti Porovnat graf v pravém horním rohu otevřete porovnání topologie grafu.
Následující snímek obrazovky ukazuje příklad použití porovnání podrobností, kde výchozí nastaveníCompute může být důvodem selhání.
Porovnání uzlu kanálu, který selhal, s podobným dokončeným uzlem
Pokud jste aktualizovali pouze vlastnosti uzlu, můžete ho ladit porovnáním se stejným uzlem v jiných úlohách.
Pravým tlačítkem myši vyberte uzel, který selhal, a výběrem možnosti Zobrazit úlohy získáte seznam úloh.
Zvolte dokončenou úlohu jako cíl porovnání a otevřete ji.
Na obou stránkách úlohy vyberte Přidat a porovnejte je v horním řádku nabídek a přidejte obě úlohy do seznamu Porovnat .
Jakmile jsou dvě úlohy v seznamu porovnání, vyberte Porovnat podrobnosti a zobrazte rozdíly.
Sdílení výsledků ladění
Pokud chcete výsledky ladění sdílet s ostatními členy týmu nebo jinými účastníky, vyberte Sdílet v horním řádku nabídek. Můžete se rozhodnout zkopírovat sdíletelný odkaz na graf nebo zkopírovat ID úlohy kanálu, které chcete sdílet s ostatními.
Související obsah
Váš názor
Připravujeme: V průběhu roku 2024 budeme postupně vyřazovat problémy z GitHub coby mechanismus zpětné vazby pro obsah a nahrazovat ho novým systémem zpětné vazby. Další informace naleznete v tématu: https://aka.ms/ContentUserFeedback.
Odeslat a zobrazit názory pro