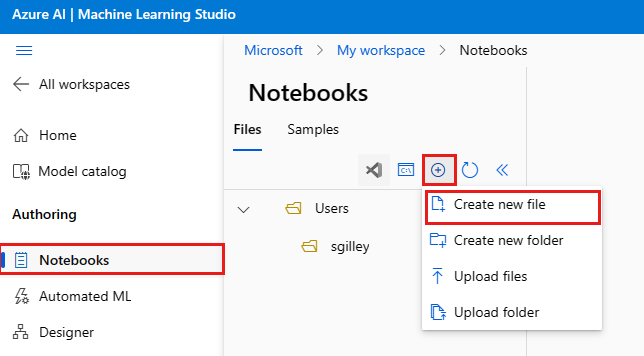Vytváření a správa souborů v pracovním prostoru
Zjistěte, jak vytvářet a spravovat soubory v pracovním prostoru Služby Azure Machine Learning. Tyto soubory jsou uložené ve výchozím úložišti pracovního prostoru. Soubory a složky je možné sdílet s kýmkoli jiným, kdo má k pracovnímu prostoru přístup pro čtení, a je možné je používat z libovolné výpočetní instance v pracovním prostoru.
Požadavky
- Předplatné Azure. Pokud ještě nemáte předplatné Azure, vytvořte si napřed bezplatný účet.
- Pracovní prostor Služby Machine Learning. Vytvořte prostředky pracovního prostoru.
Vytváření souborů
Vytvoření nového souboru ve výchozí složce (Users > yourname):
Otevřete svůj pracovní prostor ve studiu Azure Machine Learning.
Na levé straně vyberte Poznámkové bloky.
+ Vyberte nástroj.
Vyberte Vytvořit nový soubor.
Pojmenujte soubor.
Vyberte typ souboru.
Vyberte Vytvořit.
Poznámkové bloky a většina typů textových souborů se zobrazí v části Náhled. Většina ostatních typů souborů náhled nemá.
Tip
Pokud nevidíte správný náhled poznámkového bloku, ujistěte se, že má .ipynb jako rozšíření. Pokud potřebujete soubor přejmenovat, najeďte myší na název souboru v seznamu a vyberte ... .
Vytvoření nového souboru v jiné složce:
- Vyberte ikonu "..." na konci složky.
- Vyberte Vytvořit nový soubor.
Důležité
Obsah v poznámkových blocích a skriptech může potenciálně číst data z relací a přistupovat k datům bez vaší organizace v Azure. Načítají se jenom soubory z důvěryhodných zdrojů. Další informace najdete v tématu Osvědčené postupy zabezpečení kódu.
Přizpůsobení prostředí pro úpravy souborů
V editoru souborů studio Azure Machine Learning si můžete přizpůsobit možnosti úprav pomocí palety příkazů a příslušných klávesových zkratek. Při vyvolání palety příkazů se zobrazí seznam s možností výběru mnoha možností pro přizpůsobení prostředí pro úpravy.
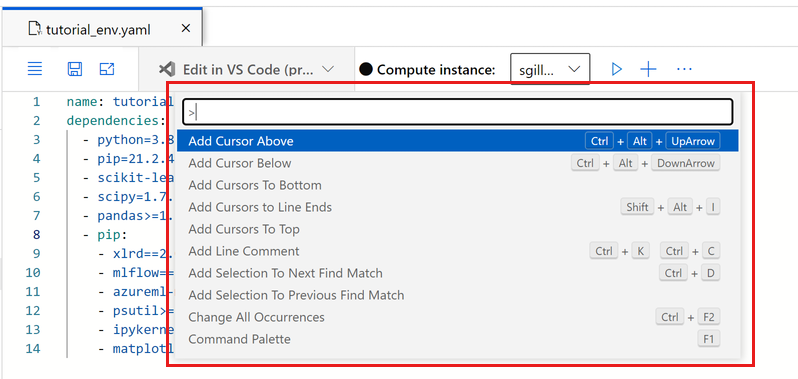
Pokud chcete v souboru vyvolat paletu příkazů, použijte klávesu F1 nebo vyberte kdekoli v prostoru pro úpravy pravým tlačítkem myši a v nabídce vyberte Paleta příkazů .
Pokud chcete, aby editor automaticky odsazení odsazení místo tabulátoru odsazení používal mezery, zvolte například "Odsazení pomocí mezer". Chvíli se podívejte na různé možnosti, které máte na paletě příkazů.
Správa souborů pomocí Gitu
Ke klonování a správě úložišť Git použijte terminál výpočetní instance. Informace o integraci Gitu s pracovním prostorem služby Azure Machine Learning najdete v tématu Integrace Gitu pro Azure Machine Learning.
Ukázky klonování
Pracovní prostor obsahuje složku Samples s poznámkovými bloky, které vám pomůžou prozkoumat sadu SDK a sloužit jako příklady pro vaše vlastní projekty strojového učení. Naklonujte tyto poznámkové bloky do vlastní složky, abyste je mohli spouštět a upravovat.
Sdílení souborů
Zkopírujte a vložte adresu URL pro sdílení souboru. K této adrese URL mají přístup jenom ostatní uživatelé pracovního prostoru. Přečtěte si další informace o udělení přístupu k pracovnímu prostoru.
Odstranění souboru
Ukázkové soubory nemůžete odstranit. Tyto soubory jsou součástí studia a aktualizují se při každém publikování nové sady SDK.
Soubory, které najdete v oddílu Soubory, můžete odstranit některým z těchto způsobů:
- Ve studiu vyberte ... na konci složky nebo souboru. Nezapomeňte použít podporovaný prohlížeč (Microsoft Edge, Chrome nebo Firefox).
- Použijte terminál z libovolné výpočetní instance v pracovním prostoru. Složka ~/cloudfiles se mapuje na úložiště ve vašem účtu úložiště pracovního prostoru.
- V Jupyteru nebo JupyterLabu s jejich nástroji.
Další kroky
Váš názor
Připravujeme: V průběhu roku 2024 budeme postupně vyřazovat problémy z GitHub coby mechanismus zpětné vazby pro obsah a nahrazovat ho novým systémem zpětné vazby. Další informace naleznete v tématu: https://aka.ms/ContentUserFeedback.
Odeslat a zobrazit názory pro