Práce ve VS Code vzdáleně připojená k výpočetní instanci
V tomto článku se seznámíte se specifickými informacemi o práci ve vzdáleném připojení VS Code k výpočetní instanci služby Azure Machine Learning. Použijte VS Code jako plnohodnotné integrované vývojové prostředí (IDE) s výkonem prostředků Azure Machine Learning. Pomocí nástroje VS Code pro web nebo desktopové aplikace VS Code můžete pracovat se vzdáleným připojením k výpočetní instanci v prohlížeči.
- Doporučujeme VS Code pro web, protože veškeré strojové učení funguje přímo z prohlížeče a bez potřeby jakýchkoli instalací nebo závislostí.
Důležité
Pokud se chcete připojit k výpočetní instanci za bránou firewall, přečtěte si téma Konfigurace příchozího a odchozího síťového provozu.
Požadavky
Než začnete, budete potřebovat:
- Pracovní prostor a výpočetní instance služby Azure Machine Learning. Dokončete vytváření prostředků, které potřebujete, abyste je mohli začít vytvářet.
Nastavení vzdáleného připojeného integrovaného vývojového prostředí (IDE)
VS Code má několik rozšíření, která vám můžou pomoct dosáhnout cílů strojového učení. Pomocí rozšíření Azure se můžete připojit a pracovat s předplatným Azure. Pomocí rozšíření Azure Machine Learning můžete zobrazit, aktualizovat a vytvářet prostředky pracovních prostorů, jako jsou výpočty, data, prostředí, úlohy a další.
Při použití nástroje VS Code pro web jsou vám automaticky dostupné nejnovější verze těchto rozšíření. Pokud používáte desktopovou aplikaci, budete je možná muset nainstalovat.
Při prvním spuštění nástroje VS Code připojeného k výpočetní instanci se ujistěte, že postupujete podle těchto kroků, a chvíli se orientujte na nástroje ve vašem integrovaném vývojovém prostředí.
Vyhledání rozšíření Azure a přihlášení
Jakmile jsou vaše předplatná uvedená, můžete filtrovat podle těch, které často používáte. Pracovní prostory, které používáte nejčastěji, můžete také připnout v rámci předplatných.
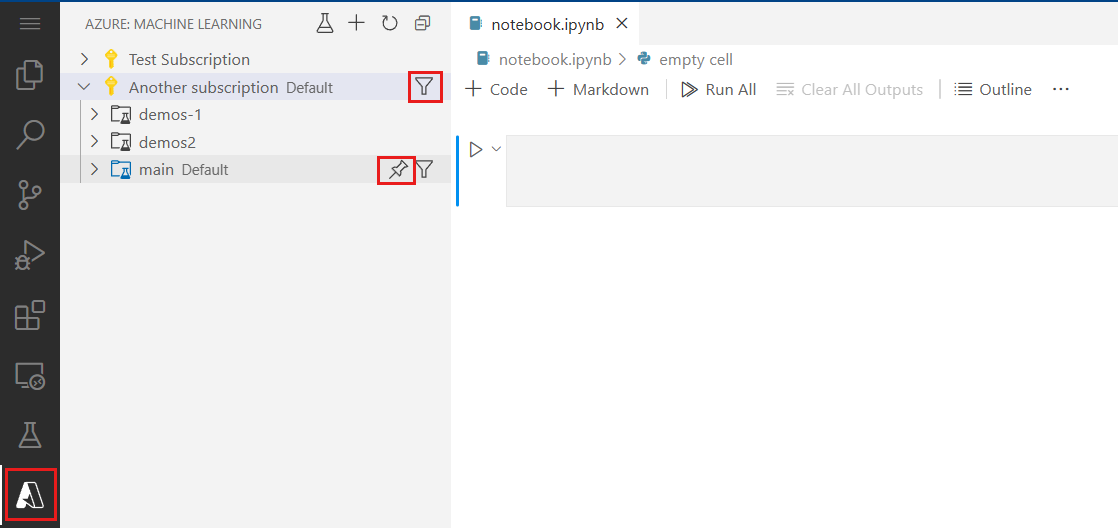
Pracovní prostor, ze které jste spustili vzdálené připojení VS Code (pracovní prostor, ve které je výpočetní instance), by se měl automaticky nastavit jako výchozí. Výchozí pracovní prostor můžete aktualizovat na stavovém řádku VS Code.
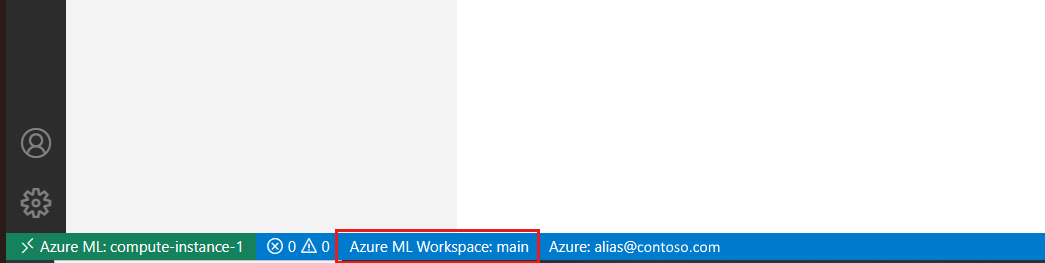
Pokud plánujete používat rozhraní příkazového řádku služby Azure Machine Learning, otevřete terminál z nabídky a přihlaste se k rozhraní příkazového řádku služby Azure Machine Learning pomocí
az login --identity.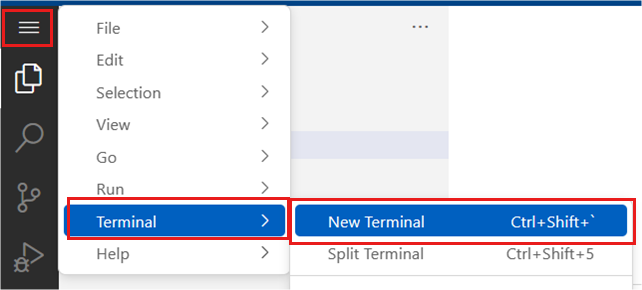
Po připojení k této výpočetní instanci byste neměli tyto kroky opakovat.
Připojení k jádru
Existuje několik způsobů, jak se připojit k jádru Jupyter z VS Code. Je důležité pochopit rozdíly v chování a výhody různých přístupů.
Pokud jste už tento poznámkový blok otevřeli ve službě Azure Machine Learning, doporučujeme připojit se k existující relaci ve výpočetní instanci. Tato akce se znovu připojí k existující relaci, kterou jste měli pro tento poznámkový blok ve službě Azure Machine Learning.
Vyhledejte nástroj pro výběr jádra v pravém horním rohu poznámkového bloku a vyberte ho.

Zvolte možnost Výpočetní instance služby Azure Machine Learning a potom remote, pokud jste se předtím připojili.

Výběr relace poznámkového bloku s existujícím připojením
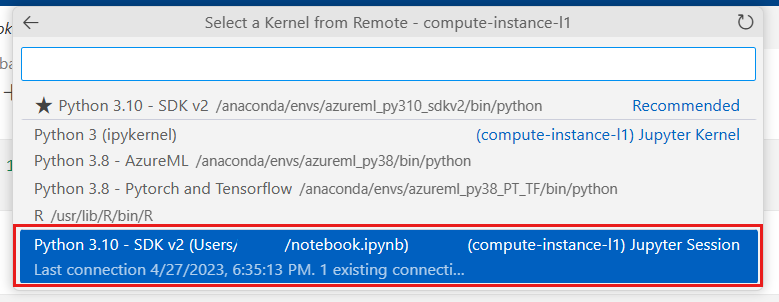
Pokud váš poznámkový blok nemá existující relaci, můžete si vybrat z jader dostupných v seznamu a vytvořit novou relaci. Tato akce vytvoří relaci jádra specifickou pro VS Code. Tyto relace specifické pro VS Code jsou použitelné pouze v rámci VS Code a musí se tam spravovat. Tyto relace můžete spravovat instalací rozšíření Jupyter PowerToys.
I když existuje několik způsobů, jak se připojit a spravovat jádra v editoru VS Code, doporučuje se připojení k existující relaci jádra povolit bezproblémový přechod z studio Azure Machine Learning na VS Code. Pokud máte v úmyslu pracovat většinou v editoru VS Code, můžete využít jakýkoli přístup k připojení jádra, který vám vyhovuje.
Přechod mezi Azure Machine Learning a VS Code
Doporučujeme nepokoušnout pracovat na stejných souborech v obou aplikacích současně, protože může dojít ke konfliktům, které je potřeba vyřešit. Než přejdeme na VS Code, uložíme váš aktuální soubor do studia. Mnoho akcí uvedených v studio Azure Machine Learning v editoru VS Code můžete místo toho provést pomocí přístupu YAML-first. V nástroji VS Code můžete chtít provádět určité akce (například úpravy a ladění souborů) a další akce (například Vytvoření trénovací úlohy) v studio Azure Machine Learning. Měli byste najít, že mezi nimi můžete bezproblémově přecházet tam a zpět.
Další krok
Další informace o správě jader Jupyter ve VS Code najdete v tématu Správa jádra Jupyter.