Rychlý start: Vytvoření serveru Azure Database for MariaDB pomocí webu Azure Portal
Důležité
Azure Database for MariaDB je na cestě vyřazení. Důrazně doporučujeme migrovat do služby Azure Database for MySQL. Další informace o migraci na Azure Database for MySQL najdete v tématu Co se děje se službou Azure Database for MariaDB?.
Azure Database for MariaDB je spravovaná služba, pomocí které můžete provozovat, spravovat a škálovat vysoce dostupné databáze MariaDB v cloudu. V tomto rychlém startu se dozvíte, jak přibližně během pěti minut vytvořit server Azure Database for MariaDB pomocí webu Azure Portal.
Pokud ještě nemáte předplatné Azure, vytvořte si bezplatný účet Azure před tím, než začnete.
Přihlaste se k portálu Azure Portal.
Ve webovém prohlížeči se přihlaste k webu Azure Portal. Zadejte přihlašovací údaje pro přihlášení k portálu. Výchozím zobrazením je váš řídicí panel služby.
Vytvoření serveru Azure Database for MariaDB
Server Azure Database for MariaDB vytvoříte s definovanou sadou výpočetních prostředků a prostředků úložiště. Server vytvoříte v rámci skupiny prostředků Azure.
Vytvoření serveru Azure Database for MariaDB:
Vyberte tlačítko Vytvořit prostředek (+) v levém horním rohu portálu.
Vyberte Databáze>Azure Database for MariaDB. Službu můžete najít také zadáním MariaDB do vyhledávacího pole.
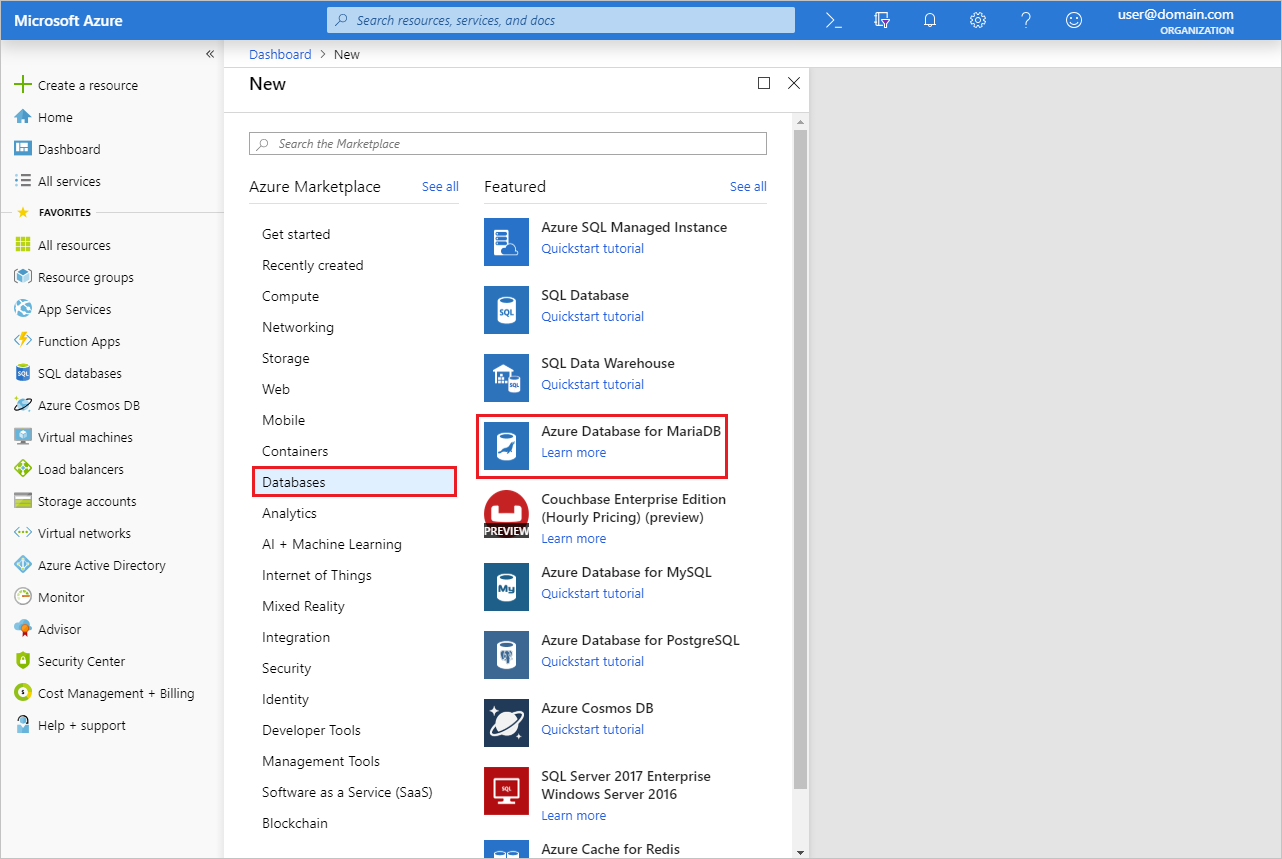
Zadejte nebo vyberte následující podrobnosti o serveru:
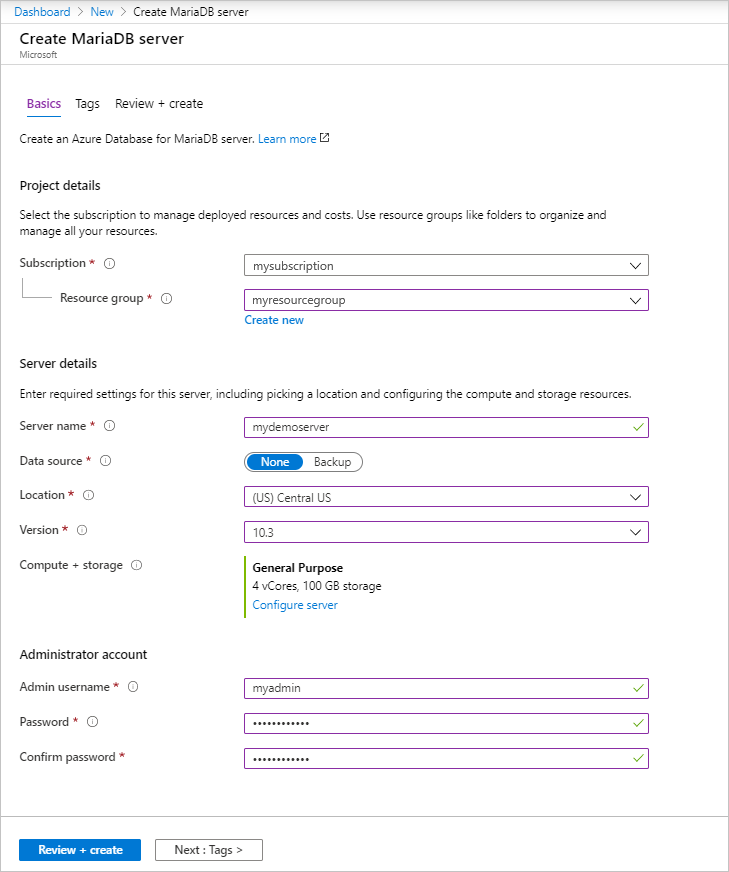
Nastavení Navrhovaná hodnota Popis Název serveru Jedinečný název serveru Zvolte jedinečný název, který identifikuje váš server Azure Database for MariaDB. Například mydemoserver. K zadanému názvu serveru se připojí název domény .mariadb.database.azure.com. Název serveru může obsahovat pouze malá písmena, číslice a znak spojovníku (-). Musí mít 3 až 63 znaků. Předplatné Vaše předplatné Vyberte předplatné Azure, které chcete použít pro váš server. Pokud máte více předplatných, zvolte předplatné, ve kterém se vám prostředek účtuje. Skupina prostředků myresourcegroup Zadejte název nové skupiny prostředků nebo vyberte existující skupinu prostředků. Vybrat zdroj Blank Vyberte Prázdné a vytvořte nový server od začátku. (Pokud vytváříte server z geografické zálohy existujícího serveru Azure Database for MariaDB, vyberte Záloha.) Přihlašovací jméno správce serveru myadmin Přihlašovací účet, který se použije při připojení k serveru. Přihlašovací jméno správce nemůže být azure_superuser, admin, administrator, root, guest ani public. Password Nějaké si zvolte Zadejte nové heslo pro účet správce serveru. Musí mít 8 až 128 znaků. Heslo musí obsahovat znaky ze tří z těchto kategorií: velká písmena anglické abecedy, malá písmena anglické abecedy, číslice (0–9) a jiné než alfanumerické znaky (!, $, #, % apod.). Potvrdit heslo Nějaké si zvolte Potvrďte heslo účtu správce. Umístění Oblast nejbližší vašim uživatelům Vyberte umístění co nejblíže vašim uživatelům nebo vašim dalším aplikacím Azure. Verze Nejnovější verze Nejnovější verze (pokud nemáte specifické požadavky vyžadující použití jiné verze). Cenová úroveň Viz popis. Konfigurace výpočetního výkonu, úložiště a zálohování vašeho nového serveru. Vyberte Cenová úroveň>Pro obecné účely. U následujících nastavení ponechte výchozí hodnoty: - Výpočetní generace (Gen 5)
- Virtuální jádro (4 virtuální jádra)
- Úložiště (100 GB)
- Období uchování zálohy (7 dnů)
Pokud chcete povolit zálohování serveru v geograficky redundantním úložišti, v části Možnosti redundance zálohy vyberte Geograficky redundantní.
Vyberte OK a uložte tento výběr cenové úrovně. Další snímek zachycuje tyto výběry.Poznámka:
Zvažte použití cenové úrovně Basic, pokud jsou pro vaši úlohu dostatečné výpočetní prostředky a vstupně-výstupní operace. Upozorňujeme, že servery vytvořené v cenové úrovni Basic nelze později škálovat na úroveň Pro obecné účely nebo Optimalizováno pro paměť. Další informace najdete na stránce s cenami.
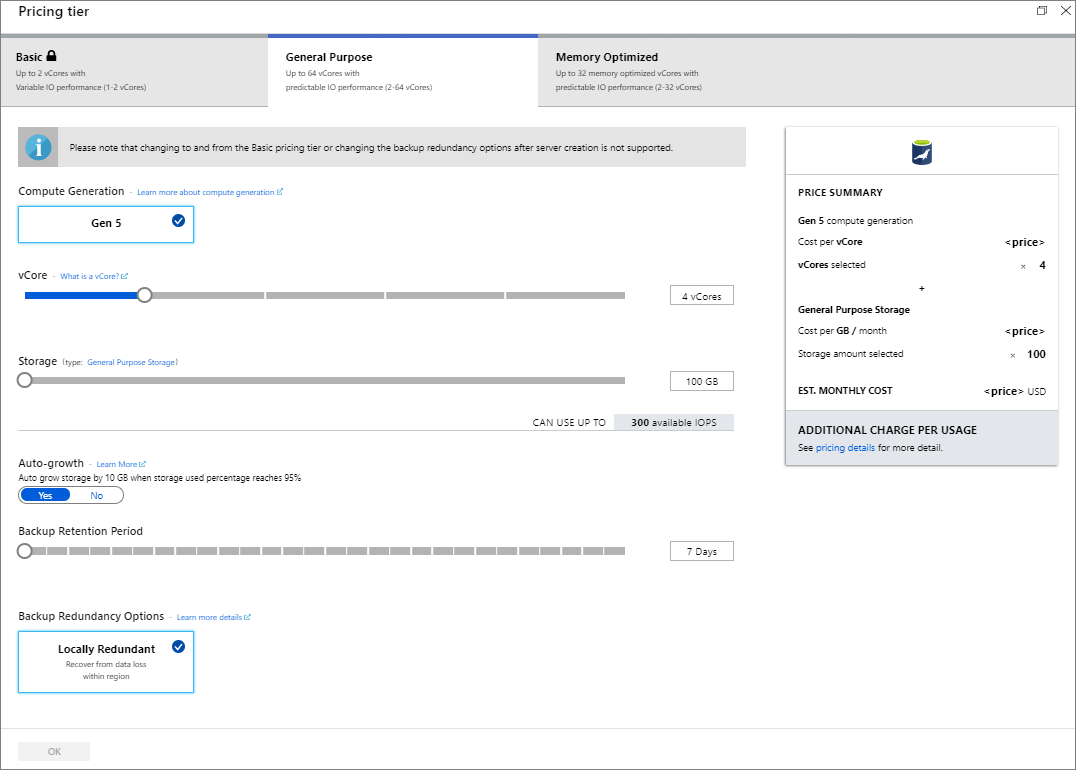
Výběrem možnosti Zkontrolovat a vytvořit zřiďte server. Zřizování může trvat až 20 minut.
Pokud chcete monitorovat proces nasazení, vyberte na panelu nástrojů Oznámení (ikona zvonku).
Ve výchozím nastavení se v rámci vašeho serveru vytvoří následující databáze: information_schema, mysql, performance_schema a sys.
Konfigurace pravidla brány firewall na úrovni serveru
Služba Azure Database for MariaDB vytváří bránu firewall na úrovni serveru. Brána firewall brání externím aplikacím a nástrojům v připojení k serveru a kterékoli databázi na serveru, pokud není vytvořené pravidlo brány firewall k otevření brány firewall pro konkrétní IP adresy.
Vytvoření pravidla brány firewall na úrovni serveru:
Po dokončení nasazení přejděte ke svému serveru. V případě potřeby ho můžete vyhledat. V nabídce vlevo vyberte například Všechny prostředky. Pak zadejte název serveru. Například nově vytvořený server vyhledáte zadánímmydemoserver. Vyberte název serveru ze seznamu výsledků hledání. Otevře se stránka Přehled vašeho serveru. Na této stránce můžete měnit další nastavení.
Na stránce přehledu serveru vyberte Zabezpečení připojení.
V části Pravidla brány firewall vyberte prázdné textové pole ve sloupci Název pravidla a začněte vytvářet pravidlo brány firewall. Určete přesný rozsah IP adres klientů, kteří se budou připojovat k tomuto serveru.
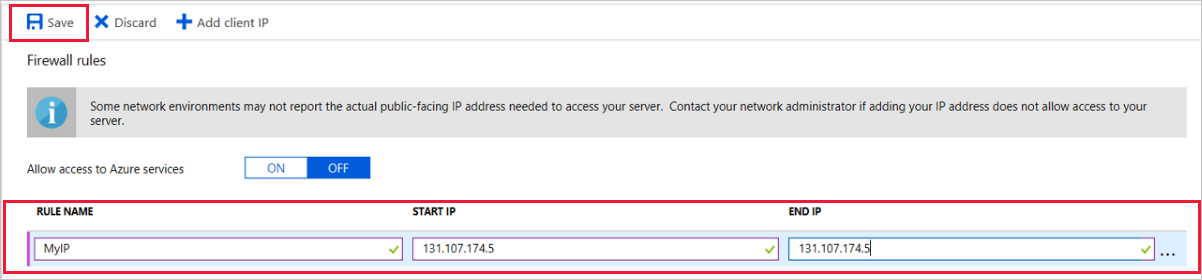
Na horním panelu nástrojů na stránce Zabezpečení připojení vyberte Uložit. Než budete pokračovat, počkejte na zobrazení oznámení o úspěšném dokončení aktualizace.
Poznámka:
Připojení ke službě Azure Database for MariaDB komunikují přes port 3306. Pokud se pokoušíte připojit z podnikové sítě, odchozí provoz přes port 3306 nemusí být povolený. V takovém případě musí vaše IT oddělení otevřít port 3306, abyste se mohli k serveru připojit.
Získání informací o připojení
Pokud se chcete připojit ke svému databázovému serveru, potřebujete úplný název serveru a přihlašovací údaje správce. Tyto hodnoty jste si pravděpodobně poznamenali v dřívější části tohoto článku. Pokud ne, můžete název serveru a přihlašovací údaje snadno vyhledat na stránce Přehled nebo Vlastnosti serveru na webu Azure Portal:
Přejděte na stránku Přehled vašeho serveru. Poznamenejte si hodnoty Název serveru a Přihlašovací jméno správce serveru.
Pokud chcete tyto hodnoty zkopírovat, umístěte kurzor na pole, které chcete zkopírovat. Napravo od textu se zobrazí ikona kopírování. Podle potřeby hodnoty zkopírujte výběrem ikony kopírování.
V našem příkladu je název serveru mydemoserver.mariadb.database.azure.com a přihlašovací jméno správce serveru je myadmin@mydemoserver.
Připojení ke službě Azure Database for MariaDB pomocí příkazového řádku mysql
Pro připojení k serveru Azure Database for MariaDB můžete použít řadu aplikací.
Nejprve si ukážeme, jak se k serveru připojit pomocí nástroje pro příkazový řádek mysql. Můžete použít také webový prohlížeč a Azure Cloud Shell, a to bez instalace softwaru. Pokud máte nástroj mysql nainstalovaný místně, můžete se připojit i z něj.
Azure Cloud Shell spusťte pomocí ikony terminálu (>_) na pravém horním panelu nástrojů na webu Azure Portal.

Ve vašem prohlížeči se otevře Azure Cloud Shell. Ve službě Cloud Shell můžete používat příkazy prostředí Bash.
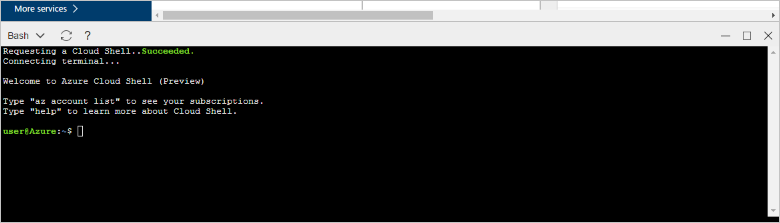
V příkazovém řádku služby Cloud Shell se zadáním příkazového řádku mysql připojte k serveru Azure Database for MariaDB.
Pokud se chcete připojit k serveru Azure Database for MariaDB pomocí nástroje mysql, použijte následující formát:
mysql --host <fully qualified server name> --user <server admin login name>@<server name> -pNapříklad následující příkaz se připojí k našemu ukázkovému serveru:
mysql --host mydemoserver.mariadb.database.azure.com --user myadmin@mydemoserver -pParametr mysql Navrhovaná hodnota Popis --host název serveru Hodnota názvu serveru, kterou jste použili při vytváření serveru Azure Database for MariaDB. Server v našem příkladu je mydemoserver.mariadb.database.azure.com. Použijte plně kvalifikovaný název domény (*.mariadb.database.azure.com), jak je znázorněno v příkladu. Pokud si název vašeho serveru nepamatujete, získejte informace o připojení pomocí postupu v předchozí části. --user přihlašovací jméno správce serveru Přihlašovací uživatelské jméno správce serveru, které jste použili při vytváření serveru Azure Database for MariaDB. Pokud si uživatelské jméno nepamatujete, získejte informace o připojení pomocí postupu v předchozí části. Formát je username@servername. -p Vaše heslo
(počkejte na zobrazení výzvy)Po zobrazení výzvy zadejte heslo, které jste použili při vytváření serveru. Při zadávání hesla se na příkazovém řádku Bash zadávané znaky nezobrazí. Po zadání hesla stiskněte Enter. Jakmile se nástroj mysl připojí, zobrazí se příkazový řádek
mysql>. Na tomto příkazovém řádku můžete zadávat příkazy.Tady je příklad výstupu mysql:
Welcome to the MySQL monitor. Commands end with ; or \g. Your MySQL connection id is 65505 Server version: 5.6.39.0 MariaDB Server Copyright (c) 2000, 2017, Oracle and/or its affiliates. All rights reserved. Oracle is a registered trademark of Oracle Corporation and/or its affiliates. Other names may be trademarks of their respective owners. Type 'help;' or '\h' for help. Type '\c' to clear the current input statement. mysql>Tip
Pokud brána firewall není nakonfigurovaná k povolení IP adresy služby Azure Cloud Shell, dojde k následující chybě:
ERROR 2003 (28000): Client with IP address 123.456.789.0 is not allowed to access the server. (CHYBA 2003 (28000): Klient s IP adresou 123.456.789.0 nemá povolený přístup k tomuto serveru.)
Pokud chcete chybu vyřešit, zajistěte,aby konfigurace serveru odpovídala postupu popsanému v části Konfigurace pravidla brány firewall na úrovni serveru.
Pokud chcete ověřit připojení, na příkazovém řádku
mysql>zadejtestatus a zkontrolujte stav serveru.statusTip
Další příkazy najdete v Referenční příručce k MySQL 5.7 – v kapitole 4.5.1.
Zadáním následujícího příkazu na příkazovém řádku
mysql>vytvořte prázdnou databázi:CREATE DATABASE quickstartdb;Dokončení příkazu může trvat několik minut.
Na serveru Azure Database for MariaDB můžete vytvořit jednu nebo několik databází. Pro každý server můžete vytvořit jednu databázi, která bude využívat všechny prostředky, nebo několik databází, které budou prostředky sdílet. Neexistuje žádné omezení počtu databází, které můžete vytvořit, ale více databází sdílí stejné prostředky serveru.
Pokud chcete zobrazit seznam databází, na příkazovém řádku
mysql>zadejte následující příkaz:SHOW DATABASES;Zadejte \q a stisknutím klávesy Enter ukončete nástroj mysql. Pak můžete zavřít Azure Cloud Shell.
Připojili jste se k serveru Azure Database for MariaDB a vytvořili jste prázdnou uživatelskou databázi. V další části se ke stejnému serveru připojíte pomocí dalšího běžného nástroje MySQL Workbench.
Připojení k serveru pomocí aplikace MySQL Workbench
Připojení k serveru pomocí aplikace MySQL Workbench:
Na klientském počítači otevřete MySQL Workbench. MySQL Workbench můžete stáhnout a nainstalovat ze stránky pro stažení aplikace MySQL Workbench.
Pokud chcete vytvořit nové připojení, vyberte ikonu se symbolem plus (+) vedle záhlaví Připojení k MySQL.
V dialogovém okně pro nastavení nového připojení zadejte na kartě Parametry informace o připojení k vašemu serveru. Jako příklad jsou zobrazeny zástupné hodnoty. Název hostitele, Uživatelské jméno a Heslo nahraďte vlastními hodnotami.
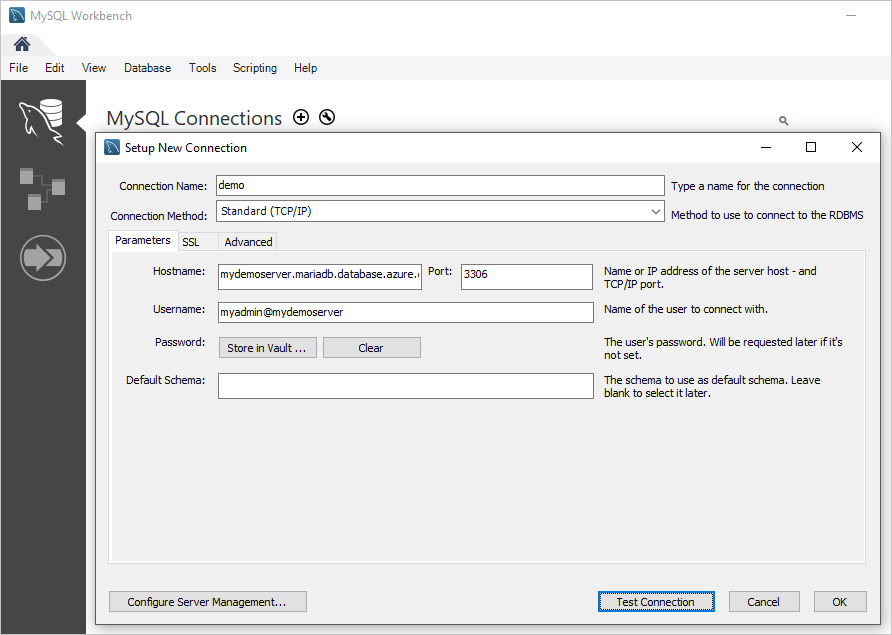
Nastavení Navrhovaná hodnota Popis pole Název připojení Ukázkové připojení Popisek pro toto připojení. Způsob připojení Standard (TCP/IP) Standard (TCP/IP) je dostačující. Název hostitele název serveru Hodnota názvu serveru, kterou jste použili při vytváření serveru Azure Database for MariaDB. Server v našem příkladu je mydemoserver.mariadb.database.azure.com. Použijte plně kvalifikovaný název domény (*.mariadb.database.azure.com), jak je znázorněno v příkladu. Pokud si název vašeho serveru nepamatujete, získejte informace o připojení tím, že dokončíte dřívější kroky v tomto článku. Port 3306 Port, který se má použít při připojování k serveru Azure Database for MariaDB. Username přihlašovací jméno správce serveru Přihlašovací údaje správce serveru, které jste použili při vytváření serveru Azure Database for MariaDB. Naše ukázkové uživatelské jméno je myadmin@mydemoserver. Pokud si uživatelské jméno nepamatujete, získejte informace o připojení tím, že dokončíte dřívější kroky v tomto článku. Formát je username@servername. Password Vaše heslo Výběrem možnosti Uložit v trezoru heslo uložte. Pokud chcete zkontrolovat, jestli jsou všechny parametry správně nakonfigurované, vyberte Test připojení. Potom vyberte OK a uložte připojení.
Poznámka:
Ve výchozím nastavení se na vašem serveru vynucuje SSL. Pro úspěšné připojení je tak potřeba další konfigurace. Další informace najdete v článku o konfiguraci připojení SSL v aplikaci pro zabezpečené připojení k Azure Database for MariaDB. Pokud chcete pro účely tohoto rychlého startu SSL zakázat, v nabídce na stránce přehledu serveru na webu Azure Portal vyberte Zabezpečení připojení. V části Vynutit připojení SSL vyberte Zakázáno.
Vyčištění prostředků
Prostředky, které jste vytvořili v rámci tohoto rychlého startu, můžete vyčistit dvěma způsoby. Můžete odstranit skupinu prostředků Azure. Tím se odstraní všechny prostředky v dané skupině prostředků. Pokud chcete ostatní prostředky zachovat beze změny, odstraňte pouze příslušný prostředek serveru.
Tip
Další rychlé starty v této kolekci jsou postavené na tomto rychlém startu. Pokud chcete pokračovat v práci s dalšími rychlými starty pro Azure Database for MariaDB, neodstraňujte prostředky, které jste vytvořili v rámci tohoto rychlého startu. Pokud pokračovat nechcete, pomocí následujících kroků odstraňte všechny prostředky, které jste v tomto rychlém startu vytvořili.
Odstranění celé skupiny prostředků, včetně nově vytvořeného serveru:
Na webu Azure Portal vyhledejte svou skupinu prostředků. V nabídce vlevo vyberte Skupiny prostředků a pak vyberte název vaší skupiny prostředků (v našem příkladu je to myresourcegroup).
Na stránce skupiny prostředků vyberte Odstranit. Pak odstranění potvrďte zadáním názvu vaší skupiny prostředků (v našem příkladu je to myresourcegroup). Vyberte Odstranit.
Odstranění pouze nově vytvořeného serveru:
Na webu Azure Portal vyhledejte váš server, pokud ho ještě nemáte otevřený. V nabídce vlevo vyberte Všechny prostředky. Pak vyhledejte server, který jste vytvořili.
Na stránce Přehled vyberte Odstranit.
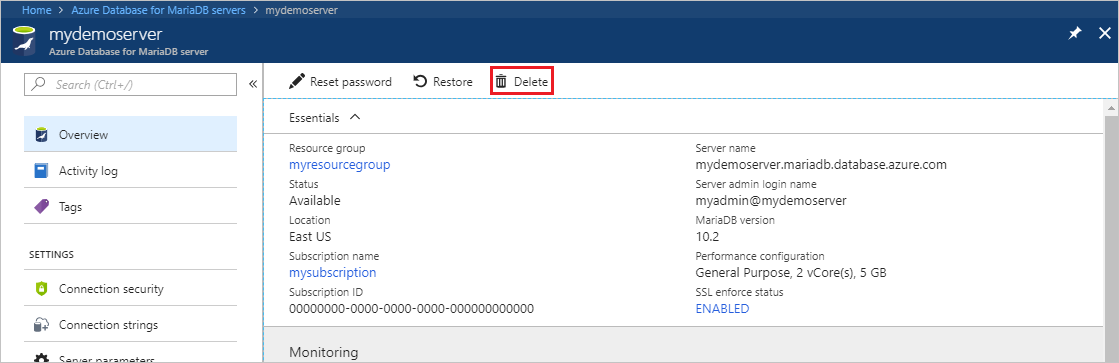
Potvrďte název serveru, který chcete odstranit. Zobrazte databáze na tomto serveru, které odstranění ovlivní. Potvrďte odstranění zadáním názvu vašeho serveru (v našem příkladě je tomydemoserver). Vyberte Odstranit.
Další kroky
Váš názor
Připravujeme: V průběhu roku 2024 budeme postupně vyřazovat problémy z GitHub coby mechanismus zpětné vazby pro obsah a nahrazovat ho novým systémem zpětné vazby. Další informace naleznete v tématu: https://aka.ms/ContentUserFeedback.
Odeslat a zobrazit názory pro