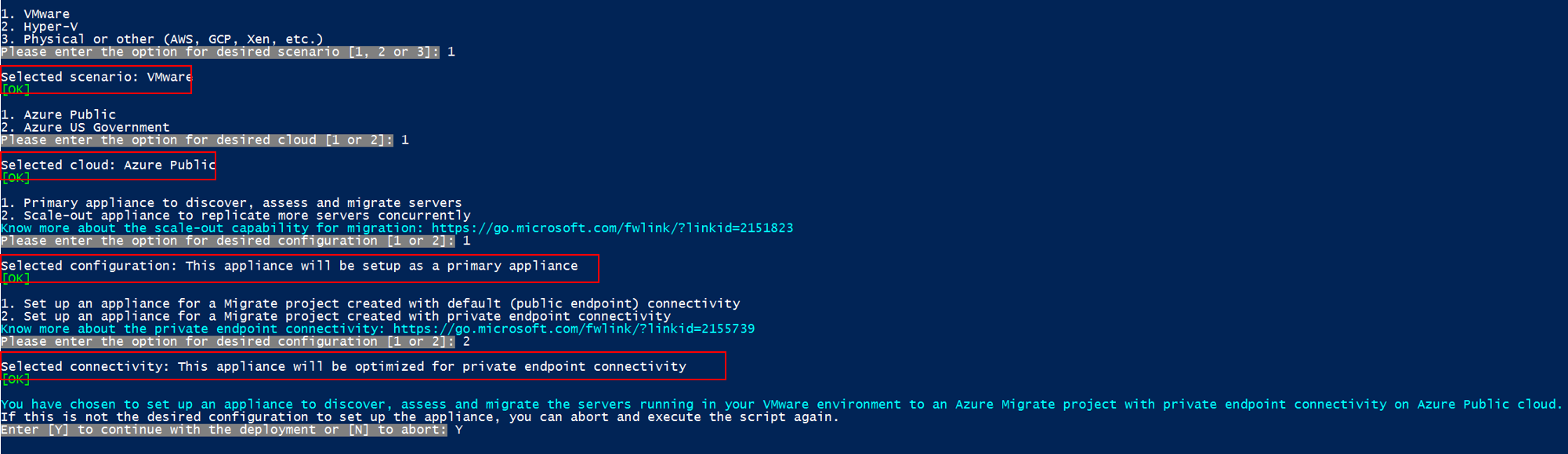Zjišťování a posouzení serverů pro migraci pomocí služby Private Link
Tento článek popisuje, jak vytvořit projekt Azure Migrate, nastavit zařízení Azure Migrate a použít ho ke zjišťování a posuzování serverů pro migraci pomocí služby Azure Private Link. Azure Migrate: Nástroj pro zjišťování a hodnocení můžete použít k privátnímu a bezpečnému připojení k Azure Migrate prostřednictvím privátního partnerského vztahu Azure ExpressRoute nebo připojení VPN typu site-to-site (S2S) pomocí služby Private Link.
Vytvoření projektu s připojením privátního koncového bodu
Pokud chcete nastavit nový projekt Azure Migrate, přečtěte si téma Vytváření a správa projektů.
Poznámka:
U stávajících projektů Azure Migrate nemůžete změnit metodu připojení na připojení privátního koncového bodu.
V části Pokročilá konfigurace zadejte následující podrobnosti o vytvoření privátního koncového bodu pro váš projekt Azure Migrate.
V metodě připojení zvolte privátní koncový bod.
V části Zakázat přístup k veřejnému koncovému bodu ponechte výchozí nastavení Ne. Některé nástroje pro migraci nemusí být schopné nahrát data o využití do projektu Azure Migrate, pokud je zakázaný přístup k veřejné síti. Přečtěte si další informace o dalších integrovaných nástrojích.
V předplatném virtuální sítě vyberte předplatné pro virtuální síť privátního koncového bodu.
Ve virtuální síti vyberte virtuální síť pro privátní koncový bod. Zařízení Azure Migrate a další softwarové komponenty, které se potřebují připojit k projektu Azure Migrate, musí být v této síti nebo připojené virtuální síti.
V podsíti vyberte podsíť pro privátní koncový bod.
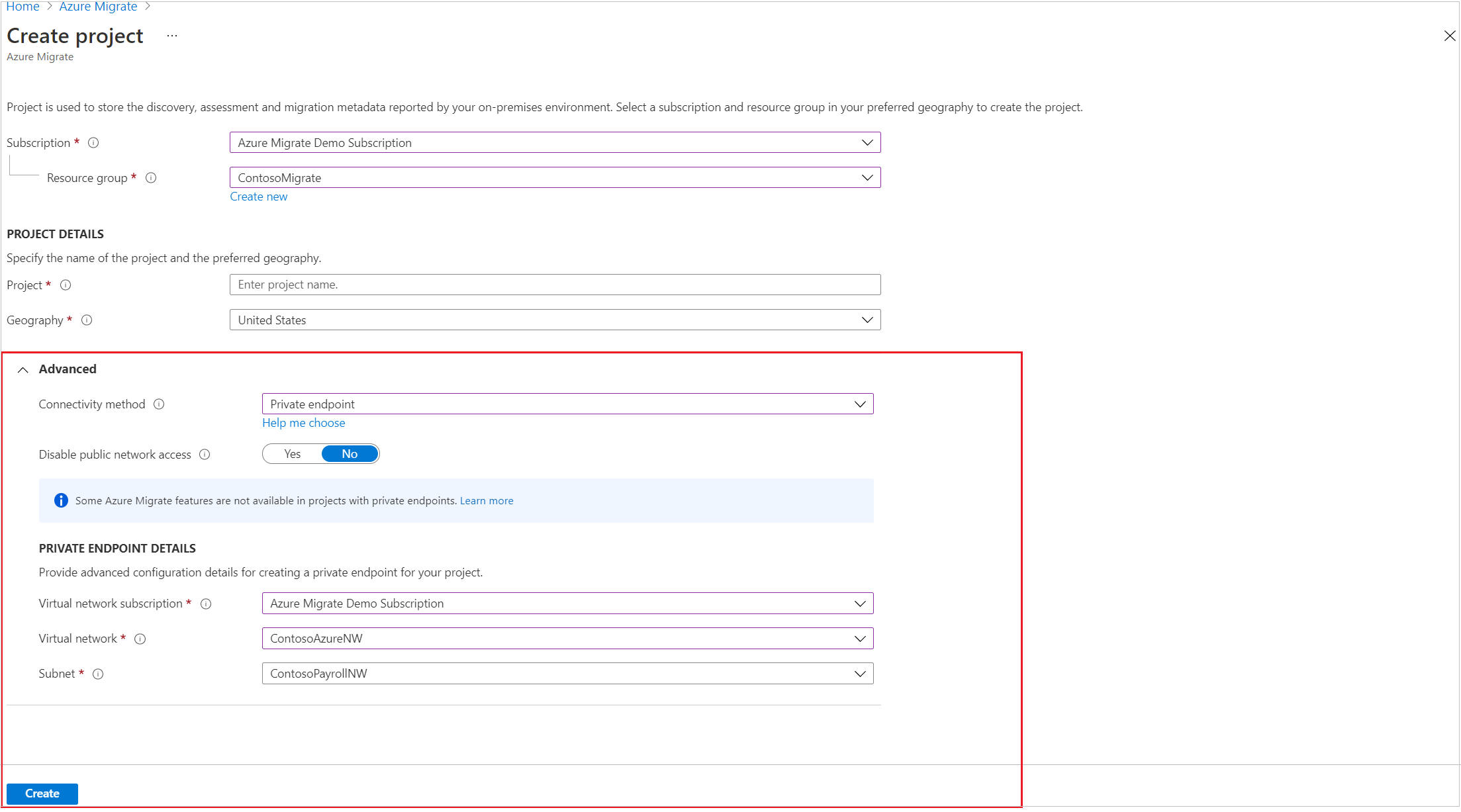
Výběrem možnosti Vytvořit vytvořte projekt migrace a připojte k němu privátní koncový bod. Počkejte několik minut, než se projekt Azure Migrate nasadí. Během vytváření projektu tuto stránku nezavírejte.
Poznámka:
Pokud jste už vytvořili projekt, můžete tento projekt použít k registraci dalších zařízení ke zjišťování a posuzování dalších serverů. Naučte se spravovat projekty.
Nastavení zařízení Azure Migrate
V části Zjišťování počítačů>jsou vaše počítače virtualizované?, vyberte typ virtualizačního serveru.
V okně Vygenerovat klíč projektu Azure Migrate zadejte název zařízení Azure Migrate.
Vyberte Vygenerovat klíč a vytvořte požadované prostředky Azure.
Důležité
Při vytváření prostředků nezavírejte stránku Zjišťování počítačů .
- V tomto kroku azure Migrate vytvoří trezor klíčů, účet úložiště, trezor služby Recovery Services (pouze pro migrace VMware bez agentů) a několik interních prostředků. Azure Migrate připojí k jednotlivým prostředkům privátní koncový bod. Privátní koncové body se vytvoří ve virtuální síti vybrané během vytváření projektu.
- Po vytvoření privátních koncových bodů se záznamy prostředků DNS CNAME pro prostředky Azure Migrate aktualizují na alias v subdoméně s předponou privatelink. Azure Migrate ve výchozím nastavení také vytvoří privátní zónu DNS odpovídající subdoméně privatelink pro každý typ prostředku a vloží záznamy DNS A pro přidružené privátní koncové body. Tato akce umožňuje zařízením Azure Migrate a dalším softwarovým komponentám umístěným ve zdrojové síti dosáhnout koncových bodů prostředků Azure Migrate na privátních IP adresách.
- Azure Migrate také umožňuje spravovanou identitu pro projekt migrace a trezor služby Recovery Services a uděluje oprávnění spravované identitě pro zabezpečený přístup k účtu úložiště.
Po úspěšném vygenerování klíče zkopírujte podrobnosti o klíči a nakonfigurujte a zaregistrujte zařízení.
Stažení instalačního souboru zařízení
Azure Migrate: Zjišťování a hodnocení používají jednoduché zařízení Azure Migrate. Zařízení provádí zjišťování serveru a odesílá konfiguraci serveru a metadata výkonu do služby Azure Migrate.
Poznámka:
Projekty s privátními koncovými body nenabízí možnost stahovat šablony OVA nebo VHD pro nasazení zařízení. Pokud jste nasadili zařízení pomocí šablony (OVA pro servery v prostředí VMware a VHD pro prostředí Hyper-V), můžete použít stejné zařízení a zaregistrovat ho v projektu Azure Migrate s připojením privátního koncového bodu. Budete muset spustit instalační skript služby Azure Migrate a vybrat možnost připojení privátního koncového bodu uvedenou v následujících pokynech.
Nastavení zařízení:
- Stáhněte komprimovaný soubor, který obsahuje skript instalačního programu, z portálu.
- Zkopírujte komprimovaný soubor na serveru, který bude hostitelem zařízení.
- Po stažení komprimovaného souboru ověřte zabezpečení souboru.
- Spuštěním instalačního skriptu nasaďte zařízení.
Ověření zabezpečení
Před nasazením zkontrolujte, jestli je zazipovaný soubor zabezpečený.
- Na serveru, do kterého jste soubor stáhli, otevřete příkazové okno správce.
- Spuštěním následujícího příkazu vygenerujte hodnotu hash pro zazipovaný soubor:
C:\>CertUtil -HashFile <file_location> [Hashing Algorithm]- Příklady použití:
C:\>CertUtil -HashFile C:\Users\administrator\Desktop\AzureMigrateInstaller.zip SHA256
- Ověřte nejnovější verzi zařízení a hodnotu hash:
| Stáhnout | Hodnota hash |
|---|---|
| Nejnovější verze | 07783A31D1E66BE963349B5553DC1F1E94C70AA149E11AC7D8914F4076480731 |
Poznámka:
Stejný skript se dá použít k nastavení zařízení s připojením privátního koncového bodu pro kterýkoli ze zvolených scénářů, jako jsou VMware, Hyper-V, fyzické nebo jiné pro nasazení zařízení s požadovanou konfigurací.
Ujistěte se, že server splňuje hardwarové požadavky pro zvolený scénář, například VMware, Hyper-V, fyzické nebo jiné a může se připojit k požadovaným adresám URL.
Spuštění instalačního skriptu služby Azure Migrate
Extrahujte komprimovaný soubor do složky na serveru, který bude hostitelem zařízení. Ujistěte se, že skript nespustíte na serveru s existujícím zařízením Azure Migrate.
Spusťte PowerShell na výše uvedeném serveru s oprávněním správce (se zvýšenými oprávněními).
Změňte adresář PowerShellu na složku, do které byl obsah extrahován ze staženého komprimovaného souboru.
Spusťte skript s názvem
AzureMigrateInstaller.ps1spuštěním následujícího příkazu:PS C:\Users\administrator\Desktop\AzureMigrateInstaller> .\AzureMigrateInstaller.ps1Vyberte si ze scénáře, možností cloudového připojení a nasaďte zařízení s požadovanou konfigurací. Například níže uvedený výběr nastaví zařízení pro zjišťování a posuzování serverů spuštěných ve vašem prostředí VMware do projektu Azure Migrate s připojením privátního koncového bodu ve veřejném cloudu Azure.
Po úspěšném spuštění skriptu se správce konfigurace zařízení spustí automaticky.
Poznámka:
Pokud narazíte na nějaké problémy, můžete k protokolům skriptu přistupovat na adrese C:\ProgramData\Microsoft Azure\Logs\AzureMigrateScenarioInstaller_Timestamp.log pro účely řešení potíží.
Povolení překladu DNS do privátních koncových bodů
- Záznamy DNS vyžadované pro privátní koncové body je možné stáhnout z projektu Azure Migrate. Pokyny ke stažení záznamů DNS najdete tady.
- Přidejte tyto záznamy DNS do místního serveru DNS pomocí naší dokumentace k připojení privátního koncového bodu nebo přidejte tyto záznamy DNS do místního souboru hostitele v zařízení Azure Migrate.
Konfigurace zařízení a spuštění průběžného zjišťování
Otevřete prohlížeč na libovolném počítači, který se může připojit k serveru zařízení. Otevřete adresu URL správce https://appliance name or IP address: 44368konfigurace zařízení. Nebo můžete správce konfigurace otevřít z plochy serveru zařízení tak, že vyberete zástupce správce konfigurace.
Nastavení předpokladů
- Přečtěte si informace třetích stran a přijměte licenční podmínky.
Nastavení požadavků a registrace zařízení
V nástroji Configuration Manager vyberte Nastavit požadované součásti a pak proveďte tyto kroky:
Připojení: Zařízení zkontroluje, jestli má server přístup k internetu. Pokud server používá proxy server:
Vyberte instalační proxy server a zadejte adresu proxy serveru (ve formuláři
http://ProxyIPAddressnebohttp://ProxyFQDN, kde plně kvalifikovaný název domény odkazuje na plně kvalifikovaný název domény) a naslouchací port.Pokud proxy server potřebuje ověření, zadejte přihlašovací údaje.
Pokud jste přidali podrobnosti o proxy serveru nebo zakázali proxy server nebo ověřování, vyberte Uložit , aby se aktivovalo připojení, a znovu zkontrolujte připojení.
Podporuje se jen proxy protokolu HTTP.
Synchronizace času: Zkontrolujte, jestli je čas na zařízení synchronizovaný s časem internetu, aby zjišťování fungovalo správně.
Nainstalujte aktualizace a zaregistrujte zařízení: Pokud chcete spustit automatickou aktualizaci a zaregistrovat zařízení, postupujte takto:
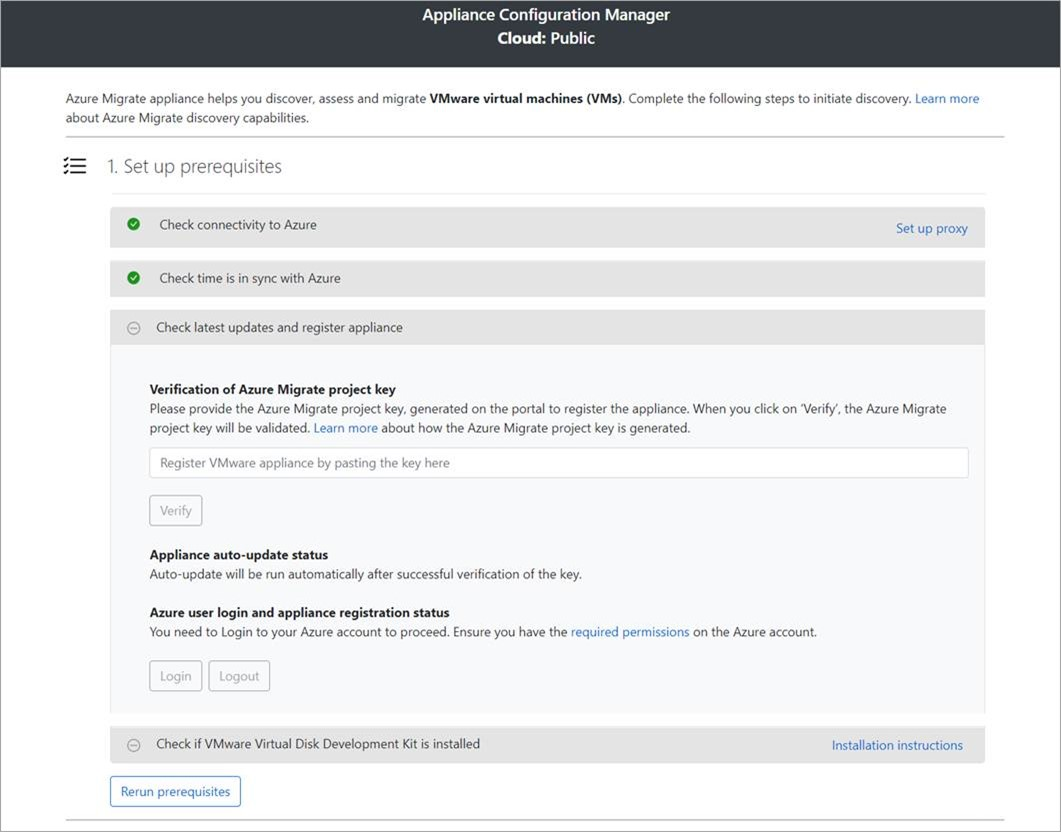
Poznámka:
Toto je nové uživatelské prostředí v zařízení Azure Migrate, které je dostupné jenom v případě, že jste zařízení nastavili pomocí nejnovějšího skriptu OVA/Installer staženého z portálu. Zařízení, která už byla zaregistrována, budou nadále zobrazovat starší verzi uživatelského prostředí a budou dál fungovat bez jakýchkoli problémů.
Aby zařízení spustilo automatickou aktualizaci, vložte klíč projektu, který jste zkopírovali z portálu. Pokud klíč nemáte, přejděte do služby Azure Migrate: Přehled zjišťování a hodnocení>>– Správa existujících zařízení. Vyberte název zařízení, který jste zadali při vygenerování klíče projektu, a zkopírujte zobrazený klíč.
Zařízení ověří klíč a spustí službu automatické aktualizace, která aktualizuje všechny služby na zařízení na nejnovější verze. Po spuštění automatické aktualizace můžete vybrat Zobrazit služby zařízení a zobrazit stav a verze služeb spuštěných na serveru zařízení.
Pokud chcete zařízení zaregistrovat, musíte vybrat Přihlášení. V části Pokračovat s přihlášením k Azure vyberte kopírovat kód a přihlásit se a zkopírujte kód zařízení (musíte mít kód zařízení pro ověření v Azure) a otevřete výzvu k přihlášení k Azure na nové kartě prohlížeče. Zkontrolujte, že jste v prohlížeči zakázali blokování automaticky otevíraných oken, aby se zobrazila výzva.
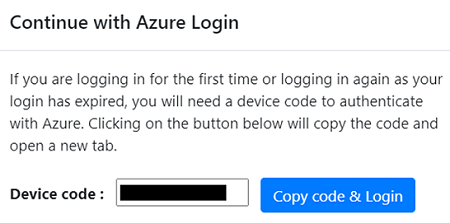
Na nové kartě v prohlížeči vložte kód zařízení a přihlaste se pomocí uživatelského jména a hesla Azure. Přihlášení pomocí PIN kódu se nepodporuje.
Poznámka:
Pokud kartu přihlášení zavřete omylem bez přihlášení, aktualizujte kartu prohlížeče správce konfigurace zařízení, aby se zobrazil kód zařízení a tlačítko Kopírovat kód a Přihlášení.
Po úspěšném přihlášení se vraťte na kartu prohlížeče, která zobrazuje správce konfigurace zařízení. Pokud má uživatelský účet Azure, který jste použili k přihlášení, požadovaná oprávnění pro prostředky Azure vytvořené během generování klíčů, spustí se registrace zařízení.
Po úspěšném zaregistrování zařízení vyberte Zobrazit podrobnosti o registraci.
Instalace sady VDDK: (Vyžaduje se jenom pro zařízení VMware.) Zařízení zkontroluje, jestli je nainstalovaná sada VMware vSphere Virtual Disk Development Kit (VDDK). Pokud není nainstalovaný, stáhněte si VDDK 6.7, 7 nebo 8 (v závislosti na kompatibilitě verzí VDDK a ESXi) z VMware. Extrahujte stažený komprimovaný obsah do zadaného umístění na zařízení, jak je uvedeno v pokynech k instalaci.
Požadavky můžete kdykoli znovu spustit během konfigurace zařízení a zkontrolovat, jestli zařízení splňuje všechny požadavky.
Poznámka:
Pokud během registrace zařízení nebo při spuštění zjišťování dojde k problémům s překladem DNS, ujistěte se, že prostředky Azure Migrate vytvořené během kroku Vygenerovat klíč na portálu jsou dostupné z místního serveru, který je hostitelem zařízení Azure Migrate. Přečtěte si další informace o tom, jak ověřit připojení k síti.
Posouzení serverů pro migraci do Azure
Po dokončení zjišťování vyhodnoťte servery, jako jsou virtuální počítače VMware, virtuální počítače Hyper-V, fyzické servery, virtuální počítače AWS a virtuální počítače GCP, a proveďte migraci na virtuální počítače Azure nebo řešení Azure VMware pomocí nástroje Azure Migrate: Zjišťování a hodnocení.
Pomocí importovaného souboru CSV můžete také vyhodnotit místní počítače pomocí nástroje Azure Migrate: Zjišťování a hodnocení.