Řešení potíží s replikací při migraci virtuálních počítačů VMware bez agentů
Tento článek popisuje některé běžné problémy a konkrétní chyby, se kterými se můžete setkat při replikaci místních virtuálních počítačů VMware pomocí metody Migrace a modernizace bez agentů.
Při replikaci virtuálního počítače VMware pomocí metody replikace bez agentů se data z disků virtuálního počítače (vmdks) replikují do replikovaných spravovaných disků ve vašem předplatném Azure. Při spuštění replikace virtuálního počítače dojde k počátečnímu cyklu replikace, ve kterém se replikují úplné kopie disků. Po dokončení počáteční replikace se cykly přírůstkové replikace pravidelně plánují tak, aby přenášely všechny změny, ke kterým došlo od předchozího cyklu replikace.
U virtuálního počítače může občas docházet k selhání cyklů replikace. K těmto selháním může dojít z důvodu problémů v konfiguraci místní sítě až po problémy v back-endu cloudové služby Azure Migrate. V tomto článku:
- Ukáže vám, jak můžete monitorovat stav replikace a řešit chyby.
- Uveďte některé běžné chyby replikace a navrhněte kroky k jejich nápravě.
Monitorování stavu replikace pomocí webu Azure Portal
Pomocí následujících kroků můžete monitorovat stav replikace virtuálních počítačů:
Na webu Azure Portal přejděte na stránku Servery, databáze a webové aplikace ve službě Azure Migrate.
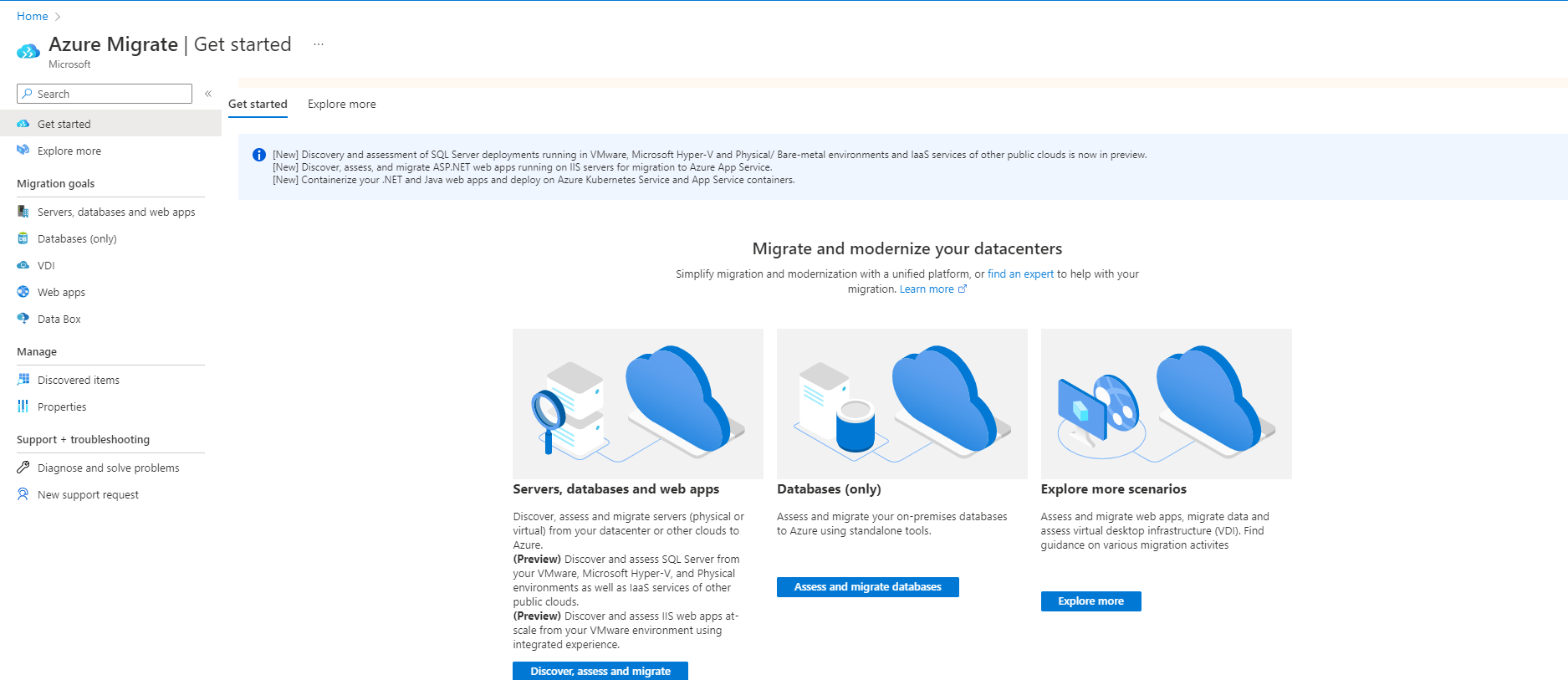
Na dlaždici Migrace a modernizace v části Replikace vyberte číslo vedle virtuálního počítače Azure.
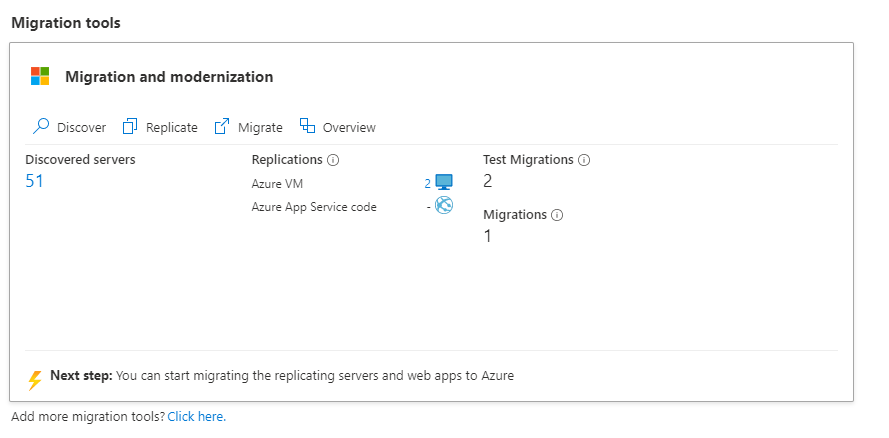
Zobrazí se seznam replikujících serverů spolu s dalšími informacemi, jako je stav, stav, čas poslední synchronizace atd. Sloupec Stav replikace označuje aktuální stav replikace virtuálního počítače. Kritická hodnota nebo hodnota upozornění obvykle značí, že předchozí cyklus replikace virtuálního počítače selhal. Pokud chcete získat další podrobnosti, klikněte pravým tlačítkem na virtuální počítač a vyberte Podrobnosti o chybě stavu. Stránka Podrobnosti o chybě obsahuje informace o chybě a další podrobnosti o řešení potíží.
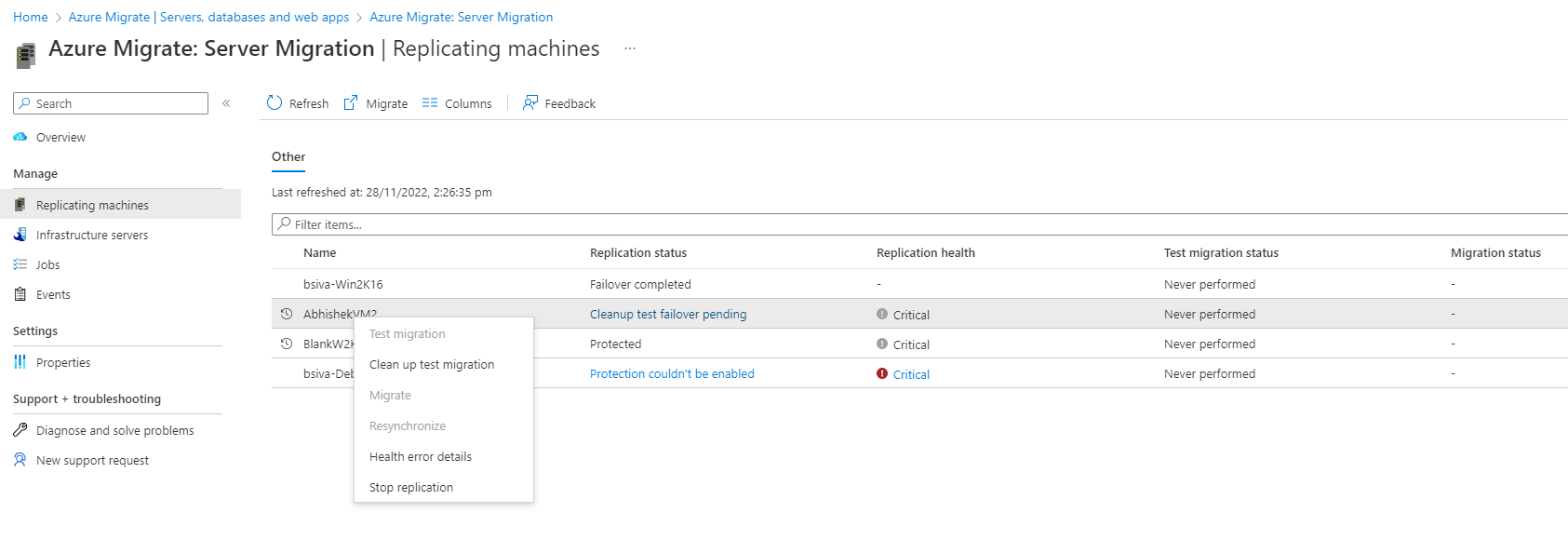
Výběrem možnosti Poslední události zobrazíte selhání předchozího cyklu replikace pro virtuální počítač. Na stránce událostí vyhledejte nejnovější událost typu Cyklus replikace selhala nebo cyklus replikace pro virtuální počítač selhal .
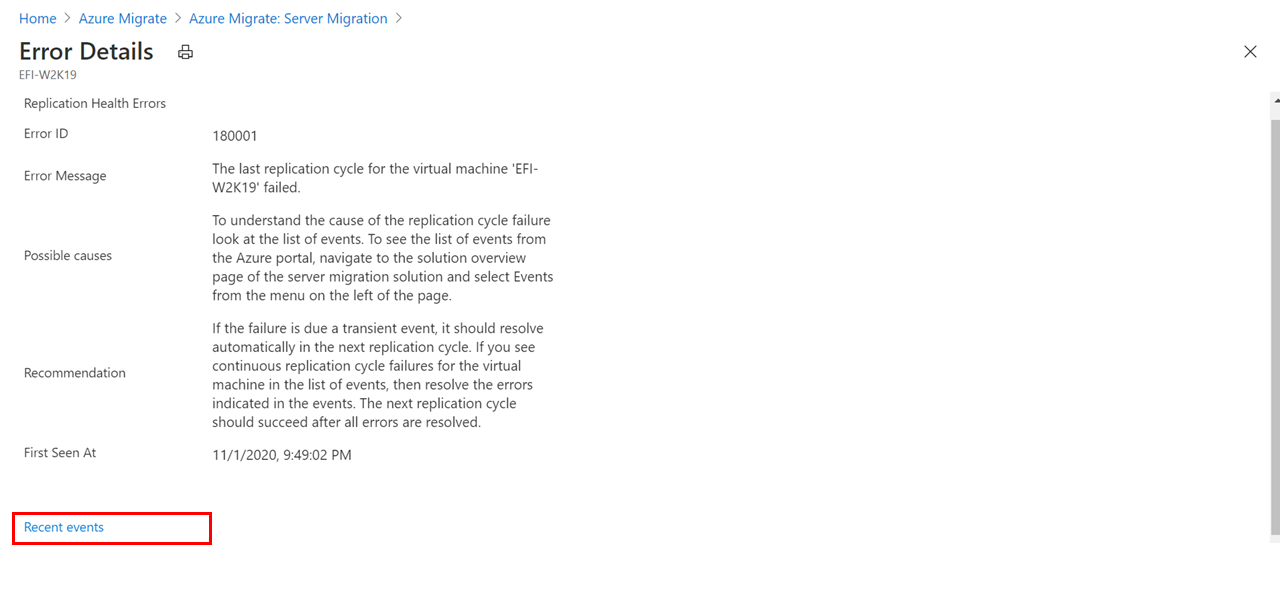
Vyberte událost, abyste porozuměli možným příčinám chyby a doporučeným krokům nápravy. Informace uvedené k řešení a nápravě chyby použijte.
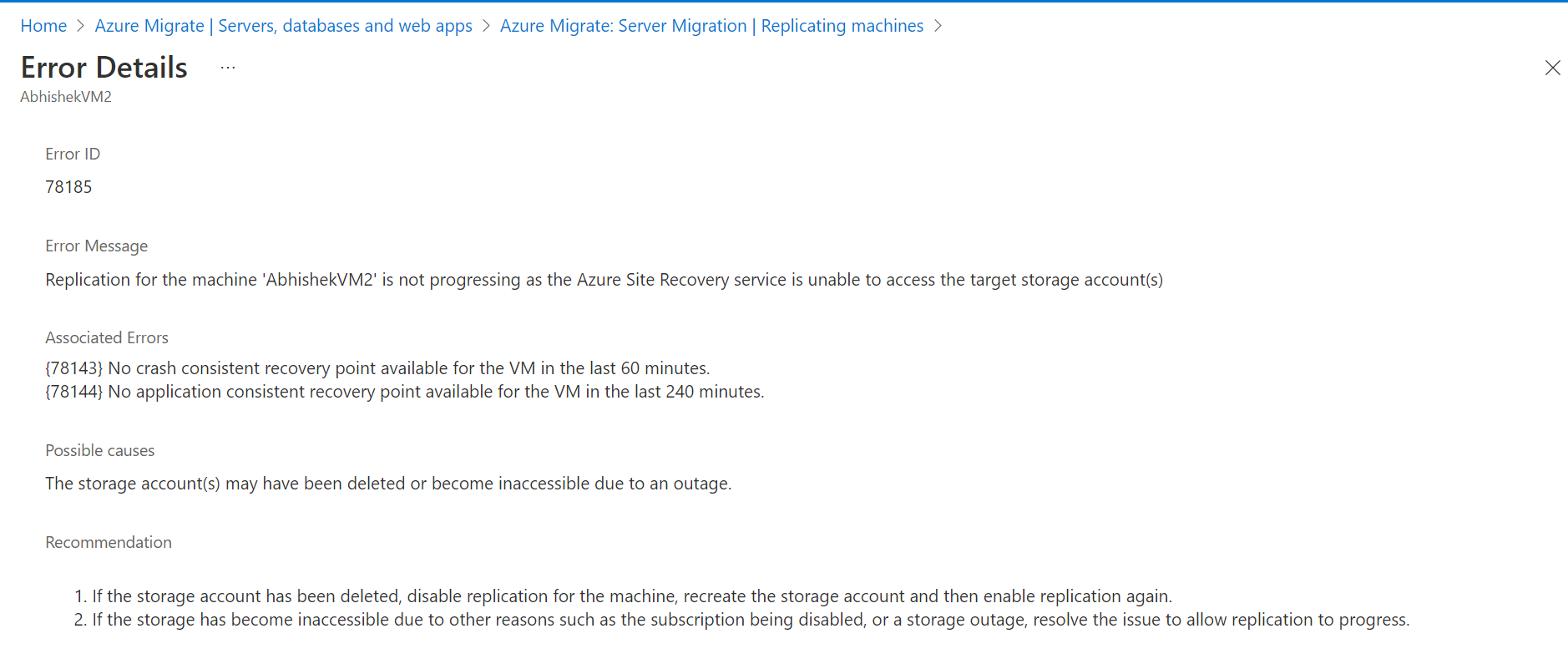
Běžné chyby replikace
Tato část popisuje některé běžné chyby a jejich řešení.
Chyba selhání operace služby Key Vault při pokusu o replikaci virtuálních počítačů
Chyba: Operace služby Key Vault selhala. Operace: Konfigurace spravovaného účtu úložiště, Key Vault: název trezoru klíčů, účet úložiště: název účtu úložiště selhal s chybou:
Chyba: Operace služby Key Vault selhala. Operace: Vygenerování definice sdíleného přístupového podpisu, Key Vault: název trezoru klíčů, účet úložiště: název účtu úložiště selhal s chybou:
![]()
K této chybě obvykle dochází, protože zásady přístupu uživatele pro službu Key Vault neudělují aktuálně přihlášeným uživatelům potřebná oprávnění ke konfiguraci účtů úložiště pro správu služby Key Vault. Pokud chcete zkontrolovat zásady přístupu uživatelů v trezoru klíčů, přejděte na stránku trezoru klíčů na portálu pro trezor klíčů a vyberte Zásady přístupu.
Když portál vytvoří trezor klíčů, přidá také zásady přístupu uživatele, které udělují aktuálně přihlášeným uživatelským oprávněním ke konfiguraci účtů úložiště pro správu služby Key Vault. To může selhat ze dvou důvodů:
Přihlášený uživatel je vzdálený objekt zabezpečení v tenantovi Azure zákazníka (předplatné CSP – a přihlášený uživatel je správcem partnera). V tomto případě je potřeba odstranit trezor klíčů, odhlásit se z portálu a pak se přihlásit pomocí uživatelského účtu z tenanta zákazníka (ne vzdáleného objektu zabezpečení) a zkusit operaci zopakovat. Partner CSP obvykle bude mít v tenantovi Microsoft Entra uživatelský účet, který může používat. Pokud ne, můžou si vytvořit nový uživatelský účet pro sebe v tenantovi Microsoft Entra zákazníka Microsoft Entra, přihlásit se k portálu jako nový uživatel a pak zkusit operaci replikace zopakovat. Použitý účet musí mít udělená oprávnění Vlastník nebo Přispěvatel+ Správce uživatelských přístupů k účtu ve skupině prostředků (Migrace skupiny prostředků projektu).
Druhým případem, kdy k tomu může dojít, je, když se jeden uživatel (uživatel1) pokusil na začátku nastavit replikaci a narazil na selhání, ale trezor klíčů je už vytvořený (a zásady přístupu uživatele správně přiřazené tomuto uživateli). Teď se později jiný uživatel (uživatel2) pokusí nastavit replikaci, ale operace konfigurace spravovaného účtu úložiště nebo generování definice SAS selže, protože v trezoru klíčů nejsou žádné zásady přístupu uživatele odpovídající user2.
Řešení: Pokud chcete tento problém obejít, vytvořte v trezoru klíčů zásadu přístupu uživatele pro uživatele 2, která uděluje oprávnění uživatele 2 ke konfiguraci spravovaného účtu úložiště a generování definic SAS. Uživatel 2 to může udělat z Azure PowerShellu pomocí následujících rutin:
$userPrincipalId = $(Get-AzureRmADUser -UserPrincipalName "user2_email_address").Id
Set-AzureRmKeyVaultAccessPolicy -VaultName "keyvaultname" -ObjectId $userPrincipalId -PermissionsToStorage get, list, delete, set, update, regeneratekey, getsas, listsas, deletesas, setsas, recover, back up, restore, purge
DisposeArtefactsTimedOut
ID chyby: 181008
Chybová zpráva: Virtuální počítač: VMName. Chyba: Zjistili jsme událost vypršení časového limitu DisposeArtefactsTimeout ve stavu &'['Gateway.Service.StateMachine.SnapshotReplication.SnapshotReplicationEngine+WaitingForArtefactsDisposalPreCycle' ('WaitingForArtefactsDisposalPreCycle')]'.
Možné příčiny:
Komponenta, která se pokouší replikovat data do Azure, je buď mimo provoz, nebo nereaguje. Některé možné příčiny patří:
- Služba brány spuštěná na zařízení Azure Migrate je mimo provoz.
- U služby brány dochází k problémům s připojením k účtu služby Service Bus, Event Hubs/Appliance Storage.
Zjištění přesné příčiny chyby DisposeArtefactsTimedOut a odpovídajícího řešení:
Ujistěte se, že je zařízení Azure Migrate v provozu a spuštěné.
Zkontrolujte, jestli je služba brány v zařízení spuštěná:
Přihlaste se k zařízení Azure Migrate pomocí vzdálené plochy.
Otevřete modul snap-in služby Microsoft konzoly MMC (run > services.msc) a zkontrolujte, jestli je spuštěná služba brány Microsoft Azure. Pokud je služba zastavená nebo není spuštěná, spusťte ji. Případně můžete otevřít příkazový řádek nebo PowerShell a zadat Net Start asrgwy.
Zkontrolujte problémy s připojením mezi zařízením Azure Migrate a účtem úložiště zařízení:
Po stažení nástroje azcopy v zařízení Azure Migrate spusťte následující příkaz:
_azcopy bench https://[account].blob.core.windows.net/[container]?SAS_Postup spuštění srovnávacího testu výkonu:
Stáhněte si azcopy.
V části Skupina prostředků vyhledejte účet úložiště zařízení. Účet úložiště má název, který se podobá migracigwsa**********. Toto je hodnota parametru [account] ve výše uvedeném příkazu.
Vyhledejte svůj účet úložiště na webu Azure Portal. Ujistěte se, že předplatné, které používáte k vyhledávání, je stejné předplatné (cílové předplatné), ve kterém se účet úložiště vytvoří. V části Blob Service přejděte na Kontejnery. Vyberte + Kontejner a vytvořte kontejner. Ujistěte se, že kontejneru poskytnete oprávnění k zápisu . Zachovat úroveň veřejného přístupu na výchozí vybranou hodnotu.
Přejděte na Nastavení>sdíleného přístupového podpisu a vyberte Kontejner v povoleném typu prostředku.
Vyberte Vygenerovat SAS a připojovací řetězec a zkopírujte token SAS. Pokud používáte PowerShell, ujistěte se, že adresu URL uzavřete do jednoduchých uvozovek (' ').
V příkazovém řádku spusťte výše uvedený příkaz nahrazením účtu, kontejneru, SAS hodnotami získanými v krocích b, c a e.
Případně si můžete do zařízení stáhnout Průzkumníka služby Azure Storage a pokusit se do účtů úložiště nahrát 10 objektů blob o velikosti zhruba 64 MB. Pokud nedojde k žádnému problému, nahrávání by mělo být úspěšné.
Řešení: Pokud tento test neproběhne úspěšně, znamená to problémy se sítí. Kontaktujte místní tým správců sítě a požádejte o kontrolu problémů s připojením. Často může taková selhání způsobovat nastavení brány firewall.
Zkontrolujte problémy s připojením mezi zařízením Azure Migrate a službou Service Bus:
Poznámka:
To platí jenom pro projekty, které jsou nastavené s veřejným koncovým bodem.
Service Bus odkazuje na prostředek typu ServiceBusNamespace ve skupině prostředků pro projekt Migrate. Název služby Service Bus je ve formátu migratelsa(přípona klíče). Přípona migrace trezoru klíčů je k dispozici v souboru gateway.json na zařízení.
Pokud například gateway.json obsahuje:
"AzureKeyVaultArmId": "/subscriptions/<SubscriptionId>/resourceGroups/<ResourceGroupName>/providers/Microsoft.KeyVault/vaults/migratekv1329610309",
Prostředek oboru názvů služby Service Bus bude migratelsa1329610309.Tento test kontroluje, jestli může zařízení Azure Migrate komunikovat s back-end cloudové služby Azure Migrate. Zařízení komunikuje s back-endem služby prostřednictvím front zpráv Service Bus a Event Hubs. Pokud chcete ověřit připojení ze zařízení ke službě Service Bus, stáhněte si Service Bus Explorer, zkuste se připojit k zařízení Service Bus a provést operace odesílání zpráv a příjmu zpráv. Pokud se žádný problém nevyřeší, mělo by to být úspěšné.
Postup provedení testu:
- Zkopírujte ze služby Service Bus připojovací řetězec, který se vytvořil v rámci migrace projektu.
- Otevřete nástroj Service Bus Explorer.
- Přejděte na File (Soubor) a poté Connect (Připojit).
- Vložte připojovací řetězec a vyberte Connect (Připojit).
- Tím se otevře prostor Pro pojmenování služby Service Bus.
- Vyberte Správce snímků. Klikněte pravým tlačítkem na Snapshot Manager, vyberte Zobrazit zprávy>a vyberte OK.
- Pokud je připojení úspěšné, zobrazí se ve výstupu konzoly zpráva [x]. Pokud připojení není úspěšné, zobrazí se zpráva oznamující, že připojení selhalo.
Řešení: Pokud tento test neproběhne úspěšně, znamená to problémy se sítí. Kontaktujte místní tým správců sítě a požádejte o kontrolu problémů s připojením. Často může taková selhání způsobovat nastavení brány firewall.
Problémy s připojením mezi zařízením Azure Migrate a službou Azure Key Vault:
Tento test kontroluje problémy s připojením mezi zařízením Azure Migrate a službou Azure Key Vault. Služba Key Vault se používá ke správě přístupu k účtu úložiště používanému při replikaci.
Postup kontroly připojení:
V seznamu prostředků načtěte ze skupiny prostředků odpovídající danému projektu Azure Migrate identifikátor URI služby Key Vault.
V zařízení Azure Migrate otevřete PowerShell a spusťte následující příkaz:
_test-netconnection Key Vault URI -P 443_Tento příkaz se pokusí navázat připojení TCP a vrátí výstup.
- Ve výstupu zkontrolujte pole TcpTestSucceeded. Pokud je hodnota True, neexistuje žádný problém s připojením mezi zařízením Azure Migrate a službou Azure Key Vault. Pokud je hodnota False, dojde k problému s připojením.
Řešení: Pokud se test nezdaří, existuje nějaký problém s připojením mezi zařízením Azure Migrate a službou Azure Key Vault. Kontaktujte místní tým správců sítě a požádejte o kontrolu problémů s připojením. Často může taková selhání způsobovat nastavení brány firewall.
DiskUploadTimedOut
ID chyby: 1011
Chybová zpráva: Nahrání dat pro disk DiskPath, DiskId virtuálního počítače VMName; Id virtuálního počítače se nedokončilo v očekávaném čase.
Tato chyba obvykle značí, že zařízení Azure Migrate, které provádí replikaci, se nemůže připojit ke cloudovým službám Azure, nebo že replikace probíhá pomalu, což způsobuje vypršení časového limitu cyklu replikace.
Některé možné příčiny patří:
- Zařízení Azure Migrate je spuštěné.
- Služba replikační brány na zařízení není spuštěná.
- U služby replikační brány dochází k problémům s připojením k jedné z následujících komponent služby Azure, které se používají k replikaci: Účet služby Service Bus, Event Hubs/ Účet služby Azure Cache Storage nebo Azure Key Vault.
- Služba brány se omezuje na úrovni vCenter při pokusu o čtení disku.
Identifikace původní příčiny a řešení problému:
Ujistěte se, že je zařízení Azure Migrate v provozu a spuštěné.
Zkontrolujte, jestli je služba brány v zařízení spuštěná:
Přihlaste se k zařízení Azure Migrate pomocí vzdálené plochy a postupujte následovně.
Otevřete modul snap-in služby Microsoft konzoly MMC (spustit > services.msc) a zkontrolujte, jestli je spuštěná služba brány Microsoft Azure. Pokud je služba zastavená nebo není spuštěná, spusťte ji. Případně můžete otevřít příkazový řádek nebo PowerShell a zadat Net Start asrgwy.
Zkontrolujte problémy s připojením mezi zařízením Azure Migrate a účtem úložiště mezipaměti:
Po stažení nástroje azcopy v zařízení Azure Migrate spusťte následující příkaz:
_azcopy bench https://[account].blob.core.windows.net/[container]?SAS_Postup spuštění srovnávacího testu výkonu:
Stáhněte si azcopy.
Vyhledejte účet úložiště zařízení ve skupině prostředků. Účet úložiště má název, který se podobá migrlsa**********. Toto je hodnota parametru [account] ve výše uvedeném příkazu.
Vyhledejte svůj účet úložiště na webu Azure Portal. Ujistěte se, že předplatné, které používáte k vyhledávání, je stejné předplatné (cílové předplatné), ve kterém se účet úložiště vytvoří. V části Blob Service přejděte na Kontejnery. Vyberte + Kontejner a vytvořte kontejner. Ponechte úroveň veřejného přístupu na výchozí vybrané hodnotě.
Přejděte na Nastavení>sdíleného přístupového podpisu. Vyberte kontejner v povoleném typu prostředku. Vyberte Vygenerovat SAS a připojovací řetězec. Zkopírujte hodnotu SAS.
Na příkazovém řádku spusťte výše uvedený příkaz, ve kterém nahradíte účet, kontejner a SAS hodnotami získanými v krocích 2, 3 a 4 v uvedeném pořadí.
Případně si můžete do zařízení stáhnout Průzkumníka služby Azure Storage a pokusit se do účtů úložiště nahrát 10 objektů blob o velikosti zhruba 64 MB. Pokud nedojde k žádnému problému, nahrávání by mělo být úspěšné.
Řešení: Pokud tento test neproběhne úspěšně, znamená to problémy se sítí. Kontaktujte místní tým správců sítě a požádejte o kontrolu problémů s připojením. Často může taková selhání způsobovat nastavení brány firewall.
Problémy s připojením mezi zařízením Azure Migrate a službou Azure Service Bus:
Tento test zkontroluje, jestli zařízení Azure Migrate může komunikovat s back-endem cloudové služby Azure Migrate. Zařízení komunikuje s back-endem služby prostřednictvím front zpráv Service Bus a Event Hubs. Pokud chcete ověřit připojení ze zařízení ke službě Service Bus, stáhněte si Service Bus Explorer, zkuste se připojit k zařízení Service Bus a provést operace odesílání zpráv a příjmu zpráv. Pokud se žádný problém nevyřeší, mělo by to být úspěšné.
Postup provedení testu:
Zkopírujte připojovací řetězec ze služby Service Bus, která byla vytvořena ve skupině prostředků odpovídající projektu Azure Migrate.
Otevřete Service Bus Explorer.
Přejděte na Připojení k souborům>.
Vložte připojovací řetězec, které jste zkopírovali v kroku 1, a vyberte Připojit.
Tím se otevře obor názvů služby Service Bus.
V oboru názvů vyberte Snapshot Manager. Klikněte pravým tlačítkem na Snapshot Manager, vyberte Zobrazit zprávy>a vyberte OK.
Pokud je připojení úspěšné, zobrazí se ve výstupu konzoly zpráva [x]. Pokud připojení není úspěšné, zobrazí se zpráva oznamující, že připojení selhalo.
Řešení: Pokud tento test selže, došlo k problému s připojením mezi zařízením Azure Migrate a službou Service Bus. Zapojte se do místního síťového týmu a zkontrolujte tyto problémy s připojením. Často může taková selhání způsobovat nastavení brány firewall.
Problémy s připojením mezi zařízením Azure Migrate a službou Azure Key Vault:
Tento test kontroluje problémy s připojením mezi zařízením Azure Migrate a službou Azure Key Vault. Služba Key Vault se používá ke správě přístupu k účtu úložiště používanému při replikaci.
Postup kontroly připojení:
V seznamu prostředků načtěte ze skupiny prostředků odpovídající danému projektu Azure Migrate identifikátor URI služby Key Vault.
V zařízení Azure Migrate otevřete PowerShell a spusťte následující příkaz:
_test-netconnection Key Vault URI -P 443_Tento příkaz se pokusí navázat připojení TCP a vrátí výstup.
- Ve výstupu zkontrolujte pole TcpTestSucceeded. Pokud je hodnota True, neexistuje žádný problém s připojením mezi zařízením Azure Migrate a službou Azure Key Vault. Pokud je hodnota False, dojde k problému s připojením.
Řešení: Pokud se test nezdaří, existuje nějaký problém s připojením mezi zařízením Azure Migrate a službou Azure Key Vault. Kontaktujte místní tým správců sítě a požádejte o kontrolu problémů s připojením. Často může taková selhání způsobovat nastavení brány firewall.
Při pokusu o načtení změněné bloky došlo k chybě.
Chybová zpráva: Došlo k chybě při pokusu o načtení bloků změn
Metoda replikace bez agentů používá ke replikaci dat do Azure změněnou technologii sledování bloků VMware (CBT). CBT umožňuje nástroji migrace a modernizace sledovat a replikovat pouze bloky, které se změnily od posledního cyklu replikace. K této chybě dojde, když se pro replikovaný virtuální počítač resetuje funkce Changed Block Tracking nebo když je změněný soubor Changed Block Tracking poškozený.
Tuto chybu lze vyřešit následujícími dvěma způsoby:
- Pokud jste při aktivaci replikace virtuálního počítače zvolili možnost Automaticky opravit replikaci , nástroj se pokusí ji opravit za vás. Klikněte pravým tlačítkem na virtuální počítač a vyberte Opravit replikaci.
- Pokud jste se nepřihlásili k automatické opravě replikace nebo vám výše uvedený krok nefungoval, zastavte replikaci pro virtuální počítač, resetujte sledování změněných bloků na virtuálním počítači a pak znovu nakonfigurujte replikaci.
Jeden takový známý problém, který může způsobit resetování CBT virtuálního počítače na VMware vSphere 5.5 je popsáno v VMware KB 1020128: Změněné sledování bloků se resetuje po operaci vMotion úložiště vSphere 5.x. Pokud používáte VMware vSphere 5.5, ujistěte se, že používáte aktualizace popsané v této znalostní bázi.
Alternativně můžete resetovat sledování změněné blokové bloky VMware na virtuálním počítači pomocí VMware PowerCLI.
Došlo k vnitřní chybě.
Někdy může dojít k chybě, ke které dochází kvůli problémům v prostředí nebo rozhraní API VMware. Jako chyby související s prostředím VMware jsme identifikovali následující sadu chyb. Tyto chyby mají opravený formát.
Chybová zpráva: Došlo k vnitřní chybě. [Chybová zpráva]
Příklad: Chybová zpráva: Došlo k vnitřní chybě. [Byla zjištěna neplatná konfigurace snímku].
Následující část uvádí některé běžně používané chyby VMware a jejich zmírnění.
Chybová zpráva: Došlo k vnitřní chybě. [Server odmítl připojení]
Jedná se o známý problém VMware a dochází k němu v sadě VDDK 6.7. Potřebujete zastavit službu brány spuštěnou v zařízení Azure Migrate, stáhnout aktualizaci z znalostní báze VMware a restartovat službu brány.
Postup zastavení služby brány:
- Stiskněte Windows + R a otevřete services.msc. Vyberte službu Microsoft Azure Gateway a zastavte ji.
- Případně můžete otevřít příkazový řádek nebo PowerShell a zadat Net Stop asrgwy. Ujistěte se, že počkáte, až se zobrazí zpráva, že služba už není spuštěná.
Postup spuštění služby brány:
- Stiskněte Windows + R, otevřete services.msc. Klikněte pravým tlačítkem na službu Microsoft Azure Gateway a spusťte ji.
- Případně můžete otevřít příkazový řádek nebo PowerShell a zadat Net Start asrgwy.
Chybová zpráva: Došlo k vnitřní chybě. [Byla zjištěna neplatná konfigurace snímku.]
Pokud máte virtuální počítač s více disky, může dojít k této chybě, pokud z virtuálního počítače odeberete disk. Pokud chcete tento problém vyřešit, projděte si kroky v tomto článku VMware.
Chybová zpráva: Došlo k vnitřní chybě. [Vygenerovat snímek zablokovaný]
K tomuto problému dochází, když generování snímků přestane reagovat. Pokud k tomuto problému dojde, uvidíte, že se úloha vytvoření snímku zastaví na 95 % nebo 99 %. Pokud chcete tento problém vyřešit, projděte si tuto znalostní bázi VMware.
Chybová zpráva: Došlo k vnitřní chybě. [Nepodařilo se konsolidovat disky na virtuálním počítači .[Důvody]]
Když konsolidujeme disky na konci cyklu replikace, operace selže. Postupujte podle pokynů v znalostní bázi VMware výběrem příslušného důvodu k vyřešení problému.
K následujícím chybám dochází v případě selhání operací souvisejících se snímky VMware – vytvoření, odstranění nebo konsolidace disků. Postupujte podle pokynů v další části a opravte chyby:
Chybová zpráva: Došlo k vnitřní chybě. [Již probíhá jiný úkol]
K tomuto problému dochází v případě, že dochází ke konfliktům úloh virtuálních počítačů spuštěných na pozadí nebo když vyprší časový limit úlohy vCenter Serveru.
Chybová zpráva: Došlo k vnitřní chybě. [Operace není povolena v aktuálním stavu]
K tomuto problému dochází, když agenti pro správu vCenter Serveru přestanou fungovat. Pokud chcete tento problém vyřešit, projděte si řešení v následující znalostní bázi VMware.
Chybová zpráva: Došlo k vnitřní chybě. [Velikost snímku disku je neplatná]
Jedná se o známý problém VMware, ve kterém se velikost disku označená snímkem změní na nulu.
Chybová zpráva: Došlo k vnitřní chybě. [Přidělení paměti se nezdařilo. Nedostatek paměti.]
K tomu dochází, když je vyrovnávací paměť hostitele NFC mimo paměť. Pokud chcete tento problém vyřešit, musíte přesunout virtuální počítač (compute vMotion) na jiného hostitele, který má bezplatné prostředky.
Chybová zpráva: Došlo k vnitřní chybě. [Soubor je větší než maximální podporovaná velikost souboru (1012384)]
K tomu dochází v případě, že při vytváření snímku je velikost souboru větší než maximální podporovaná velikost souboru. Postupujte podle rozlišení uvedené v znalostní bázi VMware KB.
Chybová zpráva: Došlo k vnitřní chybě. [Nelze se připojit k hostiteli (1004109)]
K tomu dochází, když se hostitelé ESXi nemůžou připojit k síti.
Chybová zpráva: Při ukládání snímku došlo k chybě: Neplatný kód chyby sledování změn
K této chybě dochází v případě problému se základním úložištěm dat, na kterém se snímek ukládá. Postupujte podle rozlišení uvedené v znalostní bázi VMware.
Chybová zpráva: Při pořizování snímku došlo k chybě: Nelze otevřít soubor snímku.
K této chybě dochází v případě, že velikost vytvořeného souboru snímku je větší než dostupné volné místo v úložišti dat, kde se nachází virtuální počítač. Postupujte podle řešení uvedené v tomto dokumentu.
Chyba připravenosti ochrany
Chybová zpráva: Tento virtuální počítač nejde replikovat s aktuální konfigurací VMware.
Možné příčiny:
- Sledování změn nelze pro virtuální počítač povolit, protože snímky jsou pro virtuální počítač již k dispozici.
Doporučení:
- Odstraňte snímky nebo povolte sledování bloků změn na virtuálním počítači a zkuste to znovu.
Cyklus replikace selhal
ID chyby: 181008
Chybová zpráva: Virtuální počítač: VMName. Chyba: Nebyly nalezeny žádné disky pro replikaci snímků s ID snímku: SnapshotID.
Možné příčiny:
- K virtuálnímu počítači už není připojený jeden nebo více zahrnutých disků.
Doporučení:
- Obnovte zahrnuté disky do původní cesty pomocí úložiště vMotion a zkuste replikaci zopakovat.
Odmítnuté připojení hostitele
ID chyby: 1022
Chybová zpráva: Zařízení Azure Migrate se nemůže připojit k hostiteli vSphere %HostName;
Možné příčiny:
K tomu může dojít v následujících případech:
- Zařízení Azure Migrate nemůže přeložit název hostitele hostitele hostitele vSphere.
- Zařízení Azure Migrate se nemůže připojit k hostiteli vSphere na portu 902 (výchozí port používaný sadou VMware vSphere Virtual Disk Development Kit), protože port TCP 902 je blokovaný na hostiteli vSphere nebo v síťové bráně firewall.
Doporučení:
Ujistěte se, že je název hostitele hostitele hostitele vSphere přeložitelný ze zařízení Azure Migrate.
- Přihlaste se k zařízení Azure Migrate a otevřete PowerShell.
- Proveďte název
nslookuphostitele a ověřte, jestli se adresa překládá:nslookup '%HostName;'. - Pokud se název hostitele nepřekládá, ujistěte se, že je možné provést překlad NÁZVŮ hostitelů vSphere ze zařízení Azure Migrate. Případně přidejte do souboru hostitelů statickou položku hostitele pro každého hostitele vSphere (C:\Windows\System32\drivers\etc\hosts) na zařízení.
Ujistěte se, že hostitel vSphere přijímá připojení na portu 902 a že je koncový bod dostupný ze zařízení.
- Přihlaste se k zařízení Azure Migrate a otevřete PowerShell.
- Pomocí rutiny
Test-NetConnectionověřte připojení:Test-NetConnection '%HostName;' -Port 902. - Pokud test tcp neuspěje, blokuje připojení brána firewall nebo není přijato hostitelem vSphere. Vyřešte problémy se sítí a povolte replikaci pokračovat.
Další kroky
Pokračujte v replikaci virtuálních počítačů a proveďte testovací migraci.