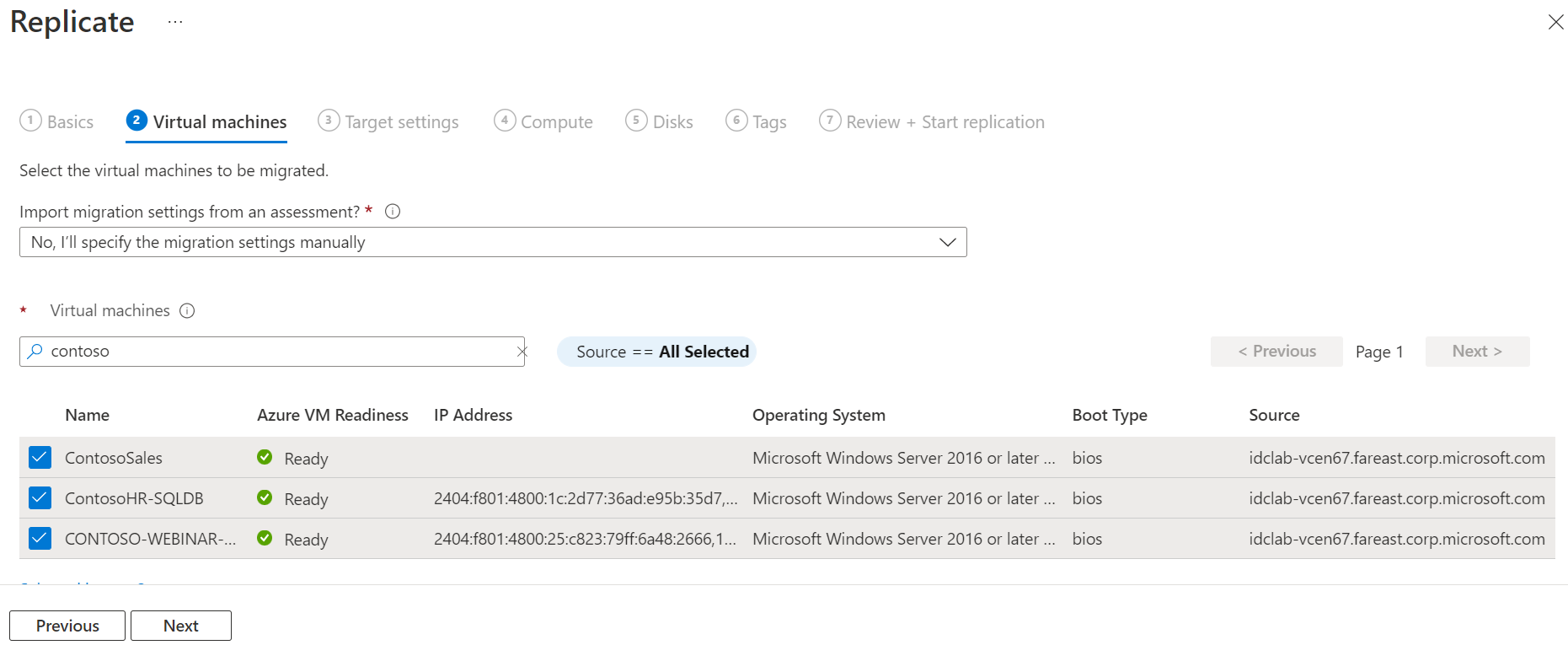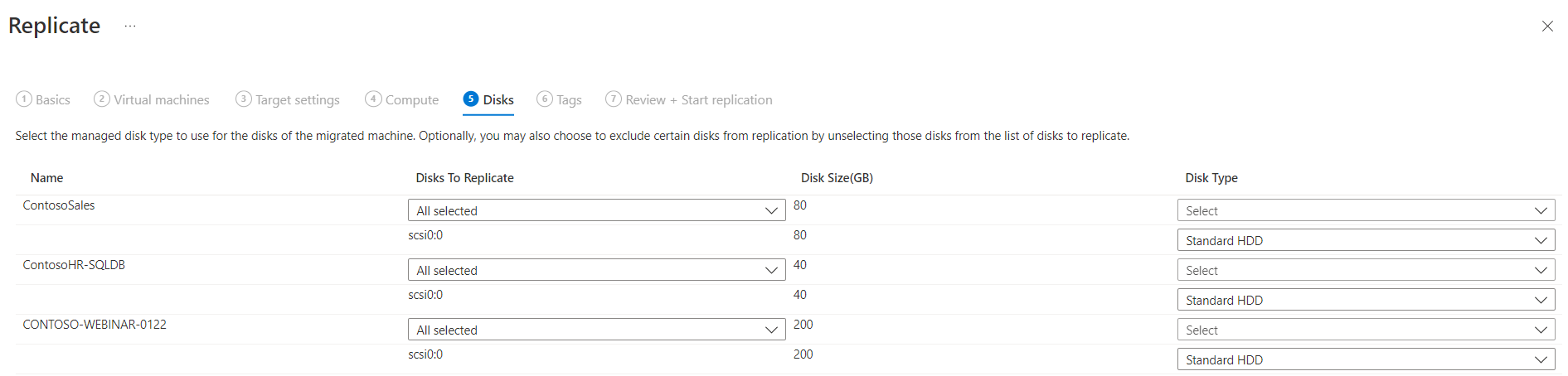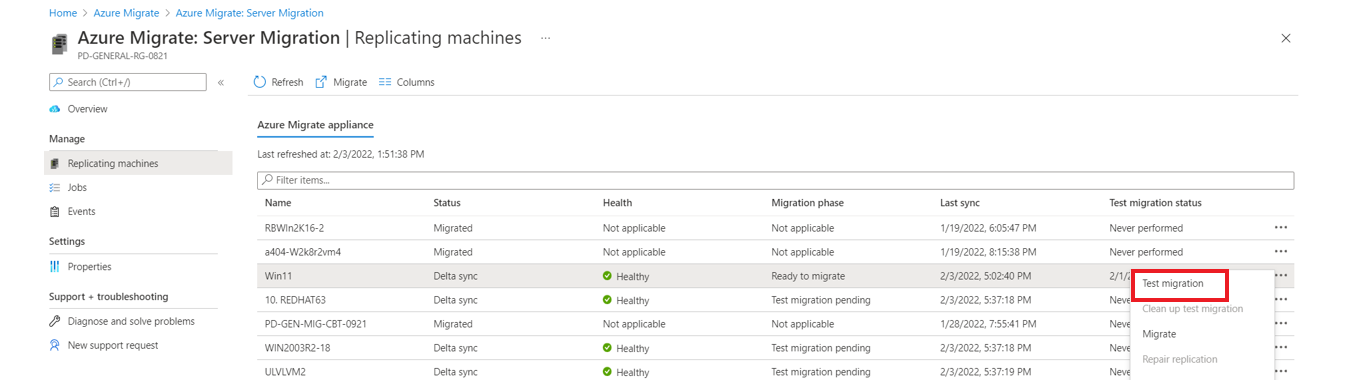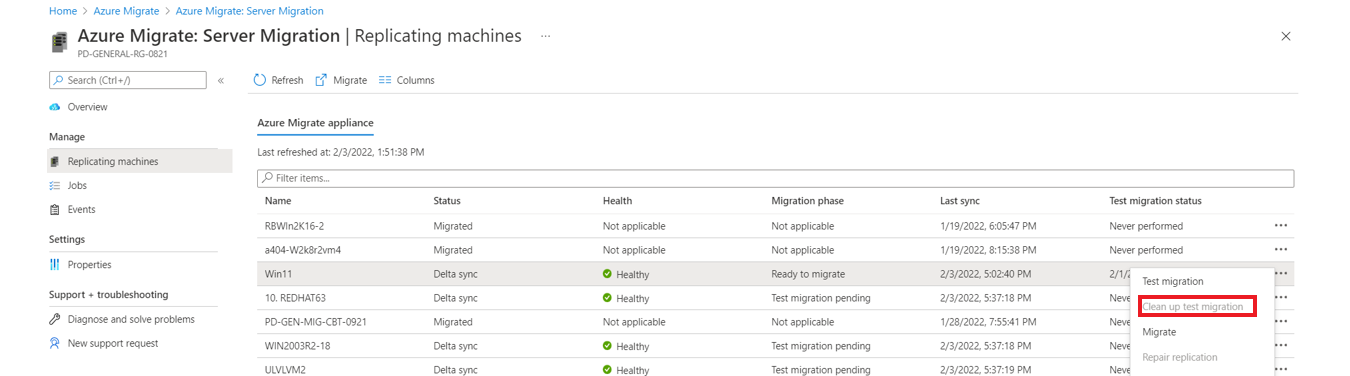Migrace virtuálních počítačů VMware do Azure (bez agentů)
V tomto článku se dozvíte, jak migrovat místní virtuální počítače VMware do Azure pomocí nástroje migrace a modernizace s migrací bez agentů. Virtuální počítače VMware můžete migrovat také pomocí migrace založené na agentech. Porovnejte metody.
Tento kurz je třetí v řadě, která ukazuje, jak vyhodnotit a migrovat virtuální počítače VMware do Azure.
Poznámka:
Kurzy ukazují nejjednodušší cestu nasazení pro scénář, abyste mohli rychle nastavit testování konceptu. V těchto kurzech se v rámci možností používají jen výchozí možnosti a neuvádějí se všechny varianty nastavení ani všechny cesty.
V tomto kurzu se naučíte:
- Přidejte nástroj pro migraci a modernizaci.
- Zjistěte virtuální počítače, které chcete migrovat.
- Spusťte replikaci virtuálních počítačů.
- Spusťte testovací migraci, abyste měli jistotu, že všechno funguje podle očekávání.
- Spusťte úplnou migraci virtuálního počítače.
Pokud ještě nemáte předplatné Azure, vytvořte si napřed bezplatný účet.
Požadavky
Než začnete s tímto kurzem, musíte mít splněné následující požadavky:
- Dokončete první kurz pro přípravu Azure a VMware na migraci.
- Doporučujeme před migrací virtuálních počítačů VMware do Azure dokončit druhý kurz, ale nemusíte je migrovat do Azure.
- Přechod na již vytvořený projekt nebo vytvoření nového projektu
- Ověřte oprávnění pro váš účet Azure – Váš účet Azure potřebuje oprávnění k vytvoření virtuálního počítače a zápisu na spravovaný disk Azure.
Poznámka:
Pokud plánujete upgradovat operační systém Windows, azure Migrate může stáhnout nástroj Windows SetupDiag s podrobnostmi o chybě v případě selhání upgradu. Ujistěte se, že virtuální počítač vytvořený v Azure po migraci má přístup k SetupDiag. V případě, že není přístup k SetupDiag, možná nebudete moct získat podrobné kódy chyb selhání upgradu operačního systému, ale upgrade může pokračovat.
Nastavení zařízení Azure Migrate
Nástroj pro migraci a modernizaci spouští jednoduché zařízení virtuálního počítače VMware, které se používá ke zjišťování, hodnocení a migraci virtuálních počítačů VMware bez agentů. Pokud budete postupovat podle kurzu posouzení, zařízení jste už nastavili. Pokud jste to neudělali, nastavte ho teď pomocí jedné z těchto metod:
- Šablona OVA: Nastavení na virtuálním počítači VMware pomocí stažené šablony OVA
- Skript: Nastavení na virtuálním počítači VMware nebo fyzickém počítači pomocí instalačního skriptu PowerShellu Tuto metodu byste měli použít, pokud nemůžete nastavit virtuální počítač pomocí šablony OVA nebo pokud jste ve službě Azure Government.
Po vytvoření zařízení zkontrolujete, že se může připojit ke službě Azure Migrate: Hodnocení serverů, nakonfigurovat ho poprvé a zaregistrovat ho v projektu Azure Migrate.
Replikace virtuálních počítačů
Po nastavení zařízení a dokončení zjišťování můžete zahájit replikaci virtuálních počítačů VMware do Azure.
- Můžete spustit až 500 replikací současně.
- Na portálu můžete pro migraci vybrat až 10 virtuálních počítačů najednou. Pokud chcete migrovat více počítačů, přidejte je do skupin v dávkách po 10.
Poznámka:
Azure Migrate nepodporuje migraci virtuálních počítačů VMware bez agentů s využitím sady VMDK obsahující znaky jiné než ASCII.
Replikaci povolte následujícím způsobem:
V projektových >serverech azure Migrate, databázích a webových aplikacích>Migrace a modernizace vyberte Replikovat.
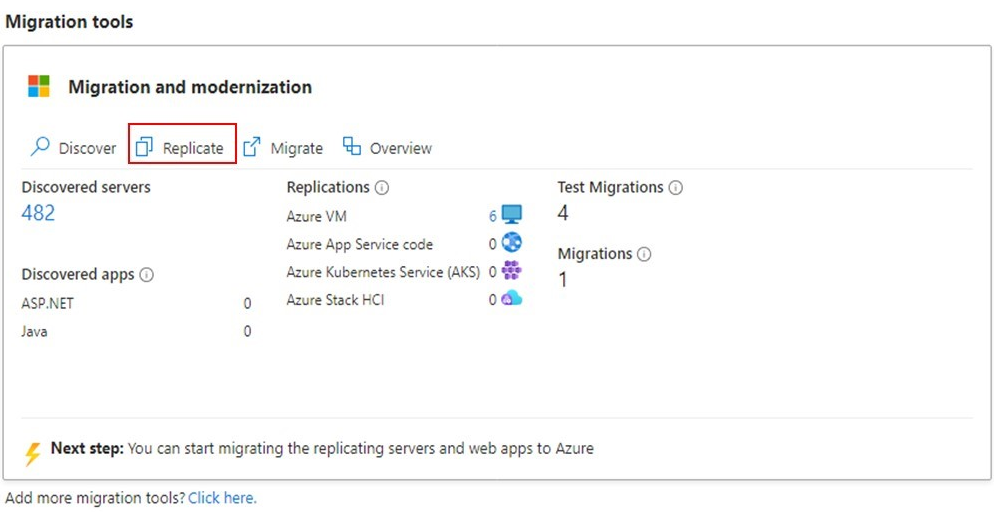
V části Replikace>> jsou vaše počítače virtualizované?, vyberte Ano a v prostředí VMware vSphere.
V místním zařízení vyberte název zařízení Azure Migrate, které jste nastavili >v pořádku.
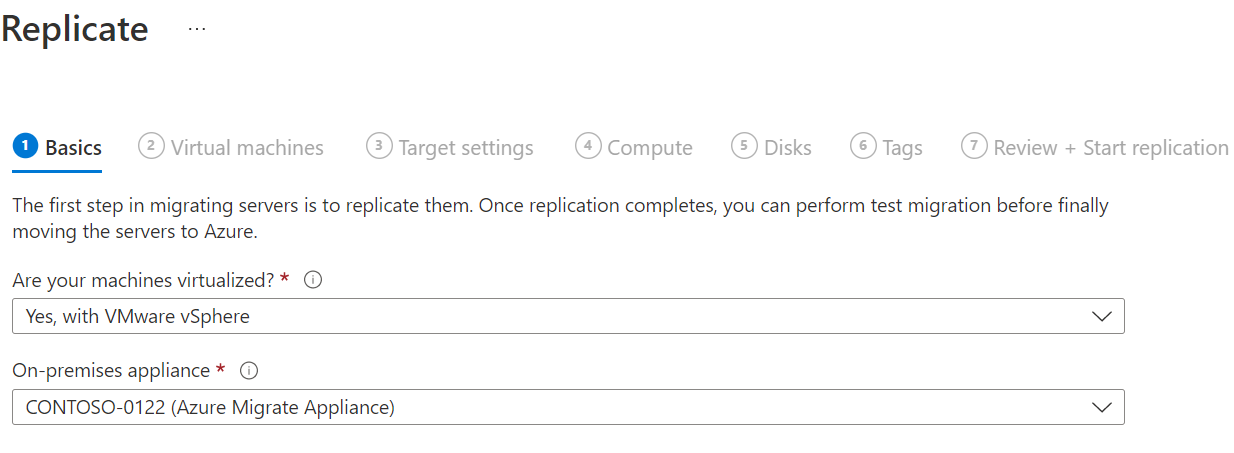
V části Virtuální počítače vyberte počítače, které chcete replikovat. Pokud chcete použít velikost virtuálního počítače a typ disku z posouzení, pokud jste ho spustili, v nastavení importu migrace z posouzení Azure Migrate vyberte Ano a vyberte skupinu virtuálních počítačů a název posouzení. Pokud nepoužíváte nastavení posouzení, vyberte Ne.
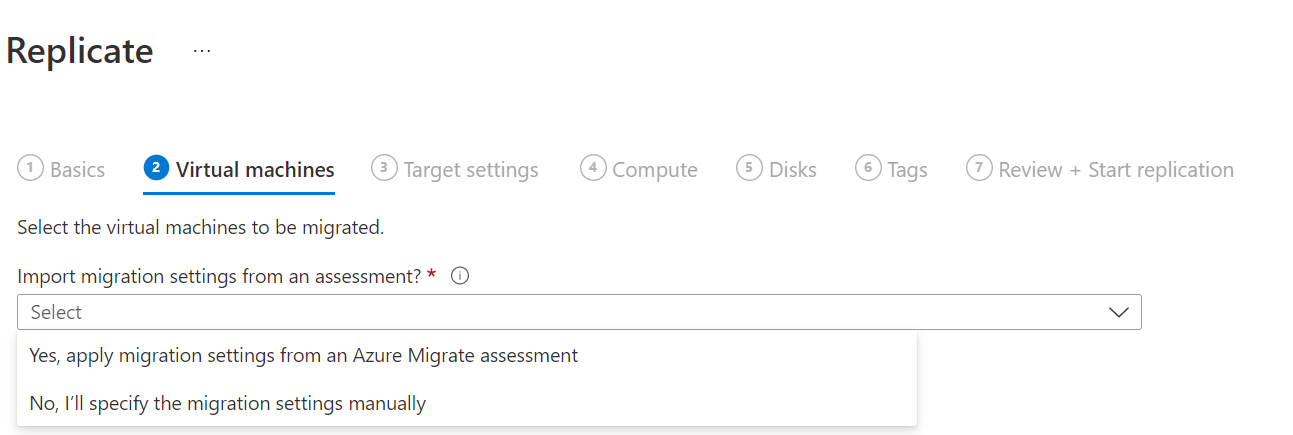
Na virtuálních počítačích vyberte virtuální počítače, které chcete migrovat. Potom klikněte na Další: Nastavení cíle.
V nastavení Cíle vyberte předplatné, cílovou oblast a účet úložiště.
Poznámka:
Po spuštění první replikace virtuálního počítače se účet úložiště nedá změnit. Výchozí možnost vybraná v rozevíracím seznamu se použije k vytvoření nového účtu úložiště. Pokud tato možnost není vybraná, účet úložiště se vytvoří v posledním kroku povolení replikace.
Ve virtuální síti vyberte virtuální síť Nebo podsíť Azure, ke které se virtuální počítače Azure připojují po migraci.
V možnostech dostupnosti vyberte:
- Zóna dostupnosti pro připnutí migrovaného počítače do konkrétní zóny dostupnosti v dané oblasti. Tuto možnost použijte k distribuci serverů, které tvoří aplikační vrstvu s více uzly napříč Zóny dostupnosti. Pokud vyberete tuto možnost, budete muset zadat zónu dostupnosti, kterou chcete použít pro každý z vybraných počítačů na kartě Výpočty. Tato možnost je dostupná pouze v případě, že cílová oblast vybraná pro migraci podporuje Zóny dostupnosti
- Skupina dostupnosti pro umístění migrovaného počítače do skupiny dostupnosti Aby bylo možné tuto možnost použít, musí mít vybraná cílová skupina prostředků jednu nebo více skupin dostupnosti. Skupina dostupnosti se skupinami umístění bezkontaktní komunikace se podporuje.
- Pokud pro migrované počítače nepotřebujete žádnou z těchto konfigurací dostupnosti, nevyžaduje se žádná redundance infrastruktury.
V typu šifrování disku vyberte:
- Šifrování neaktivních uložených dat s využitím klíče spravovaného platformou
- Šifrování neaktivních uložených dat pomocí klíče spravovaného zákazníkem
- Dvojité šifrování s využitím klíčů spravovaných platformou a klíčů spravovaných zákazníkem
Poznámka:
Pokud chcete replikovat virtuální počítače pomocí CMK, budete muset vytvořit sadu šifrování disků v cílové skupině prostředků. Objekt sady šifrování disků mapuje Spravované disky do služby Key Vault, která obsahuje klíč CMK, který se má použít pro službu SSE.
V části Zvýhodněné hybridní využití Azure:
- Vyberte Ne, pokud nechcete využít Zvýhodněné hybridní využití Azure. Pak klikněte na tlačítko Další.
- Vyberte Ano, pokud máte počítače s Windows Serverem s aktivním Software Assurance nebo předplatným Windows Serveru a u migrovaných počítačů chcete využít tuto výhodu. Pak klikněte na tlačítko Další.
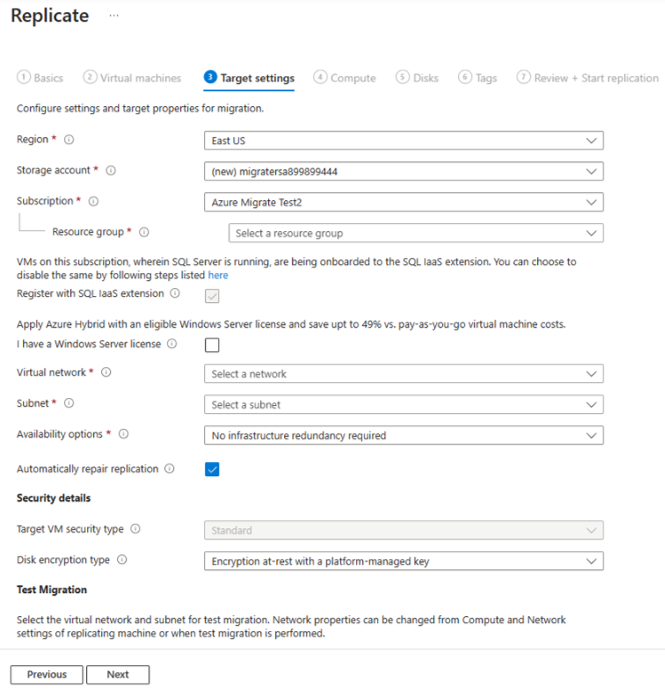
Ve službě Compute zkontrolujte název virtuálního počítače, velikost, typ disku s operačním systémem a konfiguraci dostupnosti (pokud jste vybrali v předchozím kroku). Virtuální počítače musí splňovat požadavky Azure.
- Velikost virtuálního počítače: Pokud používáte doporučení k posouzení, zobrazí se v rozevíracím seznamu Velikost virtuálního počítače doporučená velikost. V opačném případě Azure Migrate vybere velikost na základě nejbližší shody v předplatném Azure. Případně můžete velikost vybrat ručně v části Velikost virtuálního počítače Azure.
- Disk s operačním systémem: Zadejte disk s operačním systémem (spouštěcí) pro virtuální počítač. Disk s operačním systémem je disk, který obsahuje spouštěcí zavaděč a instalační program operačního systému.
- Zóna dostupnosti: Zadejte zónu dostupnosti, která se má použít.
- Skupina dostupnosti: Zadejte sadu dostupnosti, která se má použít.
Poznámka:
Pokud chcete vybrat jinou možnost dostupnosti pro sadu virtuálních počítačů, přejděte ke kroku 1 a opakujte kroky výběrem různých možností dostupnosti po spuštění replikace pro jednu sadu virtuálních počítačů.
V části Disky zadejte, jestli se mají disky virtuálních počítačů replikovat do Azure, a vyberte typ disků (disky SSD nebo HDD úrovně Standard nebo spravované disky úrovně Premium) v Azure. Pak klikněte na tlačítko Další.
Ve správě značek zvolte přidání značek k virtuálním počítačům, diskům a síťovým kartám.
V části Kontrola a zahájení replikace zkontrolujte nastavení a kliknutím na Replikovat spusťte počáteční replikaci serverů.
Poznámka:
Pokud dojde k problému s připojením k Azure nebo pokud jsou služby zařízení po dobu delší než 90 minut mimo provoz, aktivní cykly replikace pro replikující servery se resetují na 0 % a příslušný cyklus se spustí od začátku.
Poznámka:
Nastavení replikace můžete aktualizovat kdykoli před spuštěním replikace (správa>replikujících počítačů). Po spuštění replikace nemůžete změnit nastavení.
Sledování a monitorování
Sledujte stav úlohy na oznámeních na portálu.
Stav replikace můžete monitorovat kliknutím na číselnou hodnotu vedle virtuálního počítače Azure v migraci a modernizaci.
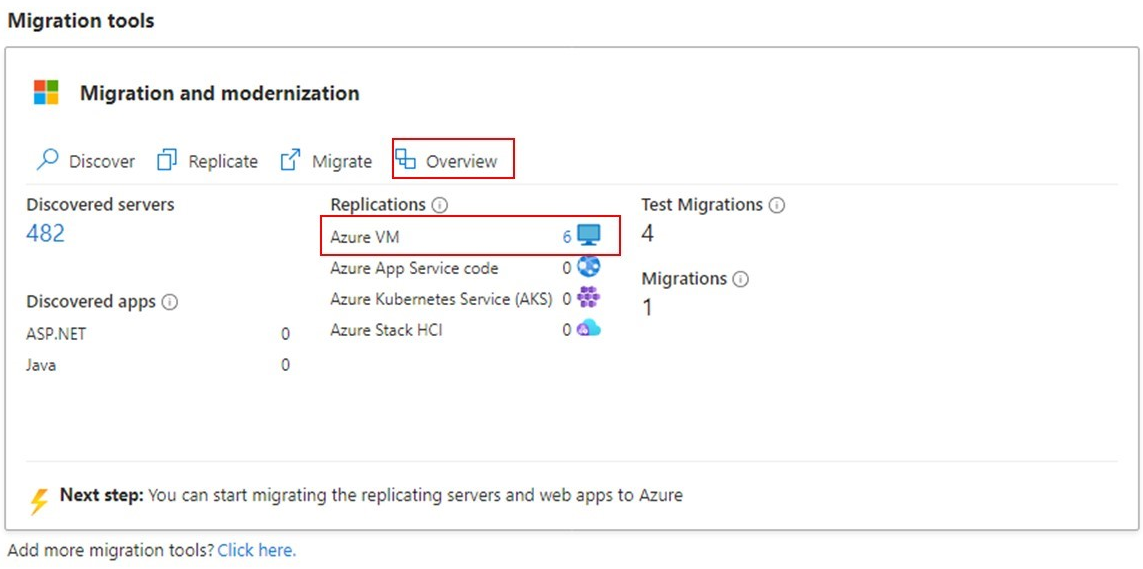
Replikace probíhá následujícím způsobem:
- Po úspěšném dokončení úlohy spuštění replikace zahájí počítače počáteční replikaci do Azure.
- Během počáteční replikace se vytvoří snímek virtuálního počítače. Disková data ze snímku se replikují na replikované spravované disky v Azure.
- Po dokončení počáteční replikace začne rozdílová replikace. Přírůstkové změny místních disků se pravidelně replikují na replikované disky v Azure.
Spuštění testu migrace
Po zahájení rozdílové replikace můžete spustit testovací migraci virtuálních počítačů před spuštěním úplné migrace do Azure. Důrazně doporučujeme, abyste to udělali alespoň jednou pro každý počítač před migrací.
- Spuštění testovací migrace zkontroluje, že migrace bude fungovat podle očekávání, aniž by to mělo vliv na místní počítače, které zůstanou funkční a budou pokračovat v replikaci.
- Testovací migrace simuluje migraci vytvořením virtuálního počítače Azure pomocí replikovaných dat (obvykle se migruje do neprodukční virtuální sítě ve vašem předplatném Azure).
- Replikovaný testovací virtuální počítač Azure můžete použít k ověření migrace, testování aplikací a řešení jakýchkoli problémů před úplnou migrací.
Proveďte testovací migraci následujícím způsobem:
V části Migrace cílů>Servery, databáze a webové aplikace>Migrace a modernizace vyberte číselnou hodnotu vedle virtuálního počítače Azure.
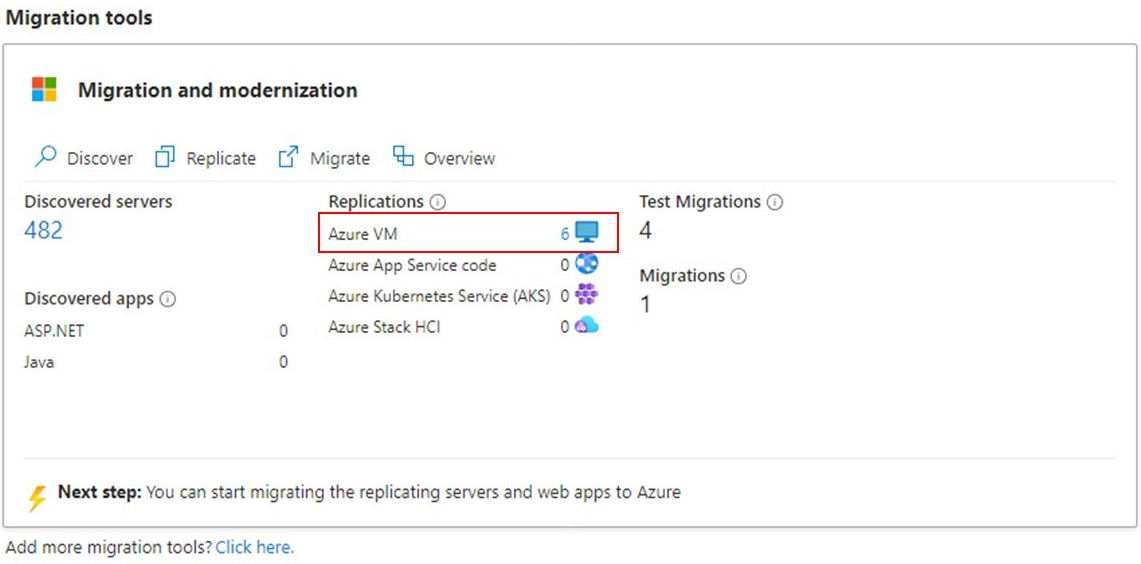
Klikněte pravým tlačítkem na virtuální počítač, který chcete otestovat, a klikněte na Testovací migrace.
V testovací migraci vyberte virtuální síť Azure, ve které se bude virtuální počítač Azure během testování nacházet. Doporučujeme použít jinou než produkční virtuální síť.
Zvolte podsíť, ke které chcete přidružit všechny síťové karty migrovaného virtuálního počítače.
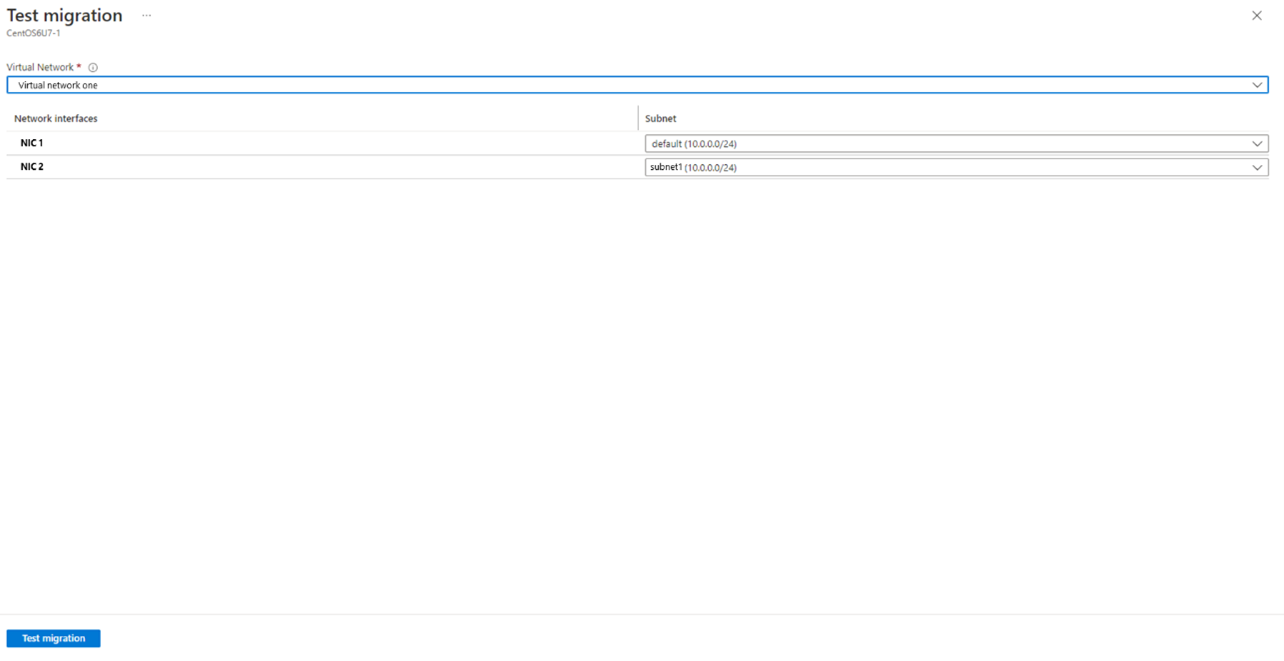
Během testovací migrace máte možnost upgradovat operační systém Windows Server. Pokud chcete upgradovat, vyberte možnost Upgradovat k dispozici . V zobrazeném podokně vyberte cílovou verzi operačního systému, na kterou chcete upgradovat, a vyberte Použít. Další informace.
Spustí se úloha Testovací migrace. Tuto úlohu můžete monitorovat pomocí oznámení portálu.
Po dokončení migrace si můžete migrovaný virtuální počítač Azure prohlédnout na webu Azure Portal v části Virtuální počítače. Název počítače má příponu -Test.
Po dokončení testu v části Replikace počítačů klikněte pravým tlačítkem na virtuální počítač Azure a klikněte na Vyčistit testovací migraci.
Poznámka:
Teď můžete zaregistrovat servery, na kterých běží SQL Server, pomocí poskytovatele prostředků virtuálního počítače SQL, abyste mohli využívat automatizované opravy, automatizované zálohování a zjednodušenou správu licencí pomocí rozšíření agenta SQL IaaS.
- Vyberte Spravovat>replikující počítače>obsahující výpočetní prostředky a síť SQL Serveru>a vyberte Ano, pokud se chcete zaregistrovat v RP virtuálního počítače SQL.
- Vyberte zvýhodněné hybridní využití Azure pro SQL Server, pokud máte instance SQL Serveru, na které se vztahuje aktivní předplatná Software Assurance nebo SQL Server, a chcete tuto výhodu použít na počítače, které migrujete.hs.
Migrace virtuálních počítačů
Jakmile ověříte, že testovací migrace funguje podle očekávání, můžete migrovat místní počítače.
V projektových >serverech azure Migrate, databázích a webových aplikacích>Migrace a modernizace vyberte číselnou hodnotu vedle virtuálního počítače Azure.
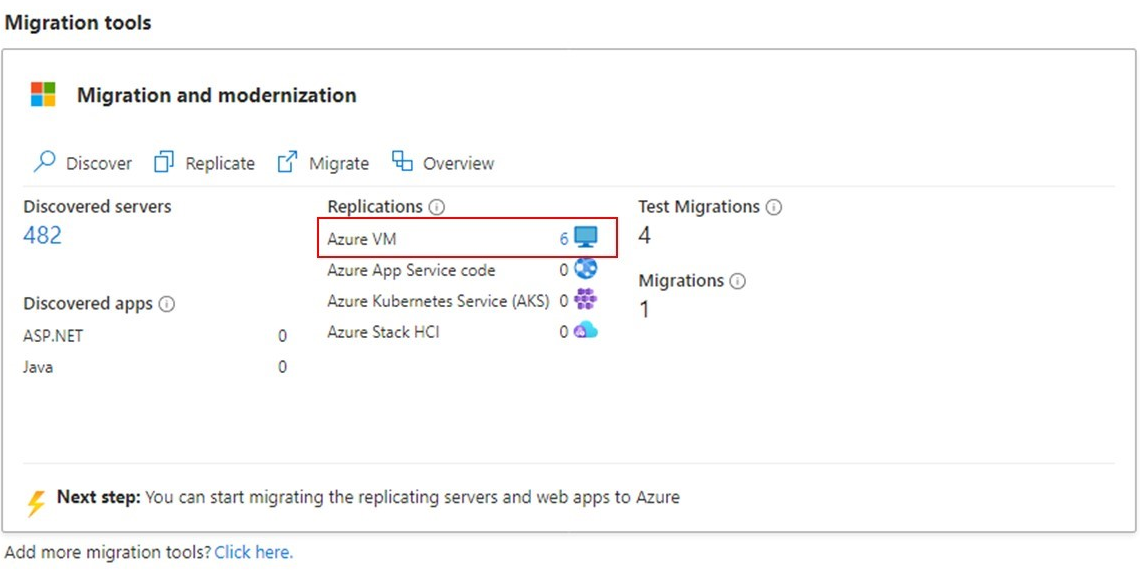
V replikaci počítačů klikněte pravým tlačítkem myši na migraci virtuálního počítače>.
V části Migrovat>Vypnout virtuální počítače a provést naplánovanou migraci bez ztráty dat vyberte Ano>OK.
- Azure Migrate ve výchozím nastavení vypne místní virtuální počítač a spustí replikaci na vyžádání, při které se synchronizují všechny změny virtuálního počítače, ke kterým došlo od poslední replikace. Tím se zajistí, že nedojde ke ztrátě dat.
- Pokud virtuální počítač nechcete vypnout, vyberte Ne.
Během migrace máte možnost upgradovat operační systém Windows Server. Pokud chcete upgradovat, vyberte možnost Upgradovat k dispozici . V zobrazeném podokně vyberte cílovou verzi operačního systému, na kterou chcete upgradovat, a vyberte Použít. Další informace.
Pro virtuální počítač se spustí úloha migrace. Tuto úlohu můžete sledovat pomocí oznámení Azure.
Po dokončení úlohy můžete virtuální počítač zobrazit a spravovat na stránce Virtuální počítače.
Dokončení migrace
- Po dokončení migrace klikněte pravým tlačítkem myši na dokončení migrace virtuálního >počítače. Tím se zastaví replikace pro místní počítač a vyčistí se informace o stavu replikace pro virtuální počítač.
- Během migrace automaticky nainstalujeme agenta virtuálního počítače pro virtuální počítače s Windows a Linuxem.
- Ověřte a vyřešte případné problémy s aktivací Windows na virtuálním počítači Azure.
- Proveďte všechny úpravy aplikací po migraci, jako je aktualizace názvů hostitelů, databáze připojovací řetězec a konfigurace webového serveru.
- U migrované aplikace, která teď běží v Azure, proveďte finální akceptační testování aplikace a migrace.
- Vyřízněte provoz do migrované instance virtuálního počítače Azure.
- Odeberte místní virtuální počítače z místního inventáře virtuálních počítačů.
- Odeberte místní virtuální počítače ze záloh.
- Aktualizujte veškerou interní dokumentaci tak, aby obsahovala nová umístění a IP adresy virtuálních počítačů Azure.
Osvědčené postupy po migraci
- Zvýšení odolnosti:
- Zálohujte virtuální počítače Azure pomocí služby Azure Backup, abyste měli data zabezpečená. Další informace.
- Replikujte virtuální počítače Azure do sekundární oblasti pomocí služby Site Recovery, aby úlohy mohly neustále běžet a byly dostupné. Další informace.
- Zvýšení výkonu:
- Ve výchozím nastavení se datové disky vytvářejí s ukládáním do mezipaměti hostitele nastaveným na Žádné. Zkontrolujte a upravte ukládání datových disků do mezipaměti podle potřeb vašich úloh. Další informace.
- Zvýšení zabezpečení:
- Uzamkněte a omezte příchozí přístup k provozu pomocí Programu Microsoft Defender pro cloud – správa za běhu.
- Správa a řízení aktualizací na počítačích s Windows a Linuxem pomocí Azure Update Manageru
- Omezte síťový provoz na koncové body správy pomocí skupin zabezpečení sítě.
- Nasaďte službu Azure Disk Encryption, která vám pomůže zabezpečit disky a zajistit bezpečnost dat před krádeží a neoprávněným přístupem.
- Přečtěte si další informace o zabezpečení prostředků IaaS a navštivte Microsoft Defender for Cloud.
- Pro monitorování a správu:
- Zvažte nasazení služby Azure Cost Management, která bude monitorovat využití prostředků a útratu.
Další kroky
Prozkoumejte cestu migrace do cloudu v rámci architektury přechodu na cloud Azure.