Rychlý start: Vytvoření aplikace HoloLens pomocí Azure Object Anchors v C++/WinRT a DirectX
Tento rychlý start popisuje, jak vytvořit aplikaci HoloLens pomocí Azure Object Anchors v C++/WinRT a DirectX. Object Anchors je spravovaná cloudová služba, která převádí 3D prostředky na modely AI, které umožňují prostředí hybridní reality pracující s objekty pro HoloLens. Až budete hotovi, budete mít aplikaci HoloLens, která dokáže rozpoznat objekt a jeho pozici v aplikaci Holographic DirectX 11 (Universal Windows).
Získáte následující informace:
- Vytvoření a boční načtení aplikace HoloLens
- Rozpoznání objektu a vizualizace jeho modelu
Pokud ještě nemáte předplatné Azure, vytvořte si bezplatný účet Azure před tím, než začnete.
Požadavky
Abyste mohli absolvovat tento rychlý start, ujistěte se, že máte následující:
- Fyzický objekt ve vašem prostředí a jeho 3D model, buď CAD, nebo naskenovaný.
- Počítač s Windows s následující nainstalovanou aplikací:
- Git pro Windows
- Visual Studio 2019 s úlohou vývoje Univerzální platforma Windows a sadou Windows 10 SDK (10.0.18362.0 nebo novější)
- Zařízení HoloLens 2, které je aktuální a má povolený vývojářský režim .
- Pokud chcete aktualizovat na nejnovější verzi v HoloLensu, otevřete aplikaci Nastavení, přejděte na Aktualizovat a zabezpečení a pak vyberte Vyhledat aktualizace.
Vytvoření účtu ukotvení objektů
Nejprve musíte vytvořit účet se službou Object Anchors.
Přejděte na web Azure Portal a vyberte Vytvořit prostředek.
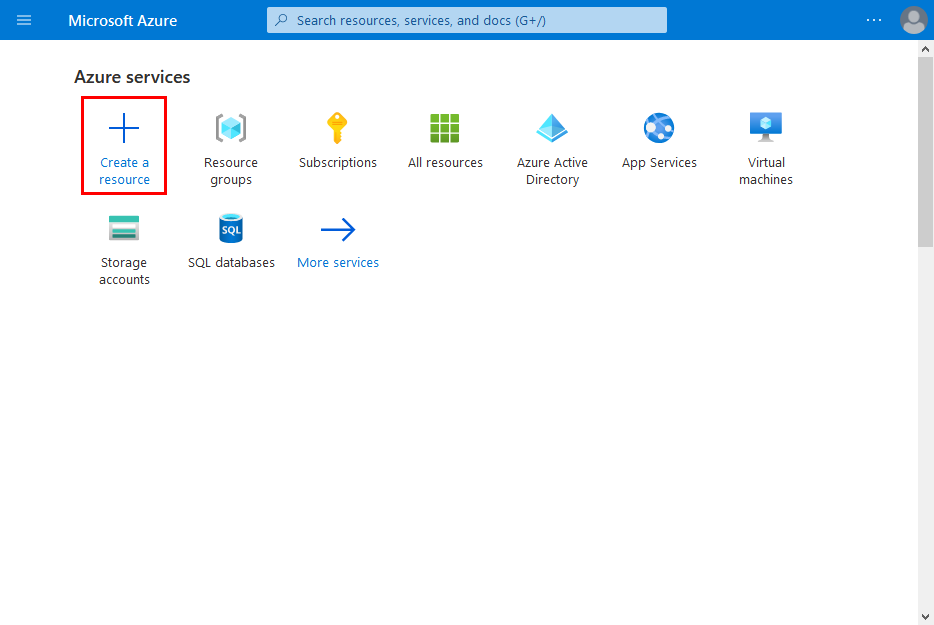
Vyhledejte prostředek Object Anchors .
Vyhledejte "Ukotvení objektů".
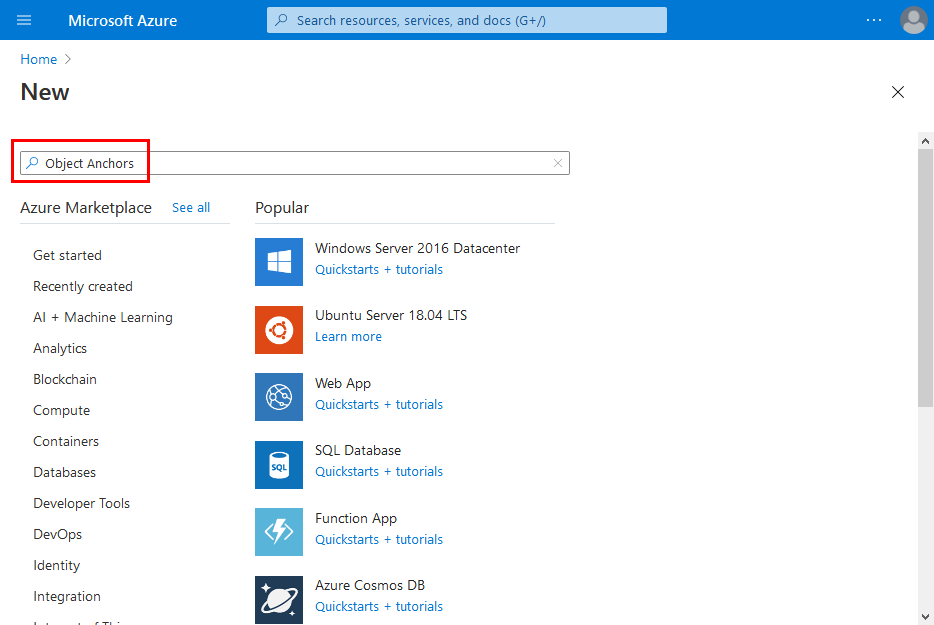
Ve výsledcích hledání vyberte Na prostředku Ukotvení objektů ve výsledcích hledání možnost Vytvořit –> Ukotvení objektů.
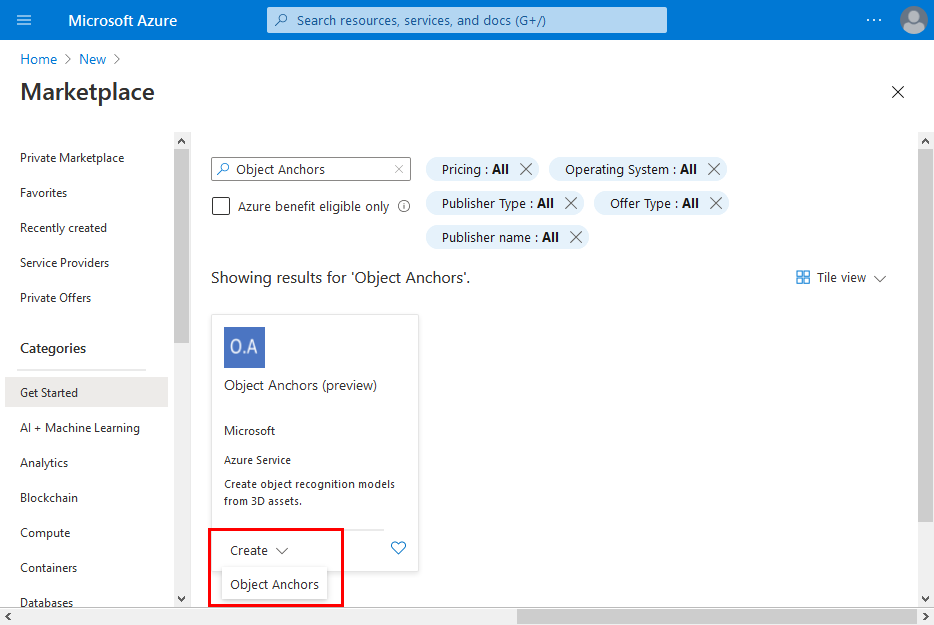
V dialogovém okně Účet ukotvení objektu:
- Zadejte jedinečný název prostředku.
- Vyberte předplatné, ke které chcete prostředek připojit.
- Vytvořte nebo použijte existující skupinu prostředků.
- Vyberte oblast, ve které má prostředek existovat.
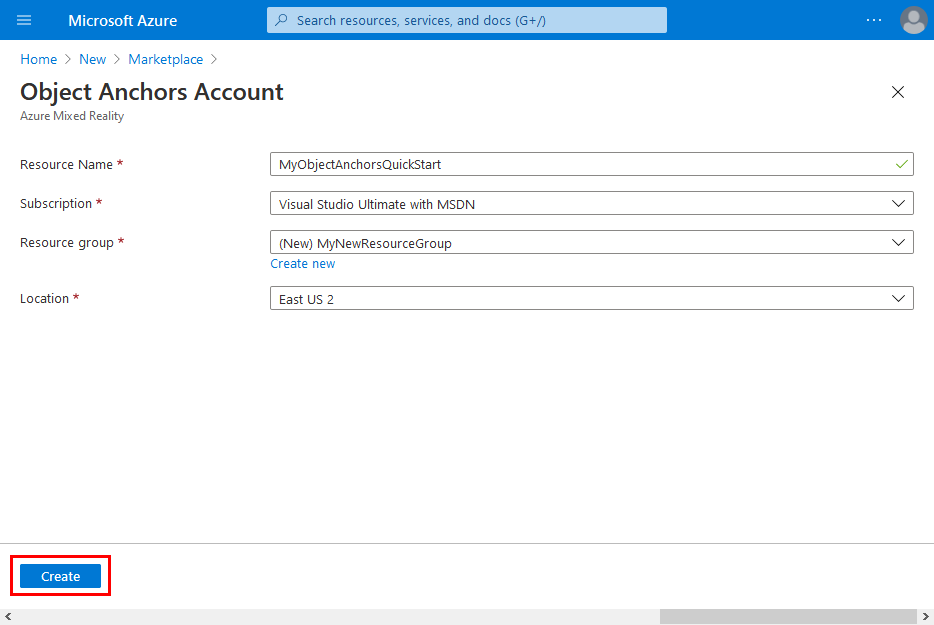
Výběrem možnosti Vytvořit zahájíte vytváření prostředku.
Jakmile bude prostředek vytvořen, vyberte Přejít k prostředku.
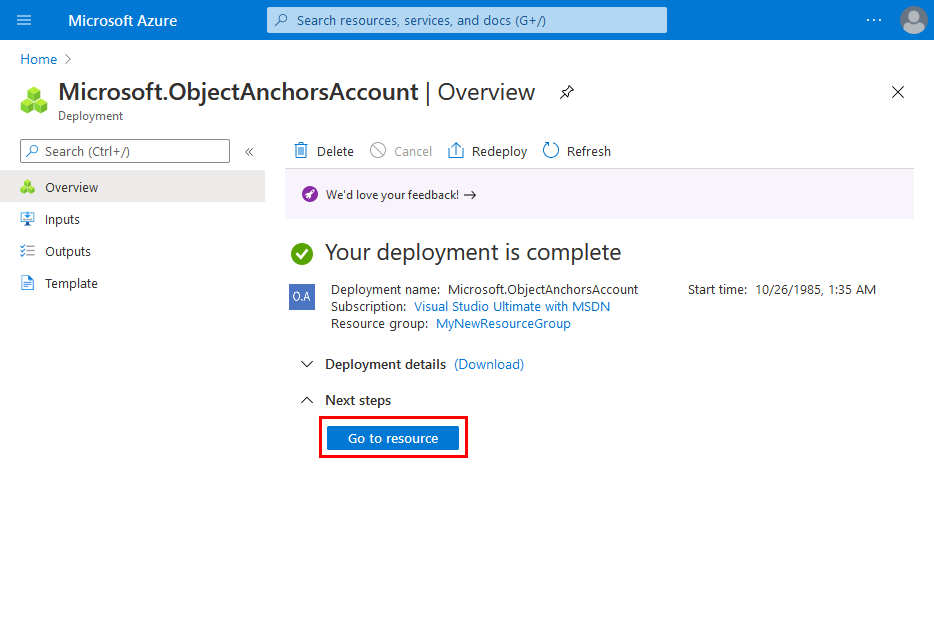
Na stránce přehledu:
Poznamenejte si doménu účtu. Budete ho totiž potřebovat později.
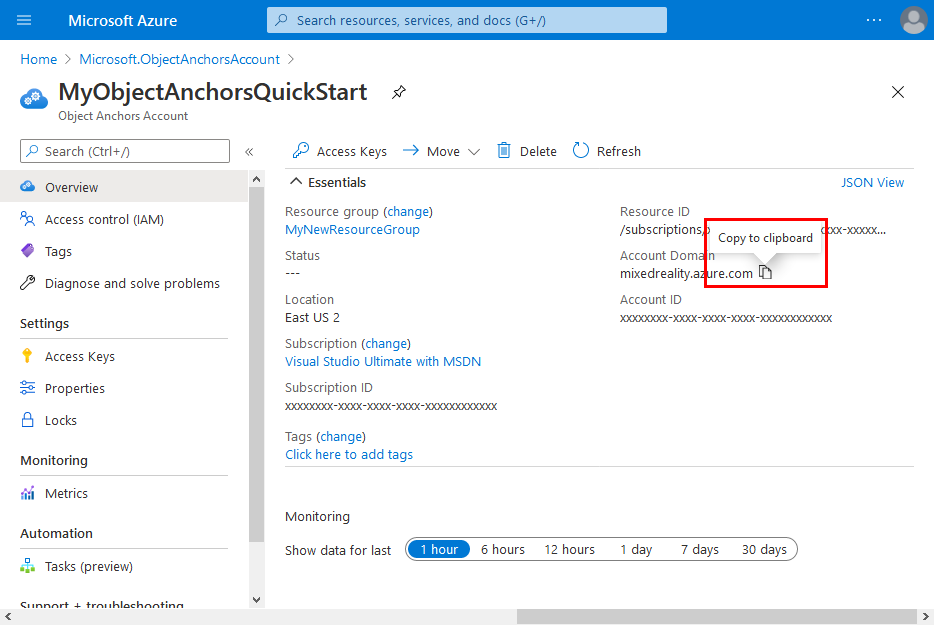
Poznamenejte si ID účtu. Budete ho totiž potřebovat později.
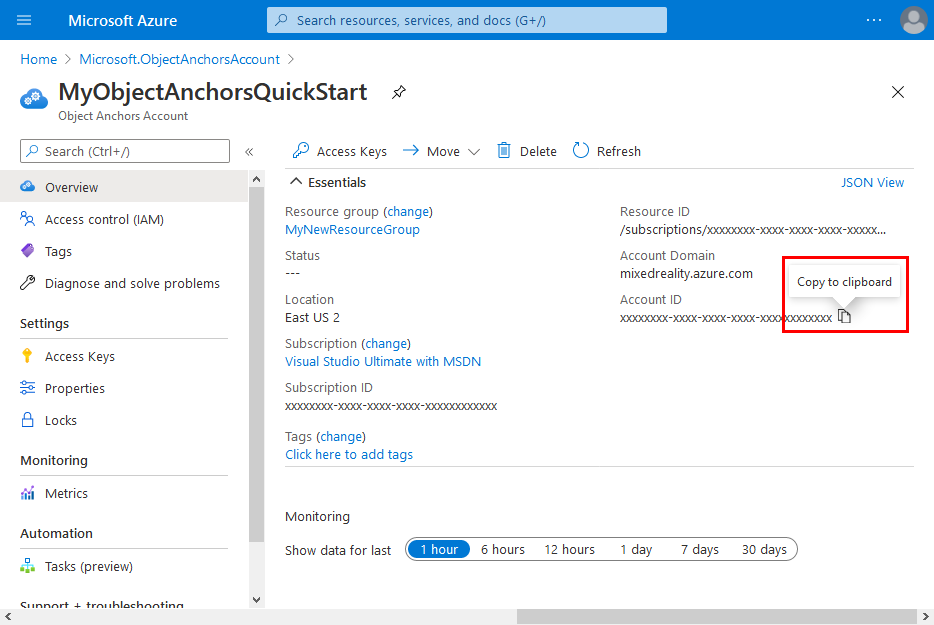
Přejděte na stránku Přístupové klíče a poznamenejte si primární klíč. Budete ho totiž potřebovat později.
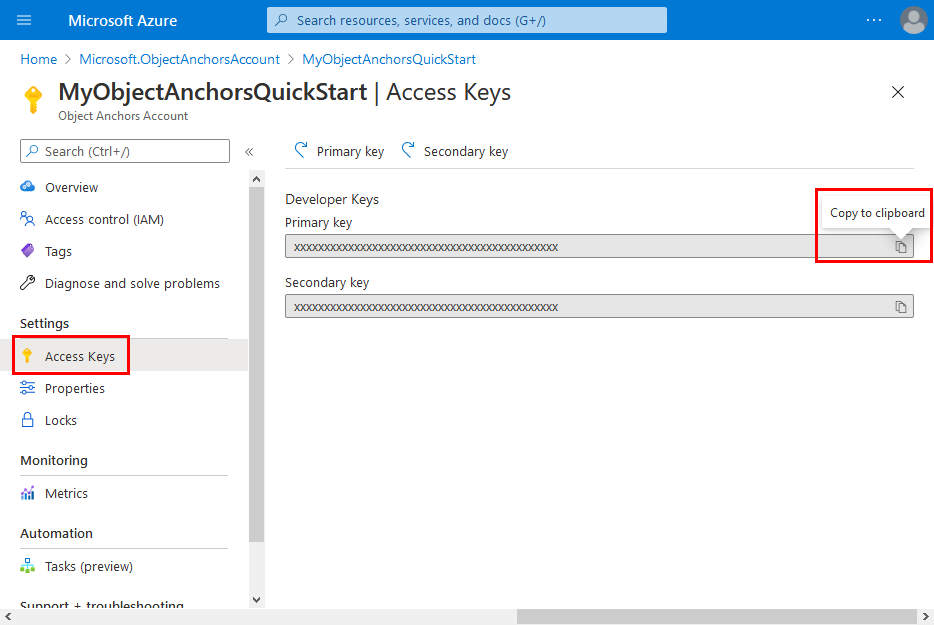
Nahrání modelu
Než aplikaci spustíte, budete muset modely zpřístupnit aplikaci. Pokud model Ukotvení objektů ještě nemáte, vytvořte ho podle pokynů v části Vytvoření modelu . Pak se sem vraťte.
Když je holoLens zapnutý a připojený k vývojovému zařízení (PC), nahrajte model do složky 3D Objects ve vašem HoloLensu takto:
Vyberte a zkopírujte modely, se kterými chcete pracovat, stisknutím kombinace kláves Ctrl a C (Ctrl +C).
Stisknutím klávesy s logem Windows a stisknutím klávesy E (Win + E) spusťte Průzkumník souborů. V levém podokně by se měly zobrazit vaše holoLens s dalšími jednotkami a složkami.
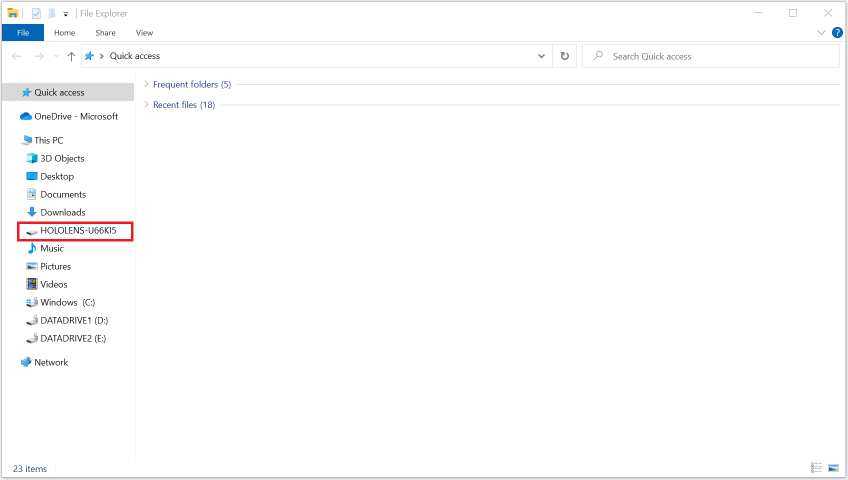
Klepnutím na odkaz HoloLens zobrazíte úložiště na zařízení HoloLens v pravém podokně.
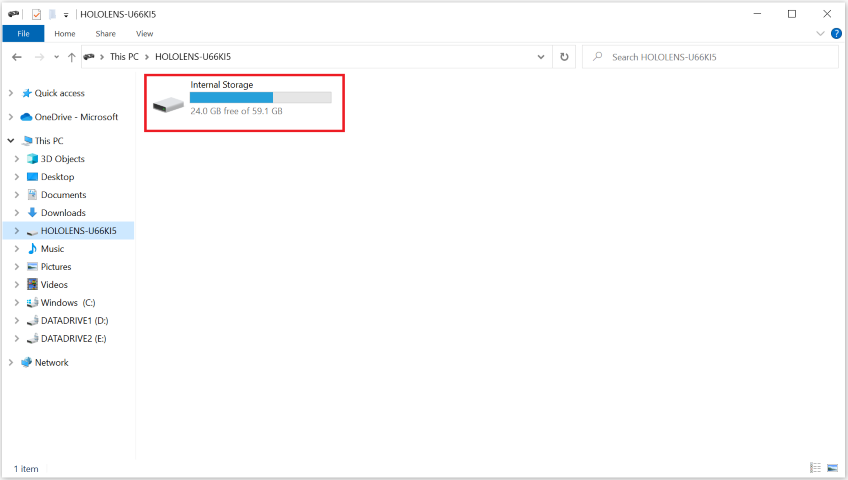
V Průzkumník souborů přejděte do 3D objektů interního úložiště>. Teď můžete modely vložit do složky 3D Objects stisknutím kláves Ctrl a V dohromady (Ctrl +V).
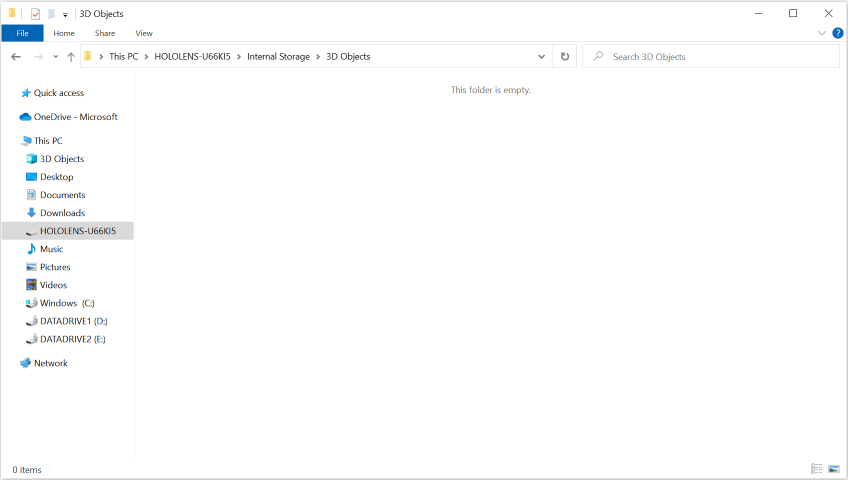
Otevření ukázkového projektu
Naklonujte úložiště ukázek spuštěním následujících příkazů:
git clone https://github.com/Azure/azure-object-anchors.git
cd ./azure-object-anchors
Otevřete rychlé starty, aplikace/ directx/DirectXAoaSampleApp.sln v sadě Visual Studio.
Změňte konfiguraci řešení na Verzi, změňte platformu řešení na ARM64 a z možností cíle nasazení vyberte Zařízení.
Konfigurace informací o účtu
Dalším krokem je konfigurace aplikace tak, aby používala informace o vašem účtu. V části Vytvoření účtu ukotveného účtu jste si poznamenali hodnoty Klíč účtu, ID účtu a Doména účtu.
Otevřete assety\ObjectAnchorsConfig.json.
AccountId Vyhledejte pole a nahraďte Set me ho SVÝM ID účtu.
AccountKey Vyhledejte pole a nahraďte Set me ho klíčem účtu.
AccountDomain Vyhledejte pole a nahraďte Set me doménou vašeho účtu.
Teď sestavte projekt AoaSampleApp tak, že na projekt kliknete pravým tlačítkem a vyberete Sestavit.
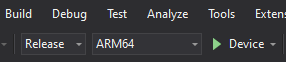
Nasazení aplikace do HoloLensu
Po úspěšném kompilaci ukázkového projektu můžete aplikaci nasadit do HoloLensu.
Ujistěte se, že je zařízení HoloLens zapnuté a připojené k počítači prostřednictvím kabelu USB. Ujistěte se, že zařízení je zvoleným cílem nasazení, jak je uvedeno výše.
Klikněte pravým tlačítkem na projekt AoaSampleApp a pak v místní nabídce vyberte Nasadit a nainstalujte aplikaci. Pokud se v okně Výstup sady Visual Studio nezobrazí žádná chyba, aplikace se nainstaluje na HoloLens.
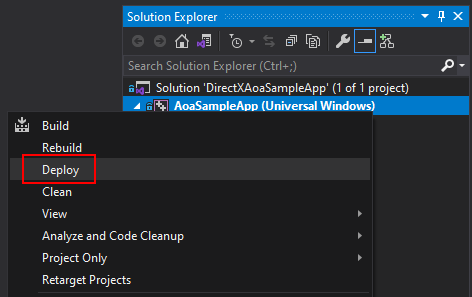
Před spuštěním aplikace byste měli nahrát objektový model, například chair.ou , do složky 3D Objects ve vašem HoloLensu. Pokud jste to neudělali, postupujte podle pokynů v části Nahrání modelu .
Pokud chcete aplikaci spustit a ladit, vyberte >Spustit ladění.
Ingestování objektového modelu a zjištění jeho instance
Aplikace AoaSampleApp je teď spuštěná na vašem zařízení HoloLens. Jděte blízko, do 2metrové vzdálenosti, do cílového objektu (židle) a prohlédněte si ho z více perspektiv. Kolem objektu by se měl zobrazit růžový ohraničující rámeček s některými žlutými body vykreslenými blízko povrchu objektu, což značí, že byl zjištěn. Měli byste také vidět žluté pole, které označuje oblast hledání.

Vyhledávací prostor pro objekt v aplikaci můžete definovat tak, že prstem kliknete ve vzduchu pravým nebo levým prstem. Vyhledávací prostor se přepne mezi 2metry poloměru, ohraničující pole 4 m^3 a zobrazení frustum. U větších objektů, jako jsou auta, je nejlepší volbou použít výběr zobrazení frustum při umístění směrem k rohu objektu v asi 2metr vzdálenosti. Pokaždé, když se oblast vyhledávání změní, aplikace odebere aktuálně sledované instance. Pak se je pokusí znovu najít v nové oblasti hledání.
Tato aplikace může současně sledovat více objektů. Pokud to chcete udělat, nahrajte do složky 3D Objects vašeho zařízení více modelů a nastavte vyhledávací oblast, která pokrývá všechny cílové objekty. Detekce a sledování více objektů může trvat déle.
Aplikace úzce zarovná 3D model s jeho fyzickým protějškem. Uživatel může pomocí levé ruky zapnout režim sledování s vysokou přesností, který vypočítá přesnější pozici. Tato funkce je stále experimentální. Spotřebovává více systémových prostředků a může vést k vyššímu zpoždění v odhadované pozici. Dalším klepnutím vzduchem s levou rukou přepnete zpět do normálního režimu sledování.