Rychlý start: Vytvoření modelu Ukotvení objektů z 3D modelu
Azure Object Anchors je spravovaná cloudová služba, která převádí 3D modely na modely AI, které umožňují prostředí hybridní reality pracující s objekty pro HoloLens. Tento rychlý start popisuje, jak vytvořit model Ukotvení objektů z 3D modelu pomocí sady Azure Object Anchors Conversion SDK pro .NET.
Dozvíte se, jak provést tyto akce:
- Vytvořte účet Ukotvení objektů.
- Převeďte 3D model a vytvořte model Ukotvení objektů pomocí sady Sdk pro převod Azure Object Anchors pro .NET (NuGet).
Předpoklady
Abyste mohli absolvovat tento rychlý start, ujistěte se, že máte následující:
- Počítač s Windows se sadou Visual Studio 2022.
- Git pro Windows
- Sada .NET 6.0 SDK.
Pokud ještě nemáte předplatné Azure, vytvořte si bezplatný účet Azure před tím, než začnete.
Vytvoření účtu ukotvení objektů
Nejprve musíte vytvořit účet se službou Object Anchors.
Přejděte na web Azure Portal a vyberte Vytvořit prostředek.
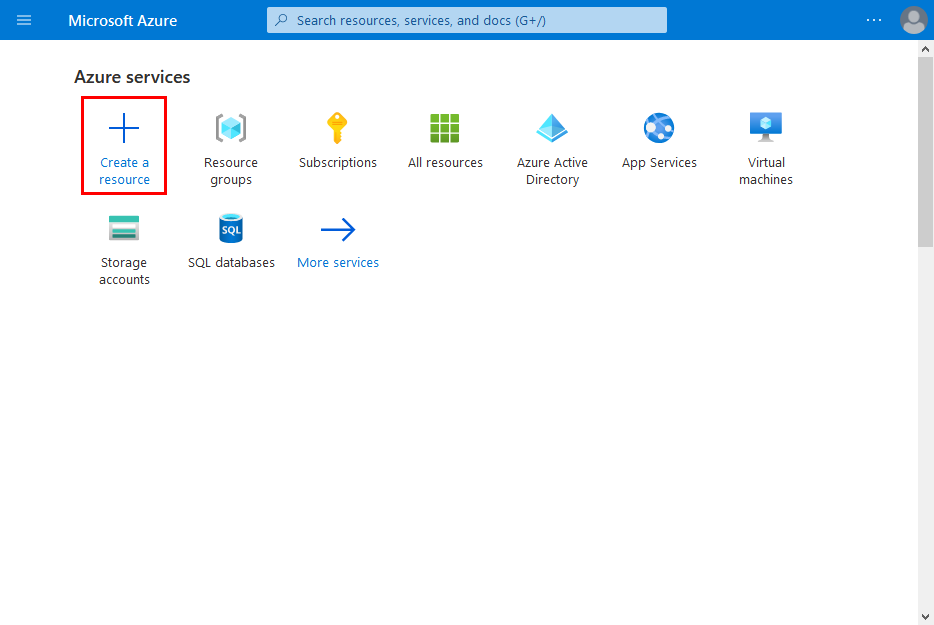
Vyhledejte prostředek Object Anchors .
Vyhledejte "Ukotvení objektů".
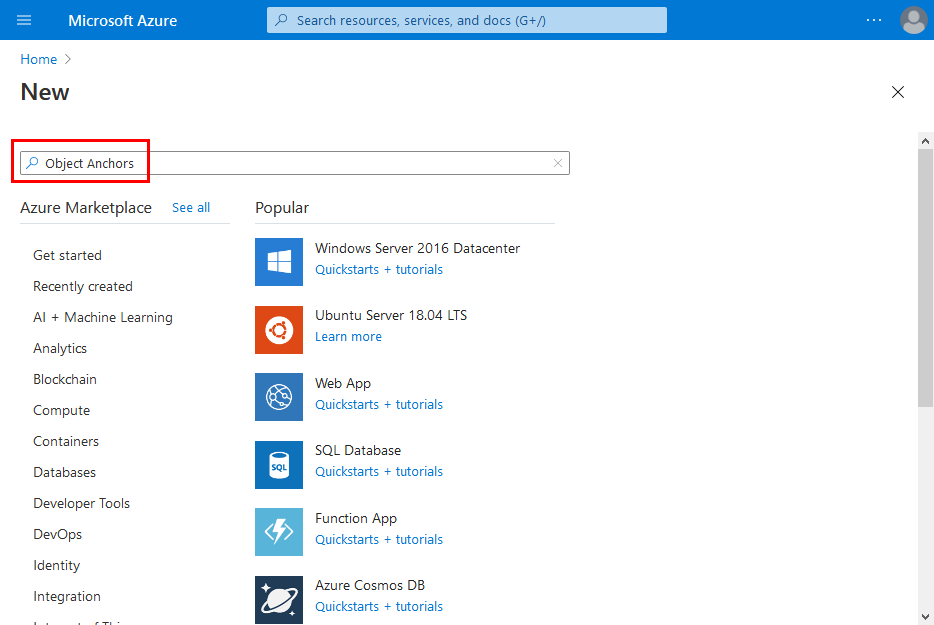
Ve výsledcích hledání vyberte Na prostředku Ukotvení objektů ve výsledcích hledání možnost Vytvořit –> Ukotvení objektů.
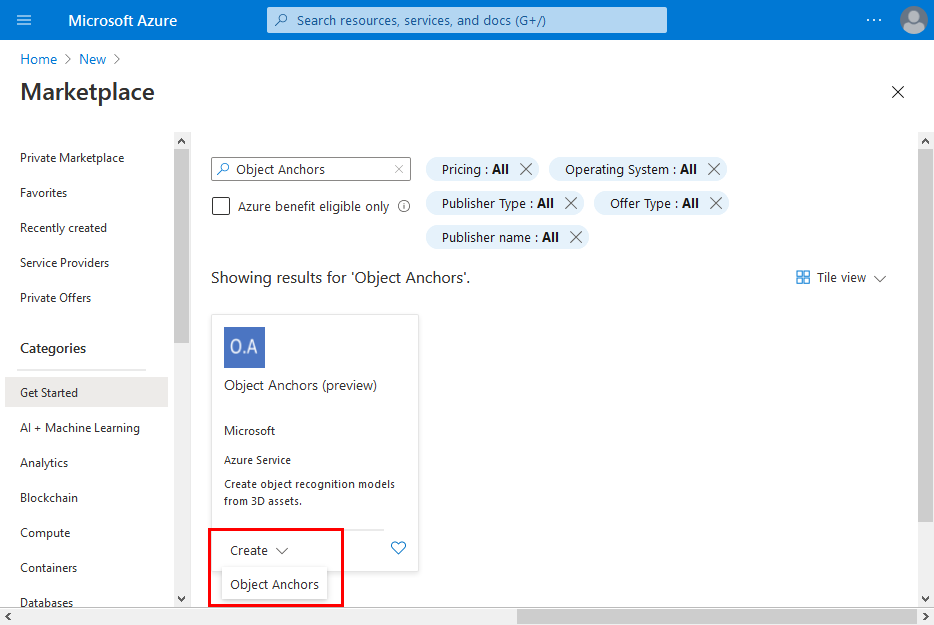
V dialogovém okně Účet ukotvení objektu:
- Zadejte jedinečný název prostředku.
- Vyberte předplatné, ke které chcete prostředek připojit.
- Vytvořte nebo použijte existující skupinu prostředků.
- Vyberte oblast, ve které má prostředek existovat.
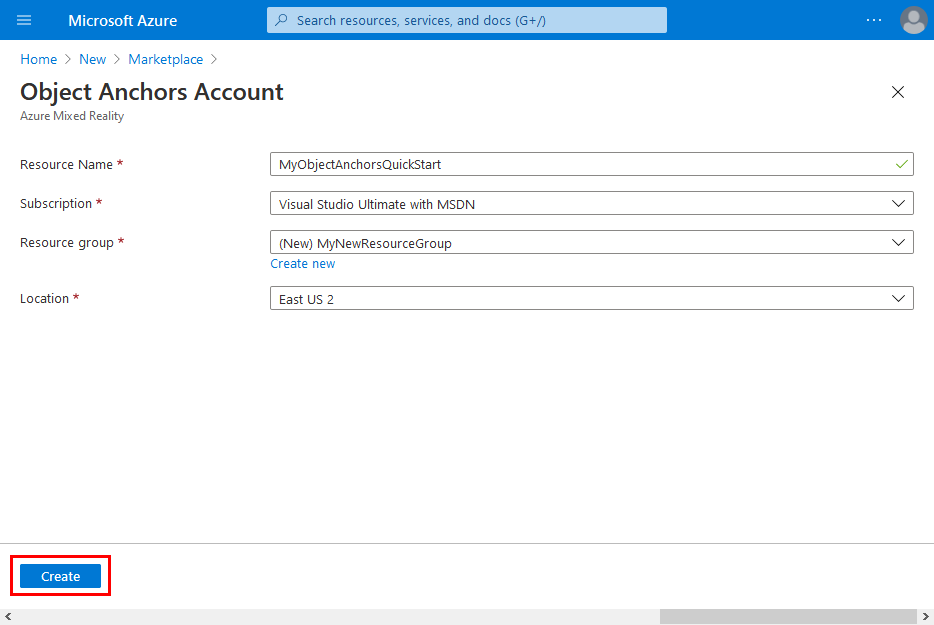
Výběrem možnosti Vytvořit zahájíte vytváření prostředku.
Jakmile bude prostředek vytvořen, vyberte Přejít k prostředku.
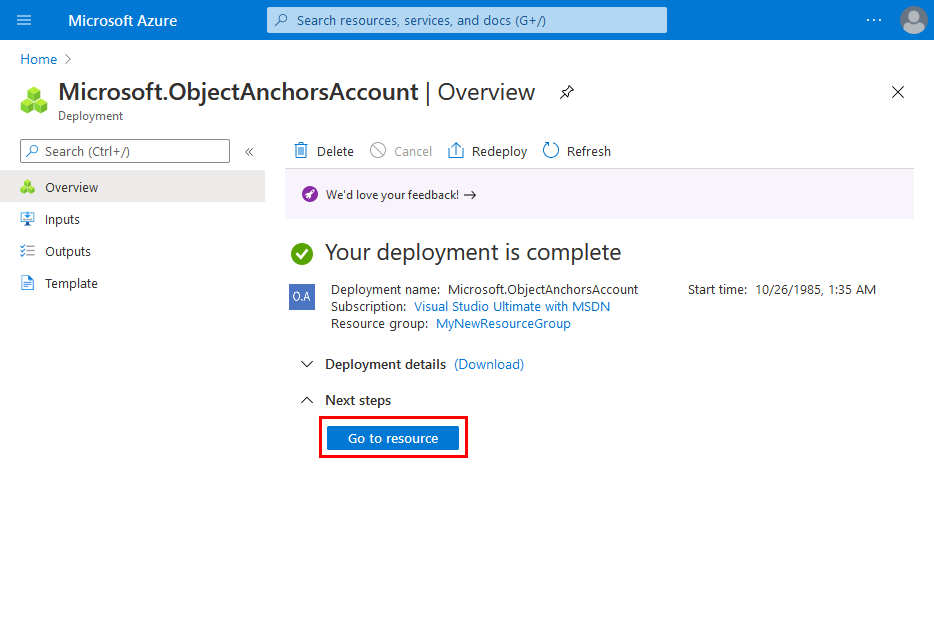
Na stránce přehledu:
Poznamenejte si doménu účtu. Budete ho totiž potřebovat později.
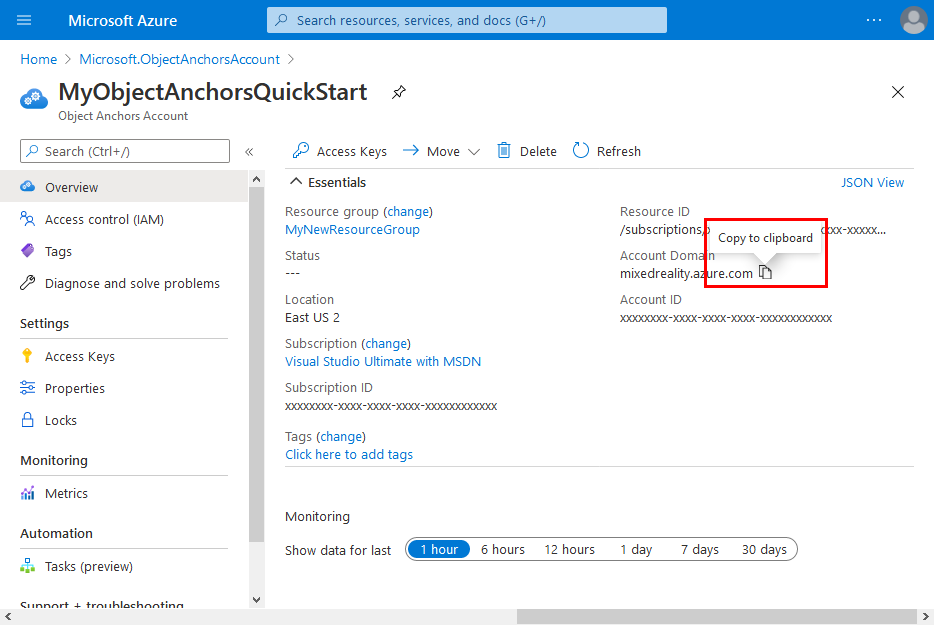
Poznamenejte si ID účtu. Budete ho totiž potřebovat později.
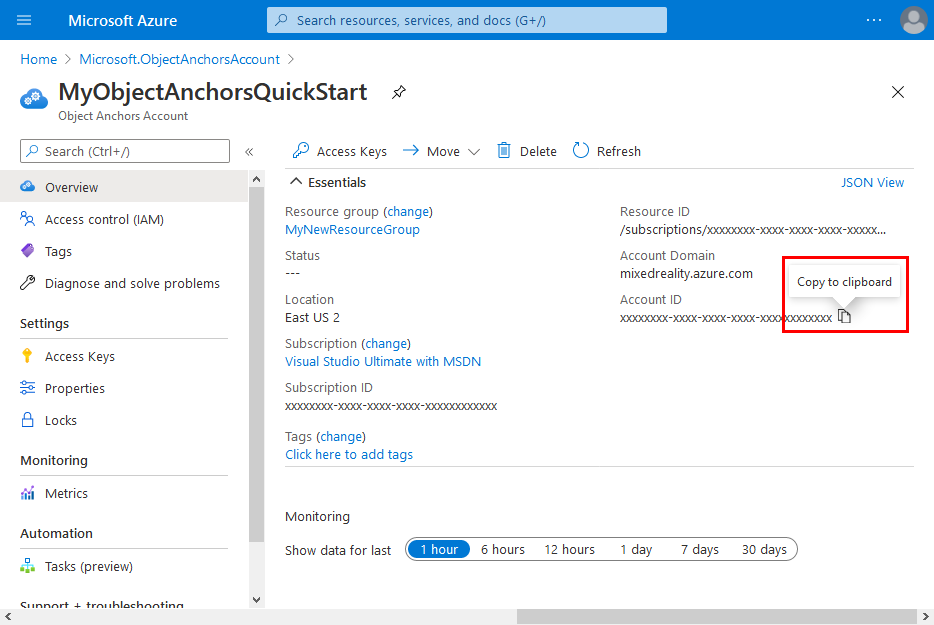
Přejděte na stránku Přístupové klíče a poznamenejte si primární klíč. Budete ho totiž potřebovat později.
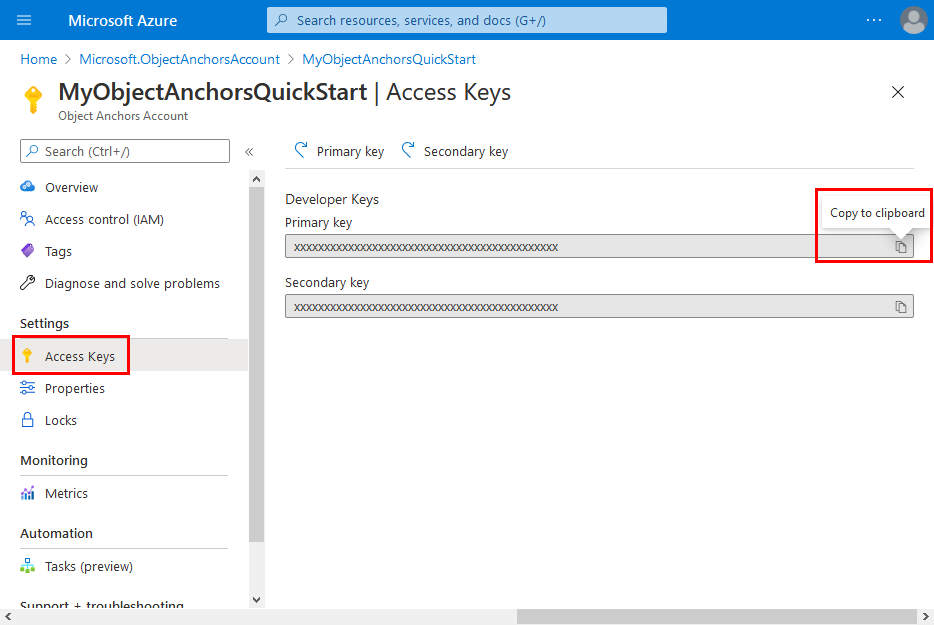
Získání ukázkového projektu
Naklonujte úložiště ukázek spuštěním následujících příkazů:
git clone https://github.com/Azure/azure-object-anchors.git
cd ./azure-object-anchors
Převod 3D modelu
Teď můžete pokračovat a převést 3D model.
Otevřete
quickstarts/conversion/Conversion.slnv sadě Visual Studio. Toto řešení obsahuje projekt konzoly jazyka C#.Configuration.csOtevřete soubor umístěný v kořenovém adresáři projektu a nahraďteset-mehodnoty v následujících polích:Pole Popis AccountDomain Doména účtu účtu objektových ukotvení vytvořený výše. AccountId ID účtu účtu ukotvení objektu vytvořeného výše. AccountKey Primární klíč účtu Ukotvení objektů vytvořený výše Je potřeba ověřit čtyři další pole:
Pole Popis InputAssetPath Absolutní cesta k 3D modelu na místním počítači. Podporované formáty souborů jsou fbx,ply,obj, aglb.AssetDimensionUnit Měrná jednotka 3D modelu. Ke všem podporovaným jednotkám měření je možné přistupovat pomocí výčtu Azure.MixedReality.ObjectAnchors.Conversion.AssetLengthUnit.Gravitace Směr vektoru závažnosti 3D modelu. Tento 3D vektor dává směr dolů v souřadnicovém systému modelu. Pokud například záporná yhodnota představuje směr dolů ve 3D prostoru modelu, budeVector3(0.0f, -1.0f, 0.0f)tato hodnota .DisableDetectScaleUnits Od azure.MixedReality.ObjectAnchors.Conversion 0.3.0-beta.6se vložené jednotky škálování používají ve výchozím nastavení, pokud jsou k dispozici profbxsoubory. Toto chování lze zakázat nastavením hodnoty natruehodnotu . Tato možnost je ignorována pro jiné formáty souborů nežfbx.Sestavte a spusťte projekt pro nahrání 3D modelu, zaregistrujte novou úlohu převodu ve službě a počkejte, až se dokončí. Po dokončení úlohy se model Ukotvení objektů stáhne vedle souboru zadaného v souboru
InputAssetPath. Mělo by se zobrazit něco podobného jako v následujícím výstupu konzoly:Asset : *********** Gravity : *********** Unit : *********** Attempting to upload asset... Attempting to create asset conversion job... Successfully created asset conversion job. Job ID: *********** Waiting for job completion... Asset conversion job completed successfully. Attempting to download result as '***********'... Success!Poznamenejte si ID úlohy pro budoucí referenci. Může být užitečné při ladění nebo řešení potíží.
Po úspěšném dokončení úlohy by se měl zobrazit soubor s formátem
<Model-Filename-Without-Extension>_<JobID>.ouv zadaném výstupním umístění. Pokud jechair.plynapříklad název souboru vašeho 3D modelu a ID vaší úlohy je00000000-0000-0000-0000-000000000000, název souboru služby budechair_00000000-0000-0000-0000-000000000000.ouvýstup služby .
Kódy chyb
Podrobnosti o různých kódech chyb, které můžou mít za následek neúspěšnou úlohu převodu prostředků a jak je zpracovat, najdete na stránce kódů chyb převodu.
Vyčištění prostředků
V předchozích krocích jste vytvořili prostředky Azure ve skupině prostředků. Pokud předpokládáte, že už tyto prostředky nebudete potřebovat, můžete je odstranit tak, že odstraníte skupinu prostředků.
V nabídce webu Azure Portal nebo na domovské stránce vyberte skupiny prostředků. Potom na stránce Skupiny prostředků vyberte myResourceGroup.
Na stránce myResourceGroup se ujistěte, že uvedené prostředky jsou ty, které chcete odstranit.
Vyberte Odstranit skupinu prostředků, do textového pole zadejte myResourceGroup , abyste ji potvrdili, a pak vyberte Odstranit.
Další kroky
V tomto rychlém startu jste vytvořili účet Ukotvení objektů a převedli jste 3D model na vytvoření modelu Ukotvení objektů. Pokud chcete zjistit, jak tento model integrovat se sadou Object Anchors SDK v aplikaci hybridní reality, pokračujte některým z následujících článků: