Rychlý start: Vytvoření pracovního prostoru rozděleného experimentování (Preview)
V tomto rychlém startu vytvoříte nový pracovní prostor rozděleného experimentování (Preview). Pracovní prostor rozděleného experimentování můžete vytvořit na webu Azure Portal z obchodu App Configuration Store, z Azure Marketplace nebo na panelu hledání na webu Azure Portal.
Rozdělení experimentování umožňuje spouštět testy A/B pro vaše aplikace a shromažďovat zpětnou vazbu k novým funkcím.
Požadavky
- Předplatné Azure. Pokud ho nemáte, vytvořte si ho zdarma.
- Aplikace Microsoft Entra ID s požadovanou konfigurací.
- Účet úložiště Azure
- Prostředek Application Insights založený na pracovním prostoru připojený ke službě App Configuration Store.
Vyhledání pracovního prostoru rozděleného experimentování (Preview)
Pracovní prostor rozděleného experimentování (Preview) najdete jedním z následujících způsobů:
Najděte pracovní prostor rozděleného experimentování z konfigurace Aplikace Azure.
Otevřete obchod App Configuration, ve kterém chcete vytvořit pracovní prostor rozděleného experimentování, a pak v nabídce vlevo vyberte Pracovní prostor experimentování > rozdělení experimentování (Preview).

Na tomto panelu pod popiskem Rozdělit pracovní prostor experimentování vyberte Vytvořit nový.

Na panelu Azure Search najděte pracovní prostor rozděleného experimentování.
Otevřete domovskou stránku webu Azure Portal, přejděte na panel hledání v horní části a zadejte pracovní prostor rozděleného experimentování.

V části Služby vyberte Rozdělit pracovní prostor experimentování (Preview) a pak vyberte Vytvořit nebo Vytvořit pracovní prostor rozděleného experimentování (Preview).

Najděte pracovní prostor rozděleného experimentování z Azure Marketplace.
Na webu Azure Portal přejděte na Marketplace a potom v podokně, které se otevře, zadejte Rozdělení experimentování a vyberte Rozdělit experimentování pro Aplikace Azure Konfigurace.

Ve výchozím nastavení je vybraný plán Měsíční platba při přechodu . Klikněte na Přihlásit se k odběru.
Vytvoření pracovního prostoru rozděleného experimentování (Preview)
Základy
V části Základy vyberte nebo zadejte následující informace a pak vyberte Další. Tato karta obsahuje základní informace o pracovním prostoru rozděleného experimentování.
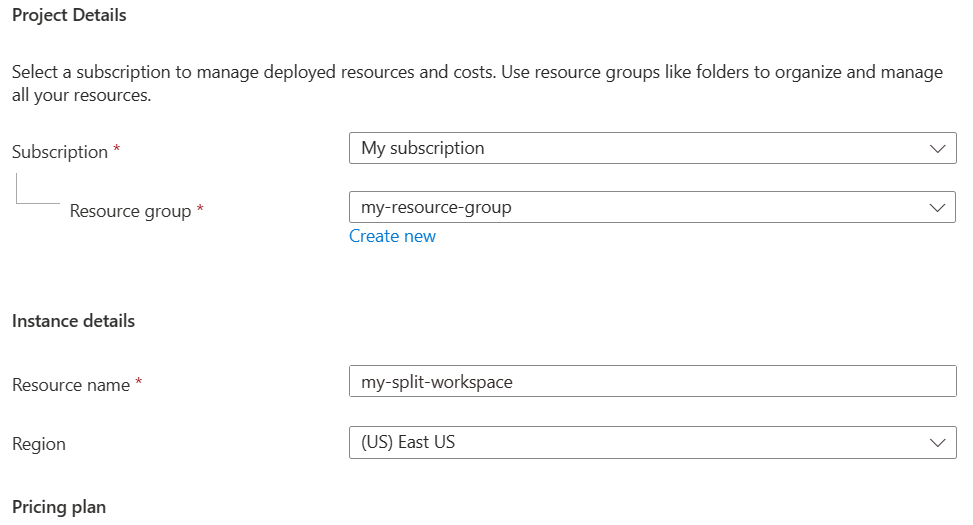
- Předplatné: Vyberte předplatné Azure, které chcete pro prostředek použít.
- Skupina prostředků: Vyberte existující skupinu prostředků nebo vytvořte novou skupinu prostředků.
- Název prostředku Zadejte název pracovního prostoru rozděleného experimentování.
- Oblast: Vyberte oblast, do které chcete prostředek nasadit.
- Cenový plán: Měsíční průběžné platby se zobrazují na obrazovce. Toto je jediný dostupný plán.
Zdroj dat
V části Zdroj dat vyberte následující informace a pak vyberte Další. Zdrojem dat je prostředek, který poskytuje rozdělení zobrazení příznakem funkce a data událostí pro analýzu experimentů.

- Povolte příjem dat zaškrtnutím políčka, abyste umožnili příjem zobrazení a událostí ze zdroje dat. Pokud zaškrtnutí políčka zrušíte, můžete později povolit příjem dat pomocí portálu Konfigurace aplikace tak, že přejdete do pracovního prostoru Experimentování > s rozdělením experimentování.
Poznámka:
Pokud pro prostředek pracovního prostoru rozděleného experimentování nepovolíte příjem dat, vyhodnocení funkcí a události zákazníků se nebudou exportovat z vašeho zdroje dat do rozdělení.
- V části Pracovní prostor služby Log Analytics vyberte prostředek Application Insights , který chcete pro tento experiment použít. Musí to být stejný pracovní prostor Application Insights, který jste v předchozím kroku připojili ke službě App Configuration Store.
- V části Exportovat podrobnosti cíle vyberte účet úložiště, který chcete použít k ukládání zobrazení a dat událostí. Ve vybraném pracovním prostoru služby Log Analytics se vytvoří pravidlo pro export dat do zadaného a nakonfigurovaného účtu úložiště.
Poznámka:
Při vytváření nového účtu úložiště pro experimentování musíte použít stejnou oblast jako pracovní prostor služby Log Analytics.
Zásady přístupu k datům
V části Zásady přístupu k datům vyberte aplikaci Microsoft Entra ID, která se má použít pro ověřování a autorizaci v pracovním prostoru Split, a pak vyberte Zkontrolovat a vytvořit.

Pokud už vaše skupina používá sdílenou podnikovou aplikaci, můžete se obrátit na správce skupiny a přidat vás jako uživatele. V opačném případě vytvořte a nastavte aplikaci Microsoft Entra ID pro rozdělený pracovní prostor experimentování a pak přidejte sebe jako uživatele.
Zkontrolovat a vytvořit
V části Zkontrolovat a vytvořit zkontrolujte informace uvedené pro nový prostředek rozděleného experimentování, přečtěte si podmínky a vyberte Vytvořit.