Rychlý start: Vytvoření instance flexibilního serveru Azure Database for PostgreSQL na webu Azure Portal
PLATÍ PRO: Flexibilní server Azure Database for PostgreSQL
Flexibilní server Azure Database for PostgreSQL
Flexibilní server Azure Database for PostgreSQL je spravovaná služba, kterou používáte ke spouštění, správě a škálování vysoce dostupných databází PostgreSQL v cloudu. V tomto rychlém startu se dozvíte, jak vytvořit instanci flexibilního serveru Azure Database for PostgreSQL přibližně za pět minut pomocí webu Azure Portal.
Pokud ještě nemáte předplatné Azure, vytvořte si bezplatný účet Azure před tím, než začnete.
Přihlaste se k portálu Azure Portal.
Otevřete webový prohlížeč a přejděte na portál. Zadejte přihlašovací údaje pro přihlášení k portálu. Výchozím zobrazením je váš řídicí panel služby.
Vytvoření serveru Azure Database for PostgreSQL
Instance flexibilního serveru Azure Database for PostgreSQL se vytvoří s nakonfigurovanou sadou výpočetních prostředků a prostředků úložiště. Server se vytvoří v rámci skupiny prostředků Azure.
Pokud chcete vytvořit instanci flexibilního serveru Azure Database for PostgreSQL, proveďte následující kroky:
V levém horním rohu portálu vyberte Vytvořit prostředek (+).
Vyberte Databáze>Azure Database for PostgreSQL.
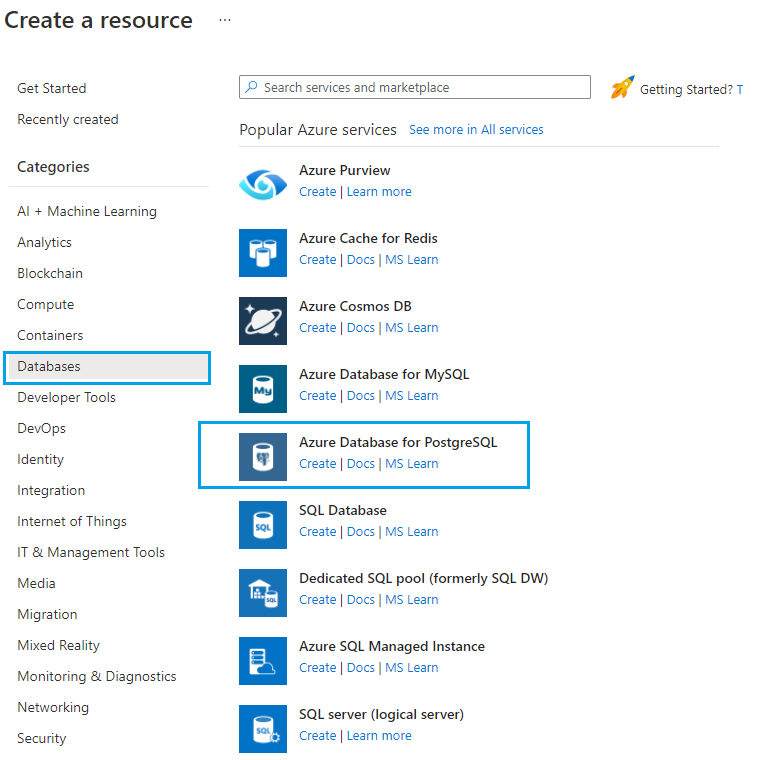
Vyplňte formulář Základy s následujícími informacemi:
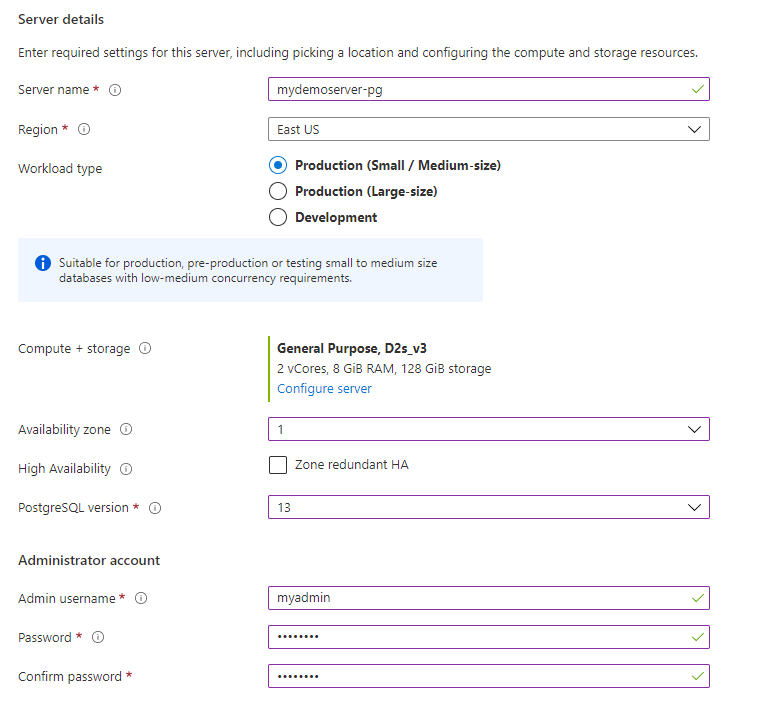
Nastavení Navrhovaná hodnota Popis Předplatné Název vašeho předplatného Předplatné Azure, které chcete použít pro váš server. Pokud máte více předplatných, zvolte předplatné, ve kterém chcete prostředek fakturovat. Skupina prostředků Název vaší skupiny prostředků Název nové skupiny prostředků nebo některé ze stávajících ve vašem předplatném. Typ úlohy Výchozí výběr skladové položky Můžete si vybrat z nabídky Vývoj (skladová položka s možností nárazového škálování), produkčního prostředí small/medium (SKU pro obecné účely) nebo z velké produkce (skladová položka optimalizovaná pro paměť). Skladovou položku a úložiště můžete dále přizpůsobit kliknutím na odkaz Konfigurovat server . Availability zone Upřednostňovaný az Můžete zvolit, ve které zóně dostupnosti chcete server nasadit. To je užitečné ke společnému vyhledání aplikace. Pokud zvolíte Možnost Žádná předvolba, vybere se výchozí az. Vysoká dostupnost Povolení pro stejné zónové nebo zónově redundantní nasazení Výběrem této možnosti se pohotovostní server se stejnou konfigurací jako primární server automaticky zřídí ve stejné zóně avaibality nebo jiné zóně dostupnosti ve stejné oblasti v závislosti na možnosti vybrané pro režim vysoké dostupnosti. Poznámka: Po vytvoření serveru můžete také povolit nebo zakázat vysokou dostupnost. Název serveru Název vašeho serveru Jedinečný název, který identifikuje instanci flexibilního serveru Azure Database for PostgreSQL. K zadanému názvu serveru se připojí název domény postgres.database.azure.com. Název serveru může obsahovat pouze malá písmena, číslice a znak spojovníku (-). Musí mít 3 až 63 znaků. Uživatelské jméno správce Uživatelské jméno správce Váš vlastní přihlašovací účet, který budete používat pro připojení k serveru. Uživatelské jméno správce musí obsahovat 1 až 63 znaků, musí obsahovat jenom čísla a písmena, nesmí začínat pg_ a nesmí být azure_superuser, azure_pg_admin, správce, správce, kořen, host nebo veřejné. Heslo Vaše heslo Zadejte heslo pro účet správce serveru. Heslo musí obsahovat 8 až 128 znaků. Musí obsahovat také znaky ze tří z následujících čtyř kategorií: velká písmena anglické abecedy, malá písmena anglické abecedy, číslice (0 až 9) a jiné než alfanumerické znaky (!, $, #, %a tak dále). Vaše heslo nemůže obsahovat celé přihlašovací jméno ani jeho část. Část přihlašovacího jména je definována jako tři nebo více po sobě jdoucích alfanumerických znaků. Umístění Oblast nejbližší vašim uživatelům Umístění co nejblíže vašim uživatelům. Verze Nejnovější hlavní verze Nejnovější hlavní verze PostgreSQL, pokud nemáte jiné specifické požadavky. Výpočty + úložiště Obecné účely, 4 virtuální jádra, 512 GB, 7 dní Konfigurace výpočetního výkonu, úložiště a zálohování vašeho nového serveru. Vyberte Konfigurovat server. Pro obecné účely, 4 virtuální jádra, 512 GB a 7 dnů jsou výchozí hodnoty pro výpočetní úroveň, virtuální jádro, úložiště a dobu uchovávání záloh (ve dnech). Tyto posuvníky můžete nechat tak, jak jsou, nebo je můžete upravit.
Pokud chcete nakonfigurovat server s geograficky redundantními zálohami pro ochranu před selháními na úrovni oblasti, můžete povolit políčko Obnovit z regionálního výpadku nebo havárie . Mějte na paměti, že geograficky redundantní zálohování je možné nakonfigurovat pouze při vytváření serveru. Chcete-li uložit výběr této cenové úrovně, vyberte Uložit. Další snímek zachycuje tyto výběry.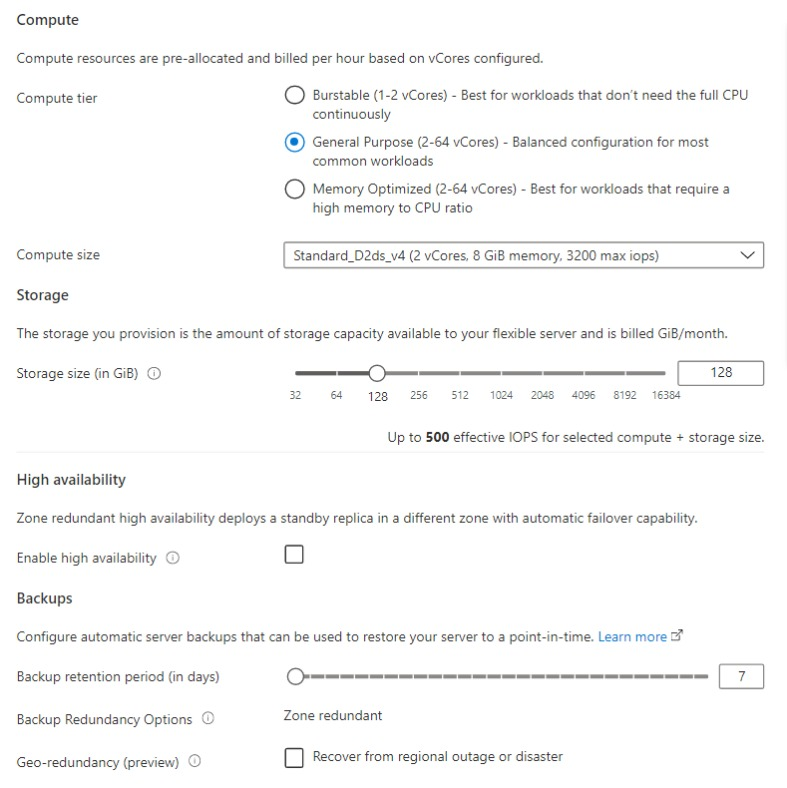
Konfigurace možností sítě
Na kartě Sítě můžete zvolit, jak je server dostupný. Flexibilní server Azure Database for PostgreSQL nabízí dva způsoby připojení k serveru:
- Veřejný přístup (povolené IP adresy)
- Privátní přístup (integrace virtuální sítě)
Když používáte veřejný přístup, přístup k serveru je omezený na povolené IP adresy, které přidáte do pravidla brány firewall. Tato metoda zabraňuje externím aplikacím a nástrojům v připojení k serveru a jakékoli databáze na serveru, pokud nevytvoříte pravidlo pro otevření brány firewall pro konkrétní IP adresu nebo rozsah. Při použití privátního přístupu (integrace virtuální sítě) je přístup k vašemu serveru omezený na vaši virtuální síť. Další informace o metodách připojení najdete v článku o konceptech.
V tomto rychlém startu se dozvíte, jak povolit veřejný přístup pro připojení k serveru. Na kartě Sítě pro Připojení metodu vyberte Veřejný přístup (všechny ip adresy). Pokud chcete nakonfigurovat pravidla brány firewall, vyberte Přidat aktuální IP adresu klienta.
Poznámka:
Po vytvoření serveru nemůžete změnit metodu připojení. Pokud například při vytváření serveru vyberete Veřejný přístup (povolené IP adresy ), po vytvoření serveru se nedá změnit na privátní přístup (integrace virtuální sítě). Důrazně doporučujeme vytvořit server s privátním přístupem, který vám pomůže zabezpečit přístup k vašemu serveru prostřednictvím integrace virtuální sítě. Další informace o privátním přístupu najdete v článku o konceptech.
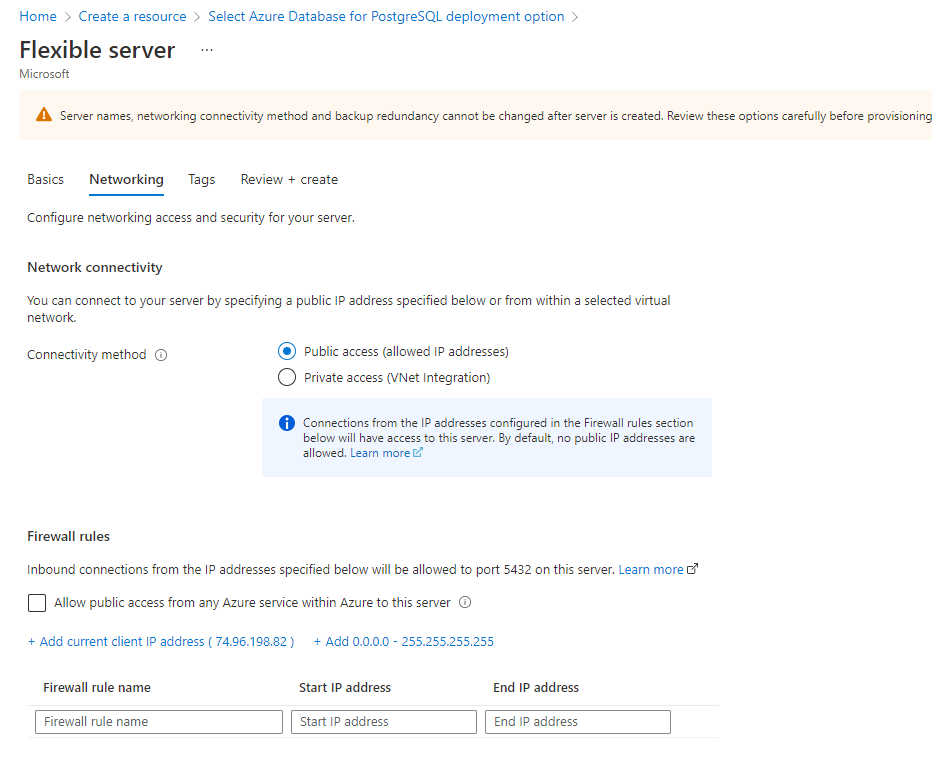
Výběrem možnosti Zkontrolovat a vytvořit zkontrolujte vybrané položky. Vyberte Vytvořit, aby se server zřídil. Tato operace může trvat několik minut.
Automaticky se dostanete na obrazovku, na které můžete sledovat průběh nasazení. Po dokončení nasazení můžete vybrat Připnout na řídicí panel a vytvořit dlaždici pro tento server na řídicím panelu webu Azure Portal, která slouží jako zástupce stránky Přehled serveru. Výběr Přejít k prostředku otevře stránku Přehled serveru.
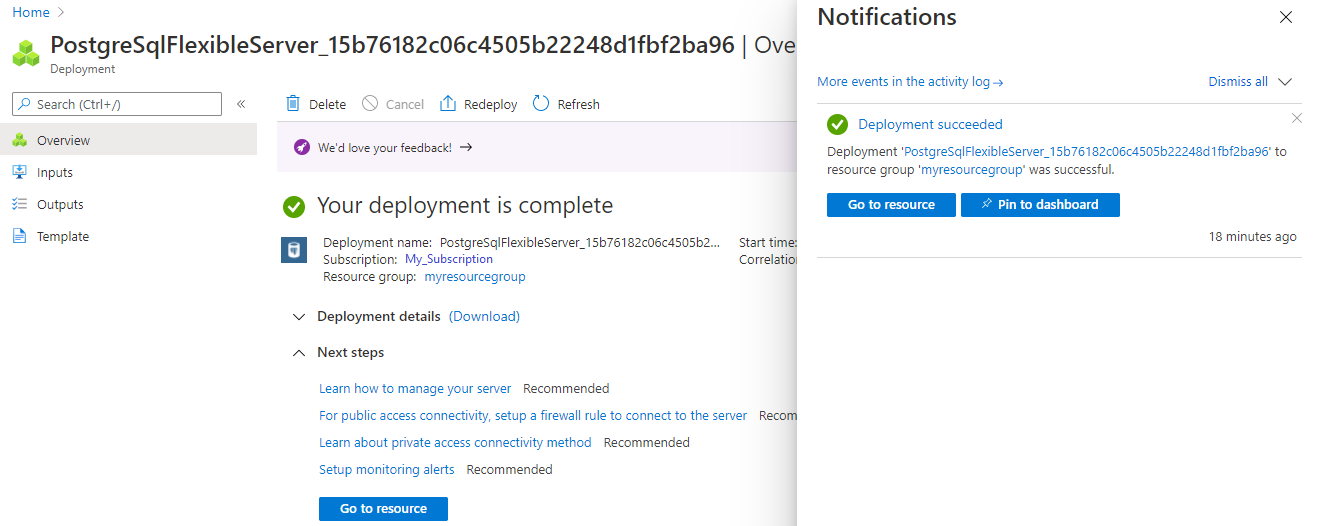
Ve výchozím nastavení se v rámci vašeho serveru vytvoří databáze postgres. Databáze postgres je výchozí databáze určená pro uživatele, nástroje a aplikace třetích stran. (Druhá výchozí databáze je azure_maintenance. Jeho funkcí je oddělit procesy spravované služby od uživatelských akcí. K této databázi nemáte přístup.)
Poznámka:
Připojení na instanci flexibilního serveru Azure Database for PostgreSQL komunikují přes port 5432. Pokud se pokusíte připojit z firemní sítě, může se stát, že vaše síťová brána firewall nedovolí odchozí provoz přes port 5432. Pokud se to stane, nebudete se moci připojit k serveru, dokud oddělení IT neotevře port 5432.
Získání informací o připojení
Když vytvoříte instanci flexibilního serveru Azure Database for PostgreSQL, vytvoří se výchozí databáze s názvem postgres . Pro připojení ke svému databázovému serveru potřebujete úplný název serveru a přihlašovací údaje správce. Pravděpodobně jste si tyto hodnoty poznamenali v dřívější části tohoto článku Rychlý start. Pokud ne, název serveru a přihlašovací informace můžete snadno vyhledat na stránce Přehled serveru na portálu.
Otevřete stránku Přehled vašeho serveru. Poznamenejte si Název serveru a Přihlašovací jméno správce serveru. Přejeďte kurzorem přes jednotlivá pole a vpravo od textu se zobrazí symbol kopírování. Podle potřeby hodnoty zkopírujte výběrem symbolu kopírování.
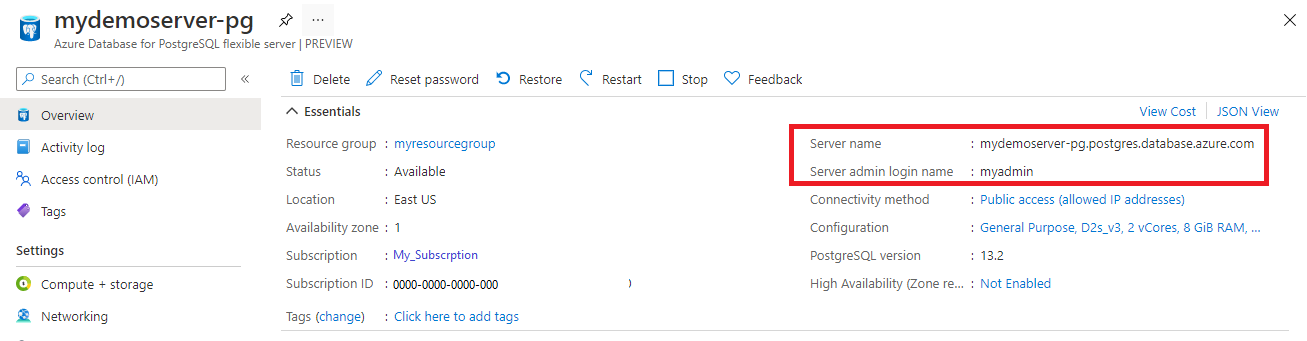
Připojení k flexibilní serverové databázi Azure Database for PostgreSQL pomocí psql
Existuje řada aplikací, které můžete použít k připojení k instanci flexibilního serveru Azure Database for PostgreSQL. Pokud je na klientském počítači nainstalovaný PostgreSQL, můžete se pomocí místní instance psql připojit k instanci flexibilního serveru Azure Database for PostgreSQL. Teď se pomocí nástroje příkazového řádku psql připojíme k instanci flexibilního serveru Azure Database for PostgreSQL.
Spuštěním následujícího příkazu psql se připojte k instanci flexibilního serveru Azure Database for PostgreSQL.
psql --host=<servername> --port=<port> --username=<user> --dbname=<dbname>Následující příkaz se například připojí k výchozí databázi s názvem postgres ve vaší instanci flexibilního serveru Azure Database for PostgreSQL mydemoserver.postgres.database.azure.com pomocí přihlašovacích údajů pro přístup. Zadejte heslo
<server_admin_password>, které jste zvolili při zobrazení výzvy k zadání hesla.psql --host=mydemoserver-pg.postgres.database.azure.com --port=5432 --username=myadmin --dbname=postgresJakmile budete připojeni, nástroj psql zobrazí příkazový řádek postgres, kde můžete zadávat příkazy jazyka SQL. Ve výstupu počátečního připojení se může zobrazit upozornění, protože psql, který používáte, může být jiná verze než verze flexibilního serveru Azure Database for PostgreSQL.
Příklad výstupu nástroje psql:
psql (12.3 (Ubuntu 12.3-1.pgdg18.04+1), server 13.2) WARNING: psql major version 12, server major version 13. Some psql features might not work. SSL connection (protocol: TLSv1.3, cipher: TLS_AES_256_GCM_SHA384, bits: 256, compression: off) Type "help" for help. postgres=>Tip
Pokud brána firewall není nakonfigurovaná tak, aby povolovala IP adresu vašeho klienta, dojde k následující chybě:
"psql: ZÁVAŽNÁ CHYBA: Není k dispozici položka pg_hba.conf pro hostitele
<IP address>, uživatel "myadmin", databáze "postgres", SSL v závažnou chybu: Vyžaduje se připojení SSL. Zadejte možnosti SSL a zkuste to znovu.Ověřte, že je IP adresa vašeho klienta povolená v kroku výše uvedených pravidel brány firewall.
Vytvořte prázdnou databázi s názvem mypgsqldb zadáním následujícího příkazu na příkazovém řádku:
CREATE DATABASE mypgsqldb;Na příkazovém řádku spusťte následující příkaz pro přepnutí připojení na nově vytvořenou databázi mypgsqldb:
\c mypgsqldbZadejte
\qa pak stisknutím klávesy Enter ukončete nástroj psql.
Připojili jste se k instanci flexibilního serveru Azure Database for PostgreSQL prostřednictvím psql a vytvořili jste prázdnou uživatelskou databázi.
Vyčištění prostředků
Prostředky, které jste vytvořili v rámci tohoto rychlého startu, můžete vyčistit jedním ze dvou způsobů. Můžete odstranit skupinu prostředků Azure, což zahrnuje odstranění všech prostředků v této skupině prostředků. Pokud chcete ostatní prostředky zachovat beze změny, odstraňte pouze prostředek serveru.
Tip
Další rychlé starty v této kolekci jsou postavené na tomto rychlém startu. Pokud chcete pokračovat v práci s dalšími rychlými starty, neodstraňujte prostředky, které jste vytvořili v rámci tohoto rychlého startu. Pokud pokračovat nechcete, pomocí těchto kroků odstraňte prostředky vytvořené tímto rychlým startem na portálu.
Odstranění celé skupiny prostředků, včetně nově vytvořeného serveru:
Vyhledejte skupinu prostředků na portálu. V nabídce na levé straně vyberte Skupiny prostředků. Pak vyberte název vaší skupiny prostředků, ve které jste vytvořili prostředek flexibilního serveru Azure Database for PostgreSQL.
Na stránce vaší skupiny prostředků vyberte Odstranit. Do textového pole zadejte název vaší skupiny prostředků, abyste potvrdili odstranění. Vyberte Odstranit.
Odstranění pouze nově vytvořeného serveru:
Vyhledejte váš server na portálu, pokud ho ještě nemáte otevřený. V nabídce na levé straně vyberte Všechny prostředky. Pak vyhledejte server, který jste vytvořili.
Na stránce Přehled vyberte Odstranit.
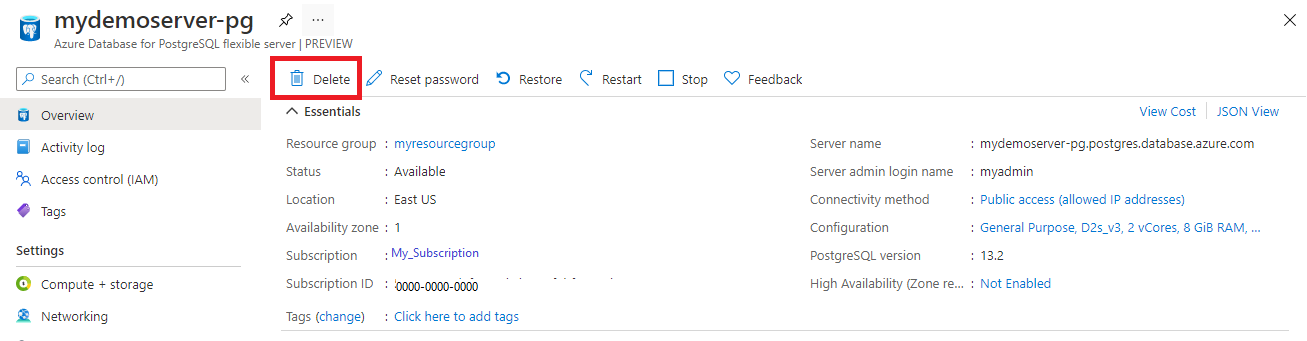
Potvrďte název serveru, který chcete odstranit, a zobrazte jeho databáze, které tím ovlivníte. Do textového pole zadejte název serveru a vyberte Odstranit.