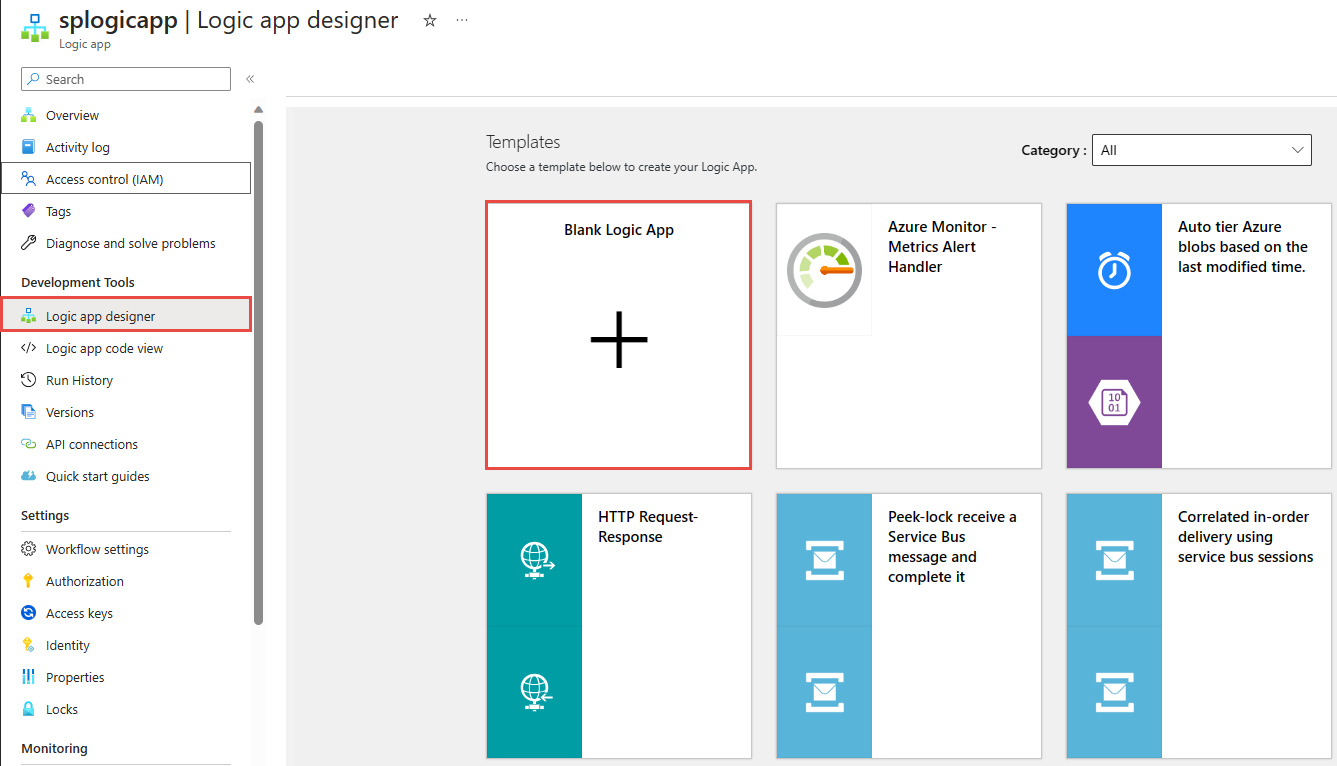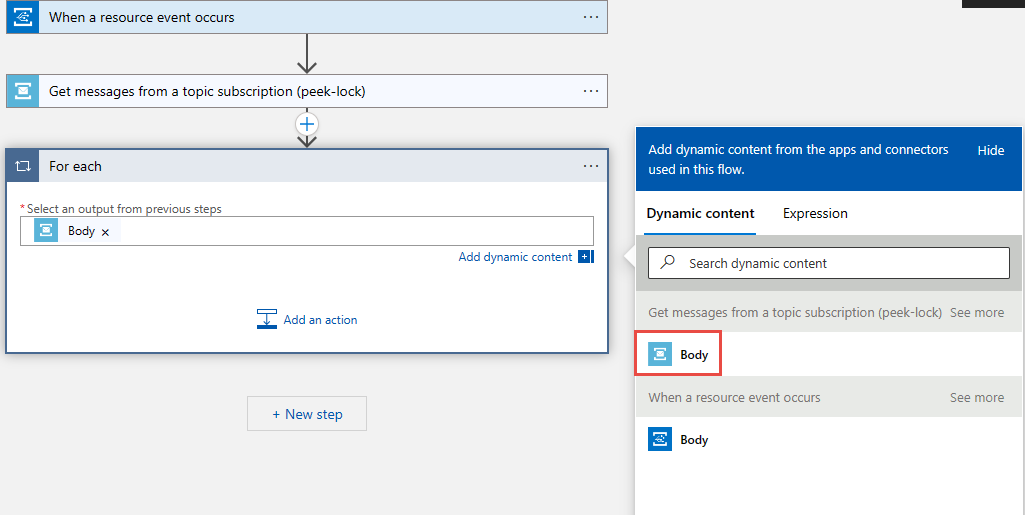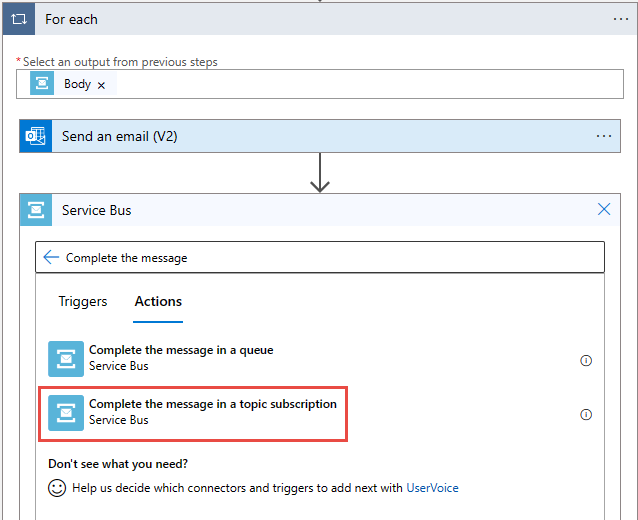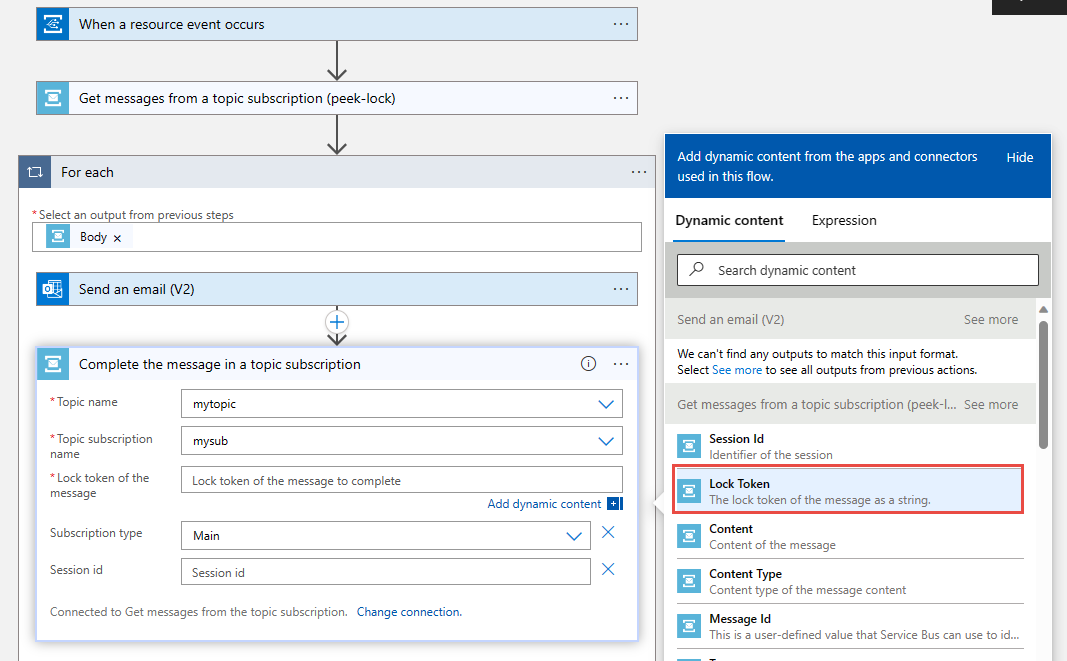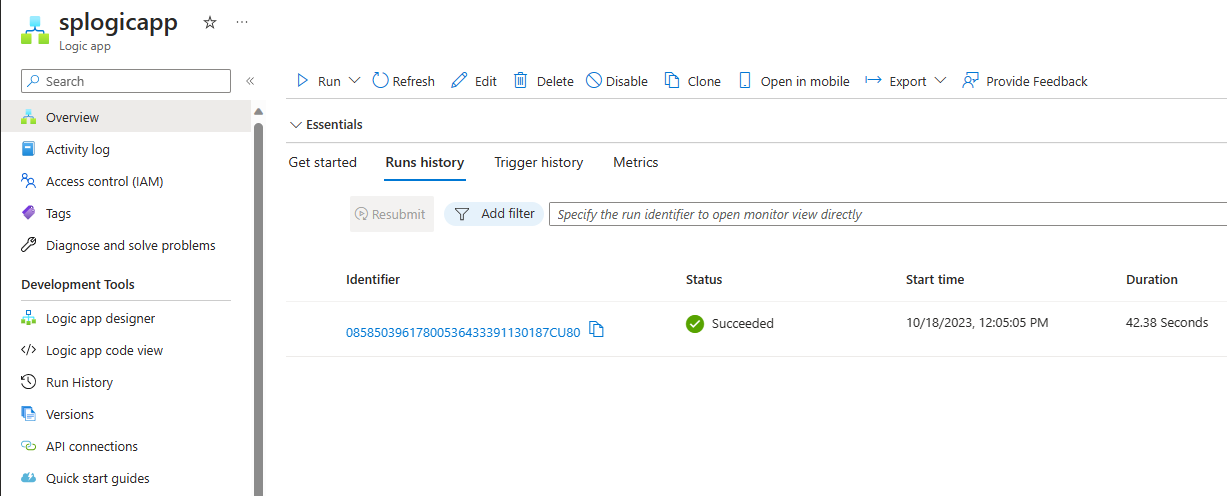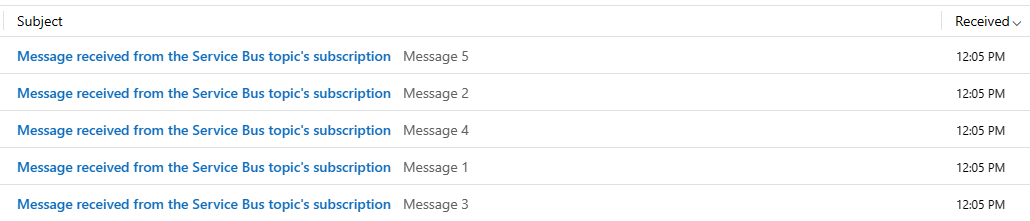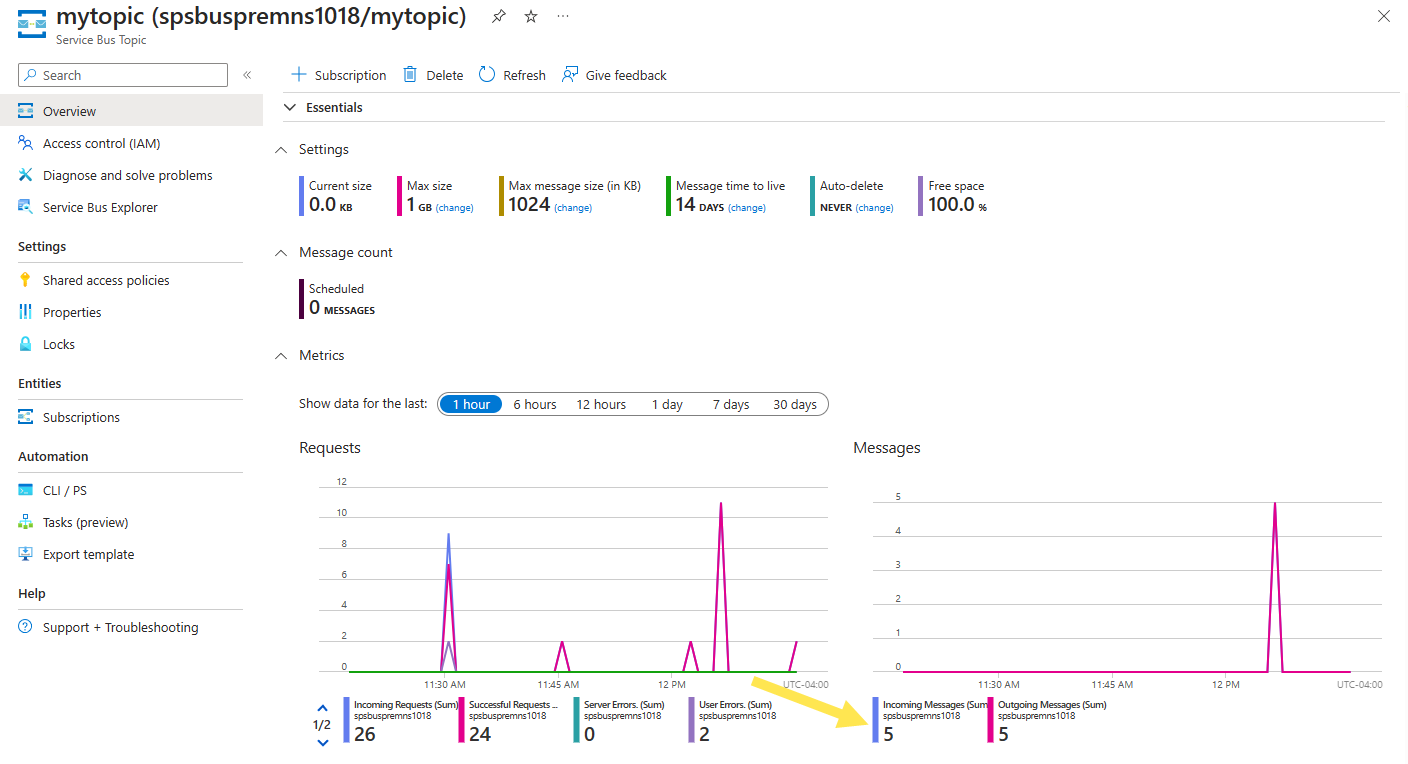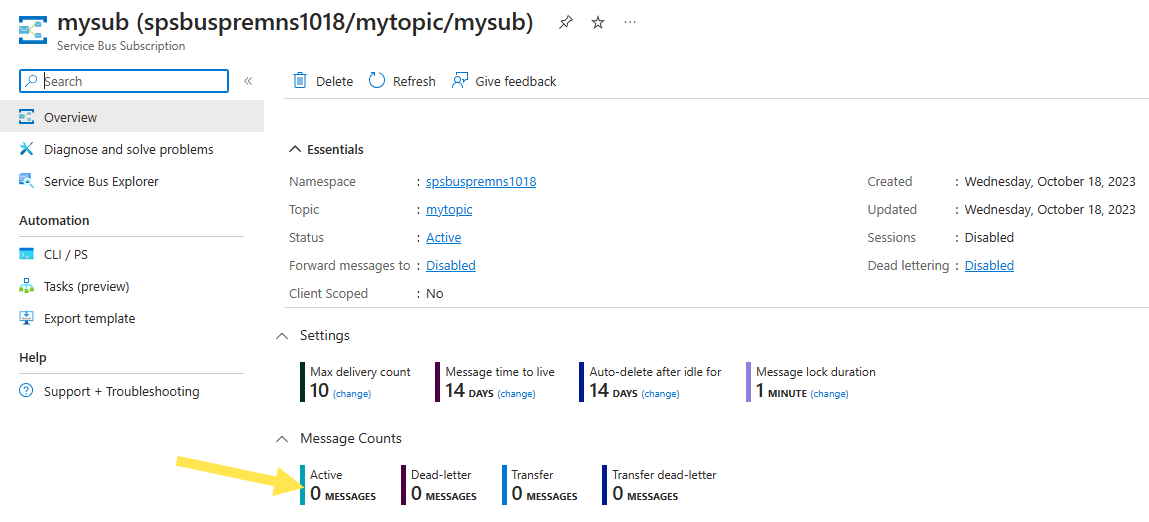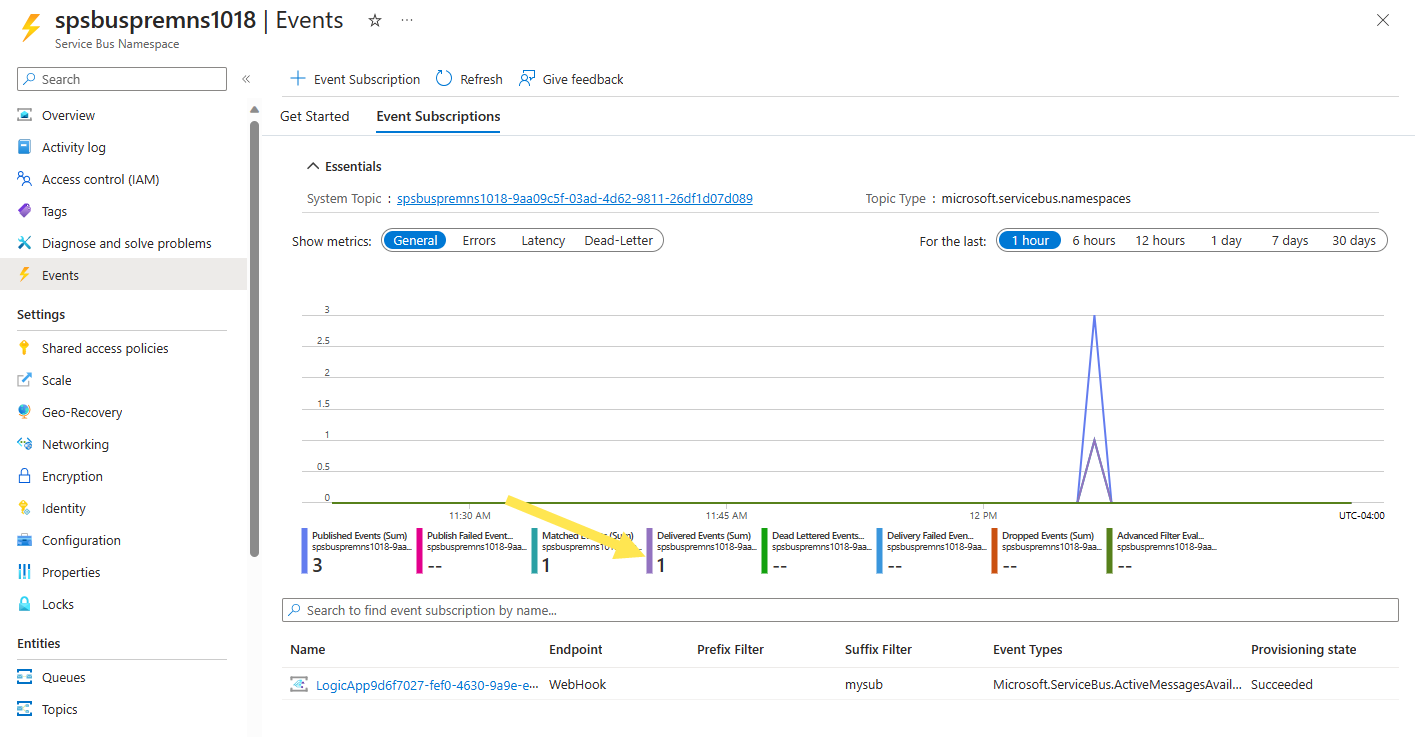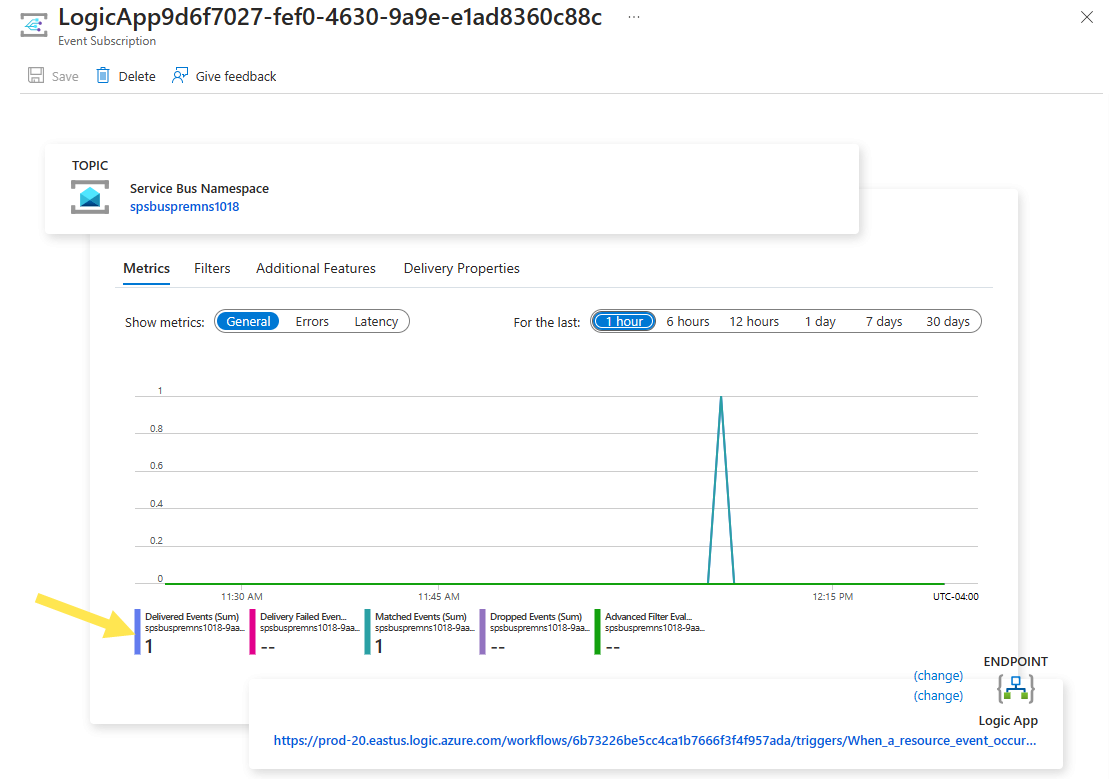Poznámka
Přístup k této stránce vyžaduje autorizaci. Můžete se zkusit přihlásit nebo změnit adresáře.
Přístup k této stránce vyžaduje autorizaci. Můžete zkusit změnit adresáře.
V tomto kurzu se dozvíte, jak reagovat na události služby Azure Service Bus přijaté pomocí Azure Event Gridu pomocí Azure Logic Apps.
Požadavky
Pokud ještě nemáte předplatné Azure, vytvořte si bezplatný účet před tím, než začnete.
Vytvořit obor názvů služby Service Bus
Postupujte podle pokynů v tomto kurzu: Rychlý start: Použití webu Azure Portal k vytvoření tématu a odběrů služby Service Bus a provedení následujících úloh:
- Vytvořte obor názvů služby Service Bus úrovně Premium .
- Získejte připojovací řetězec.
- Vytvořte téma služby Service Bus.
- Vytvořte odběr tématu. V tomto kurzu potřebujete jenom jedno předplatné, takže nemusíte vytvářet předplatná S2 a S3.
Odesílání zpráv do tématu služby Service Bus
V této části použijete ukázkovou aplikaci k odesílání zpráv do tématu služby Service Bus, které jste vytvořili v předchozí části.
Naklonujte úložiště azure-service-bus GitHubu nebo stáhněte soubor ZIP a extrahujte z něj soubory.
V sadě Visual Studio přejděte do složky \samples\DotNet\Azure.Messaging.ServiceBus\ServiceBusEventGridIntegrationV2 a otevřete soubor SBEventGridIntegration.sln .
V okně Průzkumníka řešení rozbalte projekt MessageSender a vyberte Program.cs.
Nahraďte
<SERVICE BUS NAMESPACE - CONNECTION STRING>připojovací řetězec do oboru názvů služby Service Bus a<TOPIC NAME>názvem tématu.const string ServiceBusConnectionString = "<SERVICE BUS NAMESPACE - CONNECTION STRING>"; const string TopicName = "<TOPIC NAME>";Sestavte a spusťte program, který odešle pět testovacích zpráv (
const int numberOfMessages = 5;) do tématu služby Service Bus.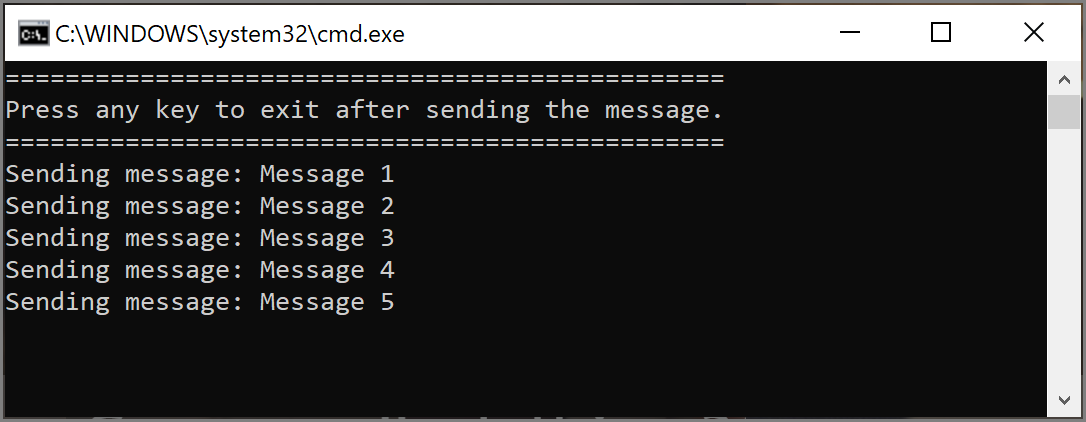
Příjem zpráv pomocí Logic Apps
V této části vytvořte aplikaci logiky Azure, která přijímá události služby Service Bus pomocí služby Azure Event Grid.
Vyberte + Vytvořit prostředek, vyberte Integrace a pak vyberte Aplikace logiky.
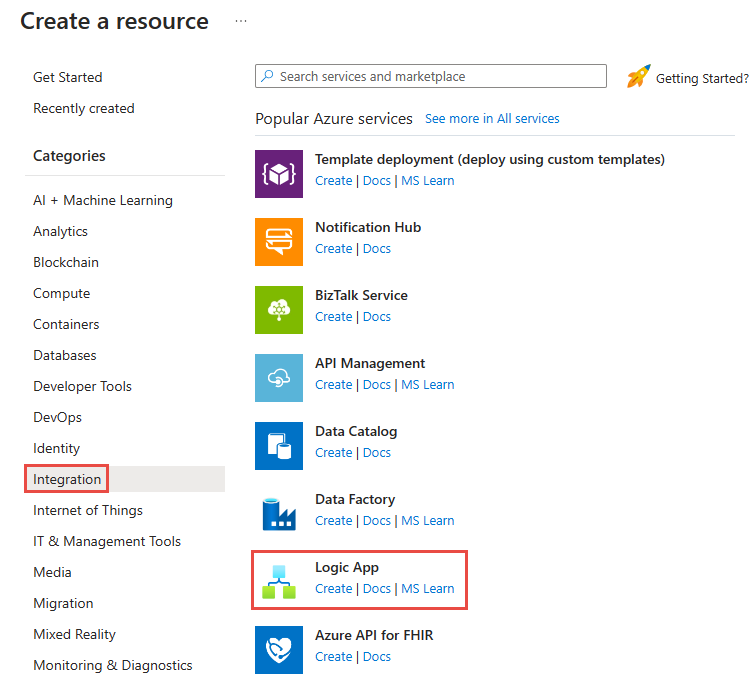
Na stránce Vytvořit aplikaci logiky postupujte takto:
Vyberte možnost Spotřeba>Víceuživatelský a pak zvolte Vybrat.
Vyberte své předplatné Azure.
Zadejte skupinu prostředků. Vyberte skupinu prostředků, kterou jste použili pro jiné prostředky, jako je obor názvů služby Service Bus, který jste vytvořili dříve.
Zadejte název aplikace logiky.
Vyberte oblast aplikace logiky.
Vyberte Zkontrolovat + Vytvořit.
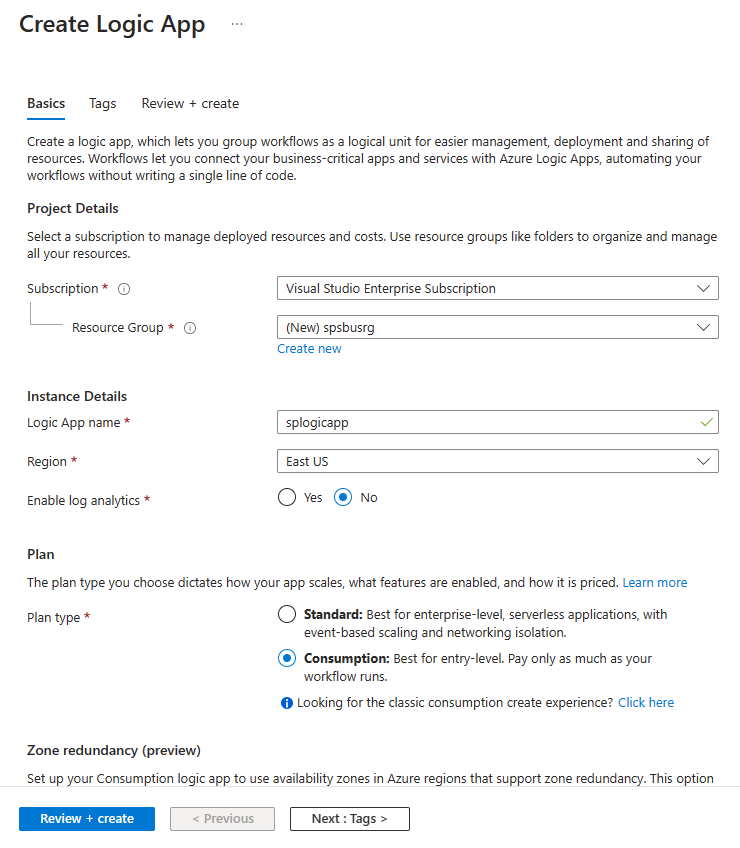
Na stránce Zkontrolovat a vytvořit vyberte Vytvořit a vytvořte logickou aplikaci.
Na stránce Dokončení nasazení vyberte Přejít k prostředku a přejdete na stránku Logic app.
Přidání kroku příjmu zpráv ze služby Service Bus pomocí Event Gridu
Rozbalte nástroje pro vývoj a vyberte šablony aplikací logiky.
Vyberte Prázdný pracovní postup. Otevře se návrhář aplikace logiky .
V návrháři postupujte podle těchto kroků:
Vyberte Přidat spouštěč a vyhledejte Event Grid.
Vyberte Když dojde k události zdroje.
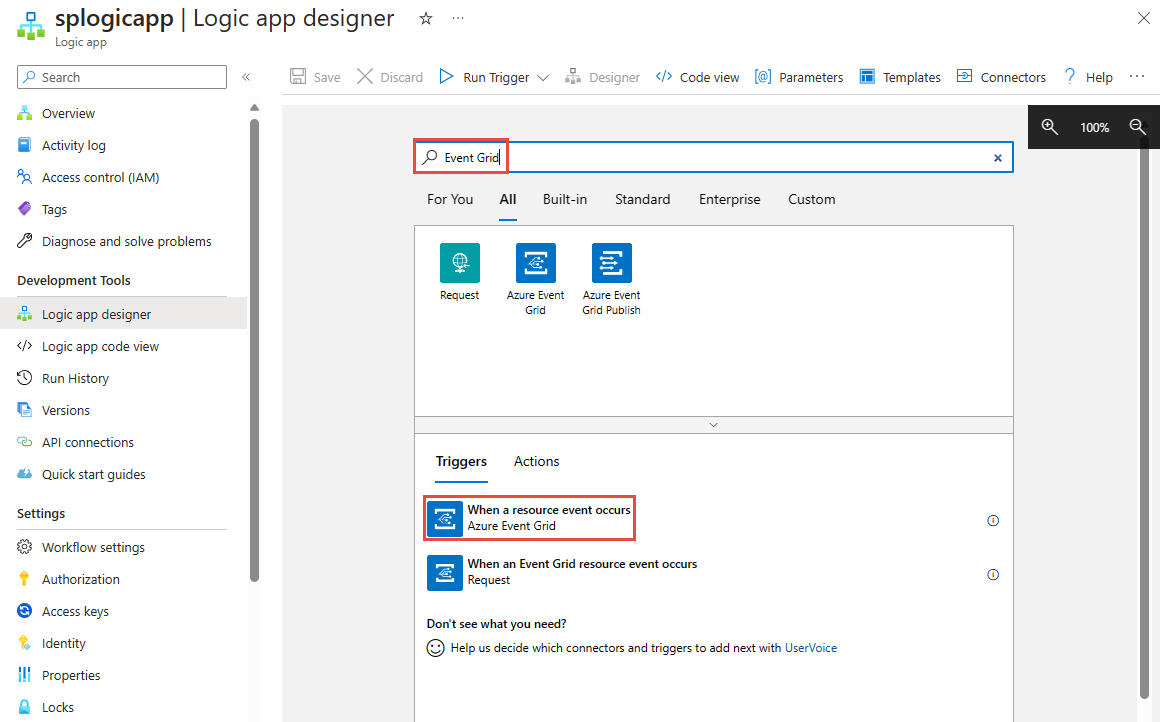
Vyberte Sign in (Přihlásit se).
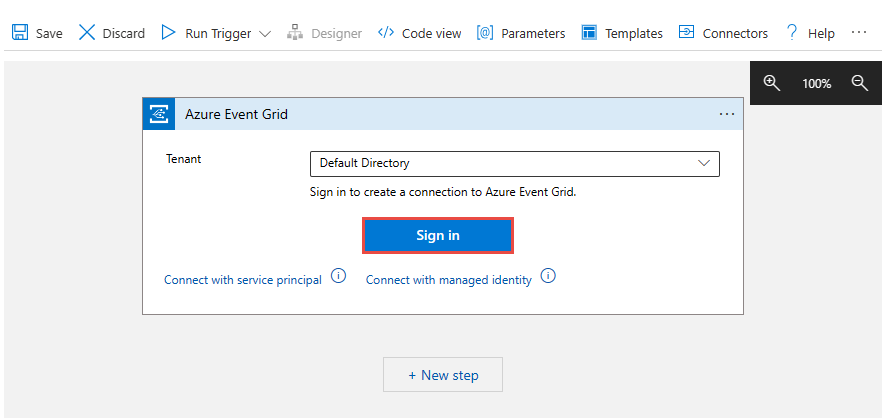
Na stránce Přihlásit se ke svému účtu vyberte účet, který chcete použít pro přihlášení k Azure.
Na stránce Při výskytu události prostředku proveďte následující kroky:
Jako typ prostředku vyberte Microsoft.ServiceBus.Namespaces.
Vyberte své předplatné Azure.
Pro Název prostředku vyberte svůj obor názvů služby Service Bus.
V části Upřesnit parametry vyberte šipku dolů.
Vyberte Filtr přípon a přesuňte kurzor mimo výběrový seznam.
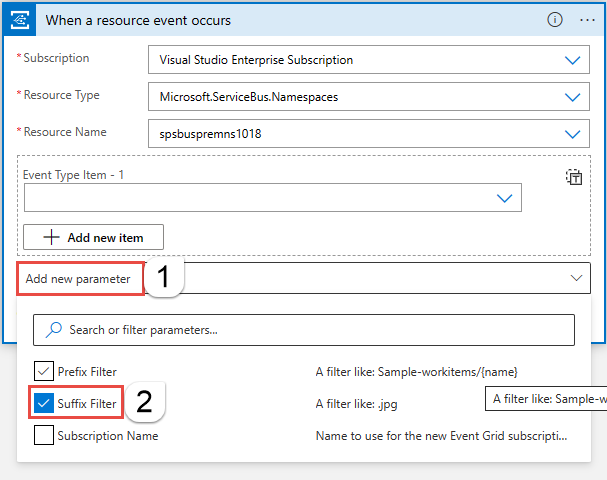
Jako filtr přípon zadejte název předplatného tématu služby Service Bus.
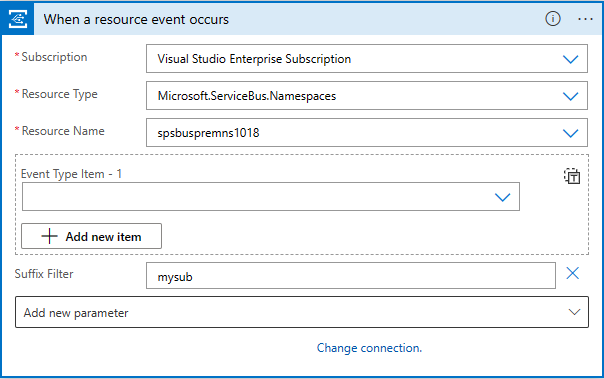
Vyberte znaménko + a pak vyberte Přidat akci.
Vyhledejte Service Bus.
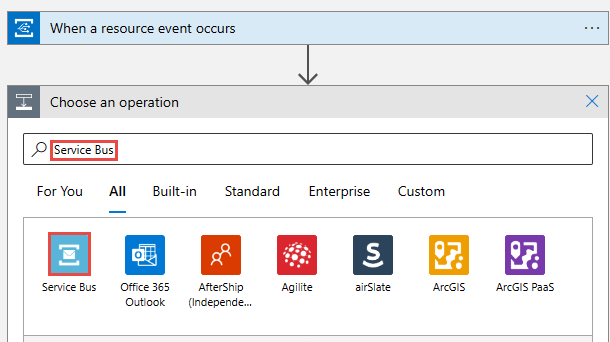
Vyberte Zobrazit více a pak vyberte Získat zprávy z odběru tématu (peek-lock).
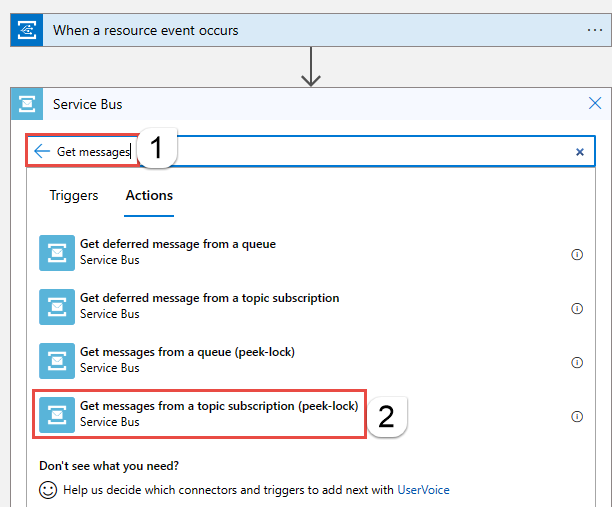
Postupujte takto:
Zadejte název připojení. Příklad: Získejte zprávy z odběru tématu.
Ověřte, že je typ ověřování nastavený na přístupový klíč.
Pro Connection String zkopírujte a vložte připojovací řetězec do oboru názvů služby Service Bus, který jste si uložili dříve.
Vyberte možnost Vytvořit novou.
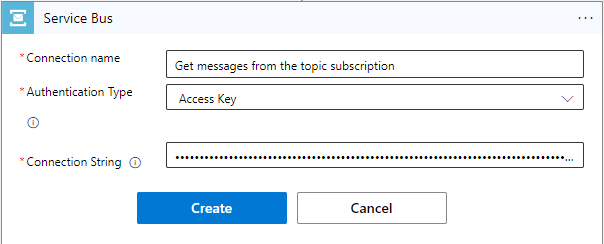
Vyberte své téma a předplatné.
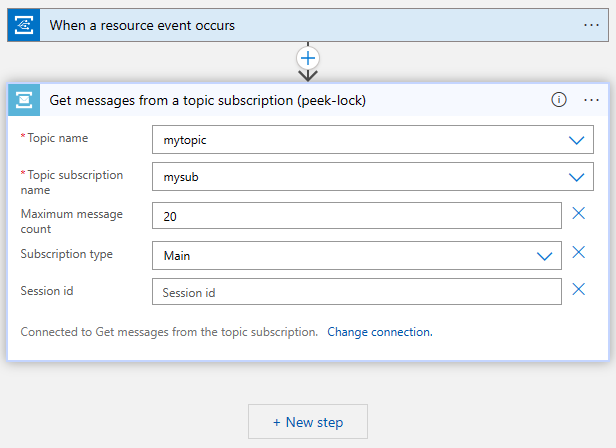
Přidání kroku pro zpracování a dokončení přijatých zpráv
V této části přidáte kroky pro odeslání přijaté zprávy v e-mailu a následné dokončení zprávy. Ve skutečném scénáři zpracujete zprávu v aplikaci logiky před dokončením zprávy.
Přidej smyčku foreach
Vyberte znaménko + a pak vyberte Přidat akci.
Vyhledejte a pak vyberte Pro každý z nich.
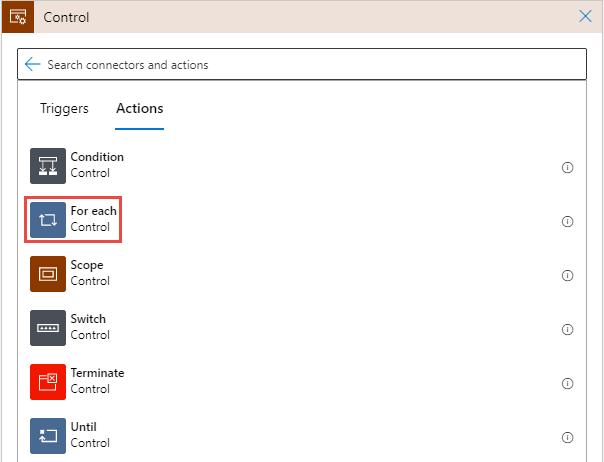
Pokud chcete vybrat výstup z předchozích kroků, vyberte blesk nebo zadejte / a vyberte Vložit dynamický obsah.
V části Získání zpráv z odběru tématu (peek-lock) vyberte Tělo.
Přidejte krok do smyčky foreach pro odeslání e-mailu s textem zprávy
Ve smyčce For Each vyberte +a pak vyberte Přidat akci.
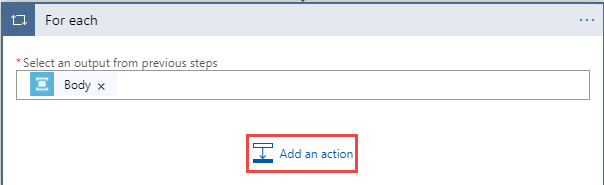
Vyhledejte Office 365 a pak vyberte Zobrazit další.
Ve výsledcích hledání vyberte Office 365 Outlook .
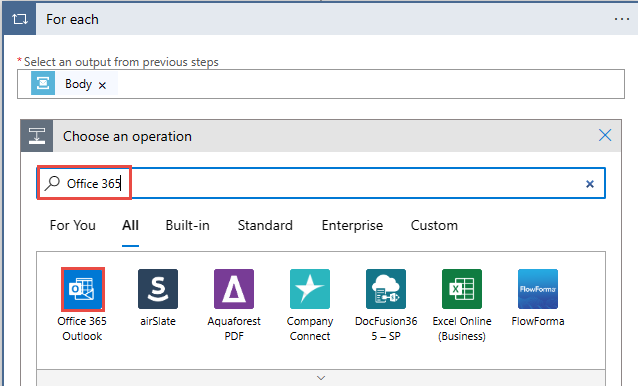
V seznamu akcí vyberte Odeslat e-mail (V2).
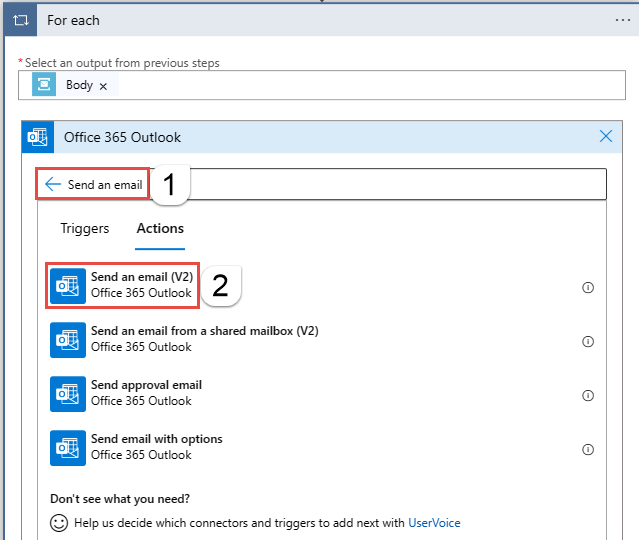
Vyberte Přihlásit se a podle kroků vytvořte připojení k Office 365 Outlooku.
V okně Odeslat e-mail (V2) postupujte takto:
Vyberte uvnitř textového pole Body a postupujte takto:
Do možnosti To zadejte e-mailovou adresu.
Do předmětu zadejte zprávu přijatou z odběru tématu služby Service Bus.
V textu vyberte výraz nebo zadejte / a vyberte Vložit výraz.
Zadejte následující výraz:
base64ToString(items('For_each')?['ContentData'])Vyberte Přidat.
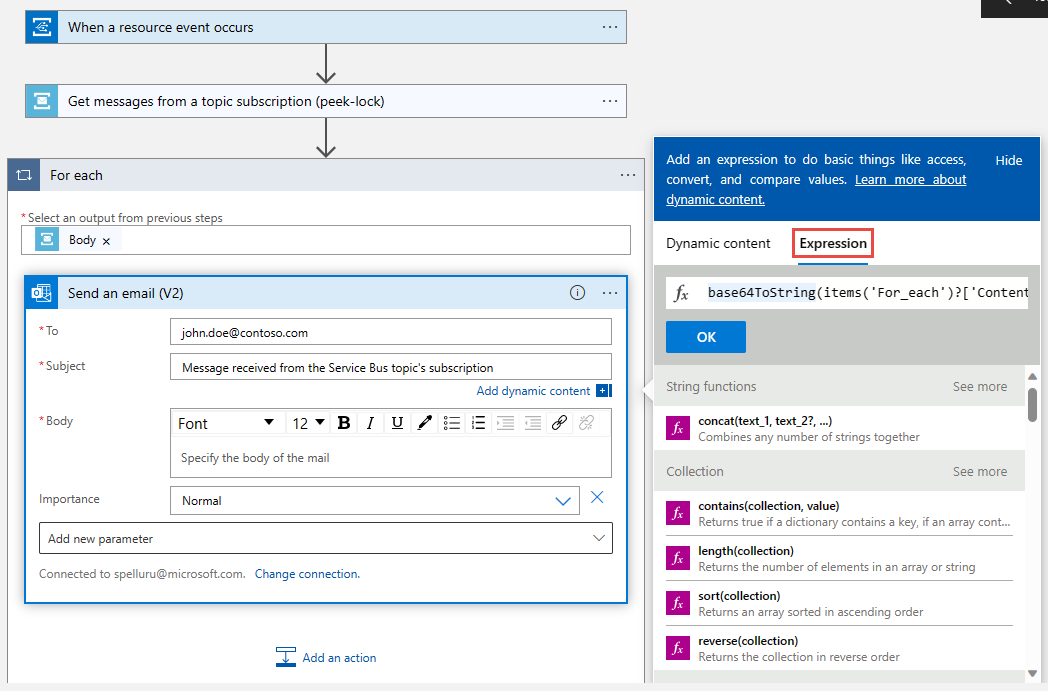
Přidejte další akci do smyčky foreach pro dokončení zprávy.
Ve smyčce For Each vyberte +a pak vyberte Přidat akci.
Klikněte na Uložit na panelu nástrojů Návrháře Logic Apps a uložte logickou aplikaci.
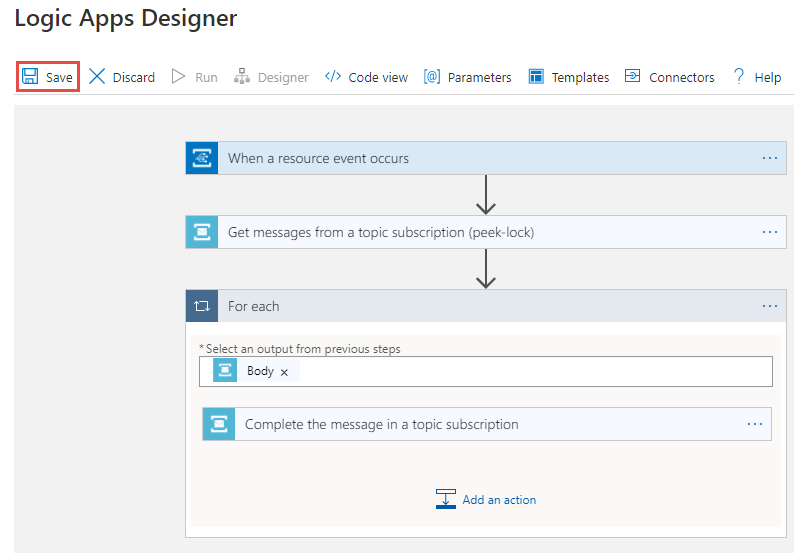
Otestování aplikace
Pokud jste do tématu ještě neposílali testovací zprávy, postupujte podle pokynů v části Odeslání zpráv do tématu služby Service Bus a odešlete zprávy do tématu.
Přejděte na stránku Přehled vaší aplikace logiky. Pak v dolním podokně vyberte kartu Historie spuštění . Vidíte, že logická aplikace zpracovává zprávy odeslané do tématu. Než se aplikace logiky spustí, může to trvat několik minut. Výběrem možnosti Aktualizovat na panelu nástrojů aktualizujte stránku.
Výběrem spuštění aplikace logiky zobrazíte podrobnosti. Všimněte si, že zpracovával pět zpráv ve smyčce for.
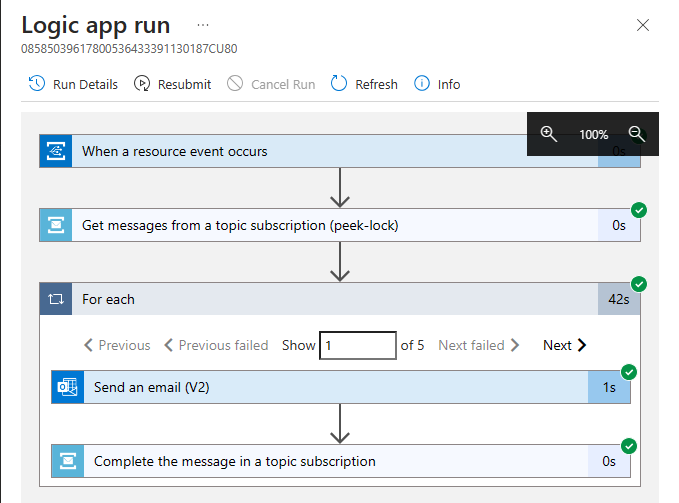
Pro každou zprávu, kterou aplikace logiky obdrží, byste měli dostat e-mail.
Řešení problémů
Pokud se po nějakém čekání a aktualizaci nezobrazí žádné vyvolání, postupujte takto:
Ověřte, že se zprávy dostaly do tématu služby Service Bus. Podívejte se na čítač příchozích zpráv na stránce Téma služby Service Bus. V tomto případě se aplikace MessageSender spustí jednou, takže existuje 5 zpráv.
Ověřte, že v odběru služby Service Bus nejsou žádné aktivní zprávy.
Pokud na této stránce nevidíte žádné události, ověřte, že se na stránce Odběr služby Service Bus nezobrazuje žádný počet aktivních zpráv. Pokud je číslo pro tento čítač větší než nula, zprávy v odběru se z nějakého důvodu nepřepošlou do funkce obslužné rutiny (obslužná rutina odběru událostí). Ověřte, že jste správně nastavili odběr událostí.
Na stránce Události oboru názvů služby Service Bus se zobrazují také doručené události.
Můžete také vidět, že události se doručují na stránce Odběr událostí. Na tuto stránku se dostanete tak, že na stránce Události vyberete odběr události.
Související obsah
- Další informace o službě Azure Event Grid.
- Další informace o službě Azure Functions.
- Přečtěte si další informace o funkci Logic Apps služby Azure App Service.
- Přečtěte si další informace o službě Azure Service Bus.