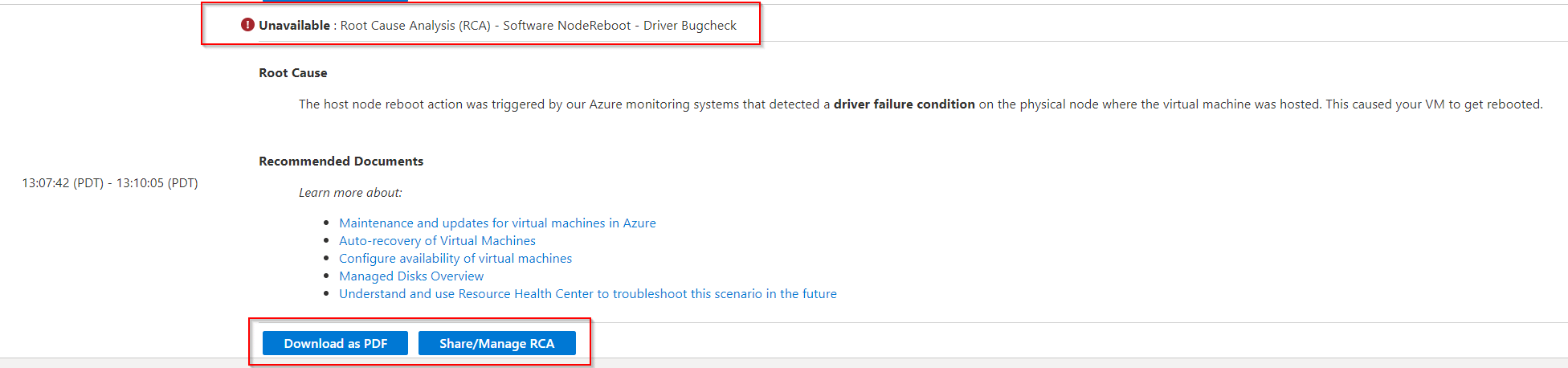Resource Health overview
Azure Resource Health helps you diagnose and get support for service problems that affect your Azure resources. It reports on the current and past health of your resources.
Azure status reports on service problems that affect a broad set of Azure customers. Resource Health gives you a personalized dashboard of the health of your resources. Resource Health shows all the times that your resources have been unavailable because of Azure service problems. This data makes it easy for you to see if an SLA was violated.
Resource definition and health assessment
A resource is a specific instance of an Azure service, such as a virtual machine, web app, or SQL Database. Resource Health relies on signals from different Azure services to assess whether a resource is healthy. If a resource is unhealthy, Resource Health analyzes additional information to determine the source of the problem. It also reports on actions that Microsoft is taking to fix the problem and identifies things that you can do to address it.
For more information on how health is assessed, see the list of resource types and health checks at Azure Resource Health.
Health status
The health of a resource is displayed as one of the following statuses.
Available
Available means that there are no events detected that affect the health of the resource. In cases where the resource recovered from unplanned downtime during the last 24 hours, you'll see a "Recently resolved" notification.
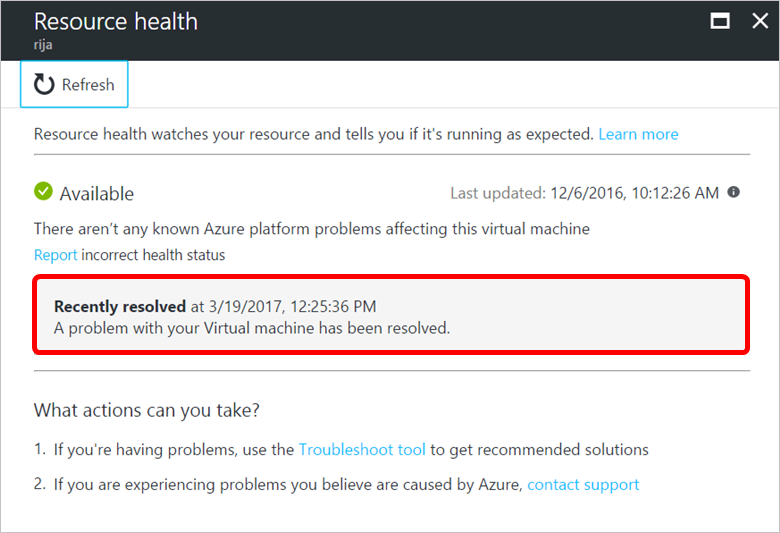
Unavailable
Unavailable means that the service detected an ongoing platform or non-platform event that affects the health of the resource.
Platform events
Platform events are triggered by multiple components of the Azure infrastructure. They include both scheduled actions (for example, planned maintenance) and unexpected incidents (for example, an unplanned host reboot or degraded host hardware that is predicted to fail after a specified time window).
Resource Health provides additional details about the event and the recovery process. It also enables you to contact Microsoft Support even if you don't have an active support agreement.
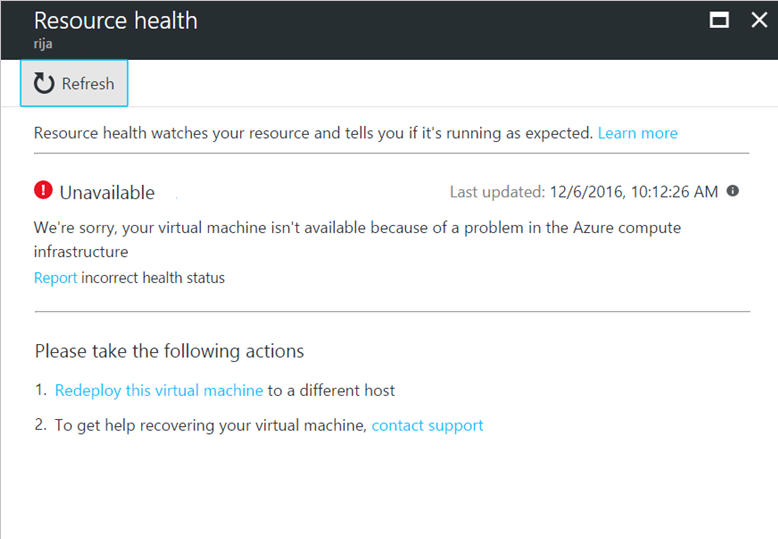
Non-platform events
Non-platform events are triggered by user actions. Examples include stopping a virtual machine or reaching the maximum number of connections to Azure Cache for Redis.
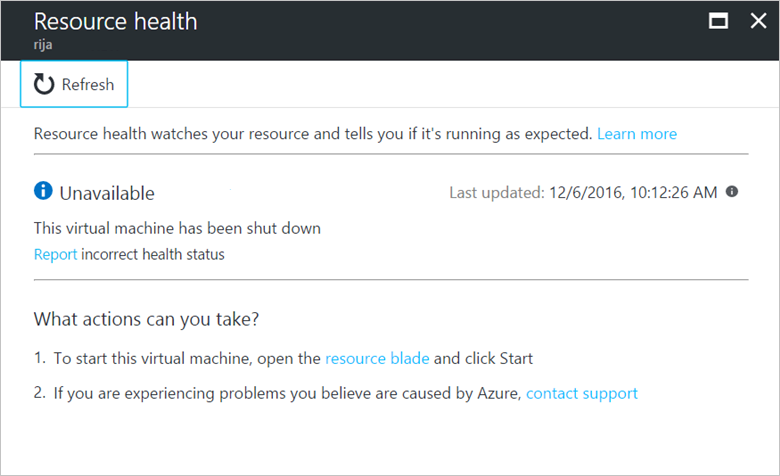
Unknown
Unknown means that Resource Health hasn't received information about the resource for more than 10 minutes. This commonly occurs when virtual machines have been deallocated. Although this status isn't a definitive indication of the state of the resource, it can be an important data point for troubleshooting.
If the resource is running as expected, the status of the resource will change to Available after a few minutes.
If you experience problems with the resource, the Unknown health status might mean that an event in the platform is affecting the resource.
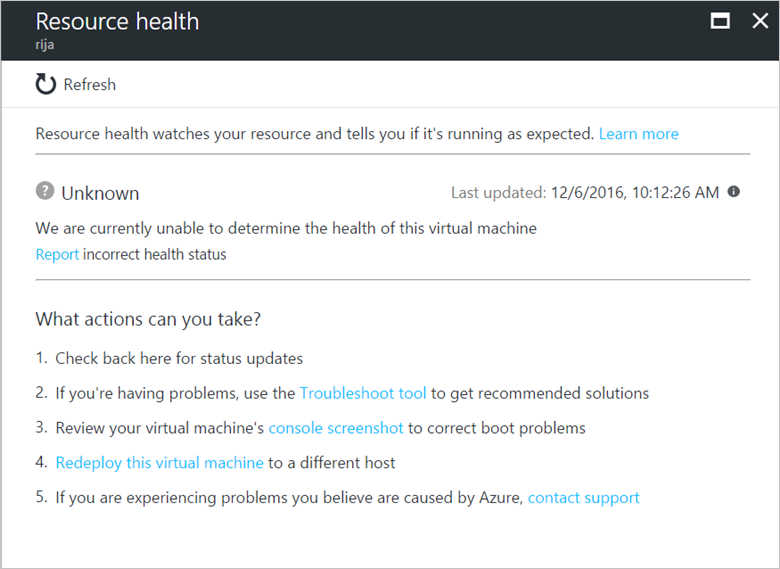
Degraded
Degraded means that your resource detected a loss in performance, although it's still available for use.
Different resources have their own criteria for when they report that they are degraded.
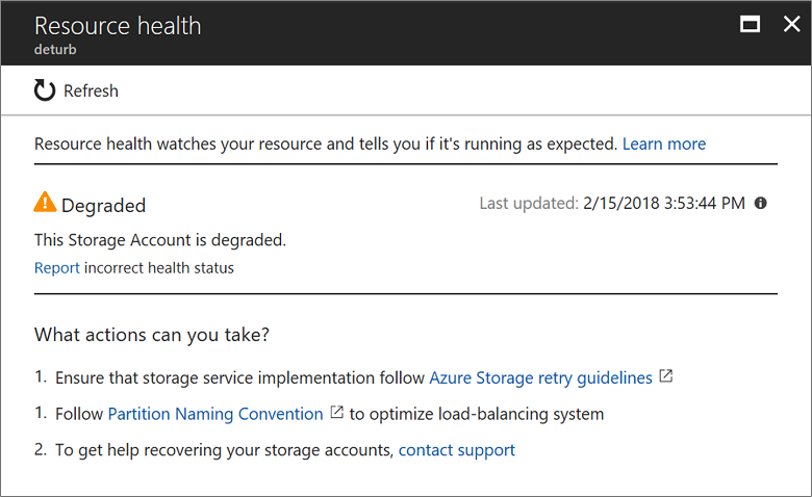
For Virtual Machine Scale Sets, visit Resource health state is "Degraded" in Azure Virtual Machine Scale Set page for more information.
Health not supported
The message Health not supported or RP has no information about the resource, or you don't have read/write access for that resource means that your resource is not supported for the health metrics.
To know which resources support health metrics, refer to Supported Resource Types page.
Resource health events sent to the activity log
A resource health event is recorded in the activity log when:
- An annotation, for example "ResourceDegraded" or "AccountClientThrottling", is submitted for a resource.
- A resource transitioned to or from Unhealthy.
- A resource was Unhealthy for more than 15 minutes.
The following resource health transitions aren't recorded in the activity log:
- A transition to Unknown state.
- A transition from Unknown state if:
- This is the first transition.
- If the state prior to Unknown is the same as the new state after. (For example, if the resource transitioned from Healthy to Unknown and back to Healthy).
- For compute resources: VMs that transition from Healthy to Unhealthy, and back to Healthy, when the Unhealthy time is less than 35 seconds.
History information
Note
You can list current service health events in subscription and query data up to 1 year using the QueryStartTime parameter of Events - List By Subscription Id REST API but currently there is no QueryStartTime parameter under Events - List By Single Resource REST API so you cannot query data up to 1 year while listing current service health events for given resource.
You can access up to 30 days of history in the Health history section of Resource Health from Azure portal.
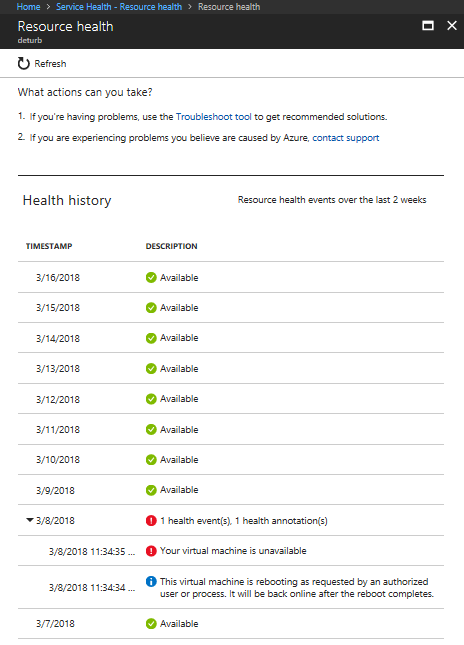
Root cause information
If Azure has further information about the root cause of a platform-initiated unavailability, that information may be posted in resource health up to 72 hours after the initial unavailability. This information is only available for virtual machines at this time.
Get started
To open Resource Health for one resource:
- Sign in to the Azure portal.
- Browse to your resource.
- On the resource menu in the left pane, select Resource health.
- From the health history grid, you can either download a PDF or click the "Share/Manage" RCA button.
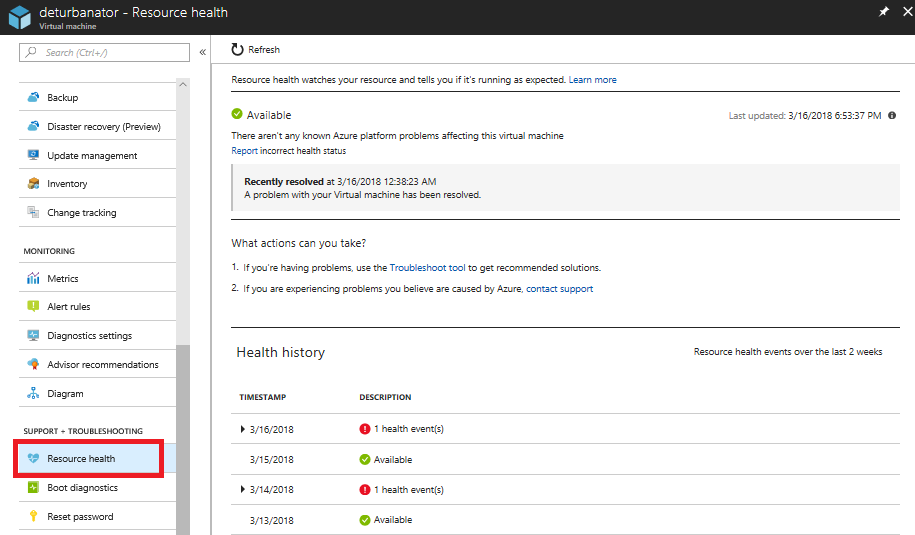
You can also access Resource Health by selecting All services and typing resource health in the filter text box. In the Help + support pane, select Resource health.
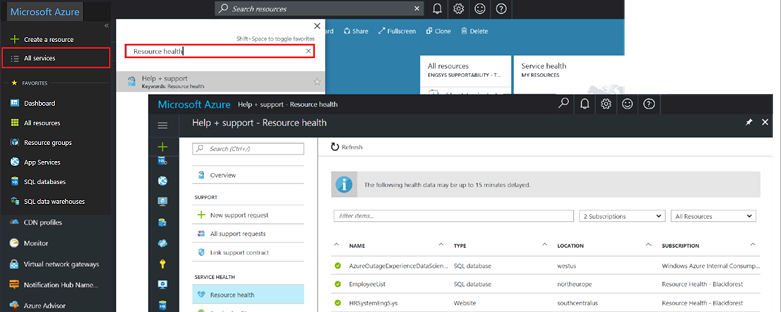
Next steps
Check out these references to learn more about Resource Health: