(Preview) Konfigurace sestav Azure Site Recovery
Azure Site Recovery poskytuje řešení pro vytváření sestav pro správce zálohování a zotavení po havárii, aby získali přehled o dlouhodobých datech. Sem patří:
- Přidělování a prognózování spotřebovaného cloudového úložiště
- Auditování záloh a obnovení
- Identifikace klíčových trendů na různých úrovních podrobností
Podobně jako Azure Backup nabízí Azure Site Recovery řešení pro vytváření sestav, které používá protokoly Azure Monitoru a sešity Azure. Tyto prostředky vám pomůžou získat přehled o vašich aktivech, které jsou chráněné pomocí Site Recovery.
Tento článek ukazuje, jak nastavit a zobrazit sestavy Azure Site Recovery.
Podporované scénáře
Sestavy Azure Site Recovery se podporují v následujících scénářích:
- Úlohy Site Recovery a replikované položky Site Recovery
- Replikace virtuálních počítačů Azure do Azure, replikace Hyper-V do Azure, replikace Z VMware do Azure – Classic a modernizovaná.
Konfigurace sestav
Pokud chcete začít používat sestavy Azure Site Recovery, postupujte takto:
Vytvoření pracovního prostoru služby Log Analytics nebo použití existujícího pracovního prostoru
Nastavte jeden nebo více pracovních prostorů služby Log Analytics pro ukládání dat sestav služby Backup. Umístění a předplatné tohoto pracovního prostoru služby Log Analytics se může lišit od umístění nebo přihlášení k odběru vašich trezorů.
Pokud chcete nastavit pracovní prostor služby Log Analytics, postupujte takto. Data v pracovním prostoru služby Log Analytics se ve výchozím nastavení uchovávají po dobu 30 dnů. Pokud chcete zobrazit data po delší dobu, změňte dobu uchovávání pracovního prostoru služby Log Analytics. Pokud chcete změnit dobu uchovávání informací, přečtěte si téma Konfigurace zásad uchovávání a archivace dat v protokolech služby Azure Monitor.
Konfigurace nastavení diagnostiky pro trezory
Prostředky Azure Resource Manageru, jako jsou trezory služby Recovery Services, zaznamenávají informace o úlohách site recovery a replikované položky jako diagnostická data.
Informace o konfiguraci nastavení diagnostiky najdete v tématu Nastavení diagnostiky ve službě Azure Monitor.
Nastavení diagnostiky pro trezory můžete také nakonfigurovat pomocí následujícího postupu na webu Azure Portal.
Přejděte do zvoleného trezoru služby Recovery Services a pak vyberte Nastavení diagnostiky monitorování>.
Zadejte cíl pro diagnostická data trezoru služby Recovery Services. Přečtěte si další informace o používání diagnostických událostí pro trezory služby Recovery Services.
Vyberte úlohy Azure Site Recovery a podrobnosti o replikované položce Azure Site Recovery a v možnostech specifických pro prostředek cílové tabulky vyplňte sestavy.

Poznámka:
Po dokončení konfigurace diagnostiky trvá až 24 hodin, než se počáteční vložení dat dokončí. Po zahájení toku dat do pracovního prostoru služby Log Analytics se nemusí data v sestavách zobrazovat okamžitě, protože data pro aktuální částečný den se v sestavách nezobrazují.
Další informace najdete v konvencích. Doporučujeme začít zobrazovat sestavy dva dny po konfiguraci trezorů tak, aby odesílaly data do Log Analytics.
Azure Site Recovery v současné době neposkytuje integrovanou definici zásad Azure, která automatizuje konfiguraci nastavení diagnostiky pro všechny trezory služby Recovery Services v daném oboru.
Zobrazení sestav v Centru provozní kontinuity
Pokud chcete zobrazit sestavy po nastavení trezoru pro přenos dat do pracovního prostoru služby Log Analytics, přejděte do centra>pro provozní kontinuitu a sestavy monitorování a vytváření sestav.>
Abyste mohli zobrazit sestavu s informacemi, musíte vybrat jedno nebo více předplatných pracovního prostoru, jeden nebo více pracovních prostorů služby Log Analytics a scénář replikace podle vašeho výběru.
Tady jsou některé sestavy, které jsou k dispozici v Centru provozní kontinuity:
Historie úloh Azure Site Recovery
Tato sestava obsahuje informace o úlohách Site Recovery podle typu operace a stavu dokončení. Tato sestava obsahuje informace o stavu úlohy, čase spuštění, době trvání, trezoru, předplatném atd.
Nabízí také více filtrů pro časový rozsah, operaci, skupinu prostředků, stav a položku hledání, která umožňuje generovat prioritní sestavy a vizualizace.
Historie replikace Azure Site Recovery
Tato sestava poskytuje informace o replikovaných položkách Site Recovery a jejich stavu v zadaném časovém období. Tato sestava obsahuje také datum převzetí služeb při selhání a podrobný seznam chyb stavu replikace pro řešení potíží. Nabízí filtry pro časový rozsah, předplatné trezoru, skupinu prostředků a položku hledání a umožňuje generování a vizualizaci sestav s fokusem.
Exportovat do aplikace Excel
Vyberte tlačítko šipky dolů v horní části libovolného widgetu, například tabulky nebo grafu, a exportujte obsah tohoto widgetu jako excelový list s použitými existujícími filtry. Pokud chcete do Excelu exportovat další řádky tabulky, můžete zvýšit počet řádků zobrazených na stránce úpravou možnosti Řádky na stránku v horní části každého widgetu.
Připnutí na řídicí panel
Pokud chcete widget připnout na řídicí panel webu Azure Portal, vyberte tlačítko připnutí v horní části každého widgetu. Tato funkce vám pomůže vytvořit přizpůsobené řídicí panely přizpůsobené tak, aby zobrazovaly nejdůležitější informace, které potřebujete.
Sestavy mezi tenanty
Pokud používáte Azure Lighthouse s delegovaným přístupem k předplatným ve více prostředích tenantů, můžete k výchozímu filtru předplatného přistupovat tak, že vyberete tlačítko filtru v horním rohu webu Azure Portal a vyberete všechna předplatná, pro která chcete zobrazit data. To umožňuje výběr pracovních prostorů služby Log Analytics napříč tenanty pro zobrazení sestav s více tenanty.
Konvence používané v sestavách Site Recovery
Sestavy nezobrazují data pro aktuální částečný den. Pokud nastavíte časový rozsah na posledních 7 dnů, zobrazí se v sestavě záznamy za posledních sedm dokončených dnů s výjimkou aktuálního dne. Sestava poskytuje informace o úlohách aktivovaných ve vybraném časovém rozsahu.
Odstraňování potíží
Pokud v sestavách nevidíte data nebo se nezobrazují žádné nesrovnalosti, zkontrolujte následující:
- Ujistěte se, že všechny trezory odesílají požadované konfigurace do pracovního prostoru služby Log Analytics.
- Ujistěte se, že jste v sestavách vybrali správné filtry.
- Mějte na paměti, že vzhledem k tomu, že dokončení počátečního nabízení dat trvá až 24 hodin při konfiguraci nastavení diagnostiky, nemusí se data v sestavách zobrazovat okamžitě.
- Sestavy berou v úvahu pouze celé dny (UTC) a nezahrnují částečné dny. Podívejte se na tyto příklady:
- Pokud vyberete časový rozsah od 23:30 do 10:00 24. března, spustí se dotaz interně pro období mezi 12:00 UTC 23. března a 21:59 UTC 24. března. To znamená, že dotaz přepíše časovou součást data a času.
- Pokud je dnešní datum 29. března, data zobrazená v sestavách budou až do konce 28. března (11:59 UTC). Úlohy vytvořené 29. března se v sestavách nezobrazí až do následujícího dne 30. března.
Pokud žádná z výše uvedených údajů nevysvětluje data zobrazená v sestavě, obraťte se na podpora Microsoftu.
Sestavy Power BI
Aplikace šablony Power BI pro vytváření sestav, která získává data z účtu úložiště Azure, je zastaralá. Doporučujeme, abyste začali odesílat diagnostická data trezoru do Log Analytics, abyste místo toho mohli zobrazovat sestavy.
Kromě toho se schéma V1 pro odesílání diagnostických dat do účtu úložiště nebo pracovního prostoru LA také nepoužívá. Pokud jste pomocí schématu V1 vytvořili vlastní dotazy nebo automatizace, doporučujeme je aktualizovat tak, aby používaly aktuálně podporované schéma V2.
Odesílání událostí Azure Site Recovery do Log Analytics
Události Služby Azure Backup a Azure Site Recovery se odesílají ze stejného trezoru služby Recovery Services. Azure Site Recovery nabízí dvě tabulky specifické pro prostředky – úlohy Azure Site Recovery a podrobnosti replikovaných položek Azure Site Recovery. Uživatelé musí zvolit konkrétní prostředek pro dvě uvedené tabulky. Volba režimu specifického pro prostředky pro události Azure Site Recovery pro jakoukoli jinou tabulku pro obnovení lokality zabrání odeslání požadovaných dat do pracovního prostoru služby Log Analytics. Úlohy Azure Site Recovery jsou k dispozici jako konkrétní prostředky i starší tabulka.
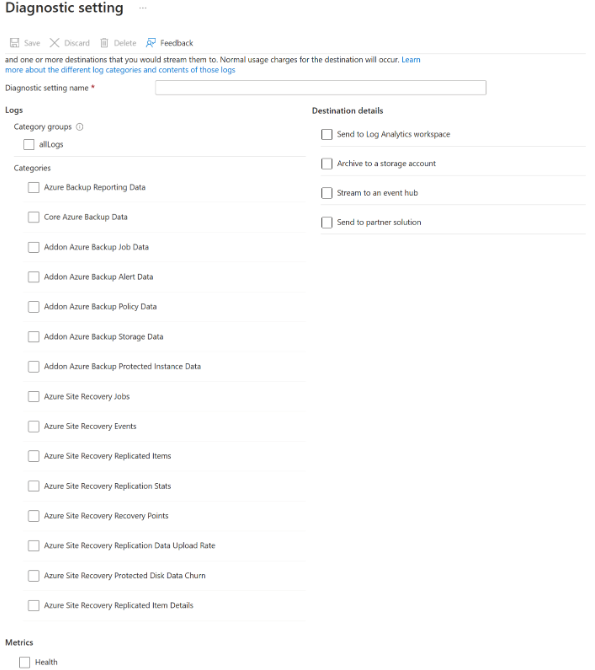
Poznámka:
Při vytváření pracovního prostoru služby Log Analytics nezáleží na tom, jestli se trezor služby Recovery Services nachází v jiné oblasti.
Shrnutí:
- Pokud už máte diagnostiku Log Analytics nastavenou pomocí azure Diagnostics a máte na ní napsané vlastní dotazy, ponechte toto nastavení nedotčené , dokud nemigrujete dotazy, abyste mohli používat data z nových událostí.
- Pokud chcete také připojit nové tabulky, jak doporučujeme, vytvořte nové nastavení diagnostiky, vyberte Konkrétní prostředek a vyberte šest nových událostí.
- Pokud aktuálně odesíláte události Azure Site Recovery do Log Analytics, nevybírejte pro tyto události režim specifický pro prostředky. Jinak data pro tyto události nebudou do vašeho pracovního prostoru služby Log Analytics přetékat. Místo toho vytvořte další nastavení diagnostiky, vyberte diagnostiku Azure a vyberte relevantní události Azure Site Recovery.
Následující obrázek ukazuje příklad uživatele, který má pro trezor tři nastavení diagnostiky. První nastavení s názvem Nastavení1 odesílá data z události data generování sestav služby Azure Backup do pracovního prostoru služby Log Analytics v režimu diagnostiky Azure. Druhé nastavení s názvem Setting2 odesílá data ze šesti nových událostí služby Azure Backup do pracovního prostoru služby Log Analytics v režimu specifickém pro prostředky. Třetí nastavení s názvem Setting3 odesílá data z událostí Azure Site Recovery do pracovního prostoru služby Log Analytics v režimu diagnostiky Azure.


