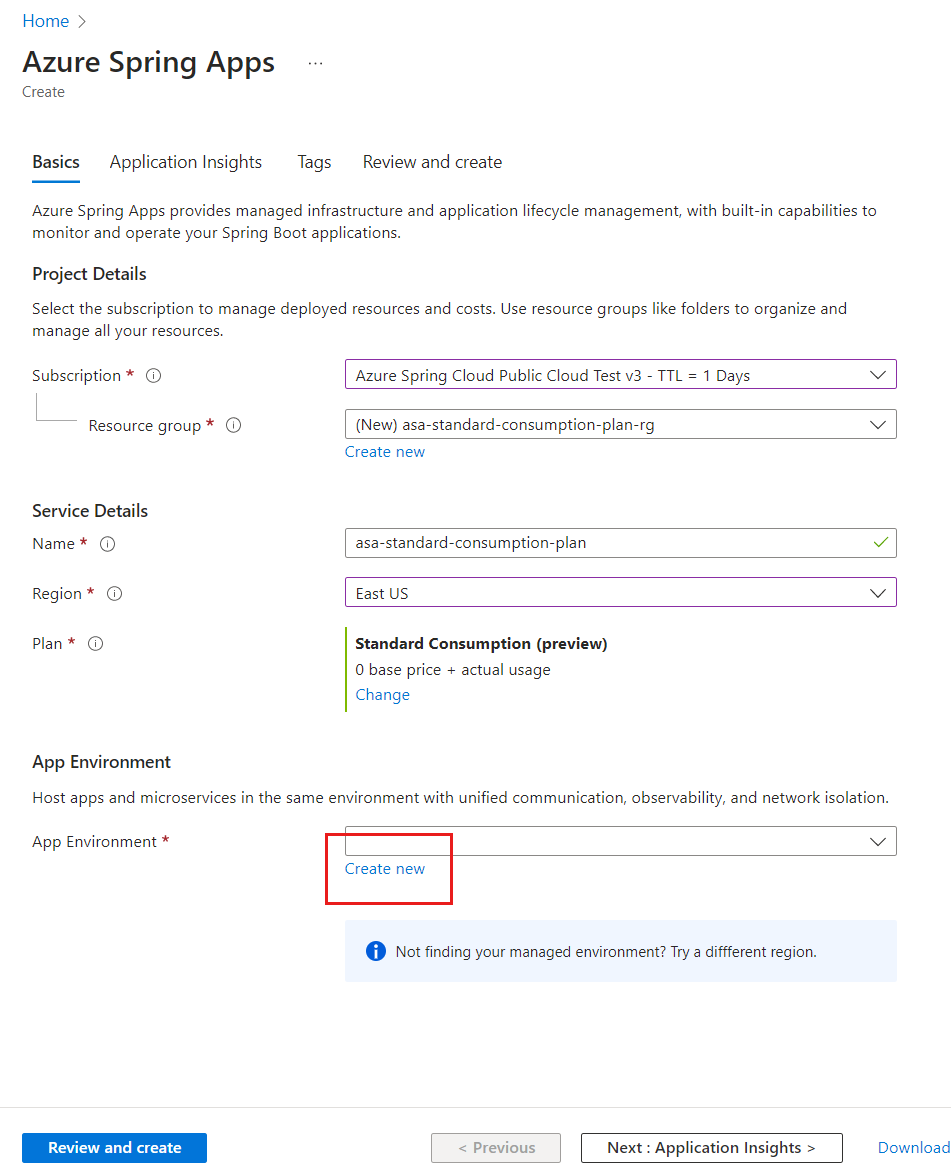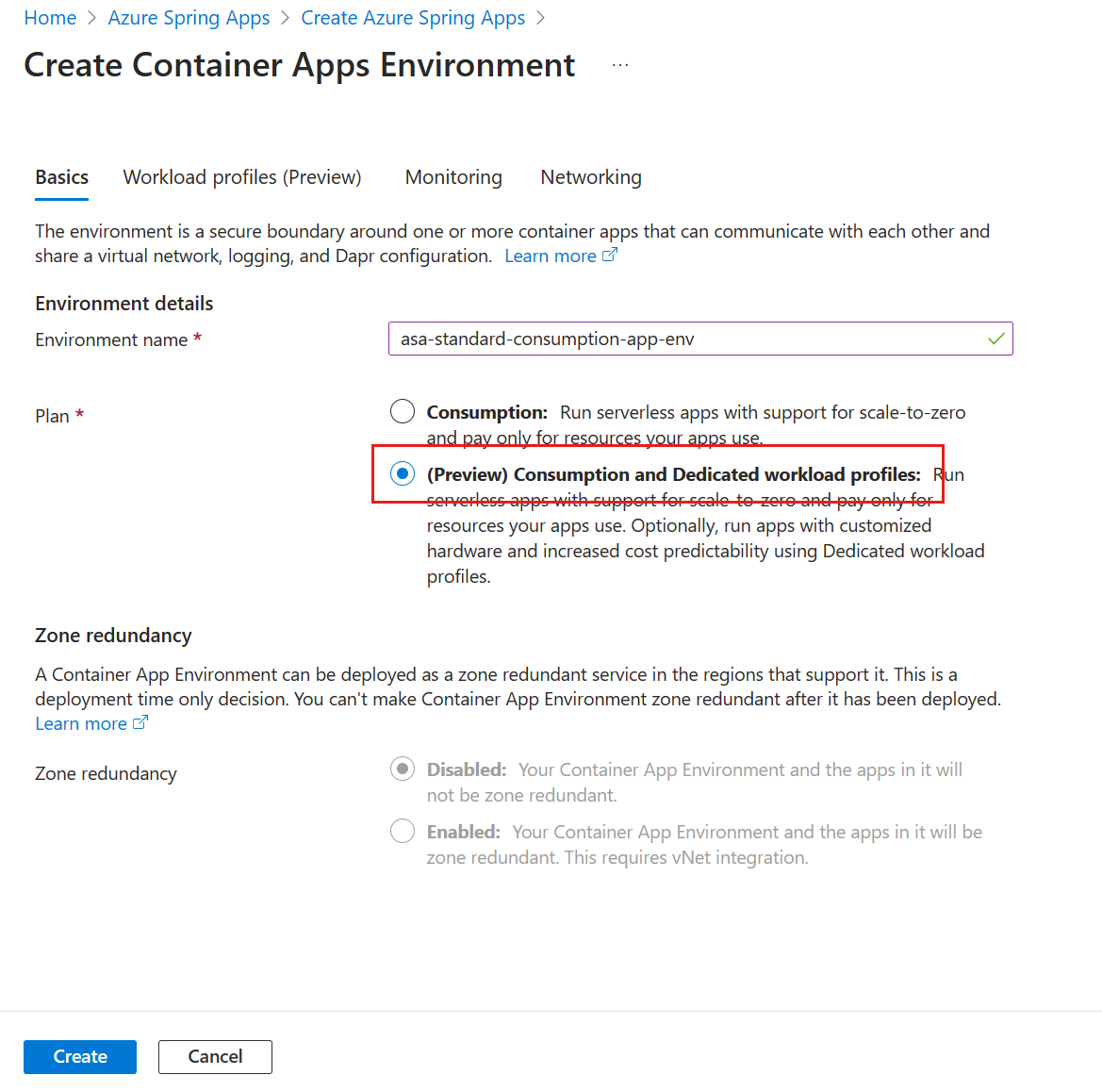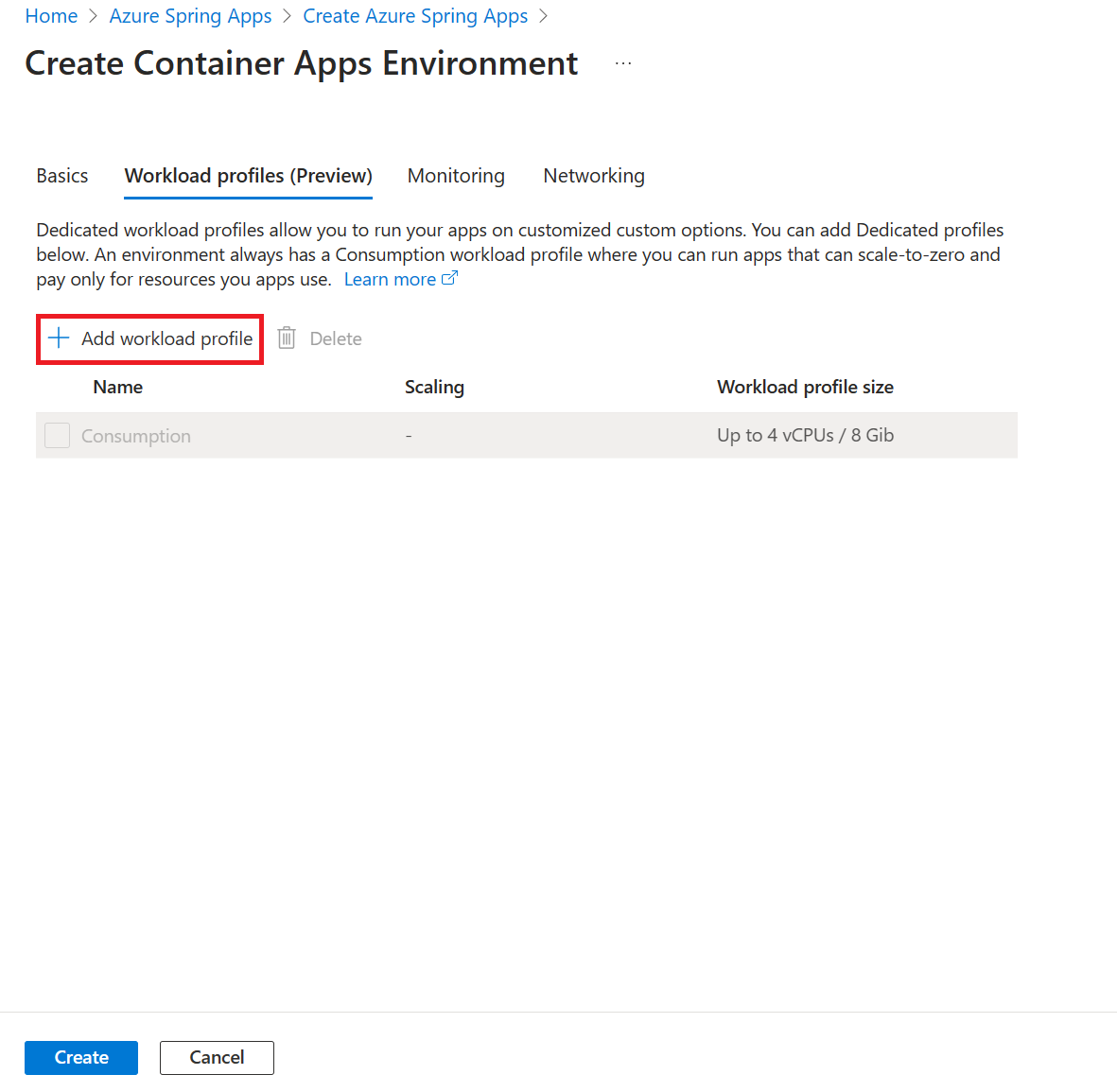Rychlý start: Zřízení instance služby Azure Spring Apps úrovně Standard a vyhrazené instance služby plánu
Poznámka:
Azure Spring Apps je nový název služby Azure Spring Cloud. Přestože má služba nový název, na některých místech uvidíte starý název, protože pracujeme na aktualizaci prostředků, jako jsou snímky obrazovky, videa a diagramy.
Tento článek se vztahuje na: ✔️ Využití standardu a vyhrazené (Preview) ❌ Basic/Standard ❌ Enterprise
Tento článek popisuje, jak vytvořit standardní spotřebu a vyhrazený plán v Azure Spring Apps pro nasazení aplikací.
Požadavky
- Předplatné Azure. Pokud předplatné nemáte, vytvořte si před zahájením bezplatný účet .
- (Volitelné) Azure CLI verze 2.45.0 nebo vyšší K instalaci rozšíření Azure Spring Apps použijte následující příkaz:
az extension add --name spring
Zřízení instance standardní spotřeby a vyhrazeného plánu
K vytvoření standardního využití a vyhrazeného plánu můžete použít Azure Portal nebo Azure CLI.
Důležité
Profil úlohy Consumption má model fakturace s průběžnými platbami bez počátečních nákladů. Na základě zřízených prostředků se vám účtuje vyhrazený profil úloh. Další informace najdete v tématech Profily úloh ve struktuře plánů Consumption a Dedicated v cenách Azure Container Apps (Preview) a Azure Spring Apps.
Pomocí následujícího postupu vytvořte instanci Azure Spring Apps pomocí webu Azure Portal.
Otevřete Azure Portal.
Ve vyhledávacím poli vyhledejte Azure Spring Apps a ve výsledcích vyberte Azure Spring Apps .
Na stránce Azure Spring Apps vyberte Vytvořit.
Pomocí následujících pokynů vyplňte formulář Základy na stránce Vytváření aplikací Azure Spring Apps:
Podrobnosti projektu
- Předplatné: Vyberte předplatné, na které se má tento prostředek fakturovat.
- Skupina prostředků: Vyberte existující skupinu prostředků nebo vytvořte novou.
Podrobnosti služby
- Název: Vytvořte název instance služby Azure Spring Apps. Název musí mít délku 4 až 32 znaků a může obsahovat jenom malá písmena, číslice a pomlčky. První znak názvu služby musí být písmeno a poslední znak musí být písmeno nebo číslo.
- Umístění: V současné době jsou podporovány pouze následující oblasti: Austrálie – východ, USA – střed, USA – východ, USA – východ 2, Západní Evropa, Východní Asie, Severní Evropa, USA – středojiž, Velká Británie – jih, USA – západ 3.
Plán: Vyberte úroveň Standard Consumption a vyhrazenou pro možnost Cenová úroveň.
App Environment
Vyplňte formulář Základy na stránce Vytvořit prostředí Container Apps. Použijte výchozí hodnotu pro název prostředí a zvolte profily úloh Consumption a Dedicated pro plán.
asa-standard-consumption-app-envV tuto chvíli jste vytvořili prostředí Azure Container Apps s výchozím profilem úlohy standardní spotřeby. Pokud chcete přidat vyhrazený profil úlohy do stejného prostředí Azure Container Apps, můžete vybrat kartu Profily úloh a vybrat Přidat profil úlohy.
Vyberte Zkontrolovat a vytvořit.
Na stránce Azure Spring Apps Vytvořit vyberte Zkontrolovat a vytvořit a dokončete vytváření instance Azure Spring Apps.
Poznámka:
Volitelně můžete také vytvořit prostředí Azure Container Apps s vlastní virtuální sítí. Další informace najdete v tématu Rychlý start: Vytvoření instance Azure Spring Apps v prostředí Azure Container Apps s virtuální sítí.
Vyčištění prostředků
Pokud už je nepotřebujete, nezapomeňte odstranit prostředky, které jste vytvořili v tomto článku. Pokud chcete prostředky odstranit, stačí odstranit skupinu prostředků, která je obsahuje. Skupinu prostředků můžete odstranit pomocí webu Azure Portal. Pokud chcete skupinu prostředků odstranit pomocí Azure CLI, použijte následující příkazy:
echo "Enter the Resource Group name:" &&
read resourceGroupName &&
az group delete --name $resourceGroupName &&
echo "Press [ENTER] to continue ..."