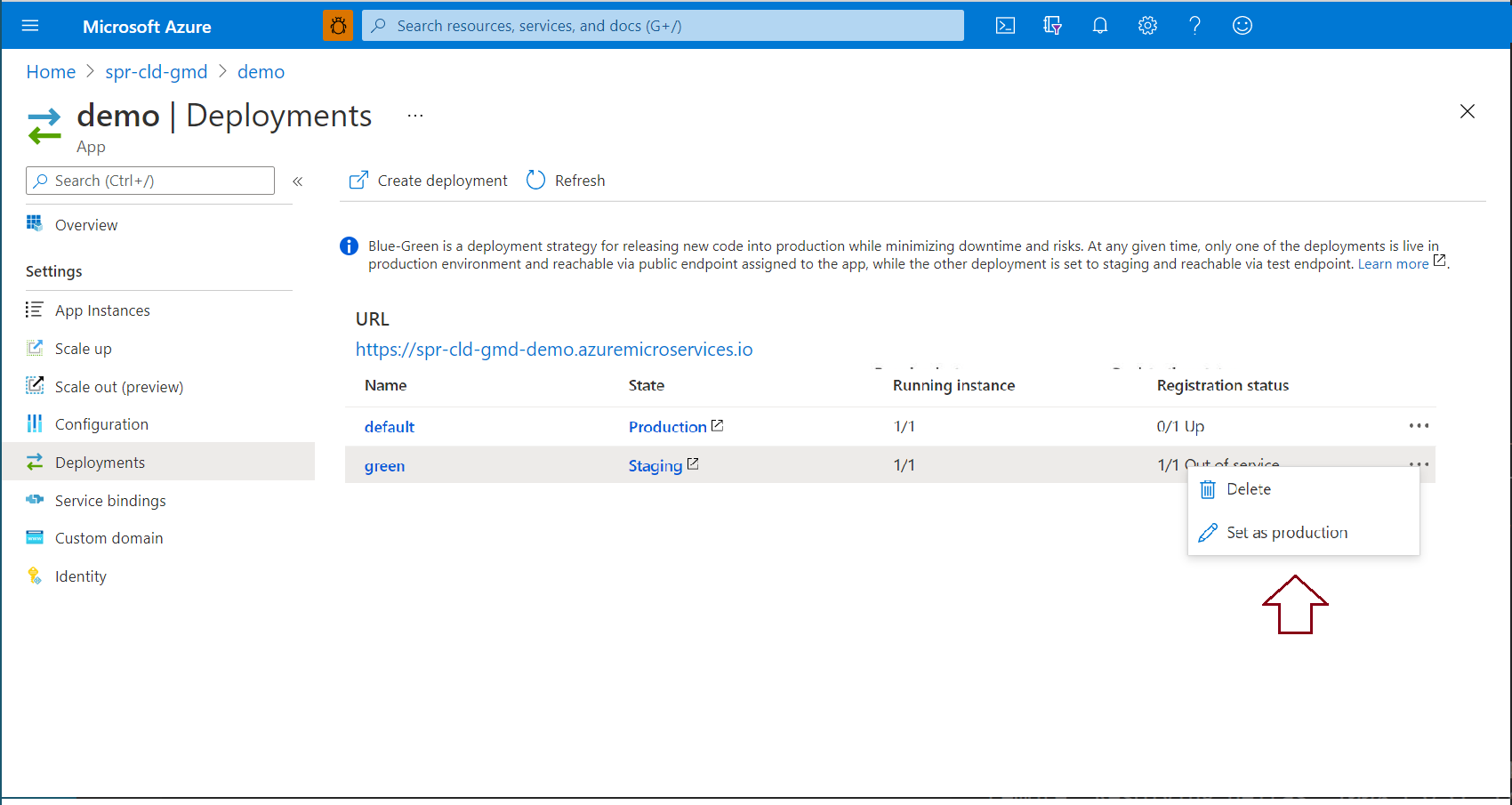Nastavení přípravného prostředí v Azure Spring Apps
Poznámka:
Azure Spring Apps je nový název služby Azure Spring Cloud. Přestože má služba nový název, na některých místech uvidíte starý název, protože pracujeme na aktualizaci prostředků, jako jsou snímky obrazovky, videa a diagramy.
Tento článek se vztahuje na: ✔️ Java ❌ C#
Tento článek se vztahuje na:❌ Basic ✔️ Standard ✔️ Enterprise
Tento článek vysvětluje, jak nastavit přípravné nasazení pomocí vzoru modrého zeleného nasazení v Azure Spring Apps. Modré a zelené nasazení je model průběžného doručování Azure DevOps, který spoléhá na zachování stávající (modré) verze v provozu, zatímco je nasazená nová (zelená). V tomto článku se dozvíte, jak umístit toto přípravné nasazení do produkčního prostředí beze změny produkčního nasazení.
Požadavky
- Existující instance Azure Spring Apps v plánu Standard.
- Rozhraní příkazového řádku Azure.
Tento článek používá aplikaci vytvořenou z Aplikace Spring Initializr. Pokud chcete pro tento příklad použít jinou aplikaci, proveďte změnu ve veřejné části aplikace, abyste odlišili přípravné nasazení od produkčního nasazení.
Tip
Azure Cloud Shell je bezplatné interaktivní prostředí, které můžete použít ke spuštění pokynů v tomto článku. Obsahuje běžné předinstalované nástroje Azure, včetně nejnovějších verzí Gitu, JDK, Mavenu a Azure CLI. Pokud jste přihlášení ke svému předplatnému Azure, spusťte instanci Cloud Shellu. Další informace najdete v tématu Přehled služby Azure Cloud Shell.
Pokud chcete v Azure Spring Apps nastavit modré zelené nasazení, postupujte podle pokynů v dalších částech.
Instalace rozšíření Azure CLI
Pomocí následujícího příkazu nainstalujte rozšíření Azure Spring Apps pro Azure CLI:
az extension add --name spring
Příprava aplikace a nasazení
Pokud chcete sestavit aplikaci, postupujte takto:
Vygenerujte kód ukázkové aplikace pomocí aplikace Spring Initializr s touto konfigurací.
Stáhněte si kód.
Do složky *\src\main\java\com\example\hellospring*přidejte následující zdrojový soubor HelloController.java :
package com.example.hellospring; import org.springframework.web.bind.annotation.RestController; import org.springframework.web.bind.annotation.RequestMapping; @RestController public class HelloController { @RequestMapping("/") public String index() { return "Greetings from Azure Spring Apps!"; } }Sestavte soubor .jar:
mvn clean package -DskipTestsVytvořte aplikaci v instanci Azure Spring Apps:
az spring app create \ --resource-group <resource-group-name> \ --service <Azure-Spring-Apps-instance-name> \ --name demo \ --runtime-version Java_17 \ --assign-endpointNasazení aplikace do Azure Spring Apps:
az spring app deploy \ --resource-group <resource-group-name> \ --service <Azure-Spring-Apps-instance-name> \ --name demo \ --artifact-path target\hellospring-0.0.1-SNAPSHOT.jarUpravte kód pro přípravné nasazení:
package com.example.hellospring; import org.springframework.web.bind.annotation.RestController; import org.springframework.web.bind.annotation.RequestMapping; @RestController public class HelloController { @RequestMapping("/") public String index() { return "Greetings from Azure Spring Apps! THIS IS THE GREEN DEPLOYMENT"; } }Znovu sestavte soubor .jar :
mvn clean package -DskipTestsVytvořte zelené nasazení:
az spring app deployment create \ --resource-group <resource-group-name> \ --service <Azure-Spring-Apps-instance-name> \ --app demo \ --name green \ --runtime-version Java_17 \ --artifact-path target\hellospring-0.0.1-SNAPSHOT.jar
Zobrazení aplikací a nasazení
K zobrazení nasazených aplikací použijte následující postup.
Na webu Azure Portal přejděte ke své instanci Azure Spring Apps.
V navigačním podokně otevřete podokno Aplikace a zobrazte aplikace pro vaši instanci služby.
Výběrem aplikace zobrazíte podrobnosti.
Otevřením nasazení zobrazíte všechna nasazení aplikace. Mřížka zobrazuje produkční i přípravná nasazení.
Výběrem adresy URL otevřete aktuálně nasazenou aplikaci.
Výběrem možnosti Produkční ve sloupci Stav zobrazíte výchozí aplikaci.
Výběrem možnosti Příprava ve sloupci Stav zobrazíte přípravnou aplikaci.
Tip
Ověřte, že váš testovací koncový bod končí lomítkem (/), aby se zajistilo správné načtení souboru CSS. Pokud váš prohlížeč vyžaduje, abyste zadali přihlašovací údaje k zobrazení stránky, použijte dekódování adresy URL k dekódování testovacího koncového bodu. Dekódování adresy URL vrátí adresu URL ve formátu https://\<username>:\<password>@\<cluster-name>.test.azuremicroservices.io/demo/green. Tento formát použijte pro přístup ke koncovému bodu.
Poznámka:
Nastavení konfiguračního serveru platí pro přípravné i produkční prostředí. Pokud například nastavíte kontextovou cestu (server.servlet.context-path) pro ukázku aplikace na konfiguračním serveru jako cestu, cesta k zelenému nasazení se změní na https://\<username>:\<password>@\<cluster-name>.test.azuremicroservices.io/demo/green/somepath/....
Pokud v tuto chvíli navštívíte ukázku veřejné aplikace, měla by se zobrazit stará stránka bez nové změny.
Nastavení zeleného nasazení jako produkčního prostředí
Po ověření změny v přípravném prostředí ji můžete odeslat do produkčního prostředí. Na stránce Nasazení aplikací>vyberte aplikaci aktuálně v produkčním prostředí.
Vyberte tři tečky po stavu registrace zeleného nasazení a pak vyberte Nastavit jako produkční.
Potvrďte, že adresa URL aplikace zobrazuje vaše změny.
Poznámka:
Po nastavení zeleného nasazení jako produkčního prostředí se z předchozího nasazení stane přípravné nasazení.
Úprava přípravného nasazení
Pokud se změnou nejste spokojeni, můžete upravit kód aplikace, vytvořit nový balíček .jar a nahrát ho do zeleného nasazení pomocí Azure CLI:
az spring app deploy \
--resource-group <resource-group-name> \
--service <service-instance-name> \
--name demo \
--deployment green \
--artifact-path demo.jar
Odstranění přípravného nasazení
Pokud chcete pracovní nasazení odstranit z webu Azure Portal, přejděte na stránku přípravného nasazení a vyberte tlačítko Odstranit .
Případně odstraňte přípravné nasazení z Azure CLI spuštěním následujícího příkazu:
az spring app deployment delete \
--resource-group <resource-group-name> \
--service <service-instance-name> \
--name <staging-deployment-name> \
--app demo
Další kroky
Váš názor
Připravujeme: V průběhu roku 2024 budeme postupně vyřazovat problémy z GitHub coby mechanismus zpětné vazby pro obsah a nahrazovat ho novým systémem zpětné vazby. Další informace naleznete v tématu: https://aka.ms/ContentUserFeedback.
Odeslat a zobrazit názory pro