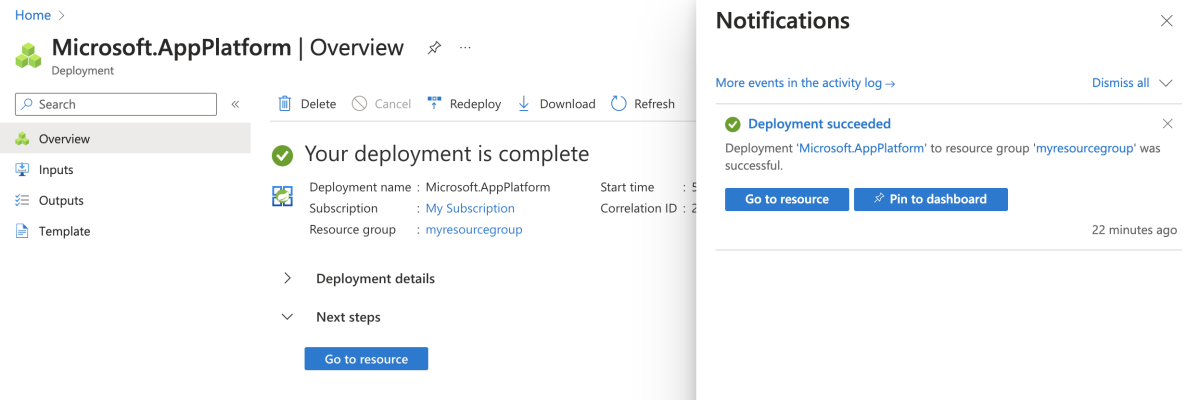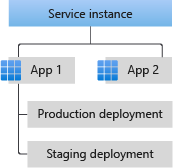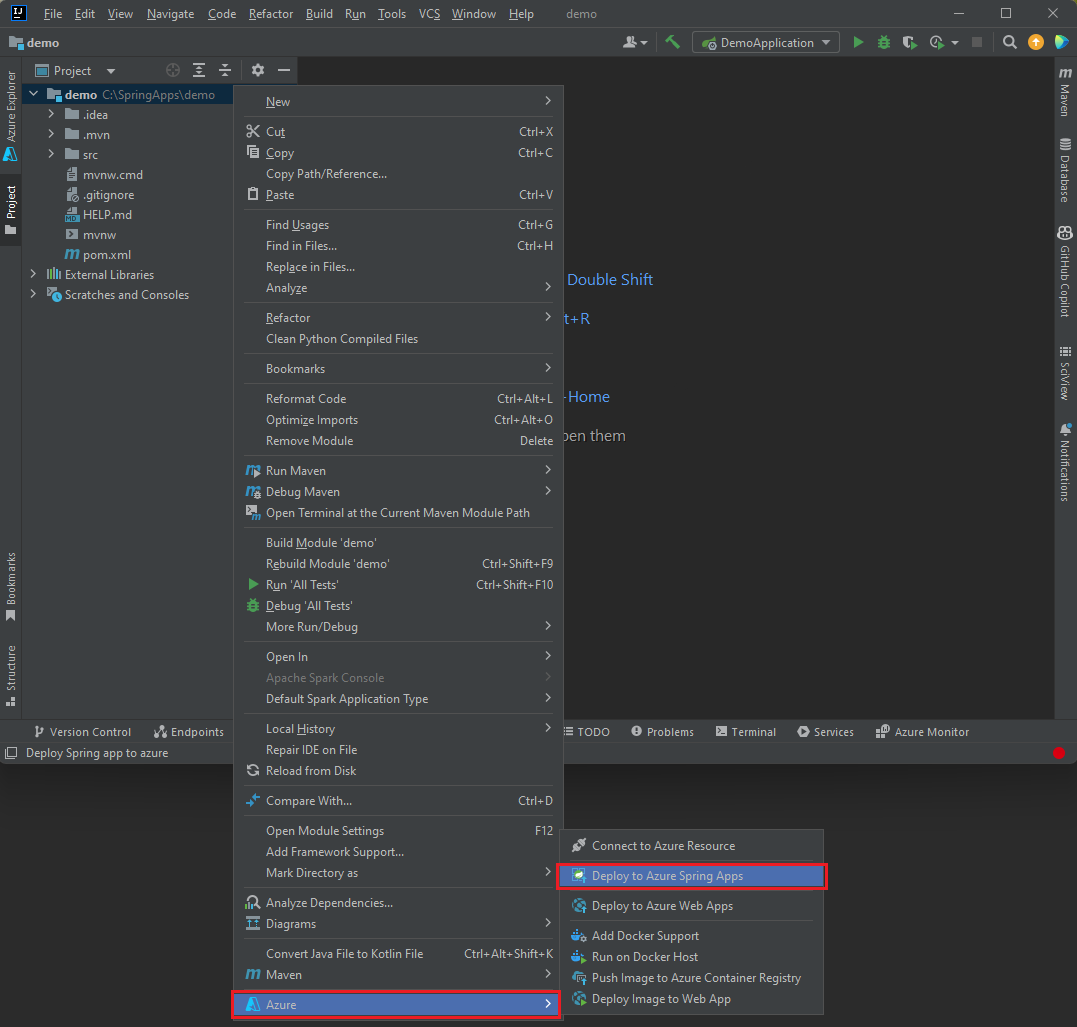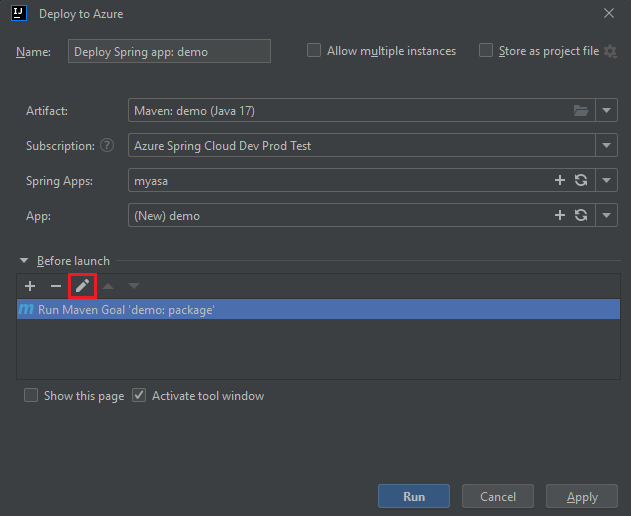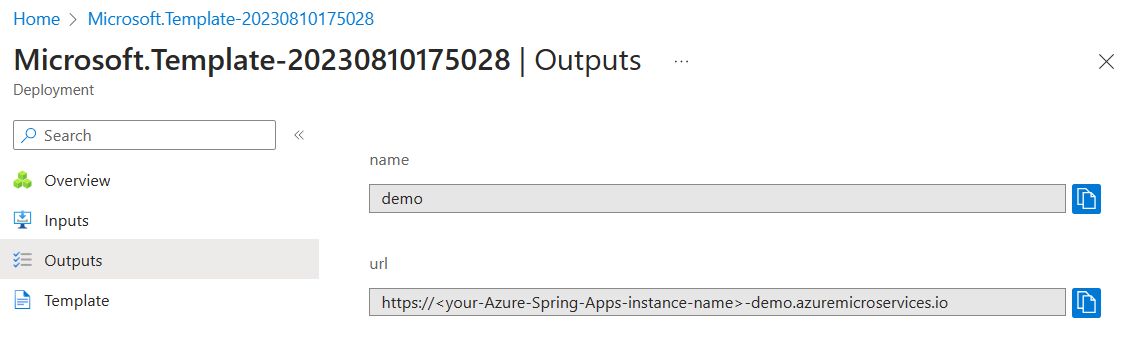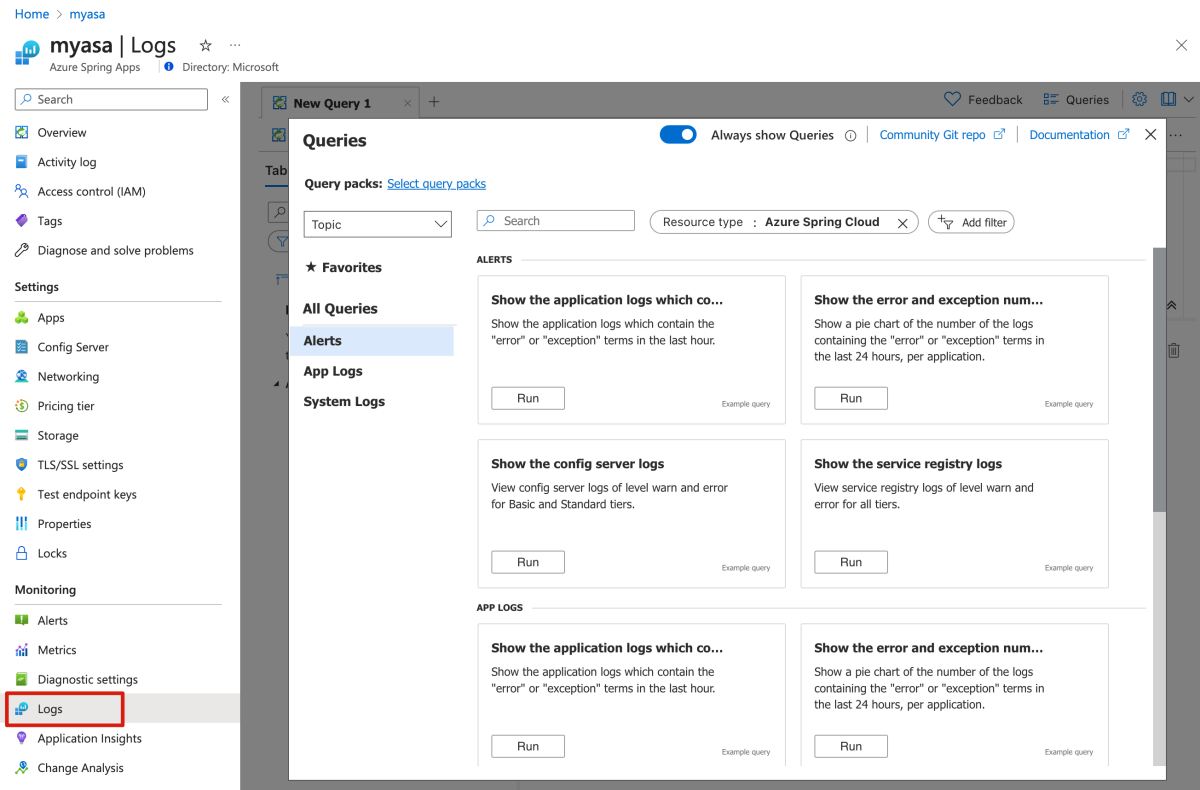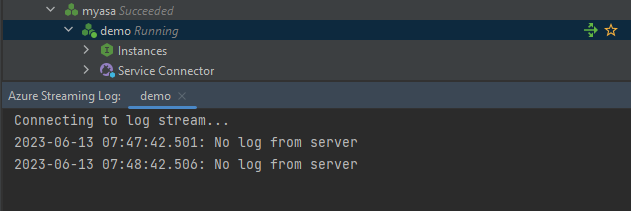Tento článek vysvětluje, jak nasadit malou aplikaci pro spuštění v Azure Spring Apps.
Kód aplikace použitý v tomto kurzu je jednoduchá aplikace. Po dokončení tohoto příkladu je aplikace přístupná online a můžete ji spravovat prostřednictvím webu Azure Portal.
Tento článek obsahuje následující možnosti nasazení do Azure Spring Apps:
- Možnost webu Azure Portal je nejjednodušší a nejrychlejší způsob, jak vytvářet prostředky a nasazovat aplikace jediným kliknutím. Tato možnost je vhodná pro vývojáře Springu, kteří chtějí rychle nasazovat aplikace do cloudových služeb Azure.
- Možnost modulu plug-in Azure Portal + Maven je konvenční způsob, jak vytvářet prostředky a nasazovat aplikace krok za krokem. Tato možnost je vhodná pro vývojáře springu, kteří používají cloudové služby Azure poprvé.
- Možnost Azure Developer CLI je efektivnější způsob, jak automaticky vytvářet prostředky a nasazovat aplikace prostřednictvím jednoduchých příkazů. Azure Developer CLI používá šablonu ke zřízení potřebných prostředků Azure a k nasazení kódu aplikace. Tato možnost je vhodná pro vývojáře Springu, kteří jsou obeznámeni s cloudovými službami Azure.
- Možnost webu Azure Portal je nejjednodušší a nejrychlejší způsob, jak vytvářet prostředky a nasazovat aplikace jediným kliknutím. Tato možnost je vhodná pro vývojáře Springu, kteří chtějí rychle nasazovat aplikace do cloudových služeb Azure.
- Možnost modulu plug-in Azure Portal + Maven je konvenční způsob, jak vytvářet prostředky a nasazovat aplikace krok za krokem. Tato možnost je vhodná pro vývojáře springu, kteří používají cloudové služby Azure poprvé.
- Možnost Azure CLI používá k správě prostředků Azure výkonný nástroj příkazového řádku. Tato možnost je vhodná pro vývojáře Springu, kteří jsou obeznámeni s cloudovými službami Azure.
- Možnost IntelliJ používá výkonné prostředí Java IDE k snadné správě prostředků Azure. Tato možnost je vhodná pro vývojáře springu, kteří znají cloudové služby Azure a IntelliJ IDEA.
- Možnost Editoru Visual Studio Code používá jednoduchý, ale výkonný editor zdrojového kódu, který umožňuje snadnou správu prostředků Azure. Tato možnost je vhodná pro vývojáře springu, kteří jsou obeznámeni s cloudovými službami Azure a editorem Visual Studio Code.
1. Požadavky
- Předplatné Azure. Pokud nemáte účet Azure, vytvořte si bezplatný účet před tím, než začnete.
- Předplatné Azure. Pokud nemáte účet Azure, vytvořte si bezplatný účet před tím, než začnete.
- Pokud nasazujete instanci plánu Azure Spring Apps Enterprise poprvé v cílovém předplatném, přečtěte si část Požadavky plánu Enterprise na Azure Marketplace.
- Předplatné Azure. Pokud nemáte účet Azure, vytvořte si bezplatný účet před tím, než začnete.
- Pokud nasazujete instanci plánu Azure Spring Apps Enterprise poprvé v cílovém předplatném, přečtěte si část Požadavky plánu Enterprise na Azure Marketplace.
-
Git
-
Java Development Kit (JDK) verze 17.
2. Příprava projektu Spring
Tlačítko Nasadit do Azure v další části spustí prostředí webu Azure Portal, které stáhne balíček JAR ze stránky vydaných verzí spring-cloud-azure-tools na GitHubu. Nejsou potřeba žádné místní přípravné kroky.
Pomocí následujících kroků připravte projekt:
Pomocí následujícího příkazu naklonujte ukázkový projekt Spring Boot pro Azure z GitHubu.
git clone https://github.com/spring-guides/gs-spring-boot-for-azure.git
Pomocí následujícího příkazu přejděte do složky projektu:
cd gs-spring-boot-for-azure/complete
K sestavení projektu použijte následující příkaz Mavenu :
./mvnw clean package
Spusťte ukázkový projekt místně pomocí následujícího příkazu:
./mvnw spring-boot:run
Pomocí následujících kroků inicializujete aplikaci ze šablon Azure Developer CLI:
Otevřete terminál, vytvořte prázdnou složku a změňte adresář na něj.
K inicializaci projektu použijte následující příkaz:
azd init --template spring-guides/gs-spring-boot-for-azure
Následující seznam popisuje interakce příkazů:
-
Přihlášení OAuth2: Musíte autorizovat přihlášení k Azure na základě protokolu OAuth2.
-
Zadejte nový název prostředí: Zadejte název prostředí, který se použije jako přípona pro skupinu prostředků vytvořenou k uložení všech prostředků Azure. Tento název by měl být v rámci vašeho předplatného Azure jedinečný.
Konzola vypíše zprávy podobné následujícímu příkladu:
Initializing a new project (azd init)
(✓) Done: Initialized git repository
(✓) Done: Downloading template code to: <your-local-path>
Enter a new environment name: <your-env-name>
SUCCESS: New project initialized!
You can view the template code in your directory: <your-local-path>
Learn more about running 3rd party code on our DevHub: https://aka.ms/azd-third-party-code-notice
3. Příprava cloudového prostředí
Tato část popisuje, jak vytvořit instanci služby Azure Spring Apps a připravit cloudové prostředí Azure.
Tato část používá tlačítko Nasadit do Azure ke spuštění prostředí nasazení na webu Azure Portal. V tomto prostředí se k vytváření prostředků Azure používá šablona ARM.
3.1. Přihlaste se k portálu Azure Portal.
Přejděte na web Azure Portal a zadejte svoje přihlašovací údaje pro přihlášení k portálu. Výchozím zobrazením je váš řídicí panel služby.
3.2. Vytvoření zdrojů Azure
Pomocí následujících kroků vytvořte všechny prostředky Azure, na které aplikace závisí:
Výběrem následujícího tlačítka Nasadit do Azure spusťte prostředí nasazení na webu Azure Portal:

Vyplňte formulář na kartě Základy . Jako vodítko pro dokončení formuláře použijte následující tabulku:
| Nastavení |
Navrhovaná hodnota |
Popis |
|
Předplatné |
Název vašeho předplatného |
Předplatné Azure, které chcete použít pro váš server. Pokud máte více předplatných, zvolte předplatné, ve kterém chcete prostředek fakturovat. |
|
Skupina prostředků |
myresourcegroup |
Název nové skupiny prostředků nebo stávající název ve vašem předplatném. |
|
Oblast |
Oblast, která je nejblíže vašim uživatelům. |
Región slouží k vytvoření skupiny prostředků. |
Výběrem možnosti Zkontrolovat a Vytvořit zkontrolujte vybrané možnosti. Pak vyberte Vytvořit a nasaďte aplikaci do Azure Spring Apps.
Pokud chcete monitorovat proces nasazení, na panelu nástrojů vyberte ikonu Oznámení (zvonek). Po dokončení nasazení můžete vybrat Připnout na řídicí panel, což vytvoří dlaždici pro tuto službu na řídicím panelu portálu Azure, jako zástupce na stránku Přehled služby. Výběrem možnosti Přejít k prostředku otevřete stránku služby Přehled.

3.1. Přihlaste se k portálu Azure Portal.
Přejděte na web Azure Portal a zadejte svoje přihlašovací údaje pro přihlášení k portálu. Výchozím zobrazením je váš řídicí panel služby.
3.2. Vytvoření instance Azure Spring Apps
Pomocí následujících kroků vytvořte instanci služby Azure Spring Apps:
V rohu webu Azure Portal vyberte Vytvořit prostředek .
Vyberte Compute>Azure Spring Apps.
Vyplňte formulář Základy s následujícími informacemi.
Jako vodítko pro dokončení formuláře použijte následující tabulku. Doporučený plán je Standard consumption & dedicated (preview).
| Nastavení |
Navrhovaná hodnota |
Popis |
| Předplatné |
Název vašeho předplatného |
Předplatné Azure, které chcete použít pro váš server. Pokud máte více předplatných, zvolte předplatné, ve kterém chcete prostředek fakturovat. |
| Skupina prostředků |
myresourcegroup |
Název nové skupiny prostředků nebo stávající název ve vašem předplatném. |
| Název |
myasa |
Jedinečný název, který identifikuje vaši službu Azure Spring Apps. Název musí mít délku 4 až 32 znaků a může obsahovat jenom malá písmena, číslice a pomlčky. První znak názvu služby musí být písmeno a poslední znak musí být písmeno nebo číslo. |
| Plánování |
Standardní spotřeba a vyhrazená verze (Preview) |
Cenový plán určuje zdroje a náklady spojené s vaší instancí. |
| Oblast |
Oblast nejbližší vašim uživatelům |
Umístění co nejblíže vašim uživatelům. |
| Prostředí containerových aplikací |
myacaenv |
Prostředí je zabezpečená hranice kolem jedné nebo více kontejnerových aplikací, které mohou mezi sebou komunikovat a sdílet virtuální síť, stejně jako protokolování a konfiguraci Dapr. |
(Volitelné) Vytvořte prostředí Container Apps.
Vyplňte záložku Základy následujícími informacemi:
-
Název prostředí: myacaenv
-
Plán: Spotřeba
-
Redundance zóny: Zakázáno
Vyberte Vytvořit a vytvořte prostředí Container Apps.
Vyplňte záložku Základy následujícími informacemi:
-
Název prostředí: myacaenv
-
Plán: (Preview) Profily spotřeby a vyhrazených zátěží
-
Redundance zóny: Zakázáno
Vyberte kartu Profily úloh (Preview) a pak vyberte Přidat profil úlohy a přidejte profil úlohy.
Na stránce Přidat profil úlohy (Preview) přidejte následující informace:
-
Název profilu úlohy: my-wlp
-
Velikost profilu úlohy: Vyberte Dedicated-D4
-
Rozsah počtu instancí automatického škálování: Vyberte 3 a 5

Vyberte Přidat. Tento výběr vás vrátí zpět na stránku Přidat profil zatížení (Preview). Vyberte my-wlp a pak vyberte Vytvořit a vytvořte prostředí Container Apps.
Výběrem možnosti Zkontrolovat a Vytvořit zkontrolujte vybrané možnosti. Výběrem možnosti Vytvořit zřídíte instanci Azure Spring Apps.
Pokud chcete monitorovat proces nasazení, na panelu nástrojů vyberte ikonu Oznámení (zvonek). Po dokončení nasazení můžete vybrat Připnout na řídicí panel, čímž se vytvoří dlaždice pro tuto službu na řídicím panelu vašeho portálu Azure jako zkratka na stránku Přehled služby.
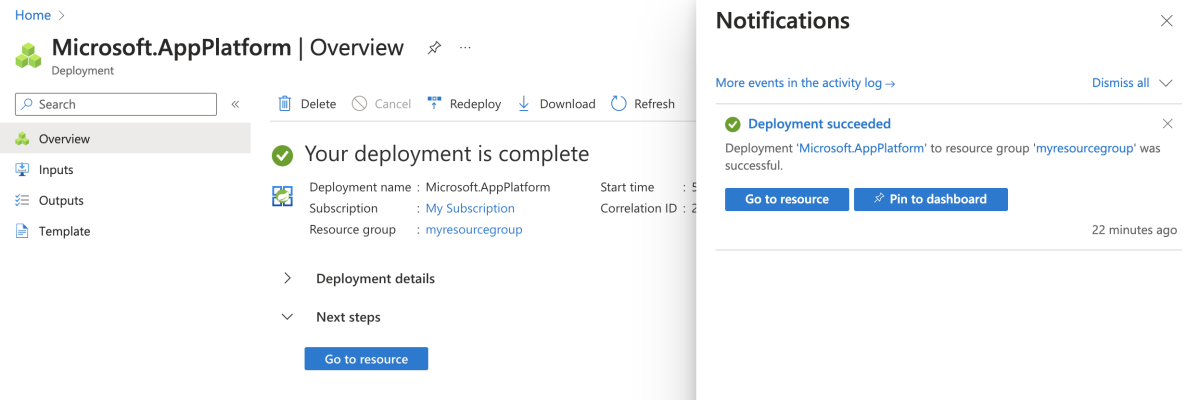
Výběrem možnosti Přejít k prostředku přejděte na stránku Přehled služby Azure Spring Apps.
Pomocí následujících kroků vytvořte požadované prostředky:
Pomocí následujícího příkazu se přihlaste k Azure pomocí OAuth2. Tento krok ignorujte, pokud jste se už přihlásili.
azd auth login
Konzola vypíše zprávy podobné následujícímu příkladu:
Logged in to Azure.
Pomocí následujícího příkazu zřiďte infrastrukturu šablony do Azure:
azd provision
Následující seznam popisuje interakce příkazů:
-
Vyberte předplatné Azure, které chcete použít: K přesunutí použijte šipky, zadejte filtr a stiskněte Enter.
-
Vyberte umístění Azure, které chcete použít: Pomocí šipek se můžete přesunout, zadat filtr a stisknout Enter.
Konzola vypíše zprávy podobné následujícímu příkladu:
SUCCESS: Your application was provisioned in Azure in xx minutes xx seconds.
You can view the resources created under the resource group rg-<your-environment-name>-<random-string>> in Azure Portal:
https://portal.azure.com/#@/resource/subscriptions/<your-subscription-id>/resourceGroups/rg-<your-environment-name>/overview
Poznámka:
Dokončení může chvíli trvat. Během zřizování prostředků Azure uvidíte indikátor průběhu.
4. Nasazení aplikace do Azure Spring Apps
Tlačítko Nasadit do Azure v předchozí části spustí prostředí webu Azure Portal, které zahrnuje nasazení aplikace, takže není potřeba nic jiného.
Pomocí následujících kroků nasaďte modul plug-in Maven pro Azure Spring Apps:
Přejděte do úplného adresáře a spuštěním následujícího příkazu nakonfigurujte aplikaci v Azure Spring Apps:
./mvnw com.microsoft.azure:azure-spring-apps-maven-plugin:1.19.0:config
Následující seznam popisuje interakce příkazů:
-
Přihlášení OAuth2: Musíte autorizovat přihlášení k Azure na základě protokolu OAuth2.
-
Vyberte předplatné: Vyberte číslo seznamu předplatných instance Azure Spring Apps, kterou jste vytvořili. Výchozí hodnota je první předplatné v seznamu. Pokud použijete výchozí číslo, stiskněte klávesu Enter přímo.
-
Použití existujících aplikací Azure Spring Apps v Azure: Stisknutím klávesy y použijte existující instanci Azure Spring Apps.
-
Vyberte Azure Spring Apps pro nasazení: Vyberte číslo seznamu instance Azure Spring Apps, kterou jste vytvořili. Pokud použijete výchozí číslo, stiskněte klávesu Enter přímo.
-
Použijte existující aplikaci v Azure Spring Apps <s názvem> vaší instance: Stisknutím klávesy n vytvořte novou aplikaci.
-
Zadejte název aplikace (ukázka):Zadejte název aplikace. Pokud použijete výchozí ID artefaktu projektu, stiskněte klávesu Enter přímo.
-
Povolit veřejný přístup pro tuto aplikaci (boot-for-azure): Stiskněte y.
-
Potvrďte uložení všech výše uvedených konfigurací: Stiskněte y. Pokud stisknete klávesu n, konfigurace se neuloží do souborů POM.
K nasazení aplikace použijte následující příkaz:
./mvnw azure-spring-apps:deploy
Následující seznam popisuje interakci s příkazy:
-
Přihlášení OAuth2: Musíte autorizovat přihlášení k Azure na základě protokolu OAuth2.
Po spuštění příkazu se zobrazí následující zprávy protokolu, které nasazení proběhlo úspěšně:
[INFO] Deployment(default) is successfully created
[INFO] Starting Spring App after deploying artifacts...
[INFO] Deployment Status: Running
[INFO] InstanceName:demo--default-xxxxxxx-xxxxxxxxx-xxxxx Status:Running Reason:null DiscoverStatus:NONE
[INFO] Getting public url of app(demo)...
[INFO] Application url: https://demo.<unique-identifier>.<region-name>.azurecontainerapps.io
Pomocí následujících kroků zabalte aplikaci, zřiďte prostředky Azure vyžadované webovou aplikací a pak ji nasaďte do Azure Spring Apps:
Pomocí následujícího příkazu zabalte nasaditelnou kopii aplikace:
azd package
Konzola vypíše zprávy podobné následujícímu příkladu:
SUCCESS: Your application was packaged for Azure in xx seconds.
Pomocí následujícího příkazu nasaďte kód aplikace do nově zřízených prostředků:
azd deploy
Konzola vypíše zprávy podobné následujícímu příkladu:
Deploying services (azd deploy)
(✓) Done: Deploying service demo
- Endpoint: https://demo.xxx.<your-azure-location>.azurecontainerapps.io
SUCCESS: Your application was deployed to Azure in xx minutes xx seconds.
You can view the resources created under the resource group rg-<your-environment-name> in Azure Portal:
https://portal.azure.com/#@/resource/subscriptions/<your-subscription-id>/resourceGroups/rg-<your-environment-name>/overview
Poznámka:
Můžete také použít azd up ke kombinování předchozích tří příkazů: azd provision (zřídí prostředky Azure), azd package (zabalí nasaditelnou kopii aplikace) a azd deploy (nasadí kód aplikace). Další informace najdete na stránkách spring-guides/gs-spring-boot-for-azure.
2. Příprava projektu Spring
Tlačítko Nasadit do Azure v další části spustí prostředí webu Azure Portal, které stáhne balíček JAR ze stránky vydaných verzí spring-cloud-azure-tools na GitHubu. Nejsou potřeba žádné místní přípravné kroky.
Pomocí následujících kroků připravte projekt:
Pomocí následujícího příkazu naklonujte ukázkový projekt Spring Boot pro Azure z GitHubu.
git clone https://github.com/spring-guides/gs-spring-boot-for-azure.git
Pomocí následujícího příkazu přejděte do složky projektu:
cd gs-spring-boot-for-azure/complete
K sestavení projektu použijte následující příkaz Mavenu :
./mvnw clean package
Spusťte ukázkový projekt místně pomocí následujícího příkazu:
./mvnw spring-boot:run
Pomocí následujících kroků inicializujete aplikaci ze šablon Azure Developer CLI.
Otevřete terminál, vytvořte prázdnou složku a změňte adresář na ni.
K inicializaci projektu použijte následující příkaz:
azd init --template spring-guides/gs-spring-boot-for-azure
Následující seznam popisuje interakce příkazů:
-
Přihlášení OAuth2: Musíte autorizovat přihlášení k Azure na základě protokolu OAuth2.
-
Zadejte nový název prostředí: Zadejte název prostředí, který se použije jako přípona pro skupinu prostředků vytvořenou k uložení všech prostředků Azure. Tento název by měl být v rámci vašeho předplatného Azure jedinečný.
Konzola vypíše zprávy podobné následujícímu příkladu:
Initializing a new project (azd init)
(✓) Done: Initialized git repository
(✓) Done: Downloading template code to: <your-local-path>
Enter a new environment name: <your-env-name>
SUCCESS: New project initialized!
You can view the template code in your directory: <your-local-path>
Learn more about running 3rd party code on our DevHub: https://aka.ms/azd-third-party-code-notice
3. Příprava cloudového prostředí
Tato část popisuje, jak vytvořit instanci služby Azure Spring Apps a připravit cloudové prostředí Azure.
Tato část používá tlačítko Nasadit do Azure ke spuštění prostředí nasazení na webu Azure Portal. V tomto prostředí se k vytváření prostředků Azure používá šablona ARM.
3.1. Přihlaste se k portálu Azure Portal.
Přejděte na web Azure Portal a zadejte svoje přihlašovací údaje pro přihlášení k portálu. Výchozím zobrazením je váš řídicí panel služby.
3.2. Vytvoření zdrojů Azure
Pomocí následujících kroků vytvořte všechny prostředky Azure, na které aplikace závisí:
Výběrem následujícího tlačítka Nasadit do Azure spusťte prostředí nasazení na webu Azure Portal:

Vyplňte formulář na kartě Základy . Jako vodítko pro dokončení formuláře použijte následující tabulku:
| Nastavení |
Navrhovaná hodnota |
Popis |
|
Předplatné |
Název vašeho předplatného |
Předplatné Azure, které chcete použít pro váš server. Pokud máte více předplatných, zvolte předplatné, ve kterém chcete prostředek fakturovat. |
|
Skupina prostředků |
myresourcegroup |
Název nové skupiny prostředků nebo stávající název ve vašem předplatném. |
|
Oblast |
Oblast, která je nejblíže vašim uživatelům. |
Región slouží k vytvoření skupiny prostředků. |
Výběrem možnosti Zkontrolovat a Vytvořit zkontrolujte vybrané možnosti. Pak vyberte Vytvořit a nasaďte aplikaci do Azure Spring Apps.
Pokud chcete monitorovat proces nasazení, na panelu nástrojů vyberte ikonu Oznámení (zvonek). Po dokončení nasazení můžete vybrat Připnout na řídicí panel, což vytvoří dlaždici pro tuto službu na řídicím panelu portálu Azure, jako zástupce na stránku Přehled služby. Výběrem možnosti Přejít k prostředku otevřete stránku služby Přehled.

3.1. Přihlaste se k portálu Azure Portal.
Otevřete webový prohlížeč a přejděte na portál Azure. Zadejte přihlašovací údaje pro přihlášení k portálu. Výchozím zobrazením je váš řídicí panel služby.
3.2. Vytvoření instance Azure Spring Apps
K vytvoření instance služby použijte následující postup:
V rohu webu Azure Portal vyberte Vytvořit prostředek .
Vyberte Compute>Azure Spring Apps.
Vyplňte formulář Základy s následujícími informacemi:
| Nastavení |
Navrhovaná hodnota |
Popis |
| Předplatné |
Název vašeho předplatného |
Předplatné Azure, které chcete použít pro váš server. Pokud máte více předplatných, zvolte předplatné, ve kterém chcete prostředek fakturovat. |
| Skupina prostředků |
myresourcegroup |
Název nové skupiny prostředků nebo stávající název ve vašem předplatném. |
| Název |
myasa |
Jedinečný název, který identifikuje vaši službu Azure Spring Apps. Název musí mít délku 4 až 32 znaků a může obsahovat jenom malá písmena, číslice a pomlčky. První znak názvu služby musí být písmeno a poslední znak musí být písmeno nebo číslo. |
| Plánování |
Standard |
Cenový plán, který určuje zdroje a náklady spojené s vaší instancí. |
| Oblast |
Oblast nejbližší vašim uživatelům |
Umístění co nejblíže vašim uživatelům. |
| Zónově redundantní |
Nevybráno |
Určuje, jestli se má služba Azure Spring Apps vytvořit v zóně dostupnosti Azure. Tato funkce se v současné době nepodporuje ve všech oblastech. |
Výběrem možnosti Zkontrolovat a Vytvořit zkontrolujte vybrané možnosti. Výběrem možnosti Vytvořit zřídíte instanci Azure Spring Apps.
Pokud chcete monitorovat proces nasazení, na panelu nástrojů vyberte ikonu Oznámení (zvonek). Po dokončení nasazení můžete vybrat Připnout na řídicí panel, čímž se vytvoří dlaždice pro tuto službu na řídicím panelu vašeho portálu Azure jako zkratka na stránku Přehled služby.
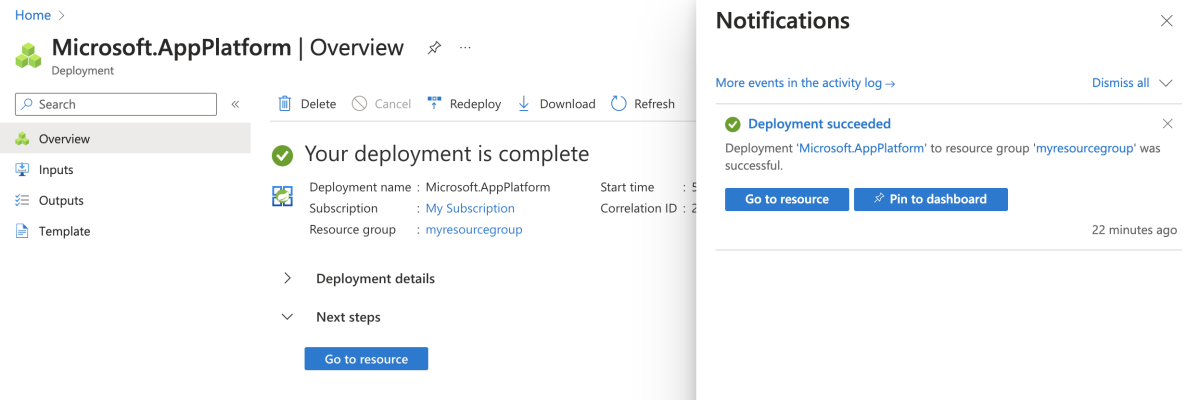
Výběrem možnosti Přejít k prostředku přejděte na stránku Přehled služby Azure Spring Apps.
Pomocí následujících kroků vytvořte požadované prostředky:
Pomocí následujícího příkazu se přihlaste k Azure pomocí OAuth2. Tento krok ignorujte, pokud jste se už přihlásili.
azd auth login
Konzola vypíše zprávy podobné následujícímu příkladu:
Logged in to Azure.
K nastavení šablony pomocí standardního plánu použijte následující příkaz:
azd env set PLAN standard
Pomocí následujícího příkazu zabalte nasaditelnou kopii aplikace, zřiďte infrastrukturu šablony do Azure a pak nasaďte kód aplikace do nově zřízených prostředků:
azd provision
Následující seznam popisuje interakce příkazů:
-
Vyberte předplatné Azure, které chcete použít: K přesunutí použijte šipky, zadejte filtr a stiskněte Enter.
-
Vyberte umístění Azure, které chcete použít: Pomocí šipek se můžete přesunout, zadat filtr a stisknout Enter.
Konzola vypíše zprávy podobné zprávám v následujícím příkladu:
SUCCESS: Your application was provisioned in Azure in xx minutes xx seconds.
You can view the resources created under the resource group rg-<your-environment-name>-<random-string>> in Azure Portal:
https://portal.azure.com/#@/resource/subscriptions/<your-subscription-id>/resourceGroups/rg-<your-environment-name>/overview
Poznámka:
Dokončení může chvíli trvat. Když se zřizují prostředky Azure, zobrazí se indikátor průběhu.
4. Nasazení aplikace do Azure Spring Apps
Tlačítko Nasadit do Azure v předchozí části spustí prostředí webu Azure Portal, které zahrnuje nasazení aplikace, takže není potřeba nic jiného.
Pomocí následujících kroků nasaďte modul plug-in Maven pro Azure Spring Apps:
Přejděte do úplného adresáře a spuštěním následujícího příkazu nakonfigurujte aplikaci v Azure Spring Apps:
./mvnw com.microsoft.azure:azure-spring-apps-maven-plugin:1.19.0:config
Následující seznam popisuje interakce příkazů:
-
Přihlášení OAuth2: Musíte autorizovat přihlášení k Azure na základě protokolu OAuth2.
-
Vyberte předplatné: Vyberte číslo seznamu předplatných instance Azure Spring Apps, kterou jste vytvořili. Výchozí hodnota je první předplatné v seznamu. Pokud použijete výchozí číslo, stiskněte klávesu Enter přímo.
-
Použití existujících aplikací Azure Spring Apps v Azure: Stisknutím klávesy y použijte existující instanci Azure Spring Apps.
-
Vyberte Azure Spring Apps pro nasazení: Vyberte číslo seznamu instance Azure Spring Apps, kterou jste vytvořili. Pokud použijete výchozí číslo, stiskněte klávesu Enter přímo.
-
Použijte existující aplikaci v Azure Spring Apps <s názvem> vaší instance: Stisknutím klávesy n vytvořte novou aplikaci.
-
Zadejte název aplikace (ukázka):Zadejte název aplikace. Pokud použijete výchozí ID artefaktu projektu, stiskněte klávesu Enter přímo.
-
Povolit veřejný přístup pro tuto aplikaci (boot-for-azure): Stiskněte y.
-
Potvrďte uložení všech výše uvedených konfigurací: Stiskněte y. Pokud stisknete klávesu n, konfigurace se neuloží do souborů POM.
K nasazení aplikace použijte následující příkaz:
./mvnw azure-spring-apps:deploy
Následující seznam popisuje interakci s příkazy:
-
Přihlášení OAuth2: Musíte autorizovat přihlášení k Azure na základě protokolu OAuth2.
Po spuštění příkazu se zobrazí následující zprávy protokolu, které nasazení proběhlo úspěšně:
[INFO] Deployment(default) is successfully created
[INFO] Starting Spring App after deploying artifacts...
[INFO] Deployment Status: Running
[INFO] InstanceName:demo-default-x-xxxxxxxxxx-xxxxx Status:Running Reason:null DiscoverStatus:UNREGISTERED
[INFO] InstanceName:demo-default-x-xxxxxxxxx-xxxxx Status:Terminating Reason:null DiscoverStatus:UNREGISTERED
[INFO] Getting public url of app(demo)...
[INFO] Application url: https://<your-Azure-Spring-Apps-instance-name>-demo.azuremicroservices.io
Pomocí následujících kroků zabalte aplikaci, zřiďte prostředky Azure vyžadované webovou aplikací a pak ji nasaďte do Azure Spring Apps:
Pomocí následujícího příkazu zabalte nasaditelnou kopii aplikace:
azd package
Konzola vypíše zprávy podobné následujícímu příkladu:
SUCCESS: Your application was packaged for Azure in xx seconds.
Pomocí následujícího příkazu nasaďte kód aplikace do nově zřízených prostředků:
azd deploy
Konzola vypíše zprávy podobné zprávám v následujícím příkladu:
Deploying services (azd deploy)
(✓) Done: Deploying service demo
- Endpoint: https://<your-Azure-Spring-Apps-instance-name>-demo.azuremicroservices.io/
SUCCESS: Your application was deployed to Azure in xx minutes xx seconds.
You can view the resources created under the resource group rg-<your-environment-name> in Azure Portal:
https://portal.azure.com/#@/resource/subscriptions/<your-subscription-id>/resourceGroups/rg-<your-environment-name>/overview
Poznámka:
Můžete také použít azd up ke kombinování předchozích tří příkazů: azd package (balíčky nasaditelné kopie aplikace), azd provision (zřídí prostředky Azure) a azd deploy (nasadí kód aplikace). Další informace najdete na stránkách spring-guides/gs-spring-boot-for-azure.
2. Příprava projektu Spring
Tlačítko Nasadit do Azure v další části spustí prostředí webu Azure Portal, které stáhne balíček JAR ze stránky vydaných verzí spring-cloud-azure-tools na GitHubu. Nejsou potřeba žádné místní přípravné kroky.
Pomocí následujících kroků připravte projekt:
Pomocí následujícího příkazu naklonujte ukázkový projekt Spring Boot pro Azure z GitHubu.
git clone https://github.com/spring-guides/gs-spring-boot-for-azure.git
Pomocí následujícího příkazu přejděte do složky projektu:
cd gs-spring-boot-for-azure/complete
K sestavení projektu použijte následující příkaz Mavenu :
./mvnw clean package
Spusťte ukázkový projekt místně pomocí následujícího příkazu:
./mvnw spring-boot:run
Pomocí následujících kroků připravte projekt:
Pomocí následujícího příkazu naklonujte ukázkový projekt Spring Boot pro Azure z GitHubu.
git clone https://github.com/spring-guides/gs-spring-boot-for-azure.git
Pomocí následujícího příkazu přejděte do složky projektu:
cd gs-spring-boot-for-azure/complete
K sestavení projektu použijte následující příkaz Mavenu :
./mvnw clean package
Spusťte ukázkový projekt místně pomocí následujícího příkazu:
./mvnw spring-boot:run
Pomocí následujících kroků vytvořte projekt:
Pomocí následujícího příkazu vygenerujte ukázkový projekt z start.spring.io s doporučenými závislostmi pro Azure Spring Apps.
curl https://start.spring.io/starter.tgz -d dependencies=web -d baseDir=demo -d bootVersion=3.0.0 -d javaVersion=17 -d type=maven-project -d groupId=com.example -d artifactId=demo -d name=demo -d packageName=com.example.demo -d packaging=jar | tar -xzvf -
Vytvořte pro webovou aplikaci webový kontroler přidáním souboru src/main/java/com/example/demo/HelloController.java s následujícím obsahem:
package com.example.demo;
import org.springframework.web.bind.annotation.RestController;
import org.springframework.web.bind.annotation.RequestMapping;
@RestController
public class HelloController {
@RequestMapping("/")
public String index() {
return "Hello World";
}
}
K sestavení projektu použijte následující příkaz Mavenu :
./mvnw clean package
Spusťte ukázkový projekt místně pomocí následujícího příkazu:
./mvnw spring-boot:run
3. Příprava cloudového prostředí
Tato část popisuje, jak vytvořit instanci služby Azure Spring Apps a připravit cloudové prostředí Azure.
Tato část používá tlačítko Nasadit do Azure ke spuštění prostředí nasazení na webu Azure Portal. V tomto prostředí se k vytváření prostředků Azure používá šablona ARM.
3.1. Přihlaste se k portálu Azure Portal.
Přejděte na web Azure Portal a zadejte svoje přihlašovací údaje pro přihlášení k portálu. Výchozím zobrazením je váš řídicí panel služby.
3.2. Vytvoření zdrojů Azure
Pomocí následujících kroků vytvořte všechny prostředky Azure, na které aplikace závisí:
Výběrem následujícího tlačítka Nasadit do Azure spusťte prostředí nasazení na webu Azure Portal:

Vyplňte formulář na kartě Základy . Jako vodítko pro dokončení formuláře použijte následující tabulku:
| Nastavení |
Navrhovaná hodnota |
Popis |
|
Předplatné |
Název vašeho předplatného |
Předplatné Azure, které chcete použít pro váš server. Pokud máte více předplatných, zvolte předplatné, ve kterém chcete prostředek fakturovat. |
|
Skupina prostředků |
myresourcegroup |
Název nové skupiny prostředků nebo stávající název ve vašem předplatném. |
|
Oblast |
Oblast, která je nejblíže vašim uživatelům. |
Región slouží k vytvoření skupiny prostředků. |
Výběrem možnosti Zkontrolovat a Vytvořit zkontrolujte vybrané možnosti. Pak vyberte Vytvořit a nasaďte aplikaci do Azure Spring Apps.
Pokud chcete monitorovat proces nasazení, na panelu nástrojů vyberte ikonu Oznámení (zvonek). Po dokončení nasazení můžete vybrat Připnout na řídicí panel, což vytvoří dlaždici pro tuto službu na řídicím panelu portálu Azure, jako zástupce na stránku Přehled služby. Výběrem možnosti Přejít k prostředku otevřete stránku služby Přehled.

3.1. Přihlaste se k portálu Azure Portal.
Přejděte na web Azure Portal a zadejte svoje přihlašovací údaje pro přihlášení k portálu. Výchozím zobrazením je váš řídicí panel služby.
3.2. Vytvoření instance Azure Spring Apps
K vytvoření instance služby použijte následující postup:
V rohu webu Azure Portal vyberte Vytvořit prostředek .
Vyberte Compute>Azure Spring Apps.
Vyplňte formulář Základy s následujícími informacemi:
| Nastavení |
Navrhovaná hodnota |
Popis |
|
Předplatné |
Název vašeho předplatného |
Předplatné Azure, které chcete použít pro váš server. Pokud máte více předplatných, zvolte předplatné, ve kterém chcete prostředek fakturovat. |
|
Skupina prostředků |
myresourcegroup |
Název nové skupiny prostředků nebo stávající název ve vašem předplatném. |
|
Název |
myasa |
Jedinečný název, který identifikuje vaši službu Azure Spring Apps. Název musí mít délku 4 až 32 znaků a může obsahovat jenom malá písmena, číslice a pomlčky. První znak názvu služby musí být písmeno a poslední znak musí být písmeno nebo číslo. |
|
Oblast |
Oblast, která je nejblíže vašim uživatelům. |
Umístění co nejblíže vašim uživatelům. |
|
Možnosti a plány hostování |
Podnik |
Cenový plán, který určuje zdroje a náklady spojené s vaší instancí. |
|
Zónově redundantní |
Nevybráno |
Možnost vytvoření služby Azure Spring Apps v zóně dostupnosti Azure Tato funkce se v současné době nepodporuje ve všech oblastech. |
|
Plán softwarových IP adres |
Průběžné platby |
Cenový plán, který vám umožní platit průběžně s Azure Spring Apps. |
|
Nasazení ukázkového projektu |
Nevybráno |
Možnost použít předdefinované ukázkové aplikace. |
Výběrem možnosti Zkontrolovat a Vytvořit zkontrolujte vybrané možnosti. Pak vyberte Vytvořit a zřiďte instanci Azure Spring Apps.
Pokud chcete monitorovat proces nasazení, na panelu nástrojů vyberte ikonu Oznámení (zvonek). Po dokončení nasazení můžete vybrat Připnout na řídicí panel, což vytvoří dlaždici pro tuto službu na řídicím panelu portálu Azure, jako zástupce na stránku Přehled služby.
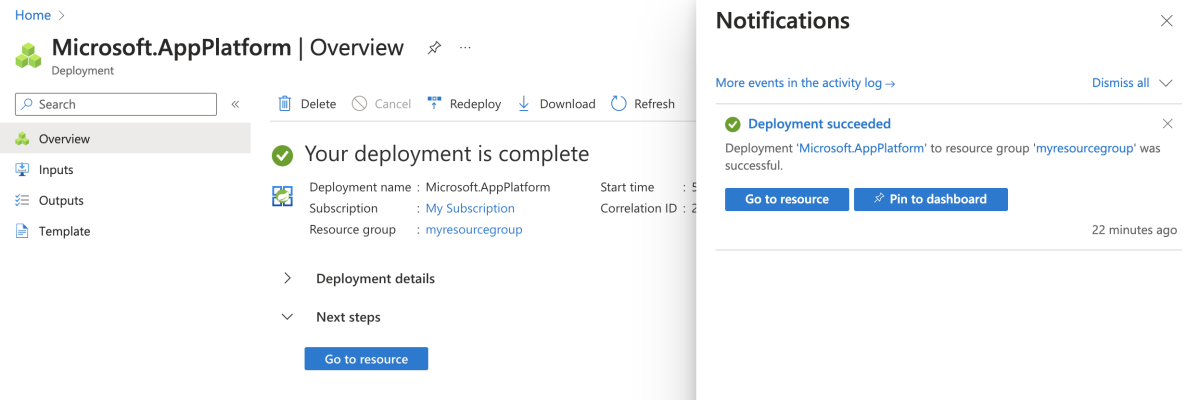
Výběrem možnosti Přejít k prostředku přejděte na stránku Přehled služby Azure Spring Apps.
3.1. Zadejte názvy jednotlivých prostředků.
Pomocí následujících příkazů vytvořte proměnné, které budou obsahovat názvy prostředků. Zástupné symboly nezapomeňte nahradit vlastními hodnotami.
export LOCATION="<region>"
export RESOURCE_GROUP="<resource-group-name>"
export SERVICE_NAME="<Azure-Spring-Apps-instance-name>"
export APP_NAME="demo"
3.2. Vytvoření nové skupiny prostředků
Pomocí následujících kroků vytvořte novou skupinu prostředků:
Pomocí následujícího příkazu se přihlaste k Azure CLI:
az login
K nastavení výchozího umístění použijte následující příkaz:
az configure --defaults location=${LOCATION}
Pomocí následujícího příkazu vypíšete všechna dostupná předplatná a určíte ID předplatného, které se má použít:
az account list --output table
K nastavení výchozího předplatného použijte následující příkaz:
az account set --subscription <subscription-ID>
Pomocí následujícího příkazu vytvořte skupinu prostředků:
az group create --resource-group ${RESOURCE_GROUP}
Pomocí následujícího příkazu nastavte nově vytvořenou skupinu prostředků jako výchozí skupinu prostředků:
az configure --defaults group=${RESOURCE_GROUP}
3.3. Instalujte rozšíření a zaregistrujte obor názvů
Pomocí následujících příkazů nainstalujte rozšíření Azure Spring Apps pro Azure CLI a zaregistrujte obor názvů: Microsoft.SaaS
az extension add --name spring --upgrade
az provider register --namespace Microsoft.SaaS
3.4. Vytvoření instance Azure Spring Apps
K vytvoření instance služby použijte následující postup:
Pomocí následujícího příkazu přijměte právní podmínky a prohlášení o zásadách ochrany osobních údajů pro plán Enterprise:
Poznámka:
Tento krok je nezbytný jenom v případě, že se vaše předplatné nikdy nepoužilo k vytvoření instance plánu Enterprise pro Azure Spring Apps.
az term accept \
--publisher vmware-inc \
--product azure-spring-cloud-vmware-tanzu-2 \
--plan asa-ent-hr-mtr
K vytvoření instance služby Azure Spring Apps použijte následující příkaz:
az spring create \
--name ${SERVICE_NAME} \
--sku Enterprise
3.5. Vytvoření aplikace v instanci Azure Spring Apps
Aplikace je abstrakce jedné obchodní aplikace. Další informace najdete v tématu Aplikace a nasazení v Azure Spring Apps. Aplikace běží v instanci služby Azure Spring Apps, jak je znázorněno v následujícím diagramu.
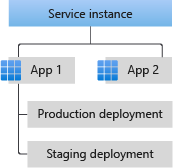
Pomocí následujícího příkazu vytvořte aplikaci v Azure Spring Apps:
az spring app create \
--service ${SERVICE_NAME} \
--name ${APP_NAME} \
--assign-endpoint true
3.1. Přihlaste se k portálu Azure Portal.
Otevřete webový prohlížeč a přejděte na web Azure Portal, zadejte svoje přihlašovací údaje a přihlaste se k portálu. Výchozím zobrazením je váš řídicí panel služby.
3.2. Vytvoření instance Azure Spring Apps
K vytvoření instance služby použijte následující postup:
V rohu webu Azure Portal vyberte Vytvořit prostředek .
Vyberte Compute>Azure Spring Apps.
Vyplňte formulář Základy s následujícími informacemi:
| Nastavení |
Navrhovaná hodnota |
Popis |
|
Předplatné |
Název vašeho předplatného |
Předplatné Azure, které chcete použít pro váš server. Pokud máte více předplatných, zvolte předplatné, ve kterém chcete prostředek fakturovat. |
|
Skupina prostředků |
myresourcegroup |
Název nové skupiny prostředků nebo stávající název ve vašem předplatném. |
|
Název |
myasa |
Jedinečný název, který identifikuje vaši službu Azure Spring Apps. Název musí mít délku 4 až 32 znaků a může obsahovat jenom malá písmena, číslice a pomlčky. První znak názvu služby musí být písmeno a poslední znak musí být písmeno nebo číslo. |
|
Oblast |
Oblast, která je nejblíže vašim uživatelům. |
Umístění co nejblíže vašim uživatelům. |
|
Možnosti a plány hostování |
Podnik |
Cenový plán, který určuje zdroje a náklady spojené s vaší instancí. |
|
Zónově redundantní |
Nevybráno |
Možnost vytvoření služby Azure Spring Apps v zóně dostupnosti Azure Tato funkce se v současné době nepodporuje ve všech oblastech. |
|
Plán softwarových IP adres |
Průběžné platby |
Cenový plán, který vám umožní platit průběžně s Azure Spring Apps. |
|
Nasazení ukázkového projektu |
Nevybráno |
Možnost použít předdefinované ukázkové aplikace. |
Výběrem možnosti Zkontrolovat a Vytvořit zkontrolujte vybrané možnosti. Pak vyberte Vytvořit a zřiďte instanci Azure Spring Apps.
Pokud chcete monitorovat proces nasazení, na panelu nástrojů vyberte ikonu Oznámení (zvonek). Po dokončení nasazení můžete vybrat Připnout na řídicí panel, což vytvoří dlaždici pro tuto službu na řídicím panelu portálu Azure, jako zástupce na stránku Přehled služby.
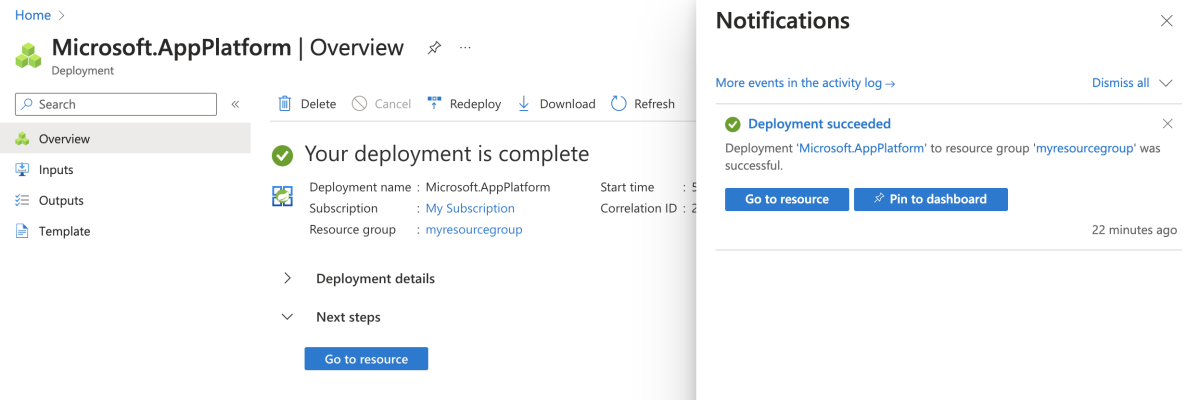
Výběrem možnosti Přejít k prostředku přejděte na stránku Přehled služby Azure Spring Apps.
4. Nasazení aplikace do Azure Spring Apps
Tlačítko Nasadit do Azure v předchozí části spustí prostředí webu Azure Portal, které zahrnuje nasazení aplikace, takže není potřeba nic jiného.
Pomocí následujících kroků nasaďte modul plug-in Maven pro Azure Spring Apps:
Přejděte do úplného adresáře a spuštěním následujícího příkazu nakonfigurujte aplikaci v Azure Spring Apps:
./mvnw com.microsoft.azure:azure-spring-apps-maven-plugin:1.19.0:config
Následující seznam popisuje interakce příkazů:
-
Přihlášení OAuth2: Musíte autorizovat přihlášení k Azure na základě protokolu OAuth2.
-
Vyberte předplatné: Vyberte číslo seznamu předplatných instance Azure Spring Apps, kterou jste vytvořili. Výchozí hodnota je první předplatné v seznamu. Pokud použijete výchozí číslo, stiskněte klávesu Enter přímo.
-
Použití existujících aplikací Azure Spring Apps v Azure: Stisknutím klávesy y použijte existující instanci Azure Spring Apps.
-
Vyberte Azure Spring Apps pro nasazení: Vyberte číslo seznamu instance Azure Spring Apps, kterou jste vytvořili. Pokud použijete výchozí číslo, stiskněte klávesu Enter přímo.
-
Použijte existující aplikaci v Azure Spring Apps <s názvem> vaší instance: Stisknutím klávesy n vytvořte novou aplikaci.
-
Zadejte název aplikace (ukázka):Zadejte název aplikace. Pokud použijete výchozí ID artefaktu projektu, stiskněte klávesu Enter přímo.
-
Povolit veřejný přístup pro tuto aplikaci (boot-for-azure): Stiskněte y.
-
Potvrďte uložení všech výše uvedených konfigurací: Stiskněte y. Pokud stisknete klávesu n, konfigurace se neuloží do souborů POM.
K nasazení aplikace použijte následující příkaz:
./mvnw azure-spring-apps:deploy
Následující seznam popisuje interakci s příkazy:
-
Přihlášení OAuth2: Musíte autorizovat přihlášení k Azure na základě protokolu OAuth2.
Po spuštění příkazu se zobrazí následující zprávy protokolu, které nasazení proběhlo úspěšně:
[INFO] Deployment(default) is successfully created
[INFO] Starting Spring App after deploying artifacts...
[INFO] Deployment Status: Running
[INFO] InstanceName:demo-default-x-xxxxxxxxxx-xxxxx Status:Running Reason:null DiscoverStatus:N/A
[INFO] Getting public url of app(demo)...
[INFO] Application url: https://<your-Azure-Spring-Apps-instance-name>-demo.azuremicroservices.io
Pomocí následujícího příkazu nasaďte soubor .jar aplikace:
az spring app deploy \
--service ${SERVICE_NAME} \
--name ${APP_NAME} \
--artifact-path target/demo-0.0.1-SNAPSHOT.jar
Nasazení aplikace může trvat několik minut.
Tato část obsahuje postup nasazení aplikace do Azure Spring Apps.
4.1. Import projektu
K importu projektu použijte následující postup:
Otevřete IntelliJ IDEA a vyberte Otevřít.
V dialogovém okně Otevřít soubor nebo projekt vyberte ukázkovou složku.

4.2. Sestavení a nasazení aplikace
Pomocí následujících kroků sestavte a nasaďte aplikaci:
Pokud jste sadu Azure Toolkit for IntelliJ ještě nenainstalovali, postupujte podle kroků v tématu Instalace sady Azure Toolkit for IntelliJ.
Poznámka:
Sada Azure Toolkit for IntelliJ nabízí čtyři způsoby přihlášení k Azure a nasazení se může spustit až po přihlášení.
V okně Projektu IntelliJ klikněte pravým tlačítkem myši na projekt a pak vyberte Azure ->Deploy to Azure Spring Apps.
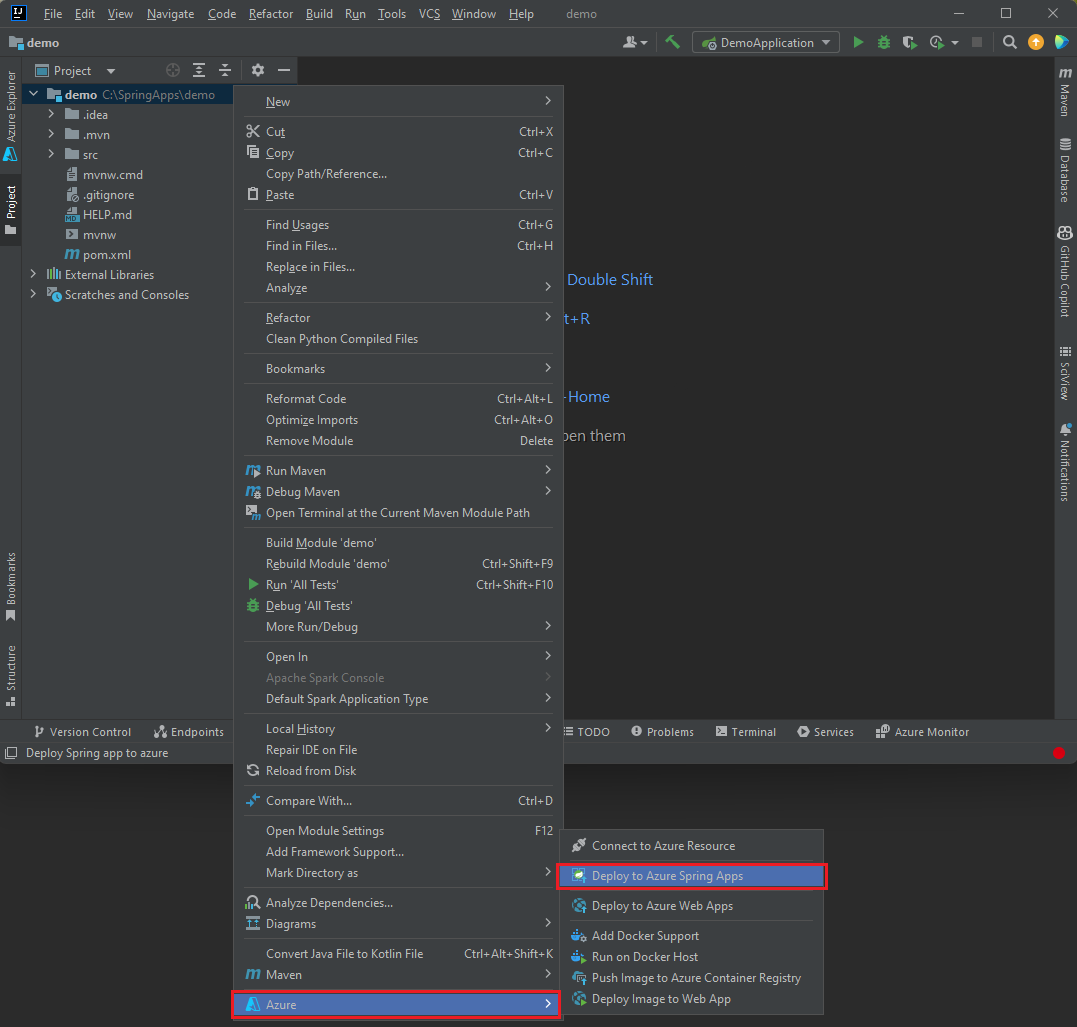
Přijměte název aplikace v poli Název .
Název odkazuje na konfiguraci, nikoli na název aplikace. Obvykle ho nemusíte měnit.
V textovém poli Artefakt vyberte Maven:demo(Java 17).
V textovém poli Předplatné ověřte, že je vaše předplatné správné.
V textovém poli Spring Apps vyberte instanci Azure Spring Apps, kterou jste vytvořili.
V textovém poli Aplikace vyberte znaménko plus (+) a vytvořte novou aplikaci.

Do textového pole Název aplikace v části Základy aplikace zadejte ukázku a pak vyberte Další nastavení.
Vyberte tlačítko Povolit vedle veřejného koncového bodu. Tlačítko se změní na Zakázat <, pokud je povoleno>. Pak vyberte OK.

V části Před spuštěním vyberte Spustit cíl Maven Demo:package a pak výběrem ikony tužky upravte příkazový řádek.
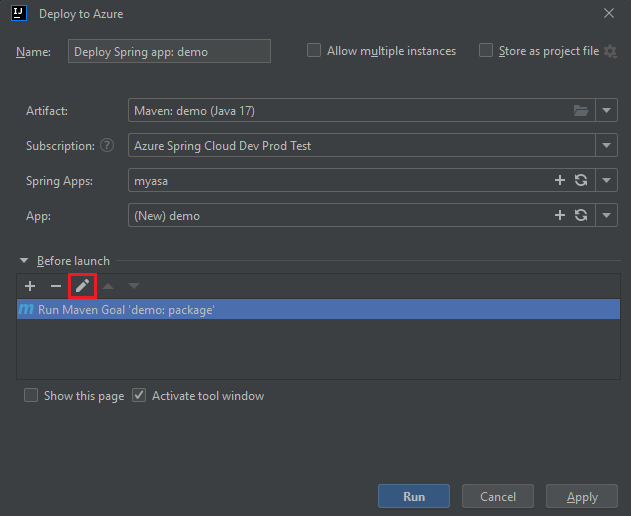
Do textového pole Příkazový řádek zadejte -DskipTests po package a pak vyberte OK.

Pokud chcete spustit nasazení, vyberte tlačítko Spustit v dolní části dialogového okna Nasadit do Azure . Modul plug-in spustí v aplikaci příkaz package -DskipTestsdemo Maven a nasadí .jar soubor vygenerovaný příkazem package .
Nasazení aplikace může trvat několik minut. Veřejnou adresu URL aplikace můžete zobrazit v protokolu výstupní konzoly.
5. Ověření aplikace
Tato část popisuje, jak aplikaci ověřit.
Po dokončení nasazení vyhledejte adresu URL aplikace z výstupů nasazení. K ověření použijte následující postup:
Otevřete adresu URL aplikace ze stránky Výstupy procesu Nasazení. Když otevřete aplikaci, získáte odpověď Hello World.
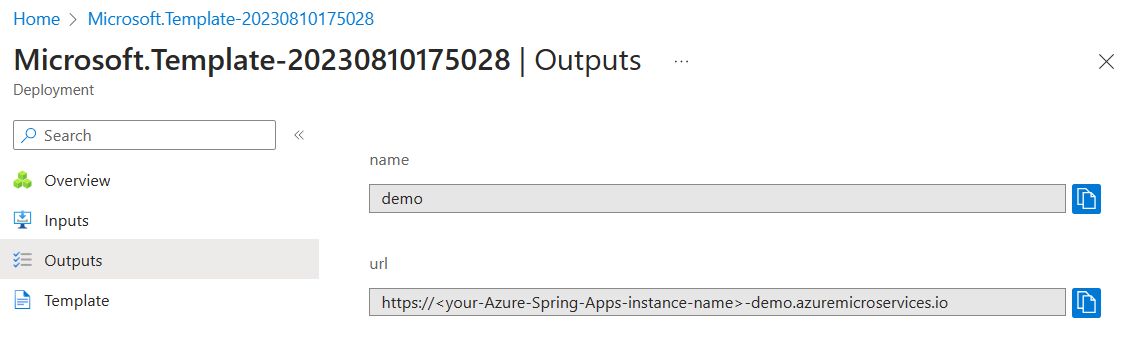
Projděte si podrobnosti o každém nasazení prostředků, které jsou užitečné pro zkoumání problémů s nasazením.
Po dokončení nasazení přejděte k aplikaci pomocí adresy URL výstupní aplikace. Pomocí následujících kroků zkontrolujte protokoly aplikace a prozkoumejte případné problémy s nasazením:
Přejděte na adresu URL výstupní aplikace ze stránky nasazení Výstupy. Když otevřete aplikaci, získáte odpověď Hello World.
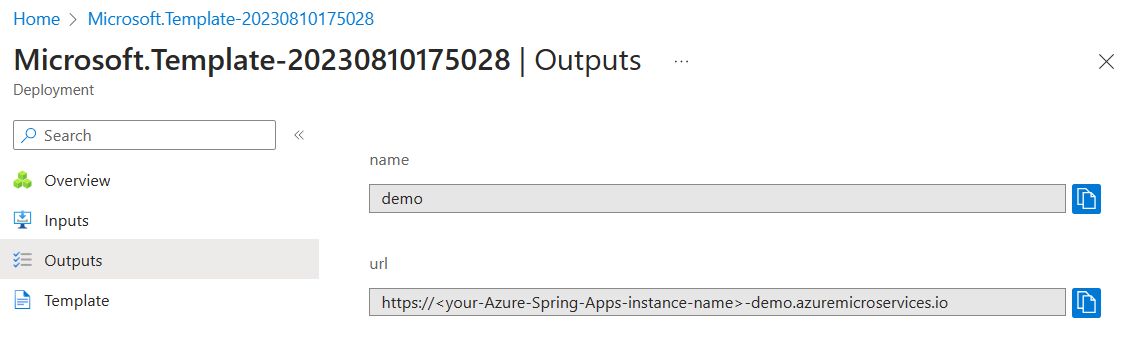
V navigačním podokně na stránce Přehled instance Azure Spring Apps vyberte Protokoly pro kontrolu protokolů aplikace.
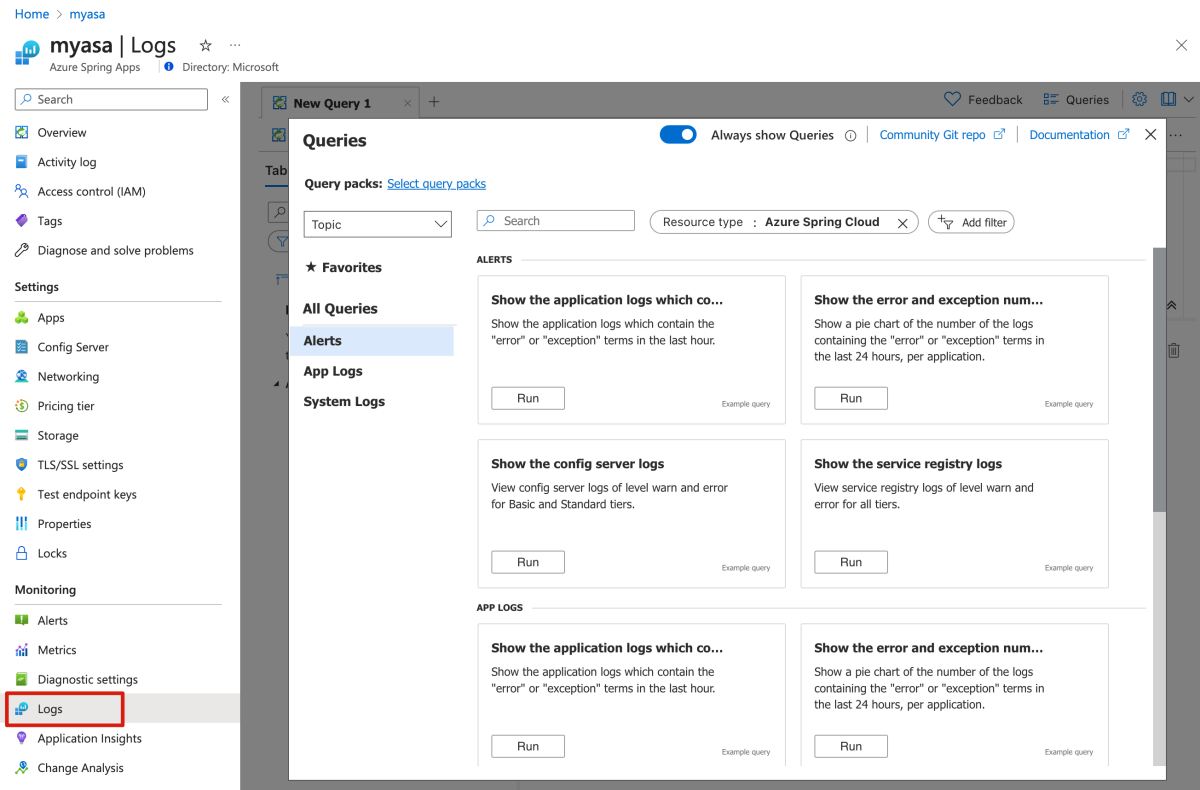
Po dokončení nasazení přejděte k aplikaci pomocí výstupního koncového bodu. Když otevřete aplikaci, získáte odpověď Hello World.
Po dokončení nasazení pomocí následujících kroků vyhledejte adresu URL aplikace z výstupů nasazení:
Otevřete adresu URL aplikace ze stránky Výstupy procesu Nasazení. Když otevřete aplikaci, získáte odpověď Hello World.
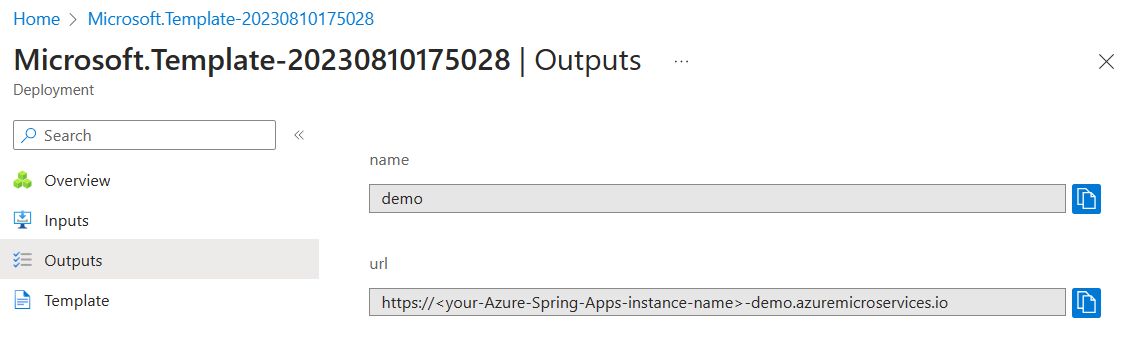
Projděte si podrobnosti o každém nasazení prostředků, které jsou užitečné pro zkoumání problémů s nasazením.
Po dokončení nasazení pomocí následujících kroků zkontrolujte protokoly aplikace a prozkoumejte případné problémy s nasazením:
Otevřete adresu URL aplikace ze stránky Výstupy procesu Nasazení. Když otevřete aplikaci, získáte odpověď Hello World.
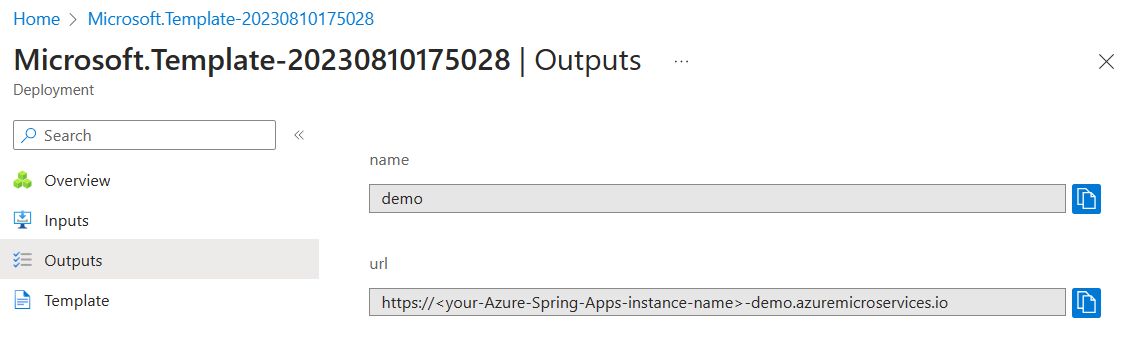
V navigačním podokně stránky přehledu instance Azure Spring Apps vyberte Protokoly a zkontrolujte protokoly aplikace.
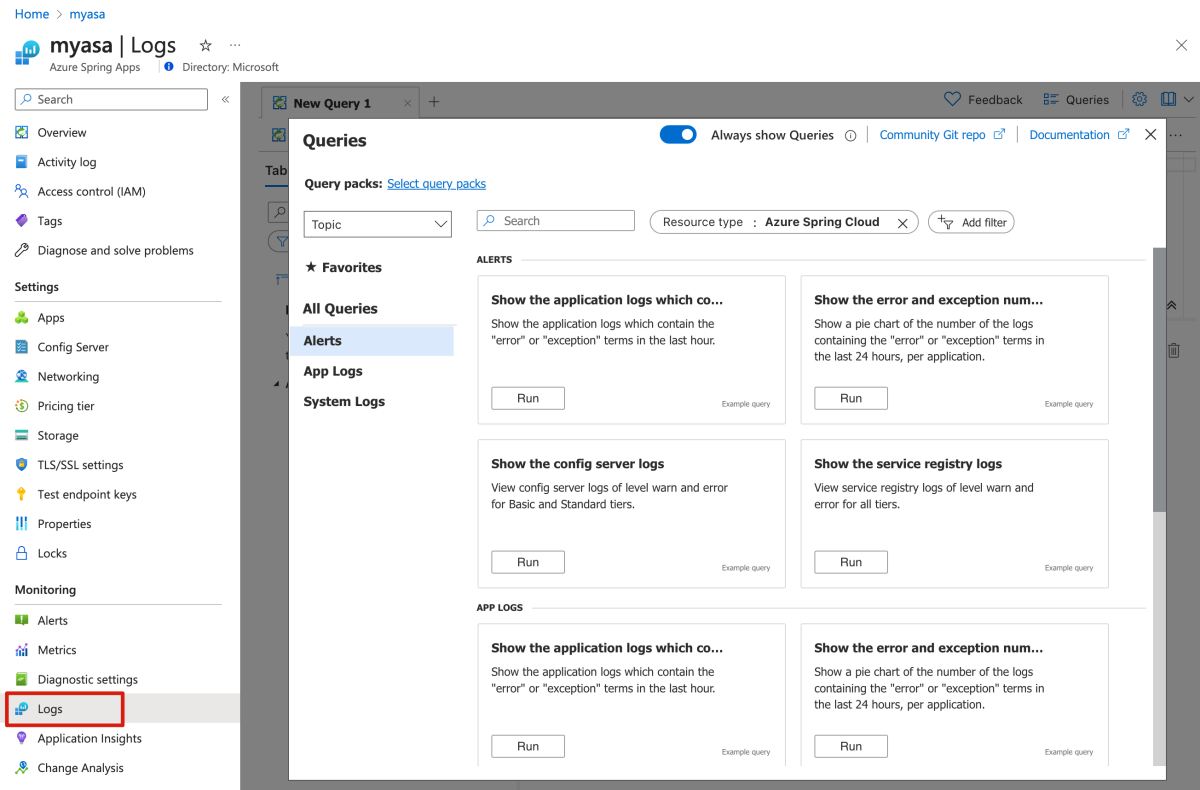
Po dokončení nasazení přejděte k aplikaci pomocí výstupního koncového bodu. Když otevřete aplikaci, získáte odpověď Hello World.
Po dokončení nasazení pomocí následujících kroků vyhledejte adresu URL aplikace z výstupů nasazení:
Otevřete adresu URL aplikace ze stránky Výstupy procesu Nasazení. Když otevřete aplikaci, získáte odpověď Hello World.
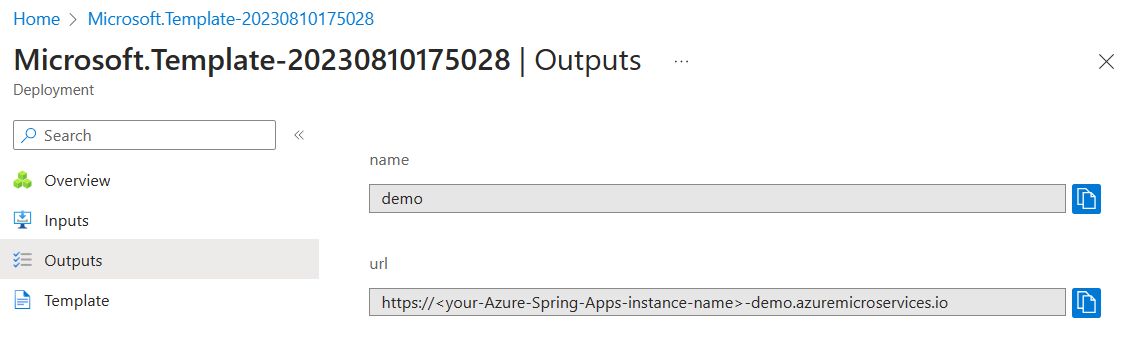
Projděte si podrobnosti o každém nasazení prostředků, které jsou užitečné pro zkoumání problémů s nasazením.
Po dokončení nasazení pomocí následujících kroků aplikaci ověřte:
Přístup k adrese URL aplikace Když otevřete aplikaci, získáte odpověď Hello World.
Projděte si protokoly konzoly, které jsou užitečné pro zkoumání problémů s nasazením.
Po dokončení nasazení pomocí následujících kroků zkontrolujte protokoly aplikace a prozkoumejte případné problémy s nasazením:
Přejděte k aplikaci pomocí adresy URL výstupní aplikace. Když otevřete aplikaci, získáte odpověď Hello World.
Pomocí následujícího příkazu zkontrolujte protokol aplikace a prozkoumejte případné problémy s nasazením:
az spring app logs \
--service ${SERVICE_NAME} \
--name ${APP_NAME}
Pomocí následujících kroků streamujte protokoly aplikace:
Přejděte k aplikaci pomocí adresy URL výstupní aplikace. Když otevřete aplikaci, získáte odpověď Hello World.
Otevřete okno Azure Exploreru, rozbalte uzel Azure, rozbalte uzel služby Azure Spring Apps, rozbalte instanci Azure Spring Apps, kterou jste vytvořili, a pak vyberte ukázkovou instanci aplikace, kterou jste vytvořili.
Klikněte pravým tlačítkem myši a vyberte Spustit protokoly streamování a pak vyberte OK , aby se zobrazily protokoly aplikace v reálném čase.
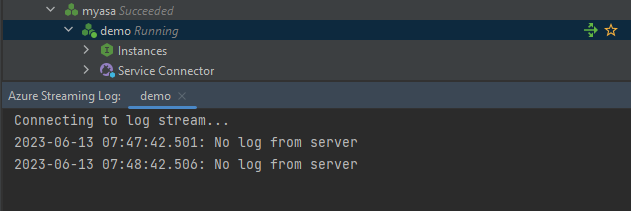
6. Vyčištění prostředků
Pokud chcete pokračovat v práci s rychlou výukou a výukovými materiály, můžete je ponechat tak, jak jsou. Pokud už prostředky nepotřebujete, můžete vyčistit nepotřebné prostředky, abyste se vyhnuli poplatkům za Azure.
Pomocí následujících kroků odstraňte celou skupinu prostředků, včetně nově vytvořené instance služby:
- Vyhledejte skupinu prostředků na webu Azure Portal. V navigační nabídce vyberte Skupiny prostředků a pak vyberte název vaší skupiny prostředků.
Pomocí následujících kroků odstraňte celou skupinu prostředků, včetně nově vytvořené instance služby:
- Vyhledejte skupinu prostředků na webu Azure Portal. V navigační nabídce vyberte Skupiny prostředků a pak vyberte název vaší skupiny prostředků.
Pomocí následujícího příkazu odstraňte skupinu prostředků pomocí Azure CLI:
az group delete --name ${RESOURCE_GROUP}
Pomocí následujícího postupu odstraňte skupinu prostředků pomocí IntelliJ:
Přejděte do IntelliJ IDEA a najděte název vaší skupiny prostředků.
Klikněte pravým tlačítkem na skupinu prostředků a výběrem možnosti Odstranit odstraňte všechny související prostředky Azure.
Pomocí následujícího postupu odstraňte skupinu prostředků pomocí editoru Visual Studio Code:
Přejděte do editoru Visual Studio Code, výběrem možnosti Seskupit podle povolte seskupení podle skupiny prostředků a pak vyhledejte název vaší skupiny prostředků.
Klikněte pravým tlačítkem na skupinu prostředků a vyberte Odstranit skupinu prostředků... a odstraňte všechny související prostředky Azure.
Pomocí následujících kroků odstraňte celou skupinu prostředků, včetně nově vytvořené instance služby:
- Vyhledejte skupinu prostředků na webu Azure Portal. V navigační nabídce vyberte Skupiny prostředků a pak vyberte název vaší skupiny prostředků.
Pomocí následujících kroků odstraňte celou skupinu prostředků, včetně nově vytvořené instance služby:
- Vyhledejte skupinu prostředků na webu Azure Portal. V navigační nabídce vyberte Skupiny prostředků a pak vyberte název vaší skupiny prostředků.
Pomocí následujícího příkazu odstraňte všechny prostředky Azure použité v této ukázkové aplikaci:
azd down
Následující seznam popisuje interakci s příkazy:
-
Celkový počet prostředků, které chcete odstranit: <celkový součet> vašich prostředků, opravdu chcete pokračovat?: Stiskněte y.
Konzola vypíše zprávy podobné následujícímu příkladu:
SUCCESS: Your application was removed from Azure in xx minutes xx seconds.
7. Další kroky
Další informace najdete v následujících článcích: