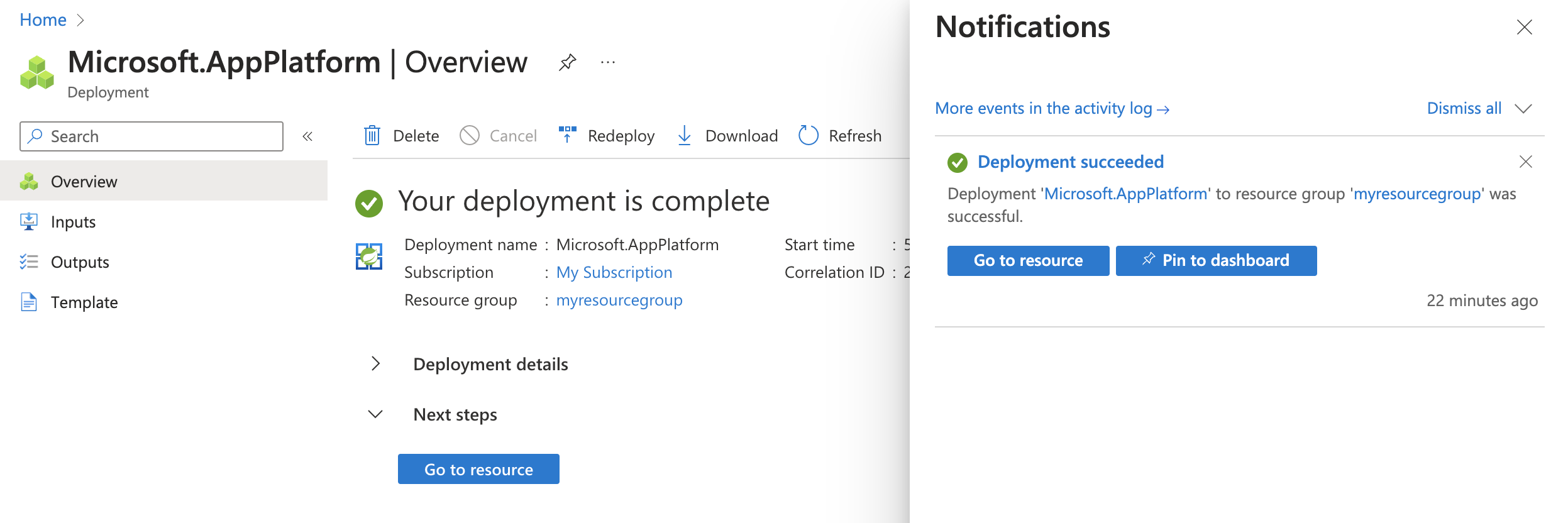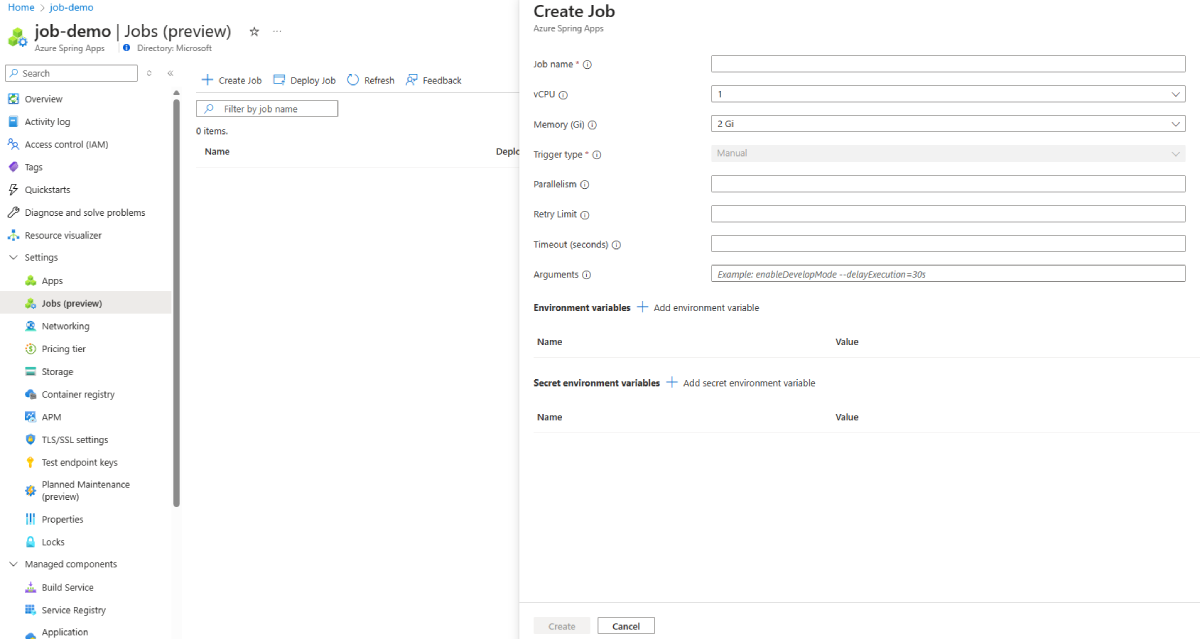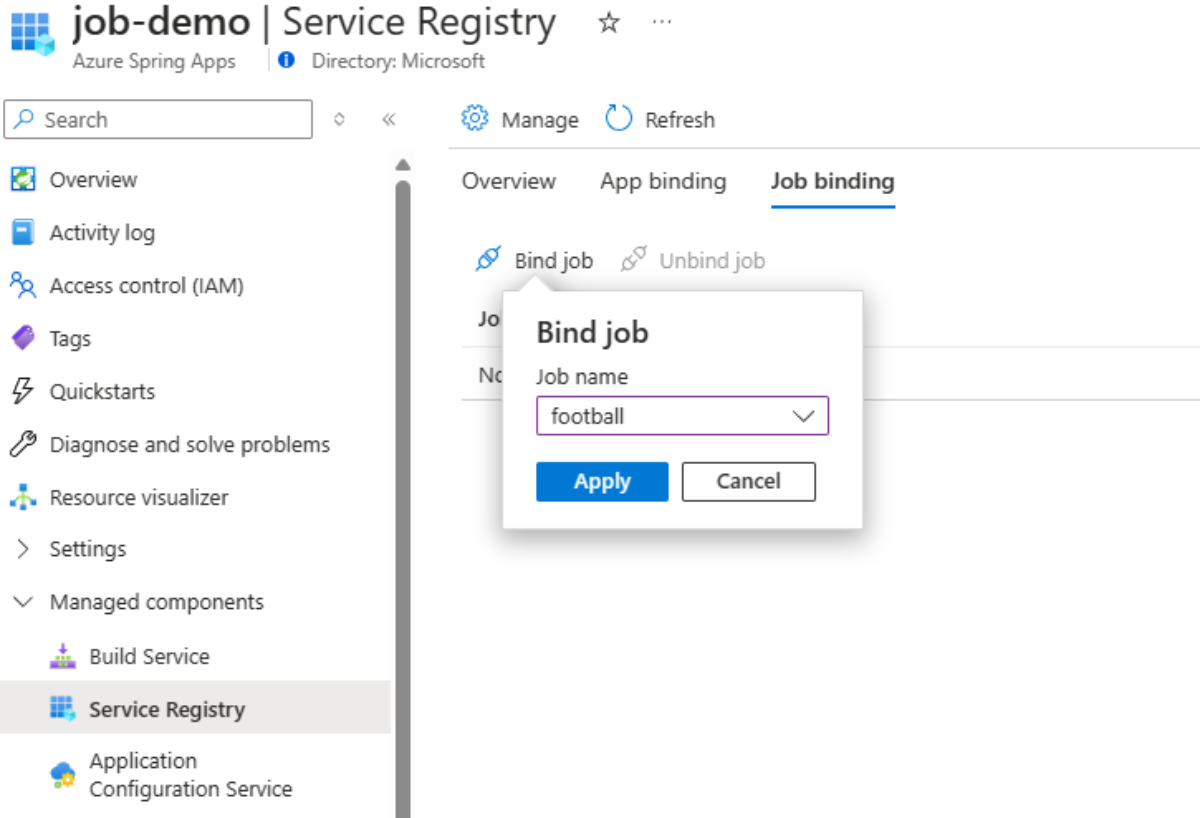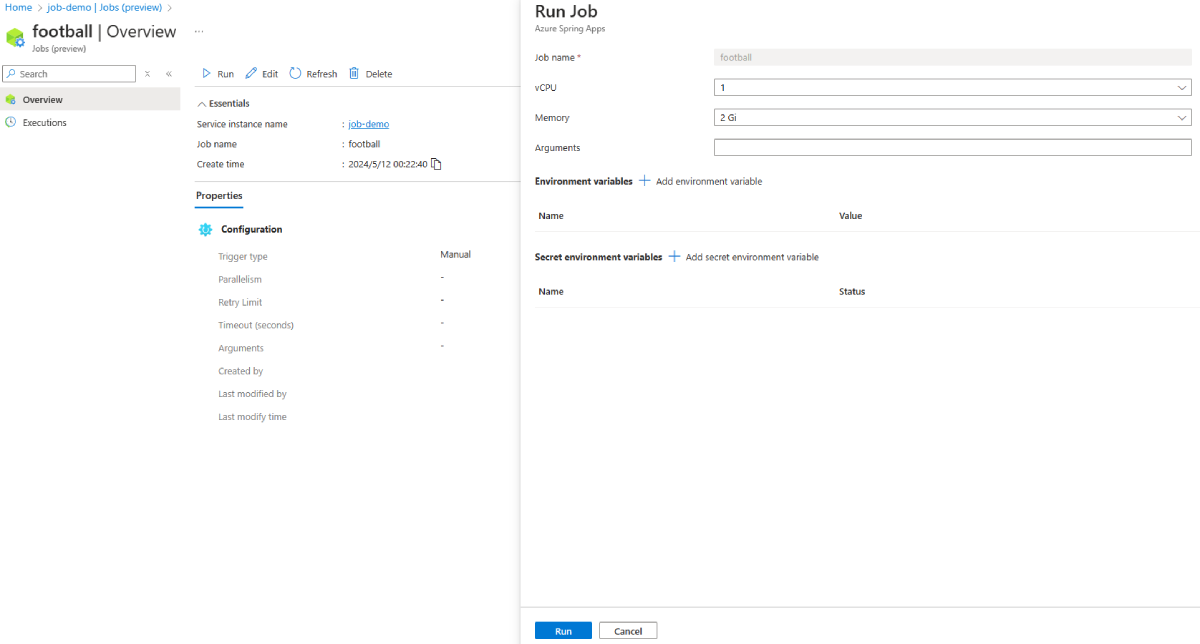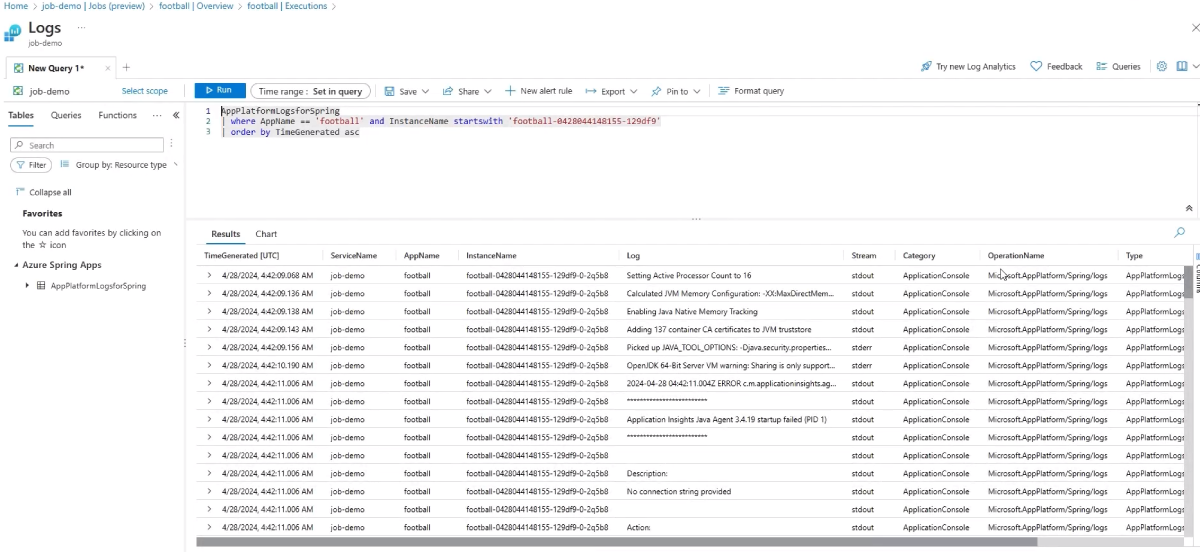Rychlý start: Nasazení první aplikace Spring Batch do Azure Spring Apps
Poznámka:
Prvních 50 vCPU hodin a 100 GB paměti je každý měsíc zdarma. Další informace najdete v tématu Snížení cen – Azure Spring Apps dělá více, náklady na méně! na blogu o aplikacích v Azure.
Poznámka:
Azure Spring Apps je nový název služby Azure Spring Cloud. Přestože má služba nový název, na některých místech uvidíte starý název, protože pracujeme na aktualizaci prostředků, jako jsou snímky obrazovky, videa a diagramy.
V tomto rychlém startu se dozvíte, jak nasadit dočasné aplikace Spring Batch do Azure Spring Apps. Ukázkový projekt je odvozený z ukázkové úlohy fotbalu Spring Batch. Jedná se o úlohu načítání statistik. V původní ukázce spustí test jednotek úlohu. V přizpůsobené ukázce metoda mainFootballJobApplication inicializuje úlohu.
Tento článek se vztahuje na:❌ Basic/Standard ✔️ Enterprise
Následující diagram znázorňuje architekturu systému:
Tento článek obsahuje následující možnosti nasazení do Azure Spring Apps:
- Možnost webu Azure Portal je nejjednodušší a nejrychlejší způsob, jak vytvářet prostředky a nasazovat aplikace jediným kliknutím. Tato možnost je vhodná pro vývojáře Springu, kteří chtějí rychle nasazovat aplikace do cloudových služeb Azure.
- Možnost Azure CLI používá k správě prostředků Azure výkonný nástroj příkazového řádku. Tato možnost je vhodná pro vývojáře Springu, kteří jsou obeznámeni s cloudovými službami Azure.
1. Požadavky
- Předplatné Azure. Pokud předplatné nemáte, vytvořte si před zahájením bezplatný účet .
- Git
- Pokud nasazujete instanci plánu Azure Spring Apps Enterprise poprvé v cílovém předplatném, přečtěte si část Požadavky plánu Enterprise na Azure Marketplace.
2. Příprava projektu Spring
Pomocí následujícího příkazu naklonujte ukázkový projekt z GitHubu:
git clone https://github.com/Azure-Samples/azure-spring-apps-samples.git
3. Příprava cloudového prostředí
Hlavním prostředkem potřebným ke spuštění této ukázky je instance Azure Spring Apps. Tato část obsahuje kroky k vytvoření tohoto prostředku.
3.1. Přihlaste se k portálu Azure Portal.
Přejděte na web Azure Portal a zadejte svoje přihlašovací údaje pro přihlášení k portálu. Výchozím zobrazením je váš řídicí panel služby.
3.2. Vytvoření instance Azure Spring Apps
Pomocí následujících kroků vytvořte instanci služby Azure Spring Apps:
V rohu webu Azure Portal vyberte Vytvořit prostředek .
Vyberte Compute>Azure Spring Apps.
Vyplňte formulář Základy s následujícími informacemi:
Nastavení Navrhovaná hodnota Popis Předplatné Název vašeho předplatného Předplatné Azure, které chcete použít pro váš server. Pokud máte více předplatných, zvolte předplatné, ve kterém chcete prostředek fakturovat. Skupina prostředků myresourcegroup Název nové skupiny prostředků nebo některé ze stávajících ve vašem předplatném. Název myasa Jedinečný název, který identifikuje vaši službu Azure Spring Apps. Název musí mít délku 4 až 32 znaků a může obsahovat jenom malá písmena, číslice a pomlčky. První znak názvu služby musí být písmeno a poslední znak musí být písmeno nebo číslo. Plán Enterprise Cenový plán, který určuje prostředek a náklady spojené s vaší instancí. Oblast Oblast, která je nejblíže vašim uživatelům. Umístění co nejblíže vašim uživatelům. Zónově redundantní Nevybráno Možnost vytvoření služby Azure Spring Apps v zóně dostupnosti Azure Tato funkce se v současné době nepodporuje ve všech oblastech. Plán softwarových IP adres Průběžné platby Cenový plán, který vám umožní platit při přechodu pomocí Azure Spring Apps. Podmínky Selected Zaškrtávací políčko smlouvy přidružené k nabídce Marketplace. Toto políčko musíte zaškrtnout. Nasazení ukázkového projektu Nevybráno Možnost použít předdefinované ukázkové aplikace. Výběrem možnosti Zkontrolovat a Vytvořit zkontrolujte vybrané možnosti. Pak vyberte Vytvořit a zřiďte instanci Azure Spring Apps.
Pokud chcete monitorovat proces nasazení, na panelu nástrojů vyberte ikonu Oznámení (zvonek). Po dokončení nasazení můžete vybrat Připnout na řídicí panel, který vytvoří dlaždici pro tuto službu na řídicím panelu webu Azure Portal jako zástupce na stránce Přehled služby.
Výběrem možnosti Přejít k prostředku přejděte na stránku Přehled služby Azure Spring Apps.
3.3. Povolení registru služby
Přejděte do instance Azure Spring Apps, kterou jste vytvořili, rozbalte spravované komponenty v navigačním podokně a pak vyberte Registr služeb. Potom na stránce Přehled vyberte Spravovat a otevřete stránku Spravovat, vyberte Povolit registr služeb a pak vyberte Použít.
3.4. Nastavení pracovního prostoru Log Analytics
Informace o dotazování dat v protokolech najdete v tématu Rychlý start: Nastavení pracovního prostoru služby Log Analytics.
4. Nasazení aplikace football-patriot do Azure Spring Apps
K nasazení aplikace použijte následující postup:
Přejděte do instance Azure Spring Apps, kterou jste vytvořili, rozbalte Nastavení v navigačním podokně a pak vyberte Aplikace.
V podokně Aplikace vyberte Vytvořit aplikaci a otevřete stránku Vytvořit aplikaci .
Nastavte název aplikace na fotbalový graf, ve sloupci Vytvořit vyberte Registr služby a pak vyberte Vytvořit.
Po vytvoření aplikace vyberte Nasadit aplikaci a zkopírujte příkaz Azure CLI pro nasazení aplikace. Potom otevřete okno Bash a vložte příkaz do příkazového řádku a nahraďte cestu artefaktu správnou hodnotou pro váš systém. Pak spusťte příkaz. Počkejte několik minut, dokud se sestavení a nasazení nepodaří. Příkaz a výstup by měly vypadat podobně jako v následujícím příkladu:
$ az spring app deploy -s job-demo -g job-demo -n football-billboard --artifact-path target/spring-batch-football-billboard-0.0.1-SNAPSHOT.jar This command usually takes minutes to run. Add '--verbose' parameter if needed. [1/5] Requesting for upload URL. [2/5] Uploading package to blob. [3/5] Creating or Updating build 'football-billboard'. [4/5] Waiting for building container image to finish. This may take a few minutes.Po nasazení se vraťte do podokna Aplikace a vyberte
football-billboardaplikaci. Pak přejděte na stránku přehledu a vyberte Přiřadit koncový bod , aby se veřejný koncový bod aplikace zpřístupnil.
5. Nasazení ukázky úlohy do Azure Spring Apps
Tato část obsahuje kroky pro nasazení ukázky.
5.1. Vytvoření a spuštění úlohy
Pomocí následujících kroků vytvořte a spusťte úlohu:
Přejděte do podokna Úlohy a vyberte Vytvořit úlohu. Vyplňte název úlohy jako
football. Nakonfigurujte parametry úlohy, jako je paralelismus, limit opakování a časový limit. Podle potřeby přidejte proměnné prostředí a tajné proměnné prostředí. Po potvrzení vyberte Vytvořit.Po vytvoření úlohy rozbalte spravované komponenty v navigačním podokně a vyberte Registr služeb. Pak vyberte vazbu úlohy, vyberte Vytvořit úlohu vazby a vyberte úlohu fotbalu a pak vyberte Použít pro vazbu.
Po vytvoření vazby úlohy se vraťte do podokna Úlohy , vyberte Nasadit úlohu a pak zkopírujte příkaz Azure CLI pro nasazení úlohy. Potom otevřete okno Bash a vložte příkaz do příkazového řádku a nahraďte cestu artefaktu správnou hodnotou pro váš systém. Pak spusťte příkaz. Počkejte několik minut, dokud se sestavení a nasazení nepodaří. Příkaz a výstup by měly vypadat podobně jako v následujícím příkladu:
$ az spring job deploy -s job-demo -g job-demo -n football --artifact-path target/spring-batch-football-0.0.1-SNAPSHOT-jar-with-dependencies.jar --build-env BP_JVM_VERSION=17 This command is in preview and under development. Reference and support levels: https://aka.ms/CLI_refstatus This command usually takes minutes to run. Add '--verbose' parameter if needed. [1/5] Requesting for upload URL. [2/5] Uploading package to blob. [3/5] Creating or Updating build 'football'. [4/5] Waiting for building container image to finish. This may take a few minutes.Po nasazení otevřete stránku přehledu
footballúlohy výběrem názvu úlohy. Výběrem možnosti Spustit zahájíte provádění úlohy. Každé spuštění úlohy můžete přizpůsobit pomocí různých parametrů, například proměnných prostředí, nebo stačí vybrat Spustit , aby se spuštění aktivovalo. Zpráva indikuje, že úloha je spuštěná.
6. Zkontrolujte výsledek provedení úlohy a uživatelské rozhraní pro aplikaci Ui pro aplikaci Ui
Teď můžete získat přístup ke spuštění úlohy a zkontrolovat její výsledek.
K ověření použijte následující postup:
V podokně Provádění zkontrolujte výsledek spuštění úlohy. Počkejte několik sekund a aktualizujte, abyste viděli, že se stav změní na Dokončeno. Tato hodnota znamená, že provádění úlohy se úspěšně dokončí.
Vyberte Zobrazit protokoly a dotazujte se na protokoly provádění úlohy.
Otevřete veřejný koncový bod aplikace v okně prohlížeče a podívejte se na uživatelské rozhraní microsoftu microsoftu. Nechte aplikaci otevřenou.
Vraťte se na stránku přehledu
footballúlohy a vyberte Spustit , aby se spuštění aktivovalo znovu.Vraťte se na stránku koncového bodu v prohlížeči a výběrem možnosti Aktualizovat zobrazte změněné uživatelské rozhraní, jak je znázorněno na následujícím snímku obrazovky:
7. Vyčištění prostředků
Pokud už je nepotřebujete, nezapomeňte odstranit prostředky, které jste vytvořili v tomto článku. Můžete odstranit skupinu prostředků Azure, což zahrnuje odstranění všech prostředků v této skupině prostředků.
Pomocí následujících kroků odstraňte celou skupinu prostředků, včetně nově vytvořené instance služby:
Vyhledejte skupinu prostředků na webu Azure Portal. V navigační nabídce vyberte Skupiny prostředků a pak vyberte název vaší skupiny prostředků.
Na stránce Skupina prostředků vyberte Odstranit. Do textového pole zadejte název skupiny prostředků, abyste potvrdili odstranění, a pak vyberte Odstranit.
8. Další kroky
Další informace najdete v následujících článcích:
- Ukázky Azure Spring Apps
- Azure for Spring Developers
- Dokumentace ke Službě Spring Cloud v Azure
Váš názor
Připravujeme: V průběhu roku 2024 budeme postupně vyřazovat problémy z GitHub coby mechanismus zpětné vazby pro obsah a nahrazovat ho novým systémem zpětné vazby. Další informace naleznete v tématu: https://aka.ms/ContentUserFeedback.
Odeslat a zobrazit názory pro