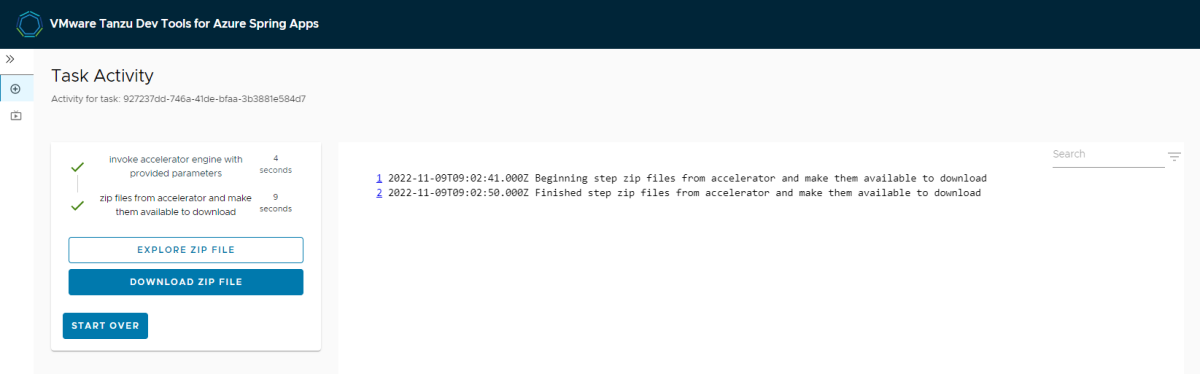Použití akcelerátoru aplikací VMware Tanzu s plánem Azure Spring Apps Enterprise
Poznámka:
Azure Spring Apps je nový název služby Azure Spring Cloud. Přestože má služba nový název, na některých místech uvidíte starý název, protože pracujeme na aktualizaci prostředků, jako jsou snímky obrazovky, videa a diagramy.
Tento článek se vztahuje na:❌ Basic/Standard ✔️ Enterprise
V tomto článku se dozvíte, jak pomocí Akcelerátoru aplikací pro VMware Tanzu (App Accelerator) s plánem Azure Spring Apps Enterprise spustit vývoj aplikací zjistitelným a opakovatelným způsobem.
Akcelerátor aplikací vám pomůže při vývoji aplikací a jejich nasazení zjistitelným a opakovatelným způsobem. Akcelerátor aplikací můžete použít k vytvoření nových projektů založených na publikovaných projektech akcelerátorů. Další informace naleznete v tématu Akcelerátor aplikací pro VMware Tanzu v dokumentaci K VMware.
Požadavky
Předplatné Azure. Pokud ještě nemáte předplatné Azure, vytvořte si napřed bezplatný účet.
Seznamte se s požadavky uvedenými v části Požadavky v plánu Enterprise na Azure Marketplace a splňte je.
Azure CLI s rozšířením Azure Spring Apps Pomocí následujícího příkazu odeberte předchozí verze a nainstalujte nejnovější rozšíření. Pokud jste rozšíření nainstalovali dříve
spring-cloud, odinstalujte ho, abyste se vyhnuli neshodám konfigurace a verzí.az extension remove --name spring az extension add --name spring az extension remove --name spring-cloudPokud chcete v editoru VS Code používat akcelerátor aplikací, budete také muset splnit následující požadavky:
Povolení akcelerátoru aplikací
Akcelerátor aplikací můžete povolit při zřizování instance plánu Azure Spring Apps Enterprise. Pokud už máte prostředek plánu Azure Spring Apps Enterprise, přečtěte si téma Správa akcelerátoru aplikací v existující části instance plánu Enterprise a povolte ho.
Akcelerátor aplikací můžete povolit pomocí webu Azure Portal nebo Azure CLI.
Pomocí následujících kroků povolte Akcelerátor aplikací pomocí webu Azure Portal:
Otevřete Azure Portal.
Na kartě Základy vyberte v části Ceny úroveň Enterprise a zadejte požadované informace. Pak vyberte Další: Nastavení VMware Tanzu.
Na kartě Nastavení VMware Tanzu vyberte Povolit akcelerátor aplikací.
Zadejte další nastavení a pak vyberte Zkontrolovat a vytvořit.
Na kartě Zkontrolovat vytvoření se ujistěte, že je na portálu Povolit akcelerátor aplikací a Povolit Dev Tools nastaveno ano. Vyberte Vytvořit a vytvořte instanci plánu Enterprise.
Monitorování akcelerátoru aplikací
Akcelerátor aplikací umožňuje generovat nové projekty ze souborů v úložištích Git. Následující tabulka popisuje komponenty akcelerátoru aplikací:
| Název komponenty | Počet instancí | vCPU na instanci | Paměť na instanci | Popis |
|---|---|---|---|---|
accelerator-server |
2 | 0,4 jádra | 0.5Gi | Slouží rozhraní API používané portálem Dev Tools k výpisu dostupných akcelerátorů a možností. |
accelerator-engine |
0 | 1 jádro | 3Gi | Zpracuje vstupní hodnoty a soubory (získané ze snímku úložiště Git) a použije dynamické transformace pro generování projektů. |
accelerator-controller |
0 | 0,2 jádra | 0.25Gi | Odsouhlasí prostředky akcelerátoru aplikací. |
source-controller |
0 | 0,2 jádra | 0.25Gi | Zaregistruje kontroler pro odsouhlasení ImageRepositories prostředků MavenArtifacts používaných akcelerátorem aplikací. |
flux-source-controller |
0 | 0,2 jádra | 0.25Gi | Zaregistruje kontroler pro odsouhlasení GithubRepository prostředků používaných akcelerátorem aplikací. Podporuje správu zdrojů úložiště Git pro Akcelerátor aplikací. |
Pomocí webu Azure Portal a Azure CLI můžete zobrazit spuštěné instance a využití prostředků všech komponent.
Stav Akcelerátoru aplikací můžete zobrazit na webu Azure Portal na stránce Vývojářské nástroje , jak je znázorněno na následujícím snímku obrazovky:
Konfigurace Dev Tools pro přístup k akcelerátoru aplikací
Pokud chcete získat přístup k akcelerátoru aplikace, musíte nakonfigurovat nástroje Tanzu Dev Tools. Další informace najdete v tématu Konfigurace nástrojů Tanzu Dev Tools v plánu Azure Spring Apps Enterprise.
Použití akcelerátoru aplikace ke spuštění nových projektů
Pokud chcete ke spouštění nových projektů použít Akcelerátor aplikací, musíte získat oprávnění ke správě akcelerátorů. Pak můžete spravovat předdefinované akcelerátory nebo vlastní akcelerátory.
Získání oprávnění ke správě akcelerátorů
Správa akcelerátorů vyžaduje následující oprávnění:
- Čtení: Získání předdefinovaného akcelerátoru aplikací Azure Spring
- Další: Zákaz předdefinovaného akcelerátoru azure Spring Apps
- Další: Povolení předdefinovaného akcelerátoru azure Spring Apps
- Zápis: Vytvoření nebo aktualizace přizpůsobeného akcelerátoru aplikací Microsoft Azure Spring Apps
- Přečtěte si: Získání přizpůsobeného akcelerátoru aplikací Azure Spring Apps
Další informace najdete v tématu Použití oprávnění v Azure Spring Apps.
Správa předdefinovaných akcelerátorů
Můžete začít několika předdefinovanými akcelerátory pro spuštění nových projektů. Předdefinované akcelerátory můžete zakázat nebo povolit podle vlastních preferencí.
Předdefinované akcelerátory můžete spravovat pomocí webu Azure Portal nebo Azure CLI.
Integrované akcelerátory můžete zobrazit na webu Azure Portal na kartě Akcelerátory , jak je znázorněno na následujícím snímku obrazovky:
Správa vlastních akcelerátorů
Kromě použití předdefinovaných akcelerátorů můžete vytvořit i vlastní akcelerátory. Můžete použít libovolné úložiště Git v Azure Devops, GitHubu, GitLabu nebo BitBucketu.
Pomocí následujících kroků vytvořte a udržujte vlastní akcelerátory:
Nejprve vytvořte soubor s názvem accelerator.yaml v kořenovém adresáři vašeho úložiště Git.
Pomocí souboru accelerator.yaml můžete deklarovat vstupní možnosti, které uživatelé vyplňují pomocí formuláře v uživatelském rozhraní. Tyto hodnoty možností řídí zpracování modulem šablony předtím, než vrátí zazipované výstupní soubory. Pokud nezadáte soubor accelerator.yaml , úložiště stále funguje jako akcelerátor, ale soubory se předají uživatelům bez úprav. Další informace naleznete v tématu Vytvoření souboru accelerator.yaml.
V dalším kroku publikujte nový akcelerátor.
Po vytvoření souboru accelerator.yaml můžete akcelerátor vytvořit. Pak ho můžete zobrazit na webu Azure Portal nebo na stránce Akcelerátor aplikace na portálu Dev Tools. Nový akcelerátor můžete publikovat pomocí webu Azure Portal nebo Azure CLI.
Pokud chcete vytvořit vlastní akcelerátor, otevřete oddíl Akcelerátory a pak v části Vlastní akcelerátory vyberte Přidat akcelerátor .
Následující tabulka popisuje přizpůsobitelná pole akcelerátoru.
Pokud chcete zobrazit všechny publikované akcelerátory, přečtěte si část Akcelerátory aplikací na stránce Vývojářské nástroje . Vyberte adresu URL akcelerátoru aplikace a zobrazte publikované akcelerátory na portálu Dev Tools:
Pokud chcete zobrazit nově publikovaný akcelerátor, aktualizujte portál Dev Tools.
Poznámka:
Aktualizace katalogu a přidání položky pro nový akcelerátor může trvat několik sekund. Interval aktualizace se konfiguruje jako git-interval při vytváření akcelerátoru. Po změně akcelerátoru také chvíli trvá, než se projeví na portálu Dev Tools. Osvědčeným postupem je změnit git-interval rychlost ověřování po použití změn v úložišti Git.
Odkaz na fragment ve vlastních akcelerátorech
Při přidání nových akcelerátorů se můžou akcelerátory opakovat a udržovat je. Někteří lidé vytvářejí nové projekty zkopírováním existujících projektů a prováděním úprav, ale tento proces může být zdlouhavý a náchylný k chybám. Aby bylo vytváření a údržba akcelerátorů jednodušší, podporuje Application Accelerator funkci s názvem Složení, která umožňuje opakované použití částí akcelerátoru, označovaných jako fragmenty.
Pomocí následujících kroků můžete odkazovat na fragment v akcelerátoru:
Publikujte nový akcelerátor typu
Fragmentpomocí webu Azure Portal nebo Azure CLI.Pokud chcete vytvořit akcelerátor fragmentů, otevřete oddíl Akcelerátory, v části Vlastní akcelerátory vyberte Přidat akcelerátora pak vyberte Fragment.
Změňte soubor accelerator.yaml v projektu akcelerátoru.
importsPomocí pokynů vacceleratorčásti aInvokeFragmentinstrukce v oddíluenginemůžete odkazovat na fragment akcelerátoru, jak je znázorněno v následujícím příkladu:accelerator: ... # options for the UI options: ... imports: - name: <fragment-accelerator-name> ... engine: chain: ... - merge: - include: [ "**" ] - type: InvokeFragment reference: <fragment-accelerator-name>Synchronizujte změnu s portálem Dev Tools.
Pokud chcete změny na portálu Dev Tools odrážet rychleji, můžete zadat hodnotu pro pole intervalu Gitu přizpůsobeného akcelerátoru. Hodnota intervalu Gitu udává, jak často systém kontroluje aktualizace v úložišti Git.
Synchronizujte změnu s přizpůsobeným akcelerátorem na webu Azure Portal pomocí webu Azure Portal nebo Azure CLI.
Následující seznam ukazuje dva způsoby synchronizace změn:
- Vytvořte nebo aktualizujte přizpůsobený akcelerátor.
- Otevřete část Akcelerátory a pak vyberte Synchronizovat certifikát.
Další informace naleznete v tématu Použití fragmentů v Akcelerátoru aplikací v dokumentaci VMware.
Použití akcelerátorů ke spuštění nového projektu
Pomocí následujících kroků spusťte nový projekt pomocí akcelerátorů:
Na stránce Vývojářské nástroje vyberte adresu URL akcelerátoru aplikace a otevřete portál Dev Tools.
Na portálu Dev Tools vyberte akcelerátor.
V části Konfigurovat akcelerátor na stránce Generovat akcelerátory zadejte možnosti vstupu.
Výběrem možnosti PROZKOUMAT SOUBOR zobrazíte strukturu projektu a zdrojový kód.
Vyberte Zkontrolovat a vygenerovat , zkontrolujte zadané parametry a pak vyberte Generovat akcelerátor.
Pak můžete projekt zobrazit nebo stáhnout jako soubor ZIP.
Konfigurace akcelerátorů pomocí certifikátu podepsaného svým držitelem
Když nastavíte privátní úložiště Git a povolíte HTTPS s certifikátem podepsaným svým držitelem, měli byste nakonfigurovat název certifikátu certifikační autority na akcelerátor pro ověření klientského certifikátu z akcelerátoru do úložiště Git.
Pomocí následujících kroků nakonfigurujte akcelerátory s certifikátem podepsaným svým držitelem:
- Importujte certifikáty do Azure Spring Apps. Další informace najdete v části Import certifikátu použití certifikátů TLS/SSL ve vaší aplikaci ve službě Azure Spring Apps.
- Nakonfigurujte certifikát akcelerátoru pomocí webu Azure Portal nebo Azure CLI.
Pokud chcete nakonfigurovat certifikát pro akcelerátor, otevřete oddíl Akcelerátory a v části Vlastní akcelerátory vyberte Přidat akcelerátor. Potom v rozevíracím seznamu vyberte certifikát.
Rotace certifikátů
Jakmile vyprší platnost certifikátů, musíte certifikáty ve Spring Cloud Apps obměňovat pomocí následujících kroků:
- Vygenerujte nové certifikáty z důvěryhodné certifikační autority.
- Importujte certifikáty do Azure Spring Apps. Další informace najdete v části Import certifikátu použití certifikátů TLS/SSL ve vaší aplikaci ve službě Azure Spring Apps.
- Synchronizujte certifikáty pomocí webu Azure Portal nebo Azure CLI.
Akcelerátory nebudou automaticky používat nejnovější certifikát. Pomocí webu Azure Portal nebo Azure CLI byste měli synchronizovat jeden nebo všechny certifikáty.
Pokud chcete synchronizovat certifikáty pro všechny akcelerátory, otevřete část Akcelerátory a pak vyberte Synchronizovat certifikát, jak je znázorněno na následujícím snímku obrazovky:
Pokud chcete synchronizovat certifikát pro jeden akcelerátor, otevřete část Akcelerátory a v místní nabídce akcelerátoru vyberte Synchronizovat certifikát , jak je znázorněno na následujícím snímku obrazovky:
Správa akcelerátoru aplikací v existující instanci plánu Enterprise
Akcelerátor aplikací můžete povolit v rámci existující instance plánu Azure Spring Apps Enterprise pomocí webu Azure Portal nebo Azure CLI.
Pokud už byl veřejný koncový bod dev tools vystavený, můžete povolit Akcelerátor aplikací a stisknutím kláves Ctrl+F5 deaktivovat mezipaměť prohlížeče a zobrazit ji na portálu Dev Tools.
Pomocí následujících kroků povolte Akcelerátor aplikací v existující instanci plánu Azure Spring Apps Enterprise pomocí webu Azure Portal:
Přejděte k prostředku služby a pak vyberte Vývojářské nástroje.
Vyberte Spravovat nástroje.
Vyberte Povolit akcelerátor aplikací a pak vyberte Použít.
Na stránce Vývojářské nástroje můžete zobrazit, jestli je akcelerátor aplikací povolený nebo zakázaný.
Použití akcelerátoru aplikací ve VS Code
Projekt můžete spustit z libovolného akcelerátoru Akcelerátoru aplikace v instanci služby plánu Azure Spring Apps Enterprise v editoru VS Code přímo.
Zobrazení seznamu akcelerátorů aplikací
Pomocí následujícího postupu zobrazíte seznam akcelerátorů aplikací v instanci služby plánu Azure Spring Apps Enterprise:
V editoru Visual Studio Code otevřete rozšíření Azure Spring Apps a přihlaste se ke svému účtu Azure.
Rozbalte požadovanou instanci služby a kliknutím pravým tlačítkem vyberte instanci služby.
V nabídce vyberte Otevřít akcelerátor aplikace a otevřete seznam akcelerátorů aplikací. Systém vás vyzve k instalaci rozšíření Tanzu Application Accelerator editoru Visual Studio Code, pokud není nainstalované.
Vyberte libovolný akcelerátor pro spuštění projektu.
Poznámka:
Pokud při používání rozšíření dojde k nějakým problémům, které nemůžete opravit, odhlaste se z tohoto rozšíření.
Řešení potíží s akcelerátorem aplikací
Pokud se pokusíte otevřít App Accelerator pro instanci služby, která nepovolila Akcelerátor aplikací nebo zveřejnila veřejný koncový bod, zobrazí se následující chybová zpráva: Application Accelerator of Spring Apps <instance-name> is not enabled or publically accessible.
Pokud chcete povolit Akcelerátor aplikací a zveřejnit veřejné koncové body, postupujte následovně. Další informace najdete v části Správa akcelerátoru aplikace v existující části instance plánu Enterprise.
Pokud jste na portálu Dev Tools povolili jednotné přihlašování, při přístupu k rozšíření se zobrazí následující zpráva:
The extension 'Tanzu App Accelerator' wants to sign in using VMware Tanzu.Další informace najdete v části Konfigurace portálu Dev Tools v části Konfigurace nástrojů Tanzu Dev Tools v plánu Azure Spring Apps Enterprise.Vyberte Povolit, vyberte Otevřít a pak znovu otevřete seznam rozšíření VS Code.
Někdy se může zobrazit chybová zpráva podobná následujícímu příkladu: AADSTS50011: The redirect URI 'vscode://VMware.tanzu-app-accelerator' specified in the request does not match the redirect URIs configured for the application 'xxxxxxxx-xxxx-xxxx-xxxx-xxxxxxxxxxxx'. Make sure the redirect URI sent in the request matches one added to your application in the Azure portal. Navigate to https://aka.ms/redirectUriMismatchError to learn more about how to fix this.
Pokud chcete tento problém vyřešit, přidejte identifikátor URI vscode://VMware.tanzu-app-accelerator přesměrování k příslušnému zprostředkovateli identity (IDP). V Microsoft Entra ID přejděte do nabídky Ověřování a přidejte identifikátory URI pro přesměrování do mobilních a desktopových aplikací v konfiguracích platformy.