Rychlý start: Vytvoření, přiřazení a spuštění úlohy úložiště
V tomto rychlém startu se dozvíte, jak pomocí webu Azure Portal vytvořit úlohu úložiště a přiřadit ji k účtu Azure Storage. Pak zkontrolujete výsledky spuštění. Úloha úložiště použije zásadu neměnnosti na základě času pro všechny dokumenty Microsoft Wordu, které existují v účtu úložiště.
Důležité
Akce služby Azure Storage jsou aktuálně ve verzi PREVIEW a jsou k dispozici v těchto oblastech. Právní podmínky, které platí pro funkce Azure, které jsou ve verzi beta, verzi Preview nebo které zatím nejsou veřejně dostupné, najdete v Dodatečných podmínkách použití pro Microsoft Azure verze Preview.
Požadavky
Předplatné Azure. Podívejte se na bezplatné vytvoření účtu.
Účet úložiště Azure. Viz vytvoření účtu úložiště. Při vytváření účtu nezapomeňte povolit podporu neměnnosti na úrovni verze a nepovolit funkci hierarchického oboru názvů.
Během public preview můžete cílit jenom na účty úložiště, které jsou ve stejné oblasti jako úlohy úložiště.
Role Vlastník dat objektu blob služby Storage je přiřazena k vaší identitě uživatele v kontextu účtu úložiště nebo skupiny prostředků.
Vlastní role přiřazená vaší identitě uživatele v kontextu skupiny prostředků, která obsahuje akce RBAC potřebné k přiřazení úkolu k účtu úložiště. Viz Oprávnění požadovaná k přiřazení úkolu.
Kontejner objektů blob s jedním nebo více dokumenty Microsoft Wordu uloženými v daném kontejneru.
Vytvořit úkol
Na webu Azure Portal vyhledejte úlohy úložiště.
V části Služby vyberte Úlohy úložiště – Akce služby Azure Storage.
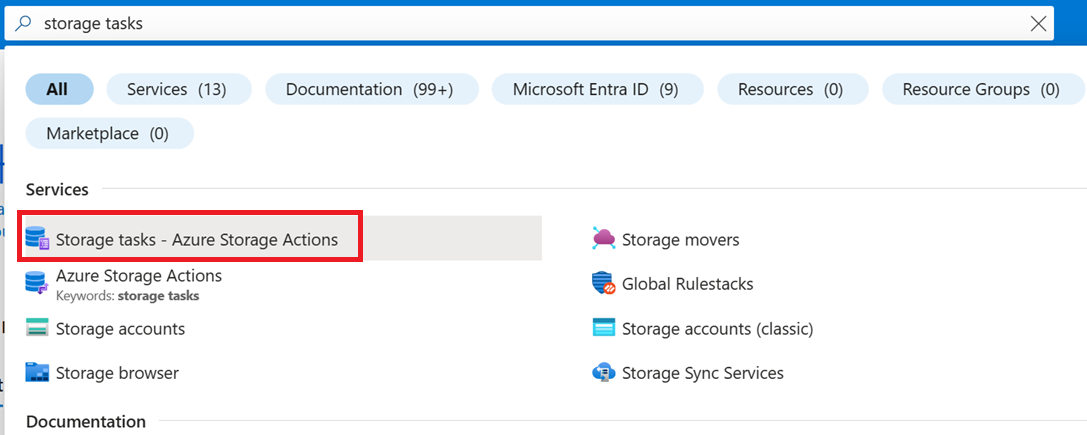
V akcích Azure Storage | Stránka Úkoly úložiště vyberte Vytvořit.
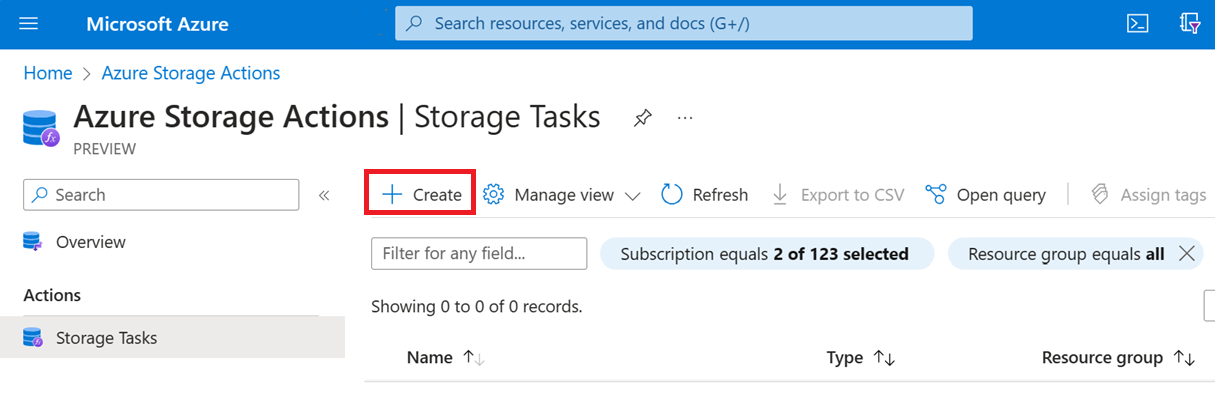
Na stránce Základy v části Podrobnosti projektu se ujistěte, že je vybrané správné předplatné. Pak vyberte stejnou skupinu prostředků, která obsahuje váš nový účet úložiště.
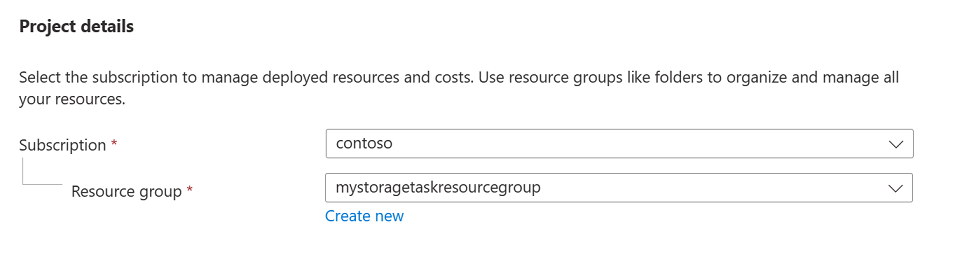
V části Podrobnosti o instanci zadejte název úlohy úložiště mystoragetaska vyberte libovolnou oblast, která je podporována verzí Preview této služby.
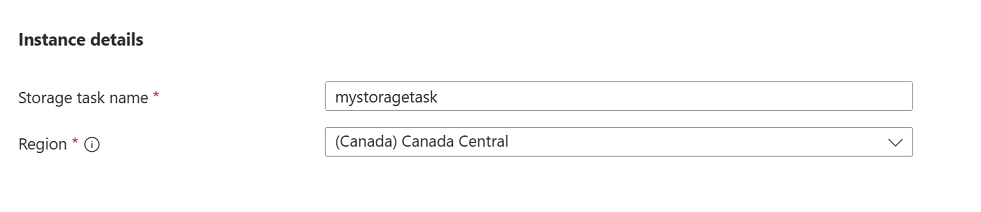
Výběrem možnosti Další otevřete stránku Podmínky .
Přidání klauzulí do podmínky
Podmínky úlohy úložiště můžete zadat tak, že vyberete v části Pokud na kartě Visual Builder . Každá úloha úložiště má alespoň jednu podmínku s jednou klauzulí v této podmínce.
V rozevíracím seznamu Vybrat vlastnost v části If vyberte název objektu blob.
U operátoru této podmínky vyberte Konec a do pole Zadejte řetězec zadejte .docx.

Tato podmínka umožňuje operace pouze ve wordových dokumentech.
Přidání operací
Operace, které úloha úložiště provádí, můžete určit tak, že provedete výběry v části Pak na kartě Visual Builder . Každá úloha úložiště má alespoň jednu operaci, která se má provést, když objekt blob nebo kontejner splňují zadanou podmínku.
V rozevíracím seznamu Vybrat operaci v části Pak vyberte Nastavit zásadu neměnnosti objektu blob.
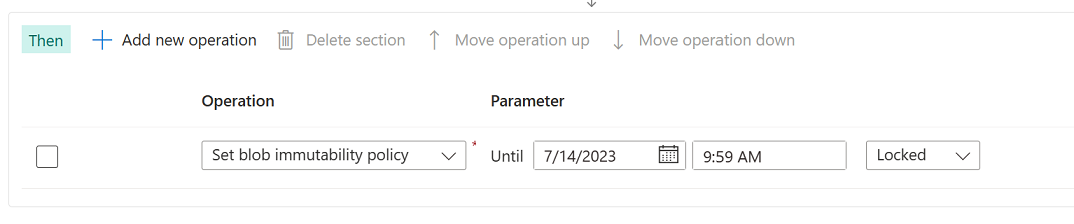
Tato operace používá zásady neměnnosti založené na čase u dokumentů aplikace Microsoft Word.
Vyberte Přidat novou operaci a potom v rozevíracím seznamu Vybrat operaci vyberte Nastavit značky objektů blob.
Do pole Zadejte název značky, Zadejte ImmutabilityUpdatedBy a do pole Zadejte hodnotu značky zadejte StorageTaskQuickstart.
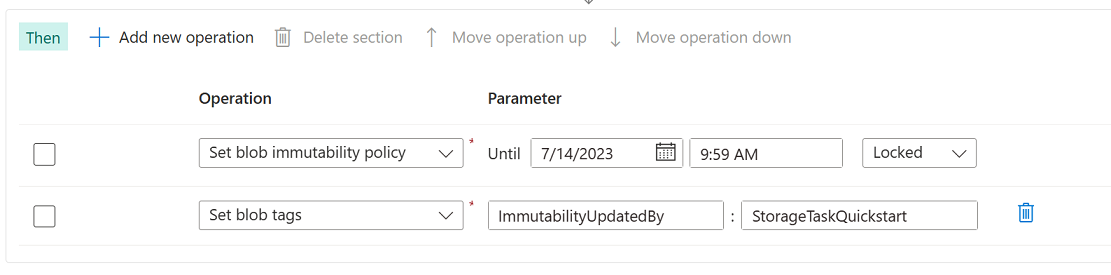
Tato operace přidá do každého wordového dokumentu v tomto kontejneru značku indexu objektu blob.
Výběrem možnosti Další otevřete stránku Zadání .
Přidání zadání
Přiřazení úlohy úložiště určuje účet úložiště. Po povolení úlohy úložiště se na tento účet úložiště použijí podmínky a operace úlohy. Přiřazení obsahuje také vlastnosti konfigurace, které vám pomůžou cílit na konkrétní objekty blob nebo určit, kdy a jak často se úloha spouští. Můžete přidat přiřazení pro každý účet, který chcete cílit.
Vyberte Přidat přiřazení.
Zobrazí se podokno Přidat přiřazení .
V části Vybrat obor vyberte své předplatné a účet úložiště a pojmenujte přiřazení mystoragetaskassignment.
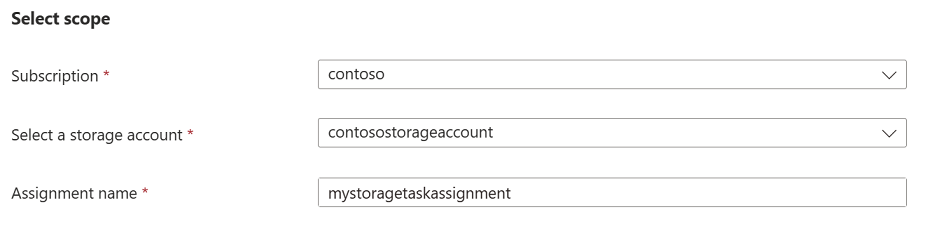
V části Přiřazení role vyberte v rozevíracím seznamu Role vlastníka dat objektu blob úložiště a přiřaďte tuto roli spravované identitě přiřazené systémem úlohy úložiště.

V části Filtrovat objekty se ujistěte, že je vybraná možnost předpony objektu blob. Potom do pole Předpony objektů blob zadejte předponu kontejneru, který používáte k dokončení tohoto rychlého startu a znak.
/Pokud je například váš testovací kontejner pojmenovanýmycontainer, zadejtemycontainer/.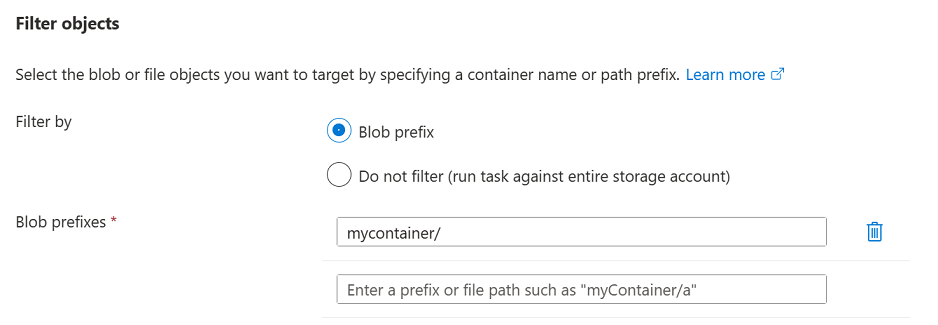
Filtry pomáhají zúžit rozsah provádění. Pokud chcete, aby úloha vyhodnocovala všechny kontejnery a objekty blob v účtu, můžete místo toho vybrat možnost Nefiltrovat .
V části Podrobnosti o triggeru vyberte Jedno spuštění (pouze jednou) a pak vyberte kontejner, do kterého chcete ukládat sestavy spouštění.
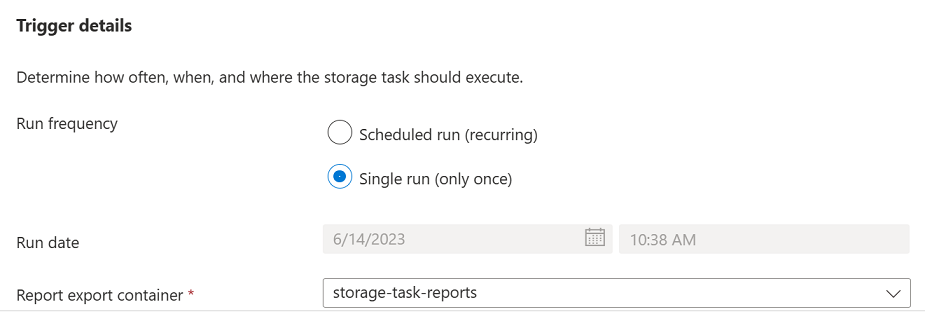
Vyberte Přidat.
Na kartě Značky vyberte Další.
Na kartě Revize a vytvoření vyberte Zkontrolovat a vytvořit.
Po nasazení úlohy se zobrazí stránka Dokončení nasazení .
Výběrem možnosti Přejít k prostředku otevřete stránku Přehled úlohy úložiště.
Povolení přiřazení úkolu
Přiřazení úkolů úložiště jsou ve výchozím nastavení zakázaná. Povolte zadání ze stránky Zadání .
Vyberte Přiřazení, vyberte přiřazení mystoragetaskassignment a pak vyberte Povolit.
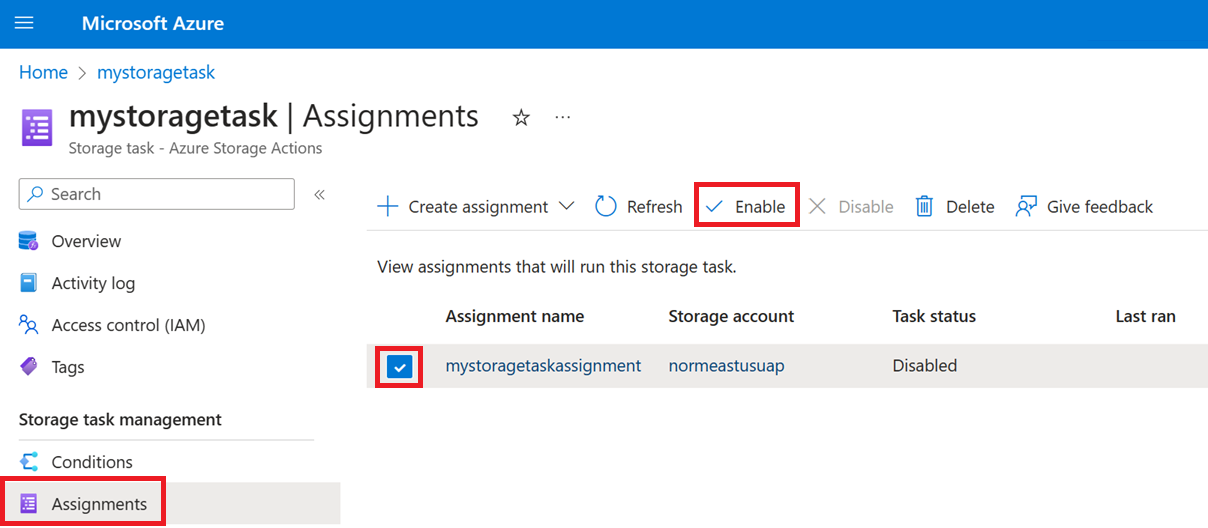
Přiřazení úkolu je zařazeno do fronty ke spuštění.
Pravidelně vyberte Aktualizovat , abyste zobrazili aktualizovaný stav.
Dokud se úloha nespustí a pak se dokončí, zobrazí se řetězec Probíhá pod sloupcem Stav posledního spuštění. Po dokončení úkolu se v daném sloupci zobrazí řetězec Dokončeno .

Zobrazení výsledků spuštění úlohy
Po dokončení úlohy můžete zobrazit výsledky spuštění.
Na stránce Přiřazení je stále otevřená možnost Zobrazit spuštění úkolů.
Zobrazí se podokno Úloh provádění a v tomto podokně se zobrazí položka řádku, která popisuje sestavu.
Vyberte odkaz Zobrazit sestavu a stáhněte si sestavu.
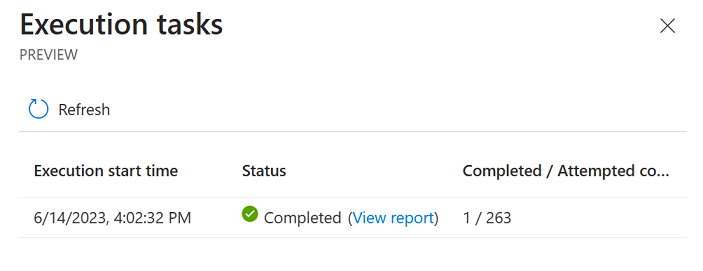
Sestava se zobrazí jako čárkami oddělený seznam kontejneru, objektu blob a operace prováděné spolu se stavem. Tyto sestavy oddělené čárkami můžete zobrazit také v kontejneru, který jste zadali při konfiguraci přiřazení.