Povolení nebo zakázání podpory protokolu SSH (File Transfer Protocol) ve službě Azure Blob Storage
V tomto článku se dozvíte, jak povolit nebo zakázat podporu SFTP, abyste se mohli bezpečně připojit ke koncovému bodu služby Blob Storage účtu služby Azure Storage pomocí klienta SFTP.
Další informace o podpoře SFTP pro Azure Blob Storage najdete v tématu SSH File Transfer Protocol (SFTP) ve službě Azure Blob Storage.
Požadavky
Účet úložiště objektů blob bloku úrovně Premium úrovně Standard pro obecné účely verze 2 nebo Premium. SFTP můžete také povolit při vytváření účtu. Další informace o těchto typech účtů úložiště najdete v přehledu účtu úložiště.
Musí být povolena funkce hierarchického oboru názvů účtu. Pokud chcete povolit funkci hierarchického oboru názvů, přečtěte si téma Upgrade služby Azure Blob Storage s využitím funkcí Azure Data Lake Storage Gen2.
Povolení podpory SFTP
V této části se dozvíte, jak povolit podporu SFTP pro existující účet úložiště. Pokud chcete zobrazit šablonu Azure Resource Manageru, která umožňuje podporu SFTP při vytváření účtu, přečtěte si téma Vytvoření účtu služby Azure Storage a kontejneru objektů blob přístupného pomocí protokolu SFTP v Azure. Chcete-li zobrazit rozhraní REST API místního uživatele a odkazy na rozhraní .NET, přečtěte si téma Místní uživatelé a třída LocalUser.
Na webu Azure Portal přejděte ke svému účtu úložiště.
V části Nastavení vyberte SFTP.
Poznámka:
Tato možnost se zobrazí jenom v případě, že je povolená funkce hierarchického oboru názvů účtu. Pokud chcete povolit funkci hierarchického oboru názvů, přečtěte si téma Upgrade služby Azure Blob Storage s využitím funkcí Azure Data Lake Storage Gen2.
Vyberte Povolit SFTP.
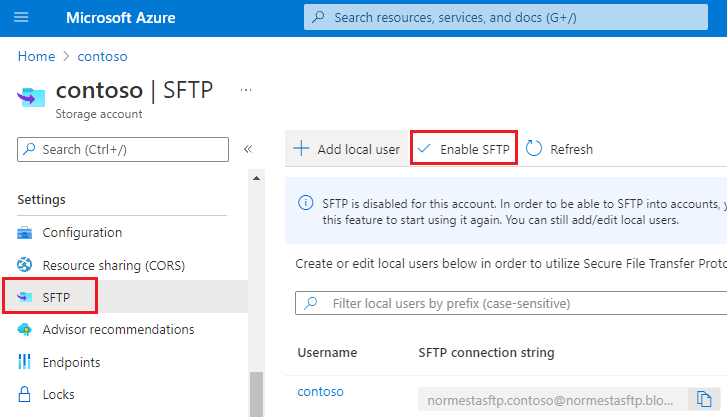
Poznámka:
Pokud se na stránce konfigurace SFTP nezobrazí žádní místní uživatelé, budete muset přidat aspoň jednu z nich. Pokud chcete přidat místní uživatele, přečtěte si další část.
Zakázání podpory SFTP
V této části se dozvíte, jak zakázat podporu SFTP pro existující účet úložiště. Vzhledem k tomu, že podpora SFTP způsobuje hodinové náklady, zvažte zakázání podpory SFTP, pokud klienti k přenosu dat aktivně nepoužívají protokol SFTP.
Na webu Azure Portal přejděte ke svému účtu úložiště.
V části Nastavení vyberte SFTP.
Vyberte Zakázat SFTP.
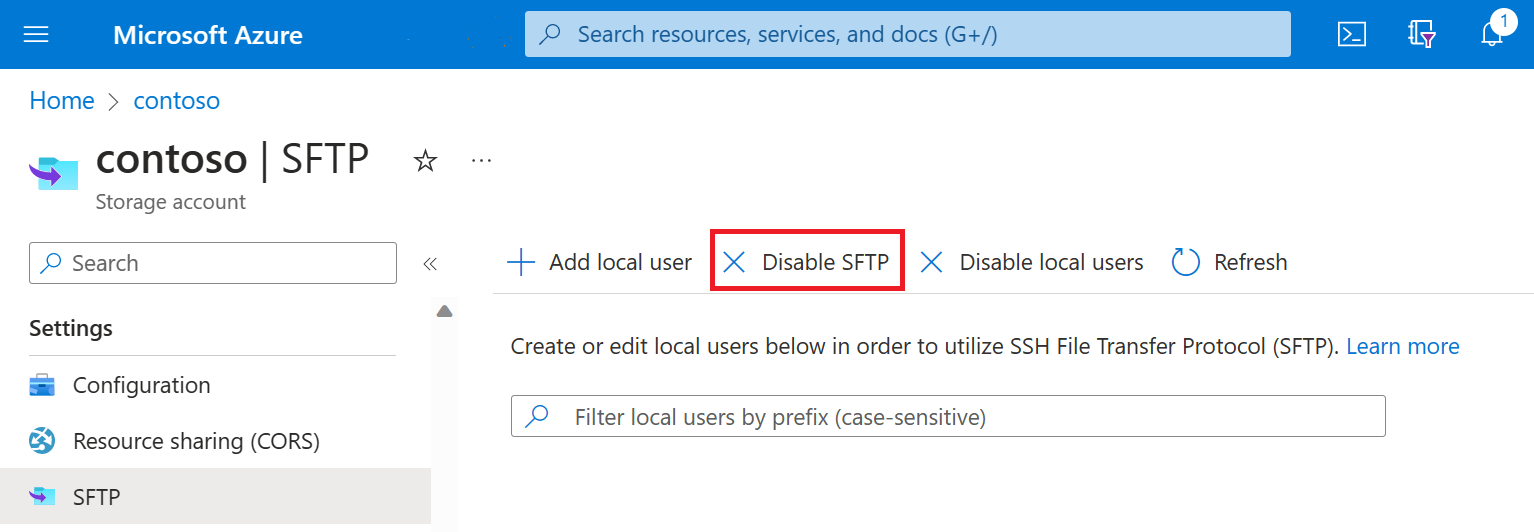
Další kroky
- Nakonfigurujte přístupová oprávnění pro klienty SFTP. Viz Autorizace přístupu k klientům SFTP.
- Připojení do služby Azure Blob Storage pomocí klienta SFTP. Viz Připojení z klienta SFTP.
Související obsah
- SSH File Transfer Protocol (SFTP) ve službě Azure Blob Storage
- Povolení nebo zakázání podpory protokolu SSH (File Transfer Protocol) ve službě Azure Blob Storage
- Omezení a známé problémy s podporou protokolu SFTP (File Transfer Protocol) SSH pro Azure Blob Storage
- Klíče hostitele pro podporu protokolu SFTP (File Transfer Protocol) pro Azure Blob Storage
- Důležité informace o výkonu protokolu SFTP (File Transfer Protocol) SSH ve službě Azure Blob Storage
Váš názor
Připravujeme: V průběhu roku 2024 budeme postupně vyřazovat problémy z GitHub coby mechanismus zpětné vazby pro obsah a nahrazovat ho novým systémem zpětné vazby. Další informace naleznete v tématu: https://aka.ms/ContentUserFeedback.
Odeslat a zobrazit názory pro