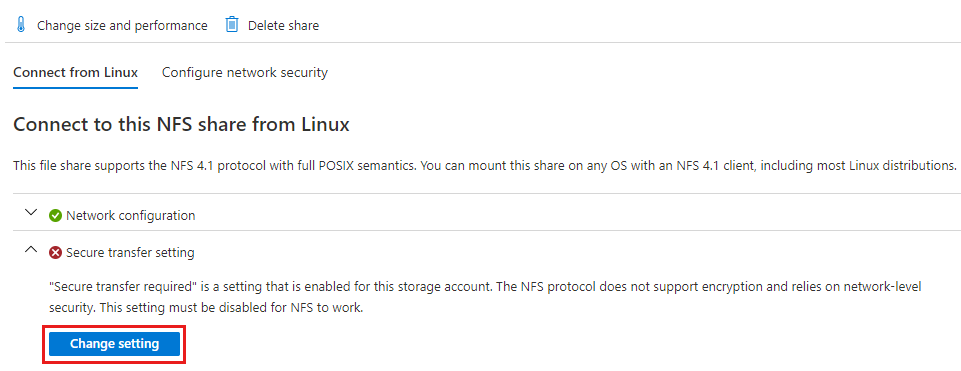Kurz: Vytvoření sdílené složky Azure NFS a jeho připojení k virtuálnímu počítači s Linuxem pomocí webu Azure Portal
Azure Files nabízí plně spravované sdílené složky v cloudu, které jsou přístupné přes standardní protokol SMB (Server Message Block) nebo protokol NFS (Network File System). Protokoly NFS i SMB se podporují na virtuálních počítačích Azure s Linuxem. V tomto kurzu se dozvíte, jak vytvořit sdílenou složku Azure pomocí protokolu NFS a připojit ji k virtuálnímu počítači s Linuxem.
V tomto kurzu:
- Vytvoření účtu úložiště
- Nasazení virtuálního počítače s Linuxem
- Vytvoření sdílené složky NFS
- Připojení k virtuálnímu počítači
- Připojení sdílené složky k virtuálnímu počítači
Platí pro
| Typ sdílené složky | SMB | NFS |
|---|---|---|
| Sdílené složky úrovně Standard (GPv2), LRS/ZRS | ||
| Sdílené složky úrovně Standard (GPv2), GRS/GZRS | ||
| Sdílené složky úrovně Premium (FileStorage), LRS/ZRS |
Začínáme
Pokud ještě nemáte předplatné Azure, vytvořte si napřed bezplatný účet.
Přihlaste se k portálu Azure.
Vytvoření účtu úložiště FileStorage
Než budete moct pracovat se sdílenou složkou Azure NFS 4.1, musíte vytvořit účet úložiště Azure s úrovní výkonu Premium. V současné době jsou sdílené složky NFS 4.1 dostupné jenom jako sdílené složky úrovně Premium.
- V nabídce webu Azure Portal vyberte Všechny služby. V seznamu prostředků zadejte Účty úložiště. Seznam se průběžně filtruje podle zadávaného textu. Vyberte Účty úložiště.
- V okně Účty úložiště, které se zobrazí, zvolte + Vytvořit.
- Na kartě Základy vyberte předplatné, ve kterém chcete vytvořit účet úložiště.
- V poli Skupina prostředků vyberte Vytvořit novou a vytvořte novou skupinu prostředků, která se má použít pro účely tohoto kurzu.
- Zadejte název účtu úložiště. Zvolený název musí být jedinečný v rámci Azure. Název musí mít délku 3 až 24 znaků a může obsahovat pouze číslice a malá písmena.
- Vyberte oblast pro svůj účet úložiště nebo použijte výchozí oblast. podpora Azure sdílené složky NFS ve všech stejných oblastech, které podporují službu Premium File Storage.
- Vyberte úroveň výkonu Premium , do které chcete ukládat data na disky SSD (Solid-State Drive). V části Typ účtu Premium vyberte Sdílené složky.
- Ponechte replikaci nastavenou na výchozí hodnotu Místně redundantního úložiště (LRS).
- Vyberte Zkontrolovat a vytvořit, zkontrolujte nastavení účtu úložiště a vytvořte účet.
- Až se zobrazí oznámení o úspěšném ověření, vyberte Vytvořit. Měli byste vidět oznámení, že nasazení probíhá.
Následující obrázek ukazuje nastavení na kartě Základy pro nový účet úložiště:
Nasazení virtuálního počítače Azure s Linuxem
Dále vytvořte virtuální počítač Azure s Linuxem, který bude představovat místní server. Při vytváření virtuálního počítače se pro vás vytvoří virtuální síť. Protokol NFS lze použít pouze z počítače uvnitř virtuální sítě.
Vyberte Domovská stránka a pak v části Služby Azure vyberte Virtuální počítače.
Vyberte + Vytvořit a pak + Virtuální počítač Azure.
Na kartě Základy v části Podrobnosti projektu se ujistěte, že je vybrané správné předplatné a skupina prostředků. V části Podrobnosti o instanci zadejte myVM pro název virtuálního počítače a vyberte stejnou oblast jako váš účet úložiště. Zvolte distribuci Linuxu pro image. Zbytek ponechte ve výchozím nastavení. Výchozí velikost a ceny se zobrazují jenom jako příklad. Dostupnost a ceny velikosti závisí na vaší oblasti a předplatném.
V části Účet správce vyberte veřejný klíč SSH. Ponechte zbývající výchozí hodnoty.
V části Pravidla > příchozích portů Veřejné příchozí porty zvolte Povolit vybrané porty a pak v rozevíracím seznamu vyberte SSH (22) a HTTP (80).
Důležité
Nastavení portů SSH otevřených na internetu se doporučuje jenom pro testování. Pokud chcete toto nastavení později změnit, vraťte se na kartu Základy .
Vyberte tlačítko Zkontrolovat a vytvořit v dolní části stránky.
Na stránce Vytvoření virtuálního počítače se zobrazí podrobnosti o virtuálním počítači, který se chystáte vytvořit. Poznamenejte si název virtuální sítě. Až budete připraveni, vyberte Vytvořit.
Když se otevře okno Vygenerovat nový pár klíčů, vyberte Stáhnout privátní klíč a vytvořit prostředek. Váš soubor klíče se stáhne jako myVM_key.pem. Ujistěte se, že víte, kde byl stažen soubor .pem, protože budete potřebovat cestu k němu pro připojení k virtuálnímu počítači.
Zobrazí se zpráva, že probíhá nasazení. Počkejte několik minut, než se nasazení dokončí.
Vytvoření sdílené složky Azure NFS
Teď jste připraveni vytvořit sdílenou složku NFS a zajistit zabezpečení na úrovni sítě pro provoz NFS.
Přidání sdílené složky do účtu úložiště
Vyberte Domů a pak účty Úložiště.
Vyberte účet úložiště, který jste vytvořili.
V podokně účtu úložiště vyberte sdílené složky datového úložiště>.
Vyberte + Sdílená složka.
Pojmenujte novou sdílenou složku qsfileshare a zadejte 100 pro minimální zřízenou kapacitu nebo zřiďte větší kapacitu (až 102 400 GiB), abyste získali vyšší výkon. Vyberte protokol NFS , ponechte vybranou možnost No Root Squash a vyberte Vytvořit.
Nastavení privátního koncového bodu nebo koncového bodu služby
Dále nastavte privátní koncový bod pro váš účet úložiště. To vašemu účtu úložiště dává privátní IP adresu z adresního prostoru vaší virtuální sítě. Platí standardní sazby za zpracování dat pro privátní koncové body. Pokud nepotřebujete statickou IP adresu, můžete místo toho použít koncový bod služby. Za používání koncových bodů služby se neúčtují žádné další poplatky.
Vyberte sdílenou složku qsfileshare. Mělo by se zobrazit dialogové okno s informacemi o připojení k této sdílené složce NFS z Linuxu. V části Konfigurace sítě vyberte Zkontrolovat možnosti.
Dále vyberte Nastavení privátního koncového bodu.
Vyberte + privátní koncový bod.

Ponechte předplatné a skupinu prostředků stejnou. V části Instance zadejte název a vyberte oblast pro nový privátní koncový bod. Váš privátní koncový bod musí být ve stejné oblasti jako vaše virtuální síť, takže při vytváření virtuálního počítače použijte stejnou oblast, jakou jste zadali. Po dokončení všech polí vyberte Další: Zdroj.
Ověřte správnost předplatného, typu prostředku a prostředku a v rozevíracím seznamu Cílový dílčí prostředek vyberte Soubor. Pak vyberte Další: Virtuální síť.
V části Sítě vyberte virtuální síť přidruženou k virtuálnímu počítači a ponechte výchozí podsíť. V části Konfigurace privátní IP adresy ponechte vybranou dynamicky přidělovat IP adresu . Vyberte Další: DNS.
Vyberte Ano pro integraci s privátní zónou DNS. Ujistěte se, že je vybrané správné předplatné a skupina prostředků, a pak vyberte Další: Značky.
Volitelně můžete použít značky pro kategorizaci prostředků, jako je použití názvu Prostředí a hodnota Test u všech testovacích prostředků. V případě potřeby zadejte páry název/hodnota a pak vyberte Další: Zkontrolovat a vytvořit.
Azure se pokusí ověřit privátní koncový bod. Po dokončení ověření vyberte Vytvořit. Zobrazí se oznámení o probíhajícím nasazení. Po několika minutách by se mělo zobrazit oznámení o dokončení nasazení.
Zakázání zabezpečeného přenosu
Služba Azure Files v současné době nepodporuje přenos šifrování s protokolem NFS a spoléhá místo toho na zabezpečení na úrovni sítě. Proto budete muset zakázat zabezpečený přenos.
Vyberte Domů a pak účty Úložiště.
Vyberte účet úložiště, který jste vytvořili.
V podokně účtu úložiště vyberte Sdílené složky .
Vyberte sdílenou složku NFS, kterou jste vytvořili. V části Nastavení zabezpečeného přenosu vyberte Změnit nastavení.
Změňte požadované nastavení zabezpečeného přenosu na Zakázáno a vyberte Uložit. Může trvat až 30 sekund, než se změna nastavení projeví.
Připojení k virtuálnímu počítači
Vytvořte připojení SSH k virtuálnímu počítači.
Vyberte Domovskou stránku a potom Virtuální počítače.
Vyberte virtuální počítač s Linuxem, který jste vytvořili pro účely tohoto kurzu, a ujistěte se, že je jeho stav Spuštěný. Poznamenejte si veřejnou IP adresu virtuálního počítače a zkopírujte ji do schránky.
Pokud jste na počítači Se systémem Mac nebo Linux, otevřete příkazový řádek Bash. Pokud jste na počítači s Windows, otevřete příkazový řádek PowerShellu.
Na příkazovém řádku otevřete připojení SSH k virtuálnímu počítači. Nahraďte IP adresu adresou z vašeho virtuálního počítače a nahraďte cestu k
.pemcestě k umístění, kam byl soubor klíče stažen.
ssh -i .\Downloads\myVM_key.pem azureuser@20.25.14.85
Pokud narazíte na upozornění, že pravost hostitele nejde navázat, zadejte ano , abyste mohli pokračovat v připojování k virtuálnímu počítači. Pro další krok ponechte připojení SSH otevřené.
Tip
Klíč SSH, který jste vytvořili, můžete použít při příštím vytvoření virtuálního počítače v Azure. Stačí vybrat klíč Uložený v Azure pro zdroj veřejného klíče SSH při příštím vytvoření virtuálního počítače. Privátní klíč už máte na počítači, takže si nemusíte nic stahovat.
Připojení sdílené složky NFS
Teď, když jste vytvořili sdílenou složku NFS, musíte ji připojit ke svému klientovi s Linuxem. Použití Průzkumník služby Azure Storage se nepodporuje u sdílených složek Azure NFS, a to buď samostatně, nebo z webu Azure Portal. Pokud chcete zobrazit soubory ve sdílené složce, musíte sdílenou složku připojit.
Vyberte Domů a pak účty Úložiště.
Vyberte účet úložiště, který jste vytvořili.
V podokně účtu úložiště vyberte Sdílené složky a vyberte sdílenou složku NFS, kterou jste vytvořili.
Měli byste vidět připojení k této sdílené složce NFS z Linuxu spolu s ukázkovými příkazy pro použití systému souborů NFS v distribuci Linuxu a připojovacím skriptem, který obsahuje požadované možnosti připojení. Další doporučené možnosti připojení najdete v tématu Připojení sdílené složky Azure NFS v Linuxu.
Důležité
Zadaný instalační skript připojí sdílenou složku NFS jenom do restartování počítače s Linuxem. Pokud chcete sdílenou složku automaticky připojit při každém restartování počítače, přečtěte si téma Připojení sdílené složky NFS pomocí /etc/fstab.
Vyberte distribuci Linuxu.
Pomocí připojení ssh, které jste vytvořili k virtuálnímu počítači, zadejte ukázkové příkazy pro použití systému souborů NFS a připojení sdílené složky.
Teď jste připojili sdílenou složku NFS a je připravená k ukládání souborů.
Vyčištění prostředků
Až budete hotovi, odstraňte skupinu prostředků. Tím odstraníte účet úložiště, sdílenou složku Azure a všechny další prostředky, které jste do skupiny prostředků nasadili.
- Vyberte Domů a potom skupiny prostředků.
- Vyberte skupinu prostředků, kterou jste vytvořili pro účely tohoto kurzu.
- Vyberte Odstranit skupinu prostředků. Otevře se okno s upozorněním týkajícím se prostředků, které budou odstraněny s vybranou skupinou prostředků.
- Zadejte název skupiny prostředků a pak vyberte Odstranit.
Další kroky
Váš názor
Připravujeme: V průběhu roku 2024 budeme postupně vyřazovat problémy z GitHub coby mechanismus zpětné vazby pro obsah a nahrazovat ho novým systémem zpětné vazby. Další informace naleznete v tématu: https://aka.ms/ContentUserFeedback.
Odeslat a zobrazit názory pro