Testování úlohy Azure Stream Analytics na portálu
Ve službě Azure Stream Analytics můžete dotaz otestovat bez spuštění nebo zastavení úlohy. Můžete testovat dotazy na příchozí data ze zdrojů streamování nebo nahrát ukázková data z místního souboru na Azure Portal. Dotazy můžete také testovat místně z místních ukázkových dat nebo živých dat v sadě Visual Studio a v editoru Visual Studio Code.
Automatické vzorkování příchozích dat ze vstupu
Azure Stream Analytics automaticky načítá události ze streamovaných vstupů. Můžete spouštět dotazy pro výchozí ukázku nebo nastavit konkrétní časový rámec pro ukázku.
Přihlaste se k webu Azure Portal.
Vyhledejte a vyberte svou stávající úlohu Stream Analytics.
Na stránce Úloha Stream Analytics pod nadpisem Topologie úlohy vyberte Dotaz a otevřete okno Editor dotazů.
Pokud chcete zobrazit ukázkový seznam příchozích událostí, vyberte vstup s ikonou souboru a ukázkové události se automaticky zobrazí v náhledu vstupu.
a. Typ serializace pro vaše data se automaticky zjistí, pokud se jedná o JSON nebo CSV. Můžete ho také ručně změnit na JSON, CSV nebo AVRO tak, že změníte možnost v rozevírací nabídce.
b. Pomocí selektoru můžete zobrazit data v tabulkovém nebo nezpracovaném formátu.
c. Pokud vaše zobrazená data nejsou aktuální, vyberte Aktualizovat a zobrazte nejnovější události.
Následující tabulka obsahuje příklad dat ve formátu Tabulka:
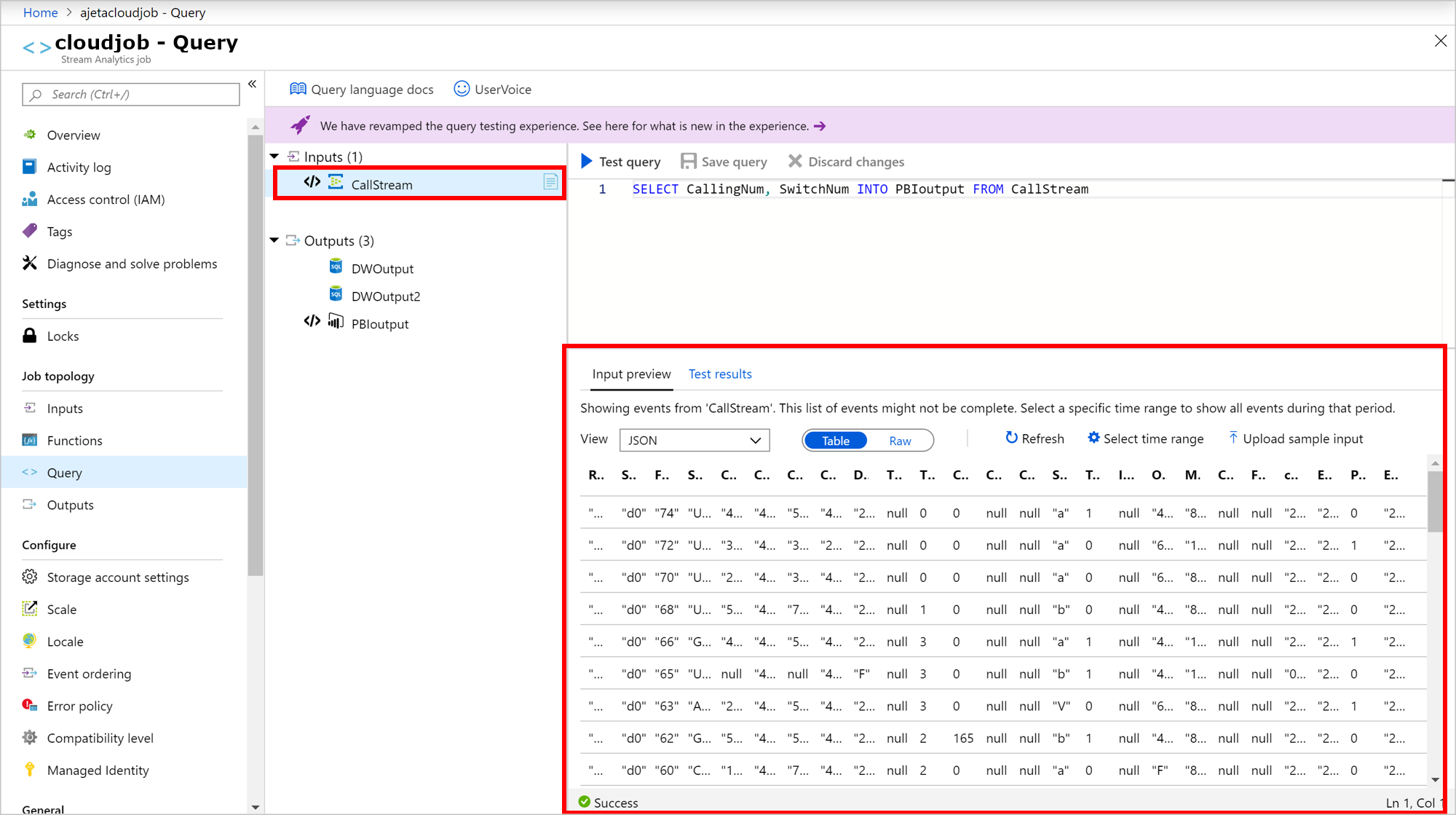
Následující tabulka obsahuje příklad dat ve formátu Raw:
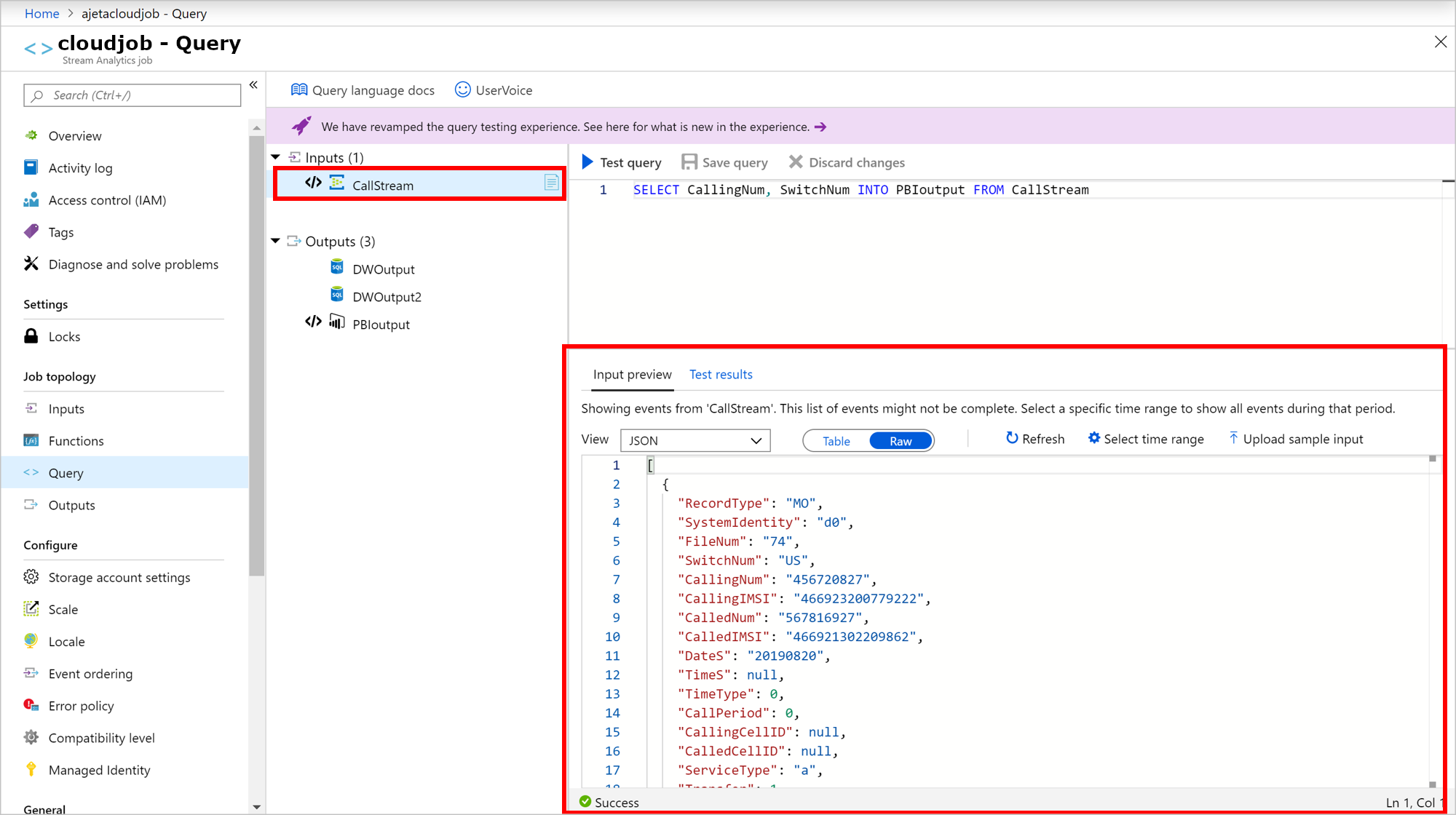
Pokud chcete otestovat dotaz s příchozími daty, vyberte Testovat dotaz. Výsledky se zobrazí na kartě Výsledky testu . Výsledky si můžete stáhnout také výběrem možnosti Stáhnout výsledky .
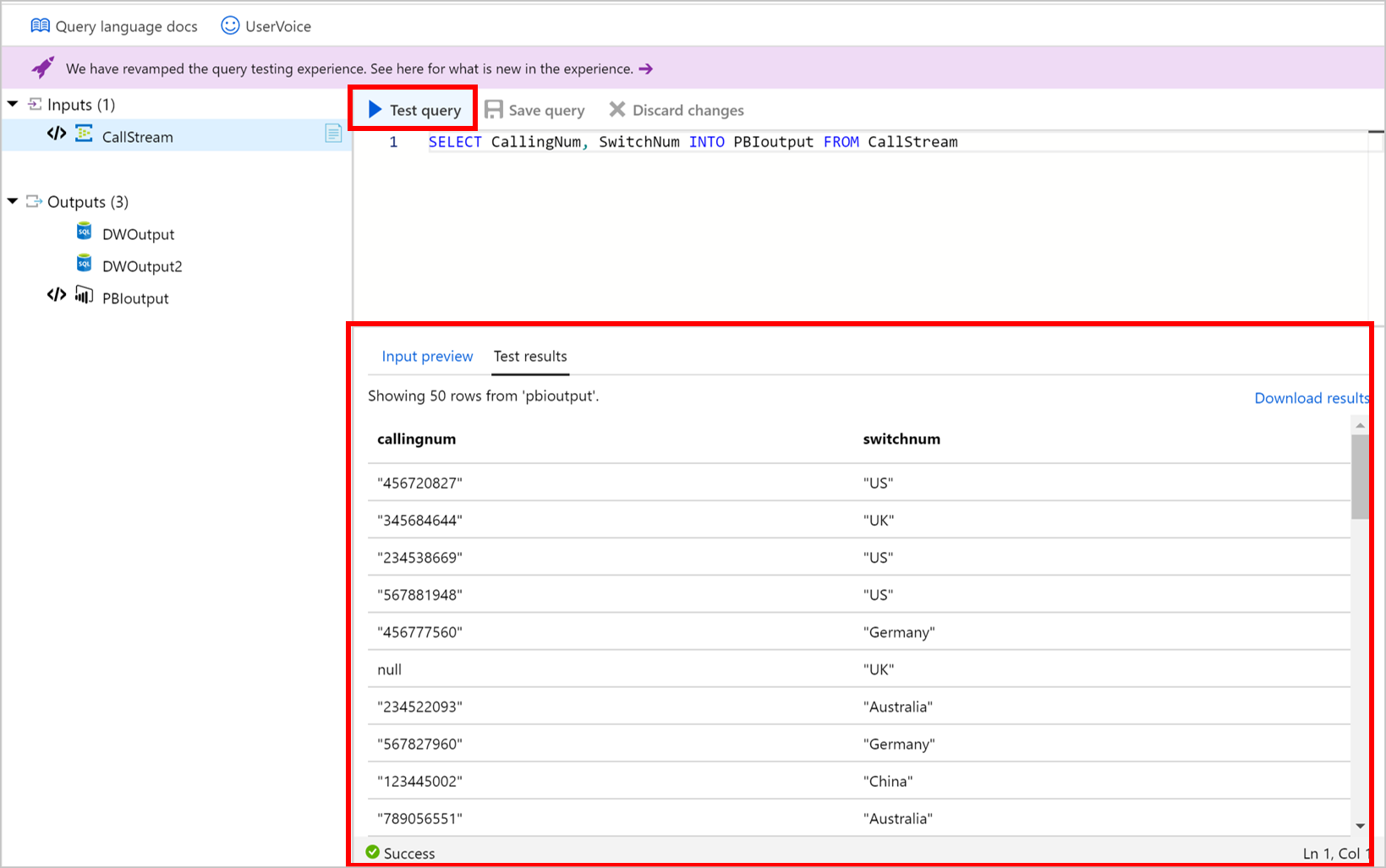
Pokud chcete dotaz otestovat s konkrétním časovým rozsahem příchozích událostí, vyberte Vybrat časový rozsah.
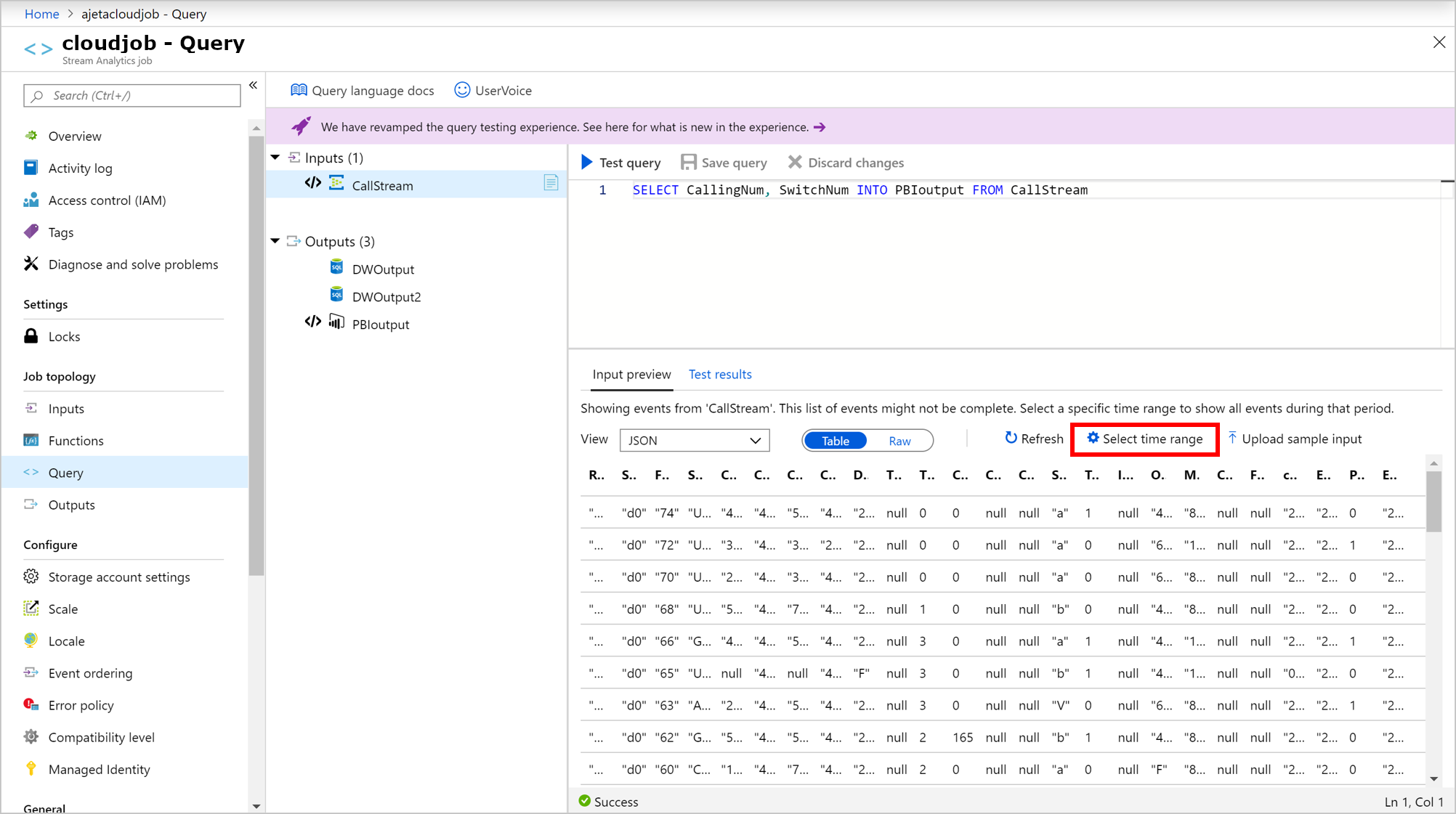
Nastavte časový rozsah událostí, které chcete použít k otestování dotazu, a vyberte Ukázka. Během této doby můžete načíst až 1 000 událostí nebo 1 MB (podle toho, co nastane dříve).
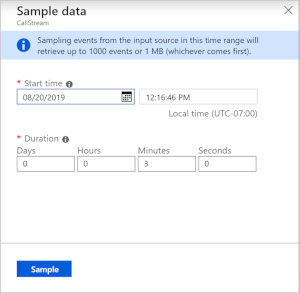
Jakmile se události vzorkují pro vybraný časový rozsah, zobrazí se na kartě Náhled vstupu .
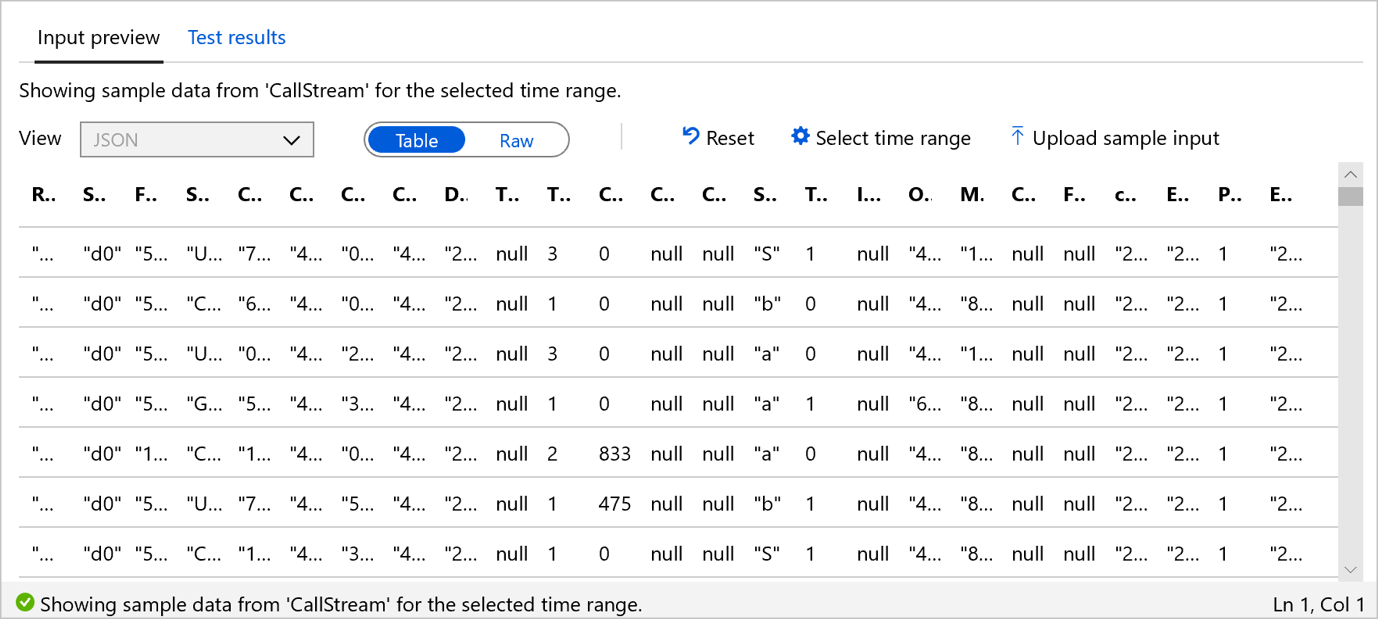
Výběrem možnosti Resetovat zobrazíte ukázkový seznam příchozích událostí. Pokud vyberete Obnovit, výběr časového rozsahu se ztratí. Výběrem možnosti Testovat dotaz otestujte svůj dotaz a na kartě Výsledky testu zkontrolujte výsledky.
Když v dotazu provedete změny, vyberte Uložit dotaz a otestujte novou logiku dotazu. To vám umožní iterativně upravit dotaz a znovu ho otestovat, abyste viděli, jak se změní výstup.
Po ověření výsledků zobrazených v prohlížeči jste připraveni spustit úlohu .
Nahrání ukázkových dat z místního souboru
Místo použití živých dat můžete k otestování dotazu Azure Stream Analytics použít ukázková data z místního souboru.
Přihlaste se k webu Azure Portal.
Vyhledejte stávající úlohu Stream Analytics a vyberte ji.
Na stránce Úloha Stream Analytics pod nadpisem Topologie úlohy vyberte Dotaz a otevřete okno Editor dotazů.
Pokud chcete otestovat dotaz s místním souborem, vyberte Nahrát ukázkový vstup na kartě Náhled vstupu .
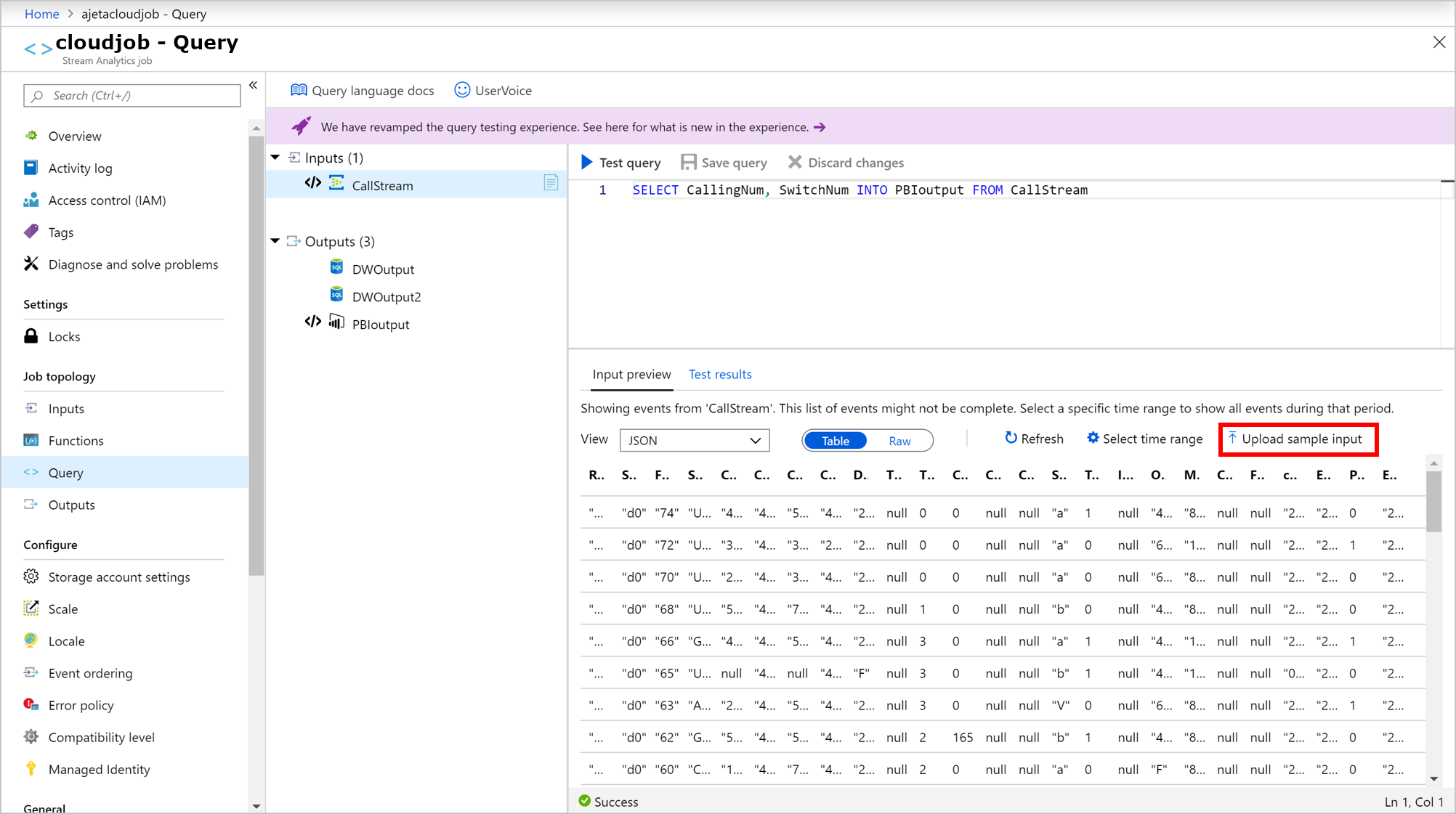
Nahrajte místní soubor a otestujte dotaz. Nahrávat můžete jenom soubory ve formátu JSON, CSV nebo AVRO. Vyberte OK.
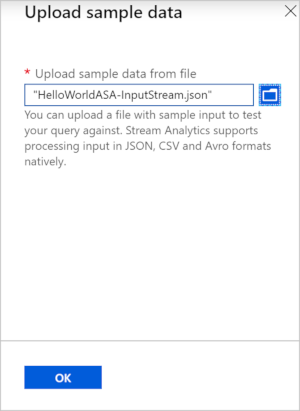
Jakmile soubor nahrajete, můžete také zobrazit obsah souboru ve formuláři jako tabulku nebo v jeho nezpracované podobě. Pokud vyberete Resetovat, ukázková data se vrátí k příchozím vstupním datům popsaným v předchozí části. K otestování dotazu můžete kdykoli nahrát jakýkoli jiný soubor.
Vyberte Test query (Testovat dotaz ) a otestujte dotaz s nahraný ukázkovým souborem.
Výsledky testů se zobrazí na základě dotazu. Můžete změnit dotaz a vybrat Uložit dotaz a otestovat novou logiku dotazu. To vám umožní iterativně upravit dotaz a znovu ho otestovat, abyste viděli, jak se změní výstup.
Pokud v dotazu použijete více výstupů, zobrazí se výsledky na základě vybraného výstupu.
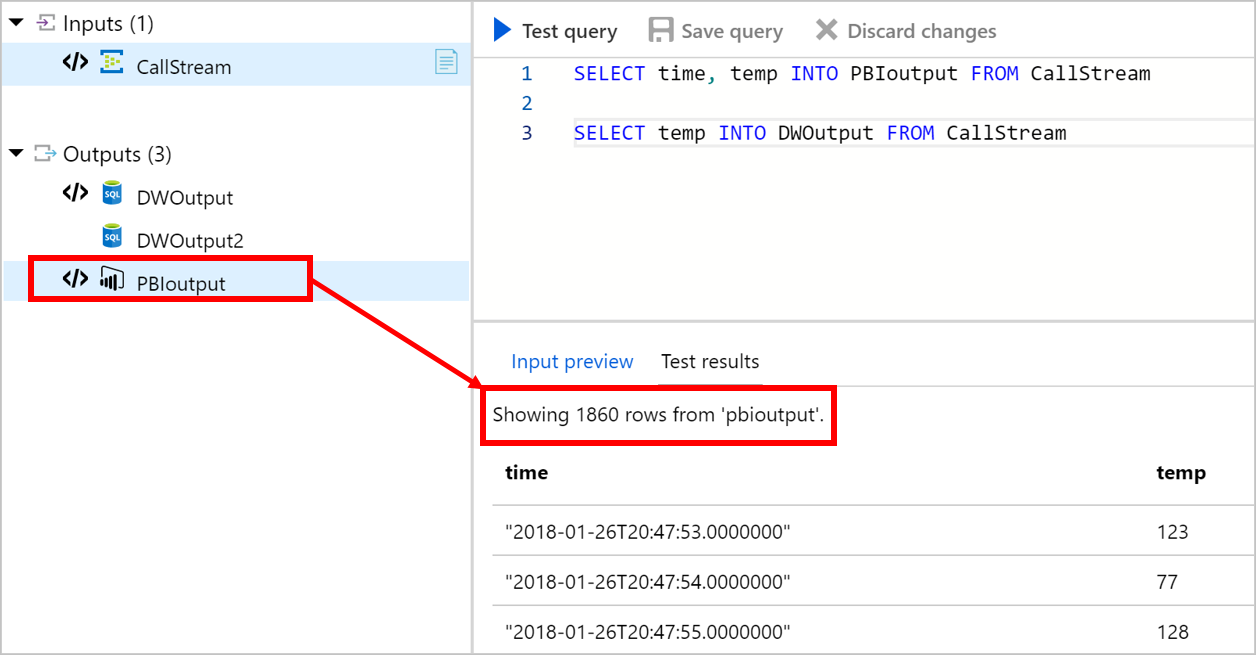
Po ověření výsledků zobrazených v prohlížeči můžete úlohu spustit .
Omezení
Časové zásady se při testování portálu nepodporují:
- Mimo pořadí: Všechny příchozí události budou seřazené.
- Pozdní příjezd: Událost pozdního příjezdu nebude k dispozici, protože Stream Analytics může k testování použít pouze existující data.
Funkce definovaná uživatelem jazyka C# se nepodporuje.
Veškeré testování se spustí s úlohou, která má jednu jednotku streamování.
Časový limit je jedna minuta. Proto žádný dotaz s velikostí okna větší než jedna minuta nemůže získat žádná data.
Strojové učení se nepodporuje.
Po pěti požadavcích v 15minutovém intervalu dojde k omezení rozhraní API ukázkových dat. Po uplynutí 15minutového intervalu můžete provádět další žádosti o ukázková data. Toto omezení platí na úrovni předplatného.
Poradce při potížích
Pokud se zobrazí tato chyba " Velikost požadavku je příliš velká. Zmenšete velikost vstupních dat a zkuste to znovu.", postupujte následovně:
- Zmenšení vstupní velikosti – Otestujte dotaz s menší velikostí ukázkového souboru nebo s menším časovým rozsahem.
- Zmenšení velikosti dotazu – Pokud chcete otestovat výběr dotazu, vyberte část dotazu a klikněte na Test vybraného dotazu.
Další kroky
Vytvoření řešení IoT pomocí Stream Analytics: Tento kurz vás provede sestavením komplexního řešení s generátorem dat, který bude simulovat provoz na placeném místě.
Referenční příručka k jazyku Azure Stream Analytics Query Language
Váš názor
Připravujeme: V průběhu roku 2024 budeme postupně vyřazovat problémy z GitHub coby mechanismus zpětné vazby pro obsah a nahrazovat ho novým systémem zpětné vazby. Další informace naleznete v tématu: https://aka.ms/ContentUserFeedback.
Odeslat a zobrazit názory pro