Rychlý start: Vytvoření a dotazování vyhrazeného fondu SQL (dříve SQL DW) v Azure synapse Analytics pomocí Azure Portal
Pomocí Azure Portal můžete rychle vytvořit a dotazovat vyhrazený fond SQL (dříve SQL DW) v Azure Synapse Analytics.
Důležité
Tento rychlý start vám pomůže vytvořit vyhrazený fond SQL (dříve SQL DW). Pokud chcete vytvořit vyhrazený fond SQL v pracovním prostoru Azure Synapse Analytics a využít nejnovější funkce a integraci v pracovním prostoru Azure Synapse Analytics, použijte místo toho rychlý start: Vytvoření vyhrazeného fondu SQL pomocí Synapse Studio.
Požadavky
Pokud ještě nemáte předplatné Azure, vytvořte si bezplatný účet Azure před tím, než začnete.
Poznámka
Vytvoření vyhrazeného fondu SQL (dříve SQL DW) v Azure Synapse může mít za následek novou fakturovatelnou službu. Další informace najdete v tématu ceny Azure Synapse Analytics.
Stáhněte a nainstalujte nejnovější verzi aplikace SQL Server Management Studio (SSMS). Poznámka: SSMS je k dispozici pouze na platformách se systémem Windows. Podívejte se na úplný seznam podporovaných platforem.
Přihlášení k webu Azure Portal
Přihlaste se k webu Azure Portal.
Vytvoření fondu SQL
Datové sklady se vytvářejí pomocí vyhrazeného fondu SQL (dříve SQL DW) v Azure Synapse Analytics. Vytvoří se vyhrazený fond SQL (dříve SQL DW) s definovanou sadou výpočetních prostředků. Databáze se vytvoří v rámci skupiny prostředků Azure a na logickém SQL serveru.
Pomocí těchto kroků vytvořte vyhrazený fond SQL (dříve SQL DW), který obsahuje AdventureWorksDW ukázková data.
V levém horním rohu webu Azure Portal vyberte Vytvořit prostředek.
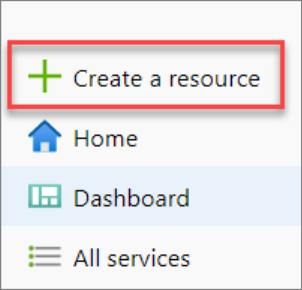
Do vyhledávacího panelu zadejte "vyhrazený fond SQL" a vyberte vyhrazený fond SQL (dříve SQL DW). Na stránce, která se otevře, vyberte Vytvořit .
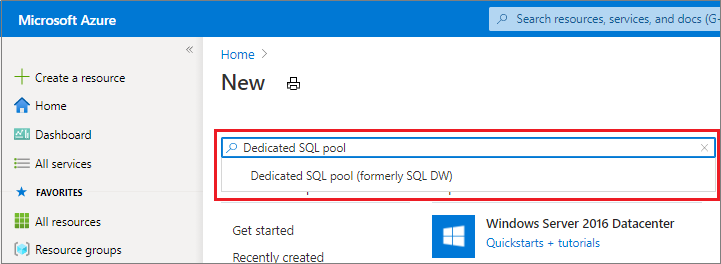
V části Základy zadejte název předplatného, skupiny prostředků, vyhrazeného fondu SQL (dříve SQL DW) a název serveru:
Nastavení Navrhovaná hodnota Popis Předplatné Vaše předplatné Podrobnosti o vašich předplatných najdete v tématu Předplatná. Skupina prostředků myResourceGroup Platné názvy skupin prostředků najdete v tématu Pravidla a omezení pojmenování. Název fondu SQL Libovolný globálně jedinečný název (příkladem je mySampleDataWarehouse) Platné názvy databází najdete v tématu Identifikátory databází. Server Libovolný globálně jedinečný název Vyberte existující server nebo vytvořte nový název serveru a vyberte Vytvořit nový. Platné názvy serverů najdete v tématu Pravidla a omezení pojmenování. 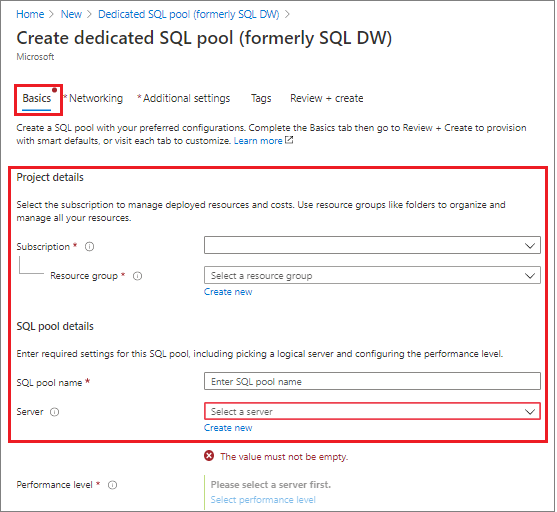
V části Úroveň výkonu vyberte Vybrat úroveň výkonu a volitelně změňte konfiguraci pomocí posuvníku.
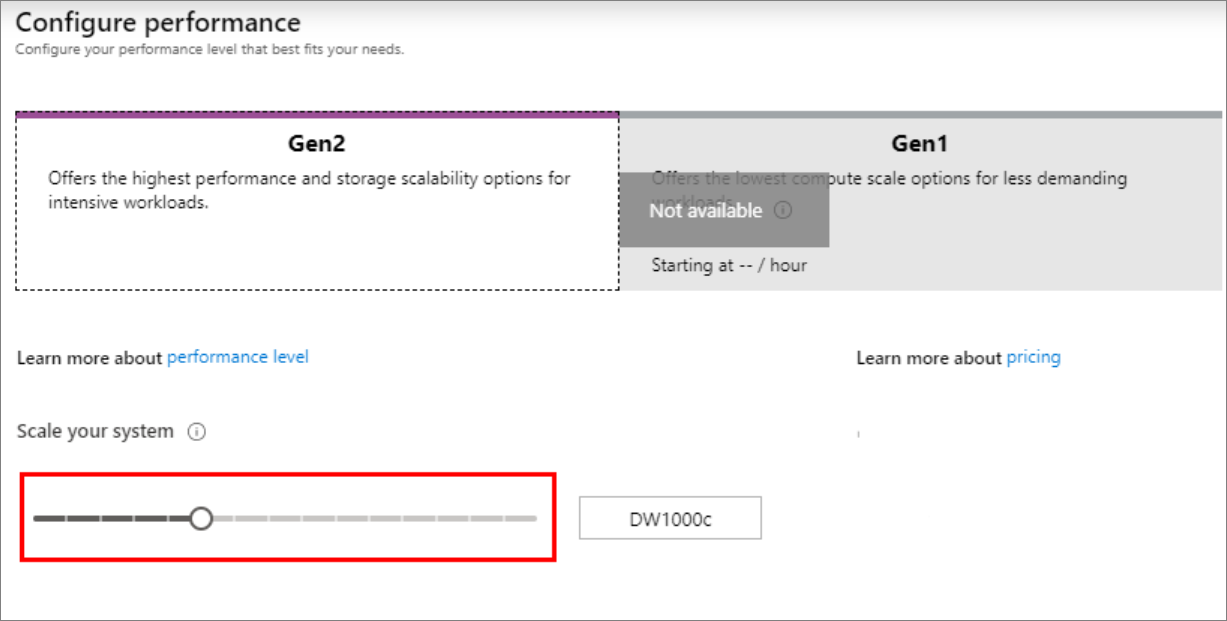
Další informace o úrovních výkonu najdete v tématu Správa výpočetních prostředků v Azure Synapse Analytics.
Vyberte Další nastavení a v části Použít existující data zvolte Ukázka ,
AdventureWorksDWaby se vytvořila jako ukázková databáze.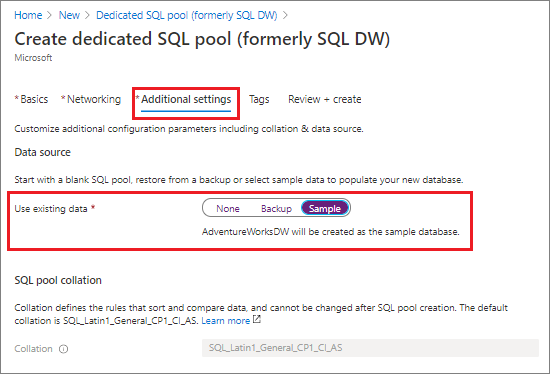
Teď, když jste dokončili kartu Základy ve formuláři Azure Synapse Analytics, vyberte Zkontrolovat a vytvořit a pak vytvořit a vytvořte fond SQL. Zřizování trvá několik minut.


Na panelu nástrojů vyberte Oznámení, abyste mohli sledovat proces nasazení.
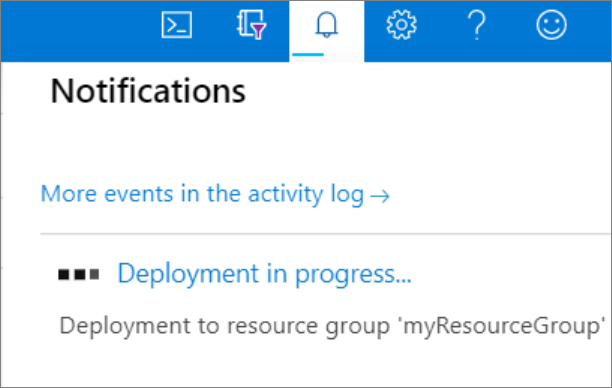
Vytvoření pravidla brány firewall na úrovni serveru
Služba Azure Synapse vytvoří bránu firewall na úrovni serveru. Tato brána firewall brání externím aplikacím a nástrojům v připojení k serveru nebo jakékoli databázi na serveru. Pokud chcete umožnit připojení, můžete přidat pravidla brány firewall, která povolí připojení z konkrétních IP adres. Postupujte podle těchto pokynů a vytvořte pravidlo brány firewall na úrovni serveru pro IP adresu vašeho klienta.
Poznámka
Azure Synapse komunikuje přes port 1433. Pokud se pokoušíte připojit z podnikové sítě, nemusí být odchozí provoz přes port 1433 bránou firewall vaší sítě povolený. Pokud ano, nemůžete se připojit k serveru, dokud vaše IT oddělení neotevře port 1433.
Po dokončení nasazení v nabídce vyberte Všechny služby . Vyberte Databáze, výběrem hvězdičky vedle Azure Synapse Analytics přidejte Azure Synapse Analytics k oblíbeným položkám.
V nabídce vlevo vyberte Azure Synapse Analytics a pak na stránce Azure Synapse Analytics vyberte mySampleDataWarehouse. Otevře se stránka s přehledem databáze s plně kvalifikovaným názvem serveru (například
sqlpoolservername.database.windows.net) a s možnostmi další konfigurace.Zkopírujte tento plně kvalifikovaný název serveru pro připojení k serveru a jeho databázím v tomto a dalších rychlých startech. Pokud chcete otevřít nastavení serveru, vyberte název serveru.

Vyberte Zobrazit nastavení brány firewall.

Otevře se stránka nastavení brány firewall pro server.
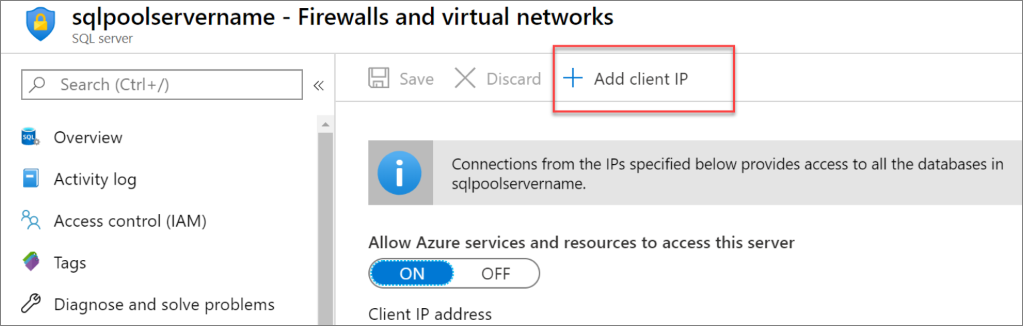
Pokud chcete přidat aktuální IP adresu do nového pravidla brány firewall, vyberte na panelu nástrojů Přidat IP adresu klienta . Pravidlo brány firewall může otevřít port 1433 pro jednu IP adresu nebo rozsah IP adres.
Vyberte Uložit. Vytvoří se pravidlo brány firewall na úrovni serveru pro vaši aktuální IP adresu, která otevírá port 1433 na serveru.
Vyberte OK a pak zavřete stránku Nastavení brány firewall .
Teď se můžete připojit k serveru a jeho fondům SQL pomocí této IP adresy. Připojení funguje z aplikace SQL Server Management Studio nebo jiného nástroje podle vašeho výběru. Při připojování použijte účet správce serveru, který jste předtím vytvořili.
Důležité
Standardně je přístup přes bránu firewall služby SQL Database povolený pro všechny služby Azure. Na této stránce vyberte VYPNUTO a pak vyberte Uložit a zakažte bránu firewall pro všechny služby Azure.
Získání plně kvalifikovaného názvu serveru
Získejte plně kvalifikovaný název serveru v Azure Portal. Tento plně kvalifikovaný název použijete později při připojování k serveru.
Přihlaste se k webu Azure Portal.
V nabídce vlevo vyberte Azure Synapse Analytics a na stránce Azure Synapse Analytics vyberte svůj pracovní prostor.
V podokně Základy na stránce webu Azure Portal pro vaši databázi vyhledejte a potom zkopírujte Název serveru. V tomto příkladu je
sqlpoolservername.database.windows.netplně kvalifikovaný název .
Připojení k serveru jako správce serveru
Tato část používá SQL Server Management Studio (SSMS) k navázání připojení k serveru.
Otevřete sadu SQL Server Management Studio.
V dialogovém okně Připojení k serveru zadejte následující informace:
Nastavení Navrhovaná hodnota Popis Typ serveru Databázový stroj Tato hodnota se vyžaduje. Název serveru Plně kvalifikovaný název serveru Tady je příklad: sqlpoolservername.database.windows.net.Ověřování Ověřování SQL Serveru Ověřování SQL je jediný typ ověřování, který se v tomto kurzu konfiguruje. Přihlásit Účet správce serveru Účet, který jste zadali při vytváření serveru. Heslo Heslo pro účet správce serveru Heslo, které jste zadali při vytváření serveru. 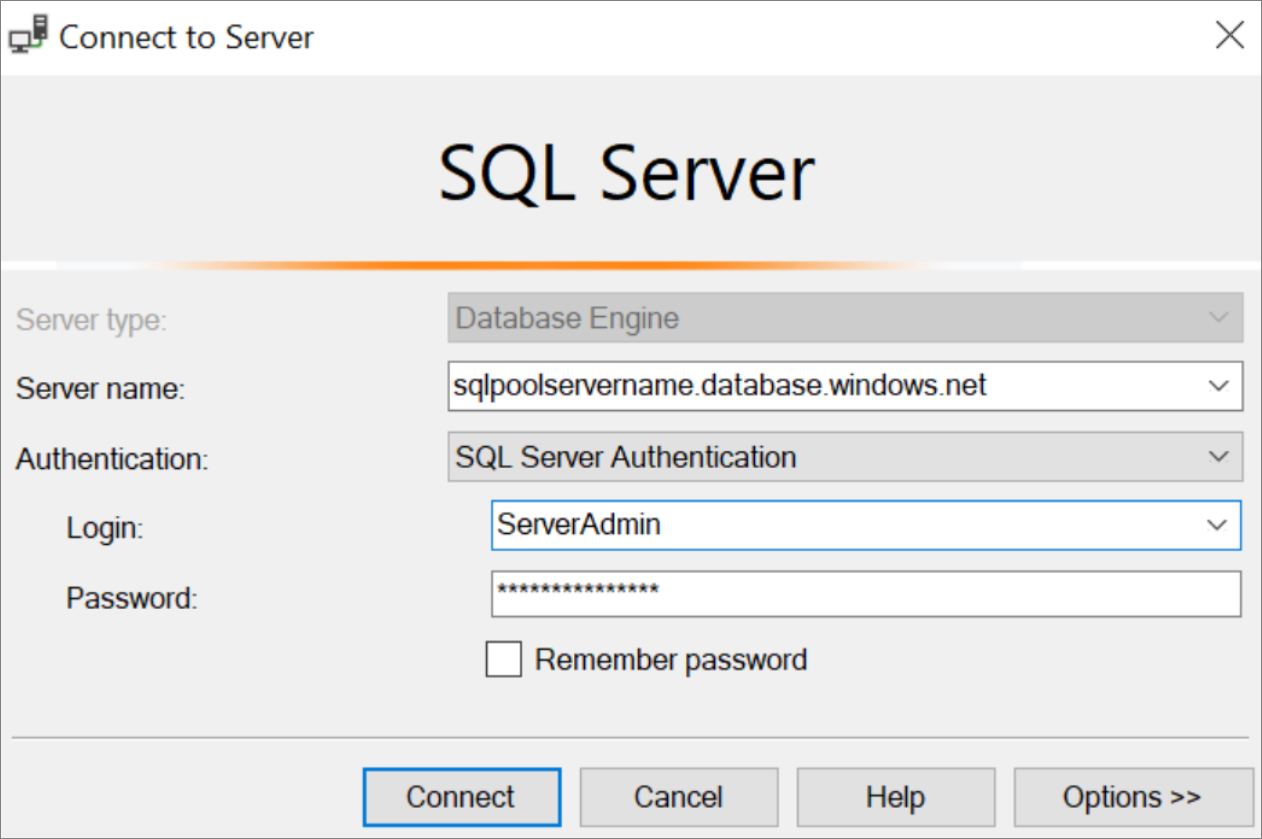
Vyberte Connect (Připojit). V aplikaci SSMS se otevře okno Průzkumníka objektů.
V Průzkumníku objektů rozbalte Databáze. Pak rozbalte mySampleDatabase a zobrazte objekty v nové databázi.
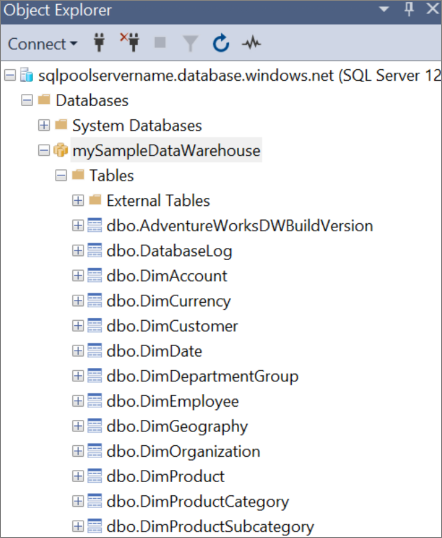
Spuštění nějakých dotazů
Nedoporučuje se spouštět velké dotazy, když se protokoluje jako správce serveru, protože používá omezenou třídu prostředků. Místo toho nakonfigurujte izolaci úloh , jak je znázorněno v kurzech.
Azure Synapse Analytics používá jako dotazovací jazyk T-SQL. Pokud chcete otevřít okno dotazu a spustit některé dotazy T-SQL, použijte v SQL Server Management Studio (SSMS) následující postup:
V Průzkumník objektů klikněte pravým tlačítkem na mySampleDataWarehouse a vyberte Nový dotaz. Otevře se nové okno dotazu.
V okně dotazu zadejte následující příkaz, který zobrazí seznam databází.
SELECT * FROM sys.databasesVyberte Execute (Provést). Ve výsledcích dotazu se zobrazí dvě databáze:
masteramySampleDataWarehouse.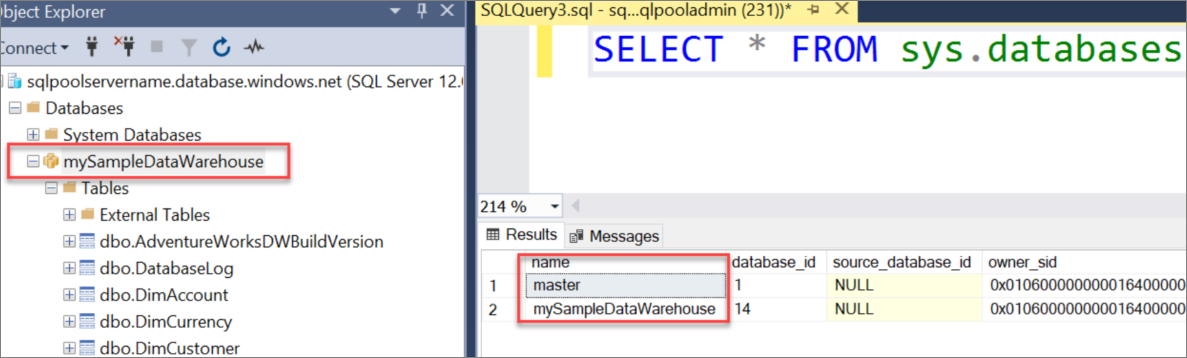
Pokud se chcete podívat na nějaká data, pomocí následujícího příkazu zobrazte počet zákazníků s příjmením Adams, kteří mají tři děti. Seznam výsledků obsahuje šest zákazníků.
SELECT LastName, FirstName FROM dbo.dimCustomer WHERE LastName = 'Adams' AND NumberChildrenAtHome = 3;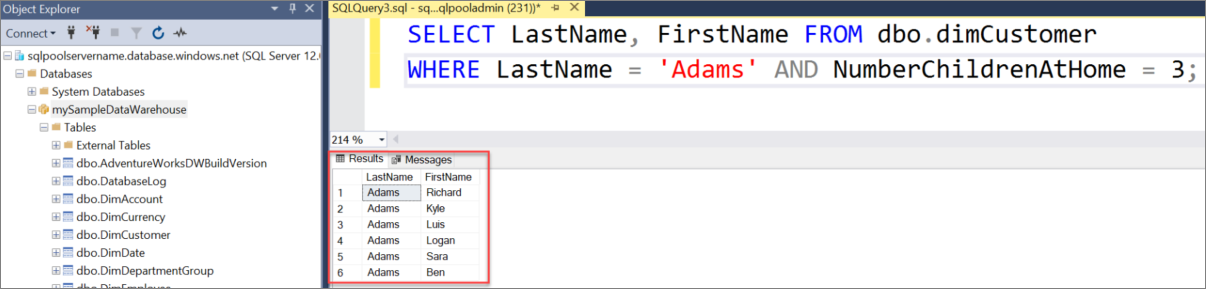
Vyčištění prostředků
Účtují se vám poplatky za jednotky datového skladu a data uložená ve vyhrazeném fondu SQL (dříve SQL DW). Výpočetní prostředky a prostředky úložiště se účtují odděleně.
Pokud chcete zachovat data v úložišti, můžete pozastavit výpočetní prostředky, když nepoužíváte vyhrazený fond SQL (dříve SQL Dw). Při pozastavení výpočetních prostředků se vám bude účtovat jenom úložiště dat. Výpočetní prostředky můžete obnovit, kdykoli budete připraveni pracovat s daty.
Pokud chcete odebrat budoucí poplatky, můžete odstranit vyhrazený fond SQL (dříve SQL DW).
Pomocí těchto kroků vyčistíte prostředky, které už nepotřebujete.
Přihlaste se k Azure Portal a vyberte vyhrazený fond SQL (dříve SQL DW).
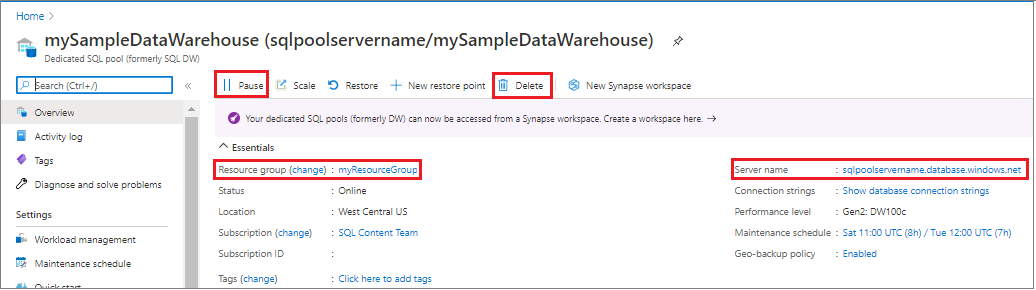
Pokud chcete pozastavit výpočetní prostředky, vyberte tlačítko Pozastavit . Když je vyhrazený fond SQL (dříve SQL DW) pozastavený, zobrazí se tlačítko Pokračovat . Pokud chcete obnovit výpočetní prostředky, vyberte Pokračovat.
Pokud chcete odebrat vyhrazený fond SQL (dříve SQL DW), aby se vám neúčtovaly výpočetní prostředky ani úložiště, vyberte Odstranit.
Pokud chcete odebrat server, který jste vytvořili, vyberte sqlpoolservername.database.windows.net na předchozím obrázku a pak vyberte Odstranit. S tímto odstraněním buďte opatrní, protože odstraněním serveru se odstraní také všechny databáze k tomuto serveru přiřazené.
Pokud chcete odebrat skupinu prostředků, vyberte myResourceGroup a pak vyberte Odstranit skupinu prostředků.
Chcete optimalizovat útratu v cloudu a ušetřit na tom?
Služby Azure stojí peníze. S nastavením rozpočtů a konfigurací upozornění tak, abyste měli útratu pod kontrolou, vám pomůže služba Azure Cost Management. Cost Management umožňuje analyzovat, spravovat a optimalizovat náklady na Azure. Další informace najdete v rychlém startu k analýze nákladů.
Další kroky
- Další informace o načítání dat do vyhrazeného fondu SQL (dříve SQL DW) najdete v článku Načtení dat do vyhrazeného fondu SQL .