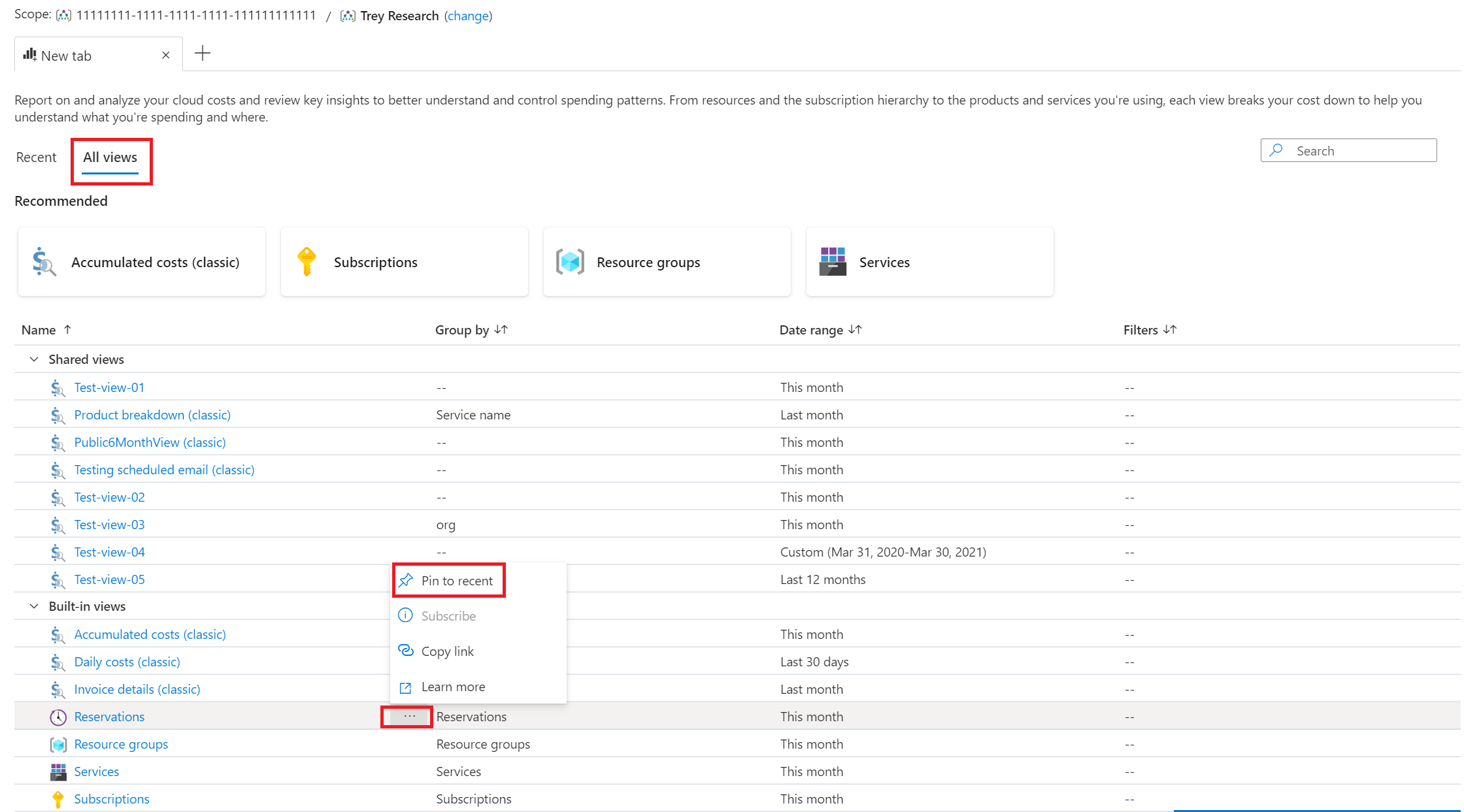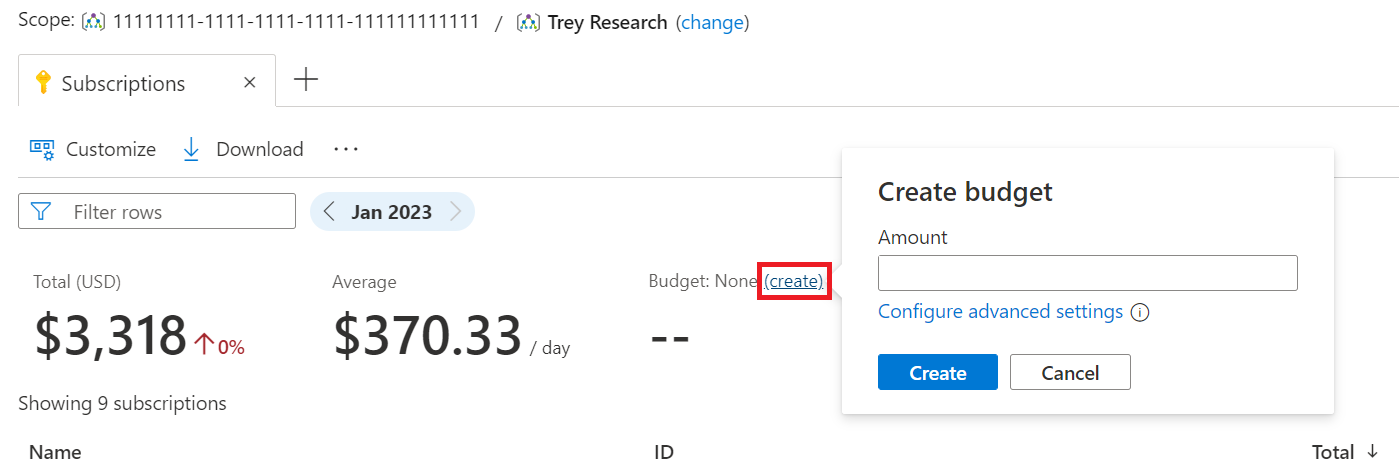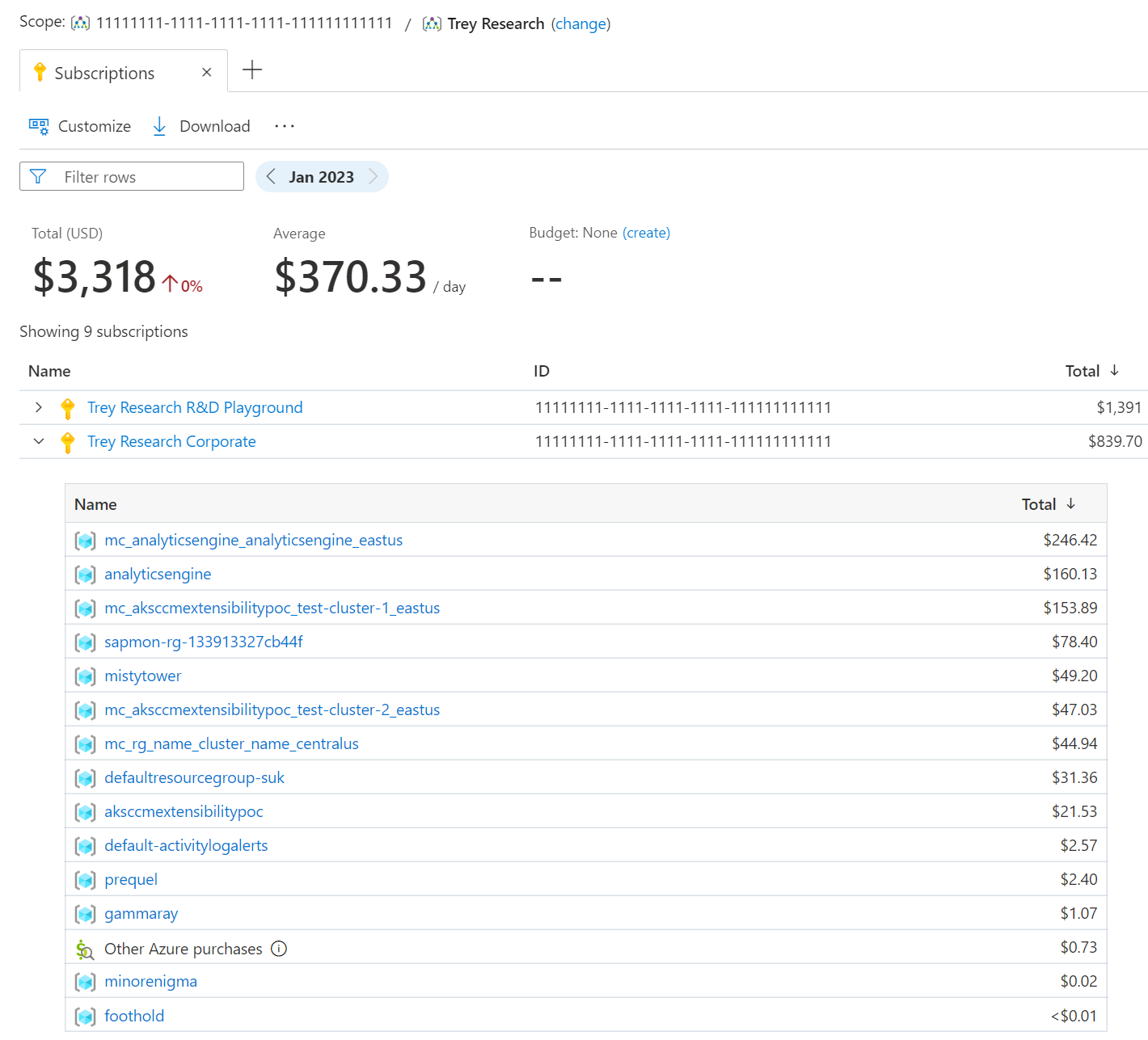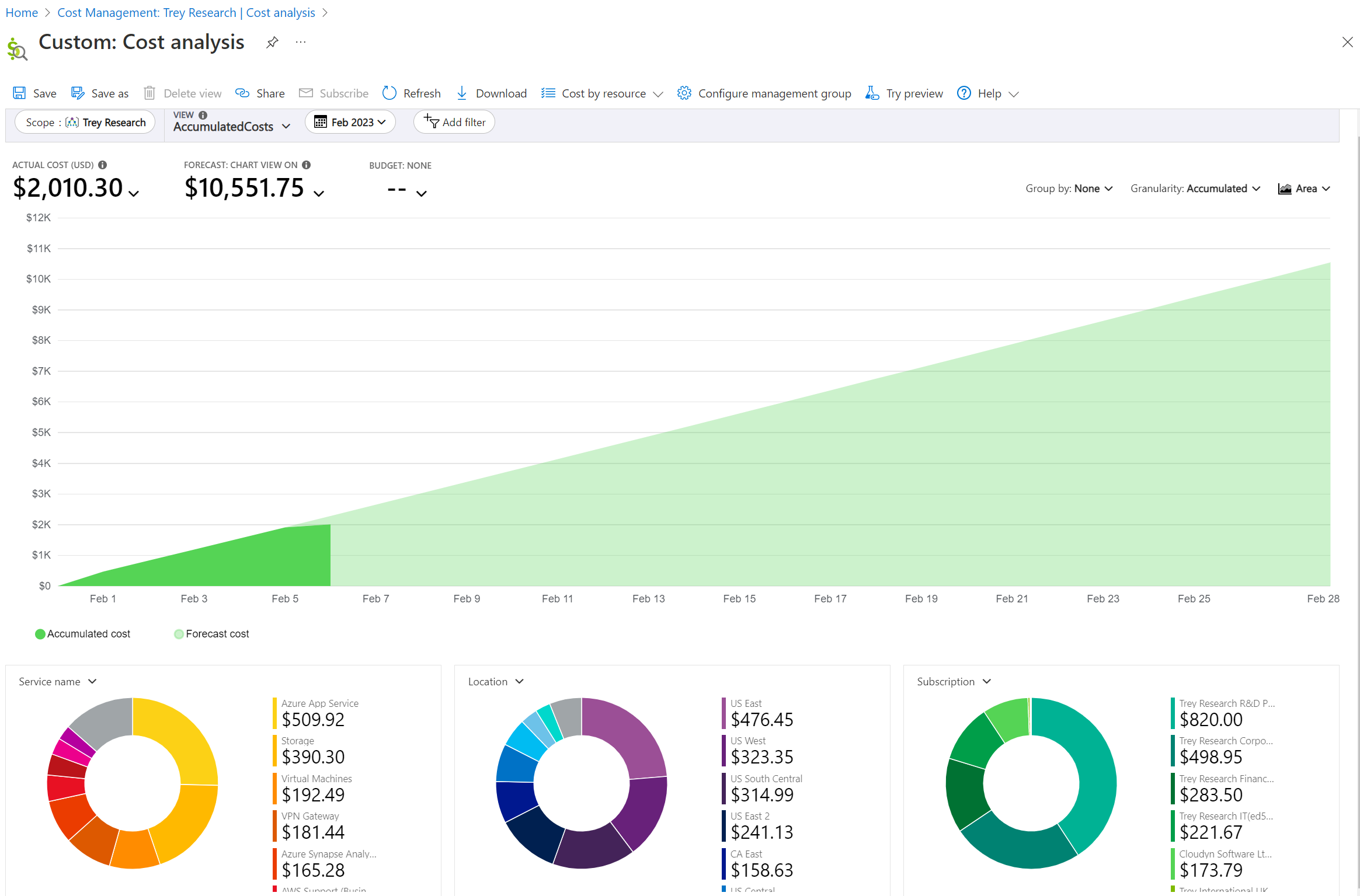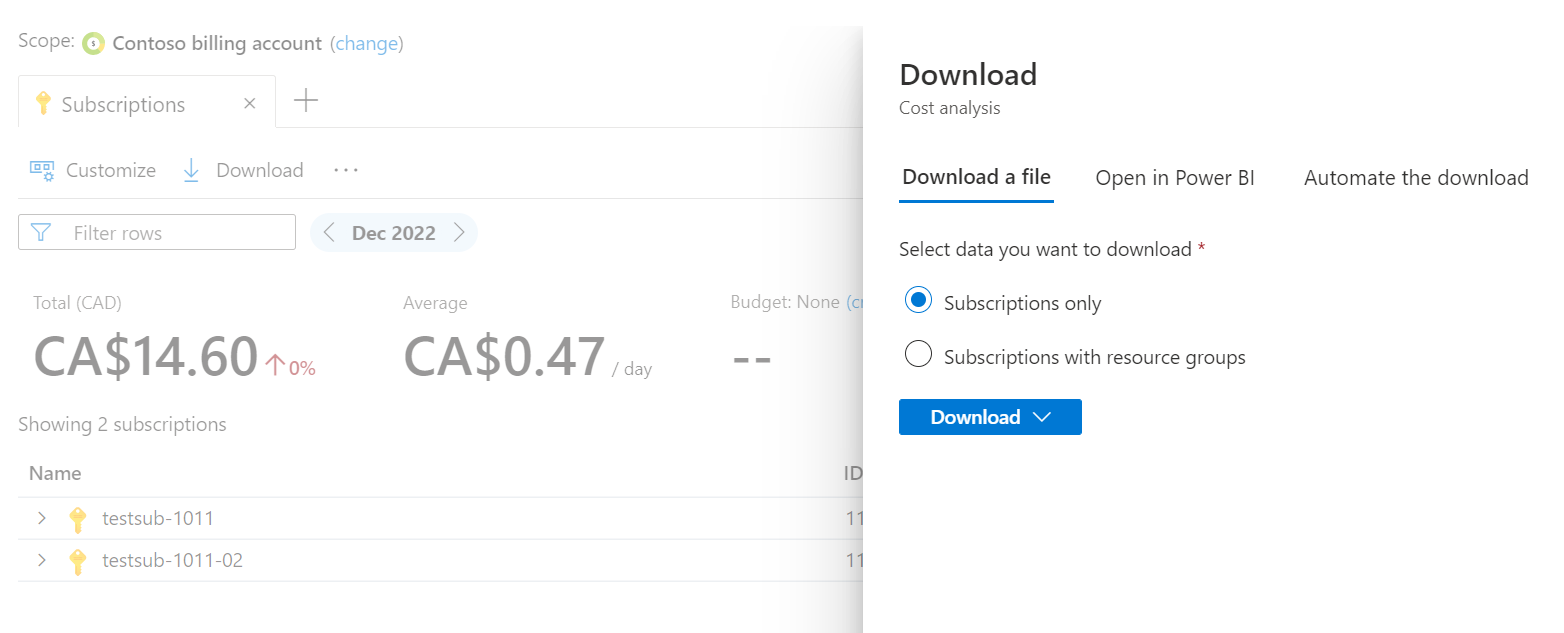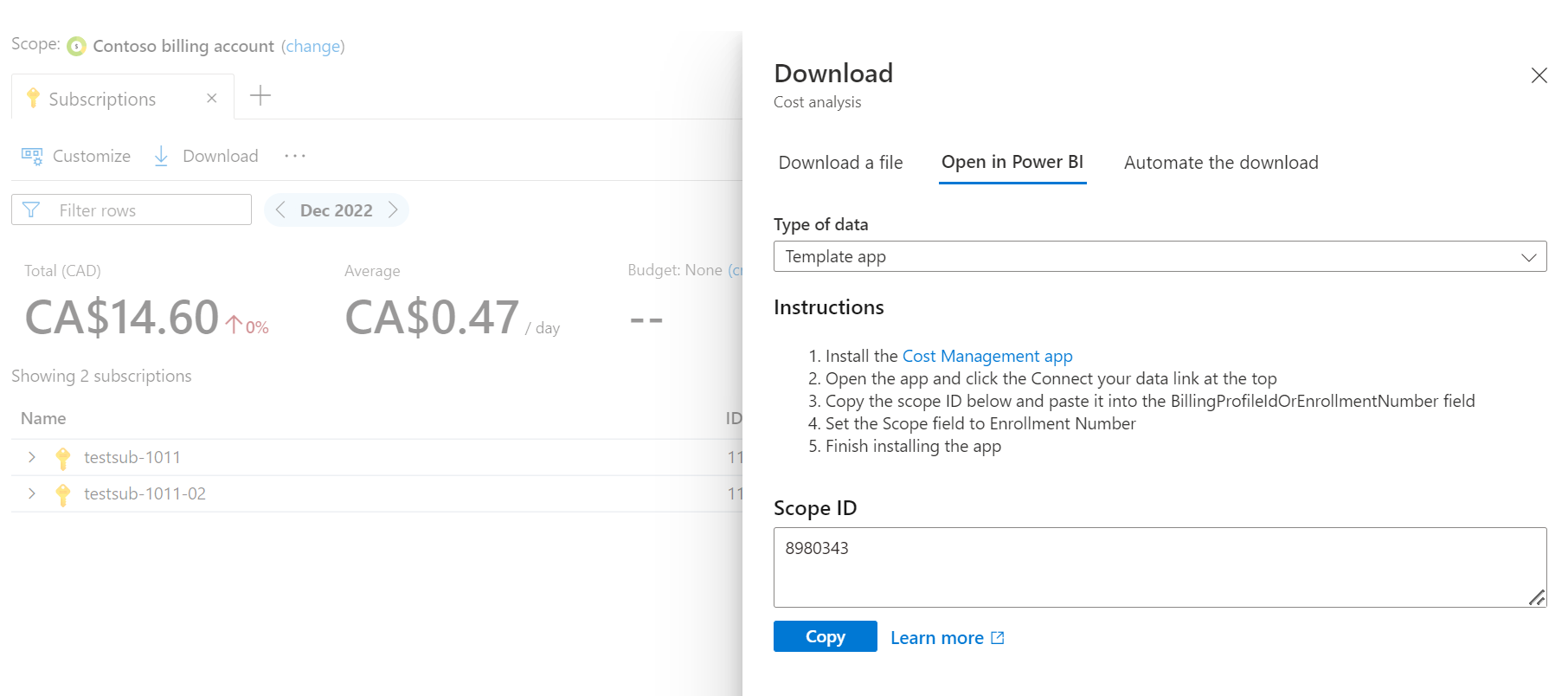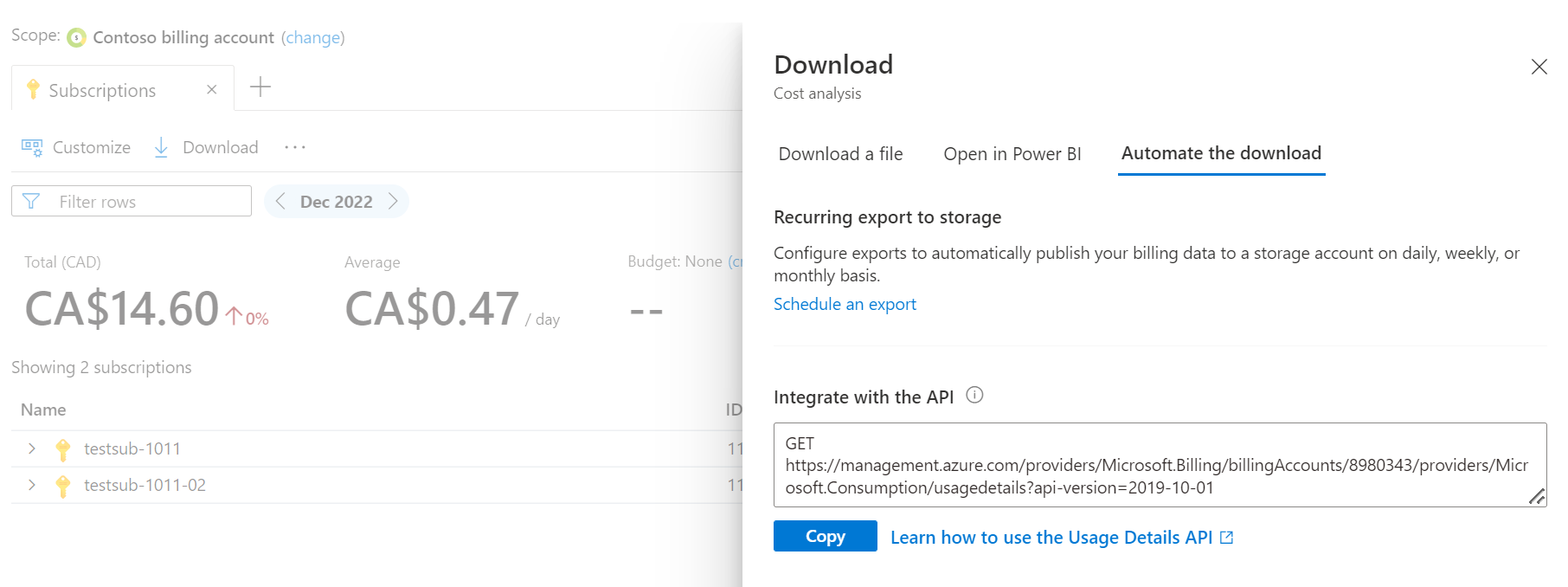Rychlý start: Začněte používat analýzu nákladů
Než budete moct řídit a optimalizovat náklady, musíte nejprve zjistit, odkud pocházejí – od podkladových prostředků používaných k podpoře cloudových projektů do prostředí, ve kterých se nasazují, a vlastníkům, kteří je spravují. Úplná viditelnost zajištěná důkladnou strategií označování je důležitá k přesnému pochopení vzorů útraty a vynucení mechanismů kontroly nákladů.
V tomto rychlém startu použijete analýzu nákladů k prozkoumání a získání rychlých odpovědí na náklady. Můžete si prohlédnout souhrn nákladů v průběhu času, abyste identifikovali trendy a rozešli náklady, abyste pochopili, jak se vám účtují za používané služby. Pokud chcete pokročilé vytváření sestav, použijte Power BI nebo exportujte nezpracované informace o nákladech.
Požadavky
Služba Cost Management není k dispozici pro klasická předplatná Cloud Solution Provider a Sponsorship. Další informace o podporovaných typech předplatného najdete v tématu Vysvětlení dat služby Cost Management.
Abyste mohli používat Službu Cost Management, musíte mít přístup ke čtení. Možná budete muset počkat 48 hodin, než se zobrazí nová předplatná ve službě Cost Management.
Začínáme
Analýza nákladů je váš nástroj pro interaktivní analýzy a přehledy. Mělo by to být vaše první zastávka, když potřebujete prozkoumat nebo získat rychlé odpovědi na náklady. Prozkoumáte a analyzujete náklady pomocí zobrazení. Zobrazení je přizpůsobitelná sestava, která shrnuje a umožňuje přejít k podrobnostem o nákladech. Analýza nákladů obsahuje různá integrovaná zobrazení, která shrnují:
- Náklady na prostředky na různých úrovních
- Zastřešující služby, které pokrývají všechny vaše prostředky.
- Amortizované využití rezervace.
- Trendy nákladů v průběhu času.
Při prvním otevření analýzy nákladů začnete seznamem dostupných zobrazení nákladů nebo přizpůsobitelným plošným grafem. Tato část vás provede seznamem zobrazení. Pokud analýza nákladů ve výchozím nastavení zobrazuje plošný graf, přečtěte si téma Analýza nákladů s přizpůsobitelnými zobrazeními.
Analýza nákladů má dva typy zobrazení: inteligentní zobrazení , která nabízejí inteligentní přehledy a další podrobnosti ve výchozím nastavení a přizpůsobitelná zobrazení , která můžete upravovat, ukládat a sdílet podle svých potřeb. Inteligentní zobrazení se otevřou na kartách v analýze nákladů. Pokud chcete otevřít druhé zobrazení, vyberte + symbol napravo od seznamu karet. Můžete otevřít až pět karet najednou. Přizpůsobitelná zobrazení se otevřou mimo karty v editoru vlastního zobrazení.
Při zkoumání různých zobrazení si všimněte, že analýza nákladů si pamatuje, která zobrazení jste použili v části Poslední . Přepněte do části Všechna zobrazení a prozkoumejte všechna uložená zobrazení a ty, které Microsoft nabízí. Pokud chcete mít rychlý přístup ke konkrétnímu zobrazení, vyberte ze seznamu Všechna zobrazení možnost Připnout na poslední.
Zobrazení v seznamu Doporučené se můžou lišit v závislosti na tom, co uživatelé nejčastěji používají v Azure.
Analýza nákladů pomocí inteligentních zobrazení
Pokud s analýzou nákladů teprve začínáte, doporučujeme začít inteligentním zobrazením, jako je zobrazení Zdroje. Mezi inteligentní zobrazení patří:
- Klíčové ukazatele výkonu (KPI) pro shrnutí nákladů
- Inteligentní přehledy o nákladech, jako je detekce anomálií
- Rozbalitelné podrobnosti s hlavními přispěvateli
- Rozpis nákladů na další logickou úroveň v hierarchii prostředků nebo produktů
Při prvním otevření inteligentního zobrazení si poznamenejte rozsah kalendářních dat pro dané období. Většina zobrazení zobrazuje aktuální kalendářní měsíc, ale některé používají jiné období, které lépe odpovídá cílům zobrazení. Například v zobrazení Rezervace se ve výchozím nastavení zobrazuje posledních 30 dnů, abyste získali přehlednější představu o využití rezervace v průběhu času. Pokud chcete zvolit jiný rozsah kalendářních dat, pomocí šipek v datové pilulce přepněte na předchozí nebo další období nebo vyberte text, který otevře nabídku s dalšími možnostmi.
V horní části stránky zkontrolujte klíčový ukazatel výkonu celkových nákladů a ověřte, že odpovídá vašim očekáváním. Všimněte si malého procenta vedle součtu – jedná se o změnu v porovnání s předchozím obdobím. Zkontrolujte klíčový ukazatel výkonu průměrných nákladů a všimněte si, jestli se náklady neočekávaně navyšují nebo klesají.
Pokud se zobrazují tři měsíce nebo méně, rozhraní API průměrných nákladů porovná náklady od začátku období (až do dnešního dne, ale nezahrnuje) na stejný počet dnů v předchozím období. Pokud se zobrazuje více než tři měsíce, porovnání se podívá na náklady až do aktuálního měsíce, ale nezahrnuje ho.
Doporučujeme zkontrolovat náklady týdně, abyste měli jistotu, že každý klíčový ukazatel výkonu zůstane v očekávaném rozsahu. Pokud jste nedávno nasadili nebo změnili prostředky, doporučujeme zkontrolovat změny nákladů každý den za první nebo dva týdny.
Poznámka:
Pokud chcete monitorovat předpokládané náklady, můžete povolit funkci Náhled klíčového ukazatele výkonu prognózy v testovacích prostředích Cost Management, která je k dispozici v příkazu Vyzkoušet ve verzi Preview .
Pokud nemáte rozpočet, vyberte odkaz vytvořit v klíčovém ukazateli výkonu rozpočtu a zadejte částku, kterou očekáváte, že budete každý měsíc zůstat pod jednotlivými měsíci. Pokud chcete vytvořit čtvrtletní nebo roční rozpočet, vyberte odkaz Konfigurovat upřesňující nastavení .
V závislosti na zobrazení a rozsahu, který používáte, se můžou zobrazit také přehledy nákladů pod klíčovými ukazateli výkonu. Přehledy nákladů zobrazují důležité datové body o nákladech – od zjišťování hlavních přispěvatelů nákladů až po identifikaci anomálií na základě vzorů využití. Výběrem odkazu Zobrazit přehledy můžete zkontrolovat a poskytnout zpětnou vazbu ke všem přehledům. Tady je příklad přehledů.
Nakonec použijte tabulku k identifikaci a kontrole hlavních přispěvatelů nákladů a procházení podrobností.
Toto zobrazení je místo, kde trávíte většinu času v analýze nákladů. Další zkoumání:
- Rozbalením řádků si můžete rychle prohlédnout a podívat se, jak se náklady rozdělí na další úroveň. Mezi příklady patří prostředky s měřiči produktů a službami s rozpisem produktů.
- Výběrem názvu přejdete k podrobnostem a zobrazí se podrobnosti o další úrovni v úplném zobrazení. Odtud můžete přejít k podrobnostem znovu a znovu, abyste se dostali na nejvyšší úroveň podrobností na základě toho, co vás zajímá. Mezi příklady patří výběr předplatného, skupina prostředků a prostředek pro zobrazení konkrétních měřičů produktů pro daný prostředek.
- Pokud chcete zobrazit související náklady, vyberte místní nabídku (⋯). Mezi příklady patří filtrování seznamu skupin prostředků do předplatného nebo filtrování prostředků na konkrétní umístění nebo značku.
- Výběrem místní nabídky (⋯) otevřete obrazovku pro správu pro daný prostředek, skupinu prostředků nebo předplatné. Na této obrazovce můžete zastavit nebo odstranit prostředky, abyste se vyhnuli budoucím poplatkům.
- Otevřete další inteligentní zobrazení, abyste získali různé pohledy na náklady.
- Otevřete přizpůsobitelné zobrazení a použijte další filtry nebo seskupte data a prozkoumejte je podrobněji.
Poznámka:
Pokud chcete vizualizovat a monitorovat denní trendy v daném období, povolte funkci Náhled grafu v testovacích prostředích Cost Management, která je k dispozici v příkazu Vyzkoušet ve verzi Preview .
Zdroje dat pro inteligentní zobrazení jsou následující:
- Rezervace – Zdrojová data pocházejí z amortizovaného využití a poplatků.
- Skupiny prostředků – Zdrojová data pocházejí ze skutečného využití a poplatků.
- Služby – Zdrojová data pocházejí ze skutečného využití a poplatků.
- Předplatná – Zdrojová data pocházejí ze skutečného využití a poplatků.
- Prostředky – Zdrojová data pocházejí ze skutečného využití a poplatků.
Analýza nákladů s přizpůsobitelnými zobrazeními
I když inteligentní zobrazení nabízejí vysoce kurátorované prostředí pro cílové scénáře, vlastní zobrazení umožňují přejít k podrobnostem a zodpovědět konkrétnější otázky. Podobně jako inteligentní zobrazení zahrnují vlastní zobrazení konkrétní rozsah kalendářních dat, členitost, seskupení podle a jeden nebo více filtrů. K dispozici je pět vlastních zobrazení, která vám ukážou, jak se náklady v průběhu času mění. Jsou oddělené podle prostředků a produktů. Všechny aspekty vlastních zobrazení je možné změnit, aby vám pomohly zodpovědět jednoduché otázky. Pokud potřebujete pokročilejší vytváření sestav, jako je seskupení podle více atributů nebo plně přizpůsobitelných sestav, použijte Power BI nebo exportujte nezpracované informace o nákladech.
Tady je příklad přizpůsobitelného zobrazení Kumulované náklady.
Po přizpůsobení zobrazení tak, aby vyhovovalo vašim potřebám, můžete ho chtít uložit a sdílet s ostatními. Sdílení zobrazení s ostatními:
- Uložte zobrazení v předplatném, skupině prostředků, skupině pro správu nebo fakturačním účtu.
- Nasdílejte adresu URL s podrobnostmi o konfiguraci zobrazení, které můžou používat v libovolném oboru, ke kterému mají přístup.
- Příkazem Ping zobrazení přejděte na řídicí panel webu Azure Portal. Připnutí vyžaduje přístup ke stejnému oboru.
- Stáhněte si obrázek grafu nebo souhrnných podrobností o nákladech v excelovém souboru nebo souboru CSV.
- Přihlaste se k odběru naplánovaných upozornění na denní, týdenní nebo měsíční bázi.
Všechna uložená zobrazení jsou k dispozici v seznamu Všechna zobrazení probíraná dříve.
Stažení podrobností o nákladech
I když je možné stáhnout všechna inteligentní a vlastní zobrazení, mezi nimi je několik rozdílů.
Přizpůsobitelná zobrazení grafu se stáhnou jako obrázek, inteligentní zobrazení nejsou. Pokud chcete stáhnout obrázek grafu, použijte přizpůsobitelná zobrazení.
Při stahování dat tabulky obsahují inteligentní zobrazení další možnost zahrnutí vnořených podrobností. V inteligentních zobrazeních je k dispozici několik dalších sloupců. Při stahování dat doporučujeme začít s inteligentními zobrazeními.
I když je Power BI k dispozici pro všechny fakturační profily Smlouva se zákazníkem Microsoftu a fakturační účty smlouva Enterprise, uvidíte možnost jenom v podokně Pro stažení inteligentního zobrazení při použití podporovaného rozsahu.
Bez ohledu na to, jestli začínáte na inteligentních nebo přizpůsobitelných zobrazeních, doporučujeme exportovat nezpracované podrobnosti pro plnou flexibilitu. Inteligentní zobrazení obsahují možnost v části Automatizovat stahování .
Prognózování nákladů v analýze nákladů
Náklady na prognózy jsou k dispozici v inteligentních i vlastních zobrazeních, když vyberete typ skládaného grafu nebo oblasti. V obou případech se prognóza vypočítá stejným způsobem na základě historických vzorů využití až po rok v budoucnu.
Prognóza představuje projekci odhadovaných nákladů pro vybrané období. Prognóza se mění v závislosti na tom, jaká data jsou k dispozici pro dané období, jak dlouho období vyberete a jaké filtry použijete. Pokud si všimnete neočekávaného nárůstu nebo poklesu prognózy, rozbalte rozsah kalendářních dat a pomocí seskupování identifikujte velké nárůsty nebo poklesy historických nákladů. Můžete je vyfiltrovat a normalizovat prognózu. Několik klíčových aspektů:
Prognózování využívá model lineární regrese časových řad, který se upravuje na faktory, jako jsou nákupy rezervovaných instancí, které dočasně ovlivňují předpokládané náklady. Po těchto nákupech se předpokládané náklady obvykle stabilizují v souladu s trendy využití během několika dnů. Tyto dočasné špičky můžete vyfiltrovat, abyste získali normalizovanější předpokládané náklady.
Pro přesné dlouhodobé prognózování je důležité mít dostatečná historická data. Nová předplatná nebo kontrakty s omezenými historickými daty můžou vést k méně přesným prognózám. Pro přesnější roční prognózu se doporučuje alespoň 90 dnů historických dat.
Když ve vlastním zobrazení vyberete rozpočet, můžete také zjistit, jestli nebo kdy prognóza překročí váš rozpočet.
Tady je tabulka, která vám pomůže pochopit, jak se počítá doba trvání prognózy a období zpětného vyhledávání na základě období prognózy:
| Doba trvání prognózy | Období zpětného vyhledávání |
|---|---|
| Až 28 dní | 28 dní |
| Více než 28 dní | Stejné jako doba trvání prognózy |
| Více než 90 dní | 90 dní |
Více informací
Další informace o používání funkcí v analýze nákladů najdete v následujících článcích:
- Předdefinovaná zobrazení najdete v tématu Použití předdefinovaných zobrazení v analýze nákladů.
- Další informace o přizpůsobení zobrazení najdete v tématu Přizpůsobení zobrazení v analýze nákladů.
- Potom můžete vlastní zobrazení uložit a sdílet.
Pokud potřebujete pokročilé generování sestav mimo analýzu nákladů, jako je seskupení podle více atributů nebo plně přizpůsobitelných sestav, můžete použít:
- Power BI Desktop
- Aplikace Power BI Cost Management
- Data o využití z exportů nebo rozhraní API
- Přečtěte si téma Volba řešení podrobností o nákladech, které vám pomůže určit, jestli jsou pro vás exporty z webu Azure Portal nebo jestli jsou pro vás vhodné podrobnosti o nákladech z rozhraní API.
Pokud chcete pomoct řídit odpovědnost a řízení nákladů, nakonfigurujte upozornění anomálií předplatného a nastavte rozpočet.
Další kroky
Pokračujte prvním kurzem, ve kterém se dozvíte, jak vytvořit a spravovat rozpočty.