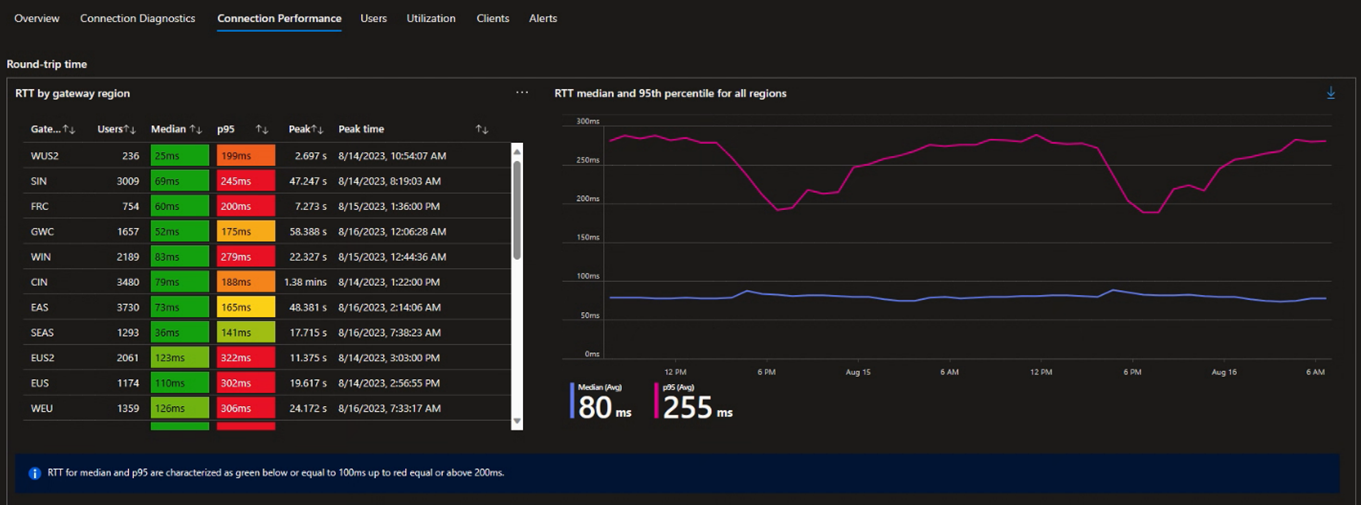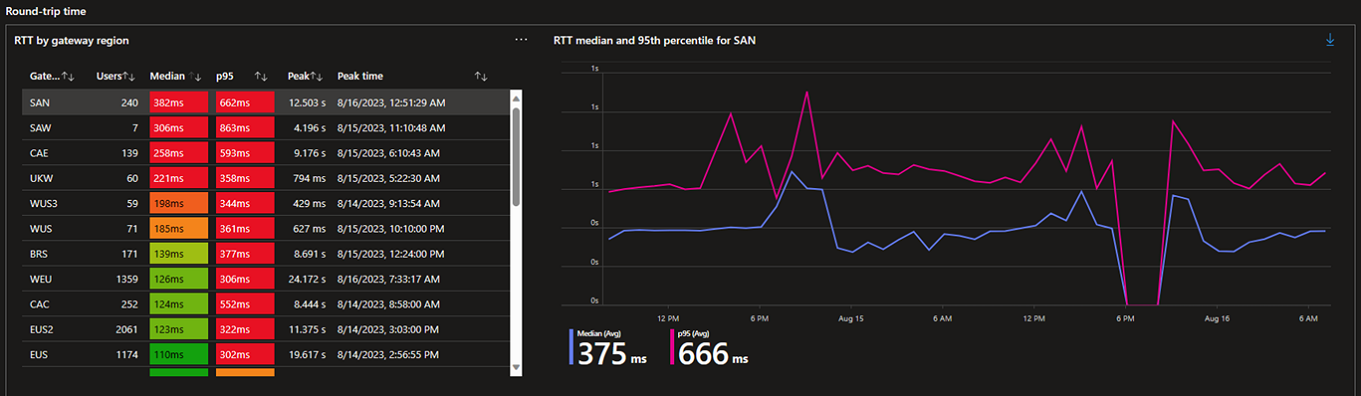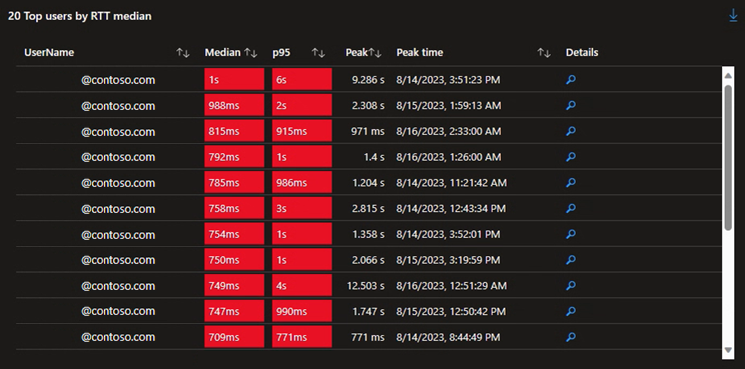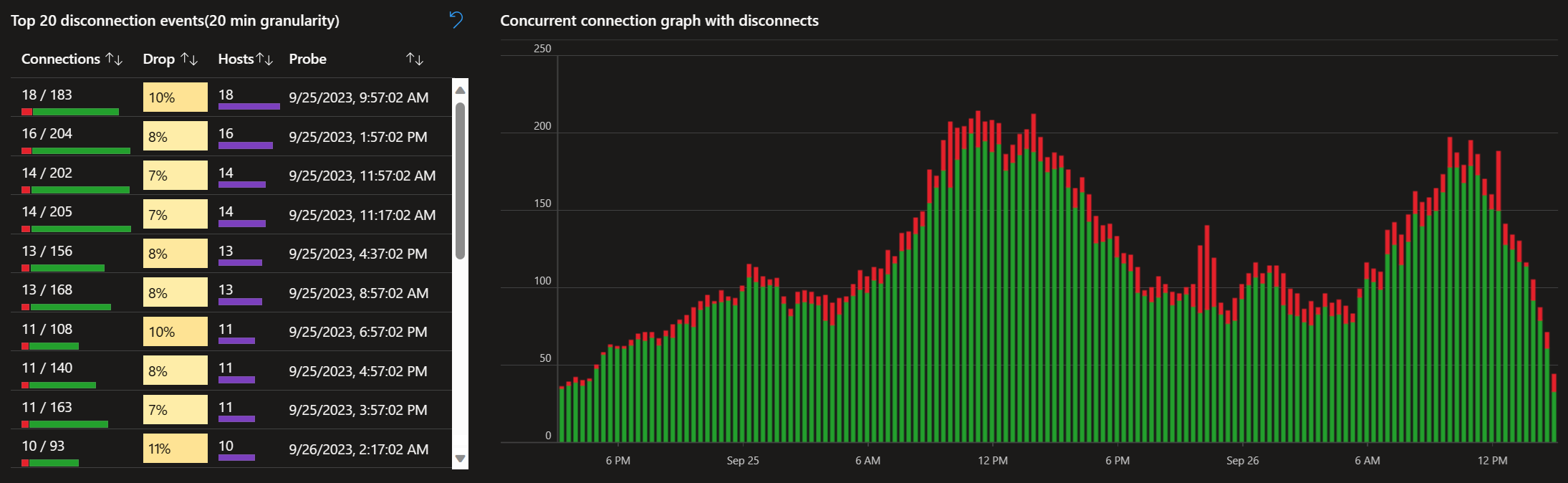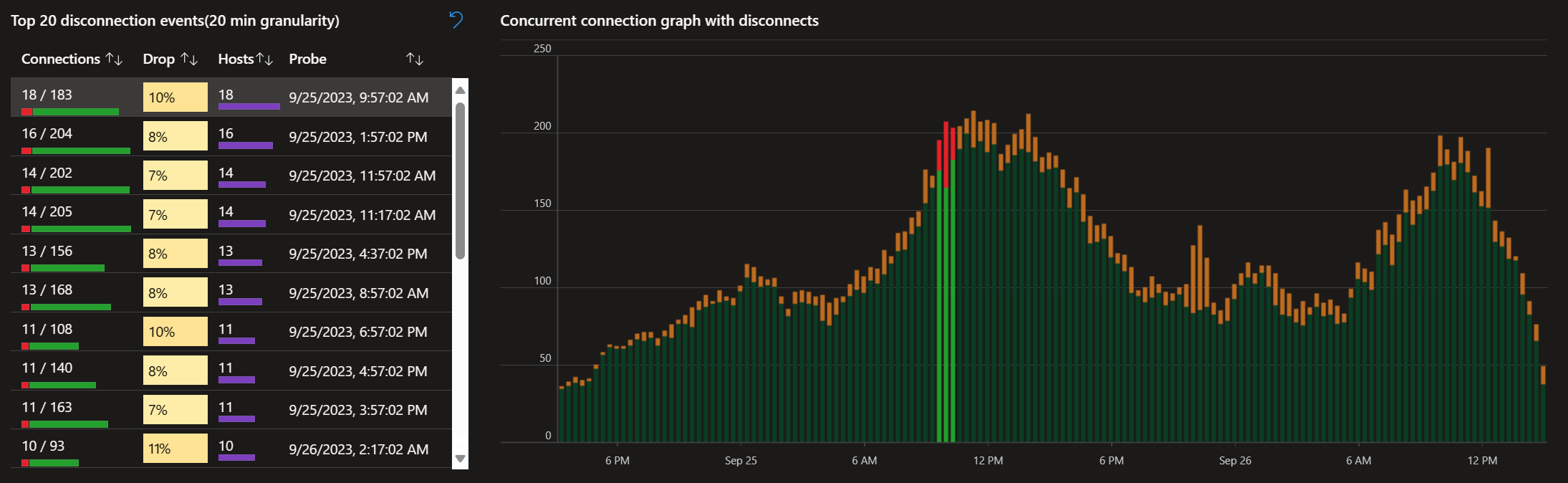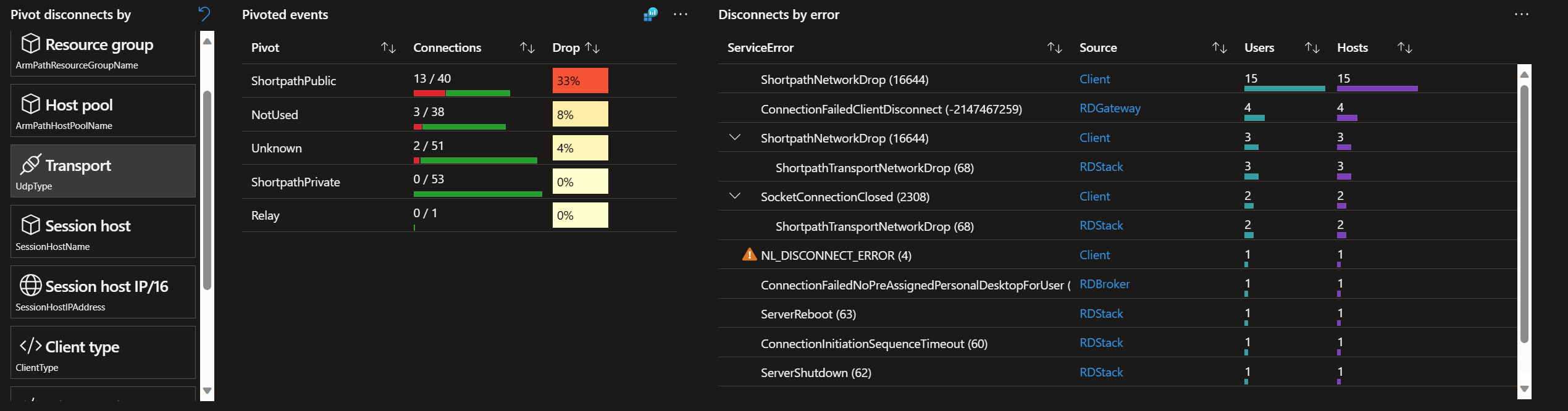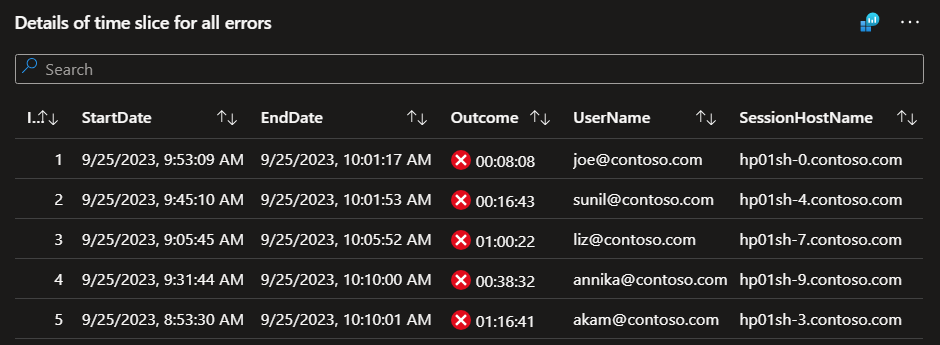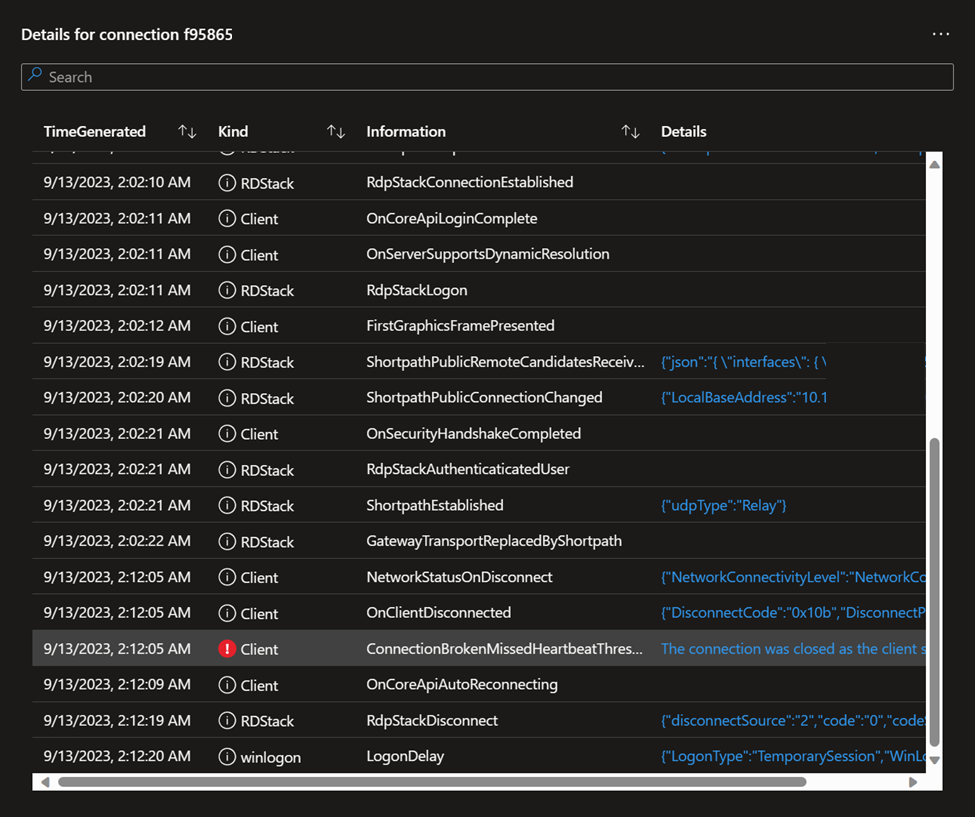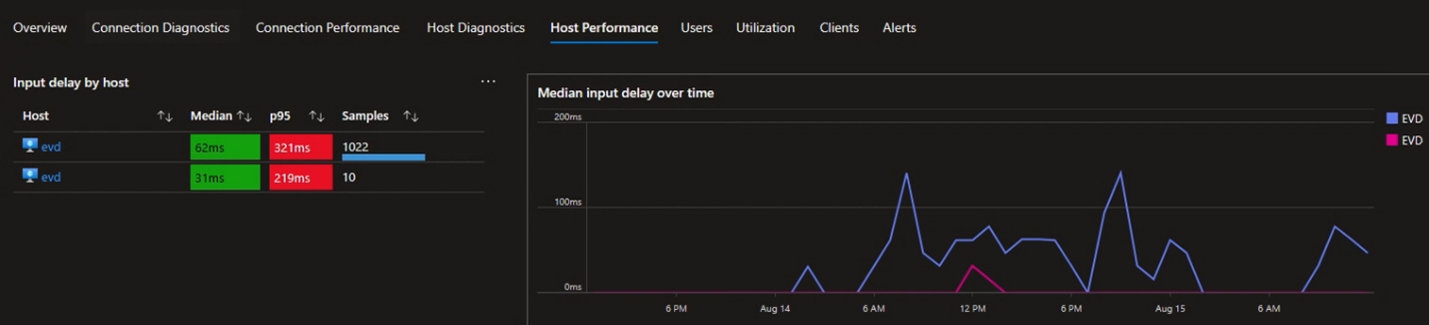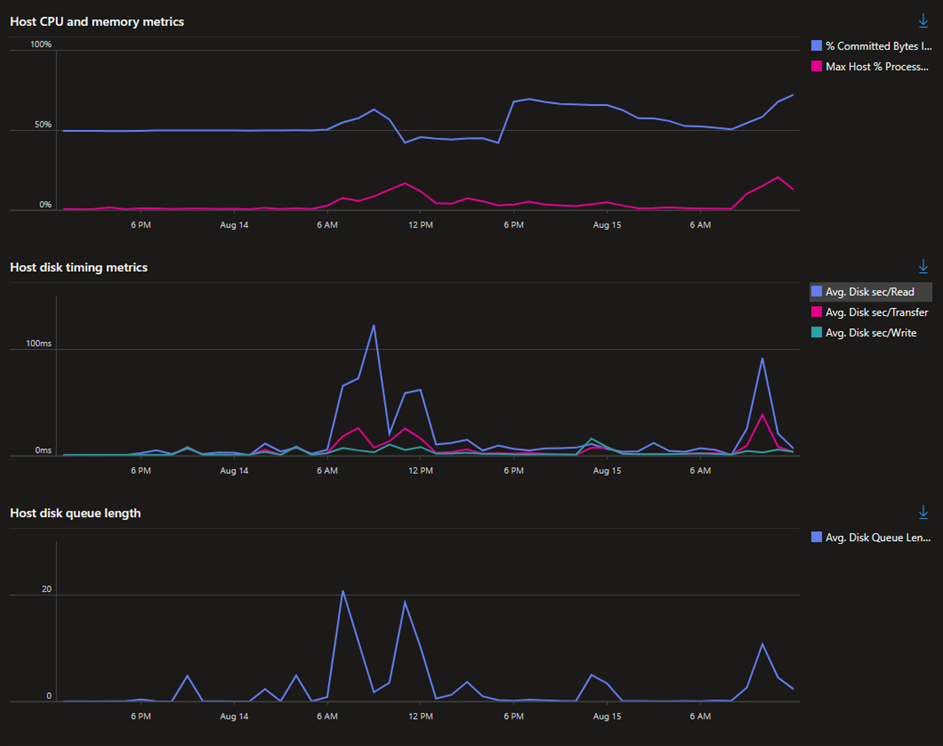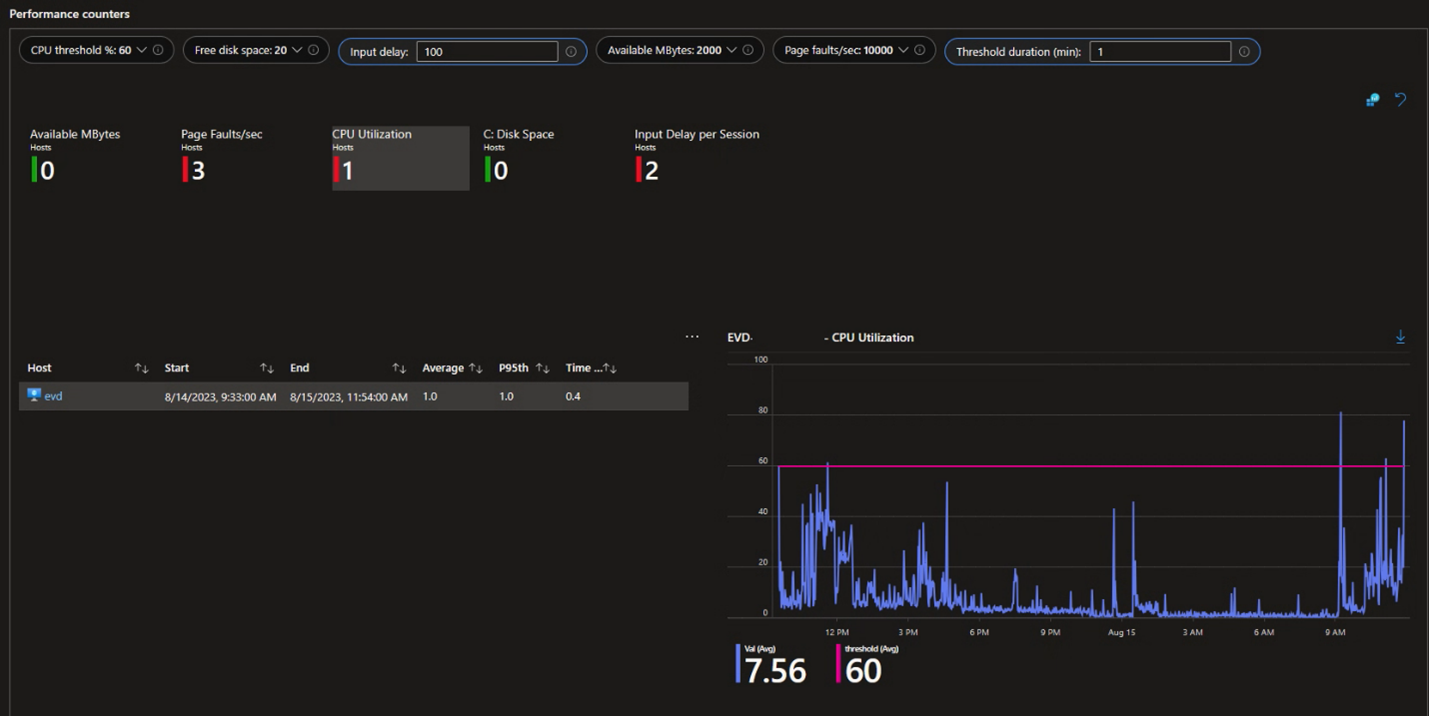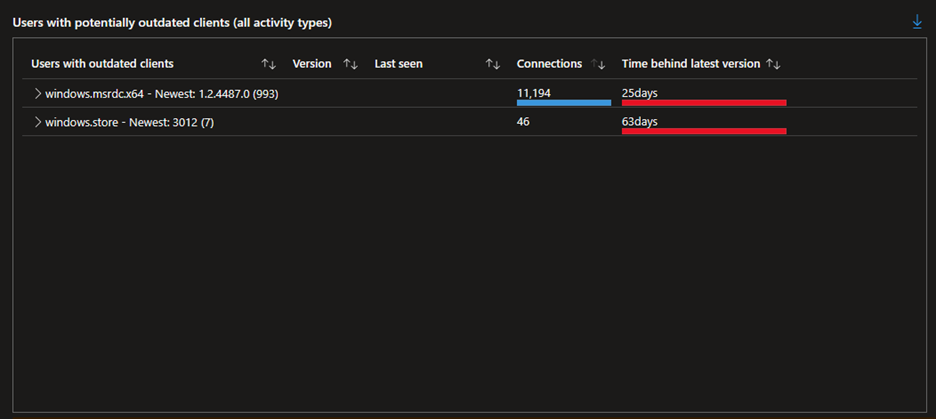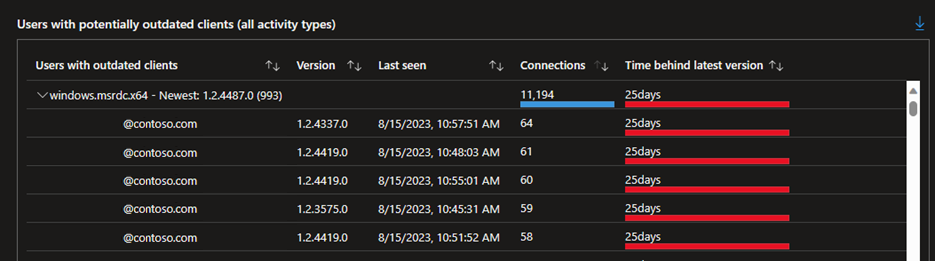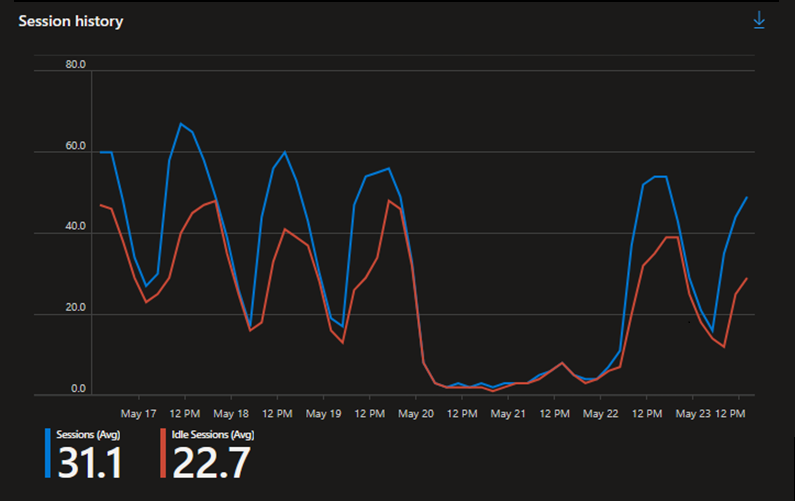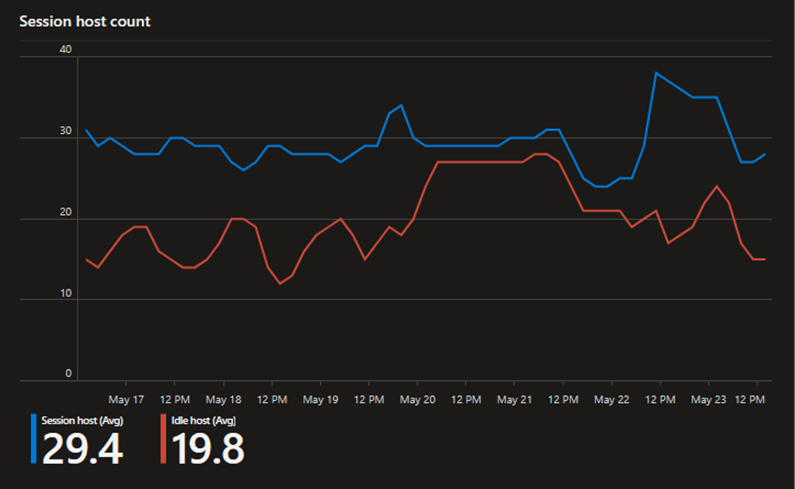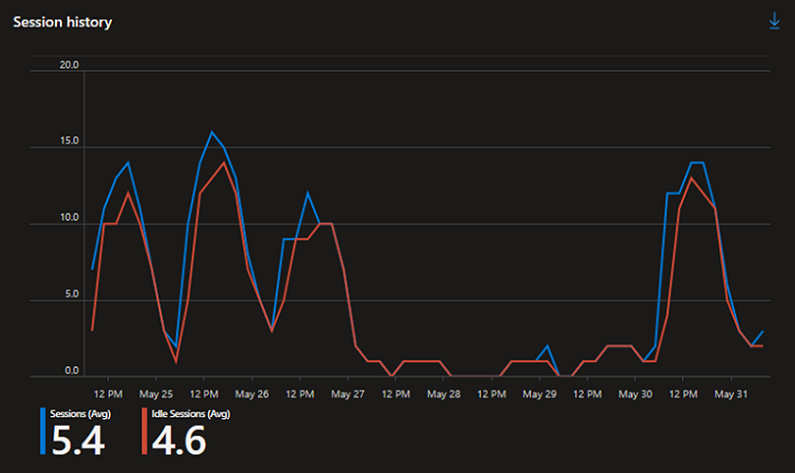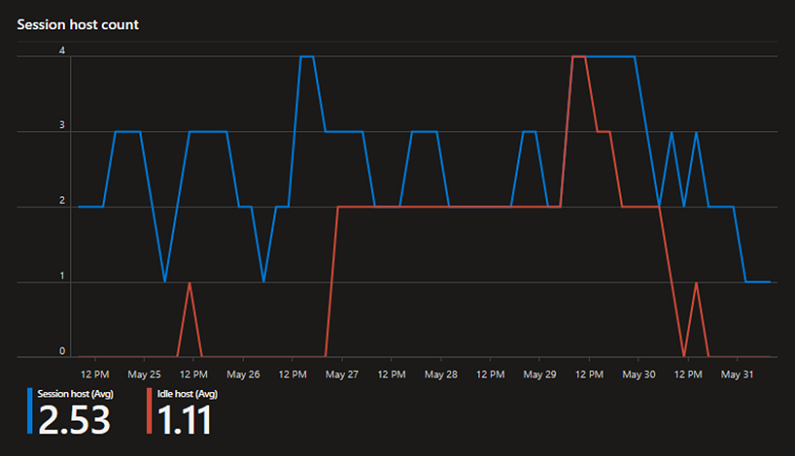Případy použití služby Azure Virtual Desktop Insights
Používání služby Azure Virtual Desktop Insights vám může pomoct pochopit vaše nasazení služby Azure Virtual Desktop. Může vám pomoct s kontrolami, jako jsou připojení verzí klientů, příležitosti k úsporě nákladů nebo zjištění, jestli máte omezení prostředků nebo problémy s připojením. Pokud provedete změny, můžete průběžně ověřit, že změny mají zamýšlený účinek, a v případě potřeby iterovat. Tento článek obsahuje některé případy použití azure Virtual Desktop Insights a ukázkové scénáře s využitím webu Azure Portal.
Požadavky
Existující fond hostitelů s hostiteli relací a pracovní prostor nakonfigurovaný tak, aby používal Azure Virtual Desktop Insights.
Než budete moct informovaně rozhodovat, musíte mít aktivní relace po určitou dobu.
Připojení
Problémy s připojením můžou mít závažný dopad na kvalitu a spolehlivost prostředí koncového uživatele s Azure Virtual Desktopem. Azure Virtual Desktop Insights vám může pomoct identifikovat problémy s připojením a zjistit, kde je možné provést vylepšení.
Vysoká latence
Vysoká latence může způsobit nízkou kvalitu a zpomalení vzdálené relace. Udržování ideální doby interakce vyžaduje latenci obecně nižší než 100 milisekund, přičemž relace se výrazně stává nízkou kvalitou přes 200 ms. Azure Virtual Desktop Insights vám může pomoct určit oblasti brány a uživatele ovlivněné latencí tím, že se podívá na dobu odezvy, abyste mohli snadněji najít případy dopadu na uživatele související s připojením.
Zobrazení doby odezvy:
Přihlaste se k Azure Virtual Desktop Insights na webu Azure Portal tak, že přejdete na https://aka.ms/avdi.
V rozevíracích seznamech vyberte jedno nebo více předplatných, skupin prostředků, fondů hostitelů a zadejte časový rozsah a pak vyberte kartu Výkon připojení.
Projděte si část o době odezvy a zaměřte se na tabulku RTT podle oblasti brány a medián RTT grafu a 95. percentilu pro všechny oblasti. V následujícím příkladu je většina mediánů latencí pod ideální prahovou hodnotou 100 ms, ale několik je vyšší. V mnoha případech je 95. percentil (p95) podstatně vyšší než medián, což znamená, že u některých uživatelů dochází k obdobím vyšší latence.
Tip
Seznam kódů oblastí brány a jejich odpovídající oblasti Azure najdete v kódech oblastí brány.
Pro tabulku RTT podle oblasti brány vyberte Medián, dokud se šipka vedle ní nepřesune dolů, a seřadí se podle střední latence v sestupném pořadí. Toto pořadí zvýrazňuje brány, které vaši uživatelé dosáhnou s nejvyšší latencí, která by mohla mít největší dopad. Výběrem brány zobrazíte graf mediánu RTT a 95. percentilu a vyfiltrujte seznam 20 hlavních uživatelů podle mediánu RTT do konkrétní oblasti.
V tomto příkladu má oblast brány SAN nejvyšší medián latence a graf indikuje, že uživatelé v průběhu času výrazně překračují prahovou hodnotu pro nízkou kvalitu připojení.
Seznam uživatelů se dá použít k identifikaci toho, kdo je těmito problémy ovlivněn. Výběrem ikony lupy ve sloupci Podrobnosti můžete přejít k podrobnostem dále k datům.
Existuje několik možností, proč může být latence vyšší, než se čekalo u některých uživatelů, jako je špatné připojení Wi-Fi nebo problémy se svým poskytovatelem internetových služeb. Se seznamem ovlivněných uživatelů ale máte možnost aktivně kontaktovat a pokusit se vyřešit problémy s koncovými uživateli pochopením připojení k síti.
Měli byste pravidelně kontrolovat dobu odezvy ve vašem prostředí a celkový trend a identifikovat potenciální problémy s výkonem.
Spolehlivost připojení
Spolehlivost připojení může mít významný dopad na prostředí koncového uživatele. Azure Virtual Desktop Insights vám pomůže pochopit události odpojení a korelace mezi chybami, které ovlivňují koncové uživatele.
Spolehlivost připojení poskytuje dvě hlavní zobrazení, která vám pomůžou porozumět spolehlivosti připojení:
Graf znázorňující počet odpojení u souběžných připojení v daném časovém rozsahu Tento graf umožňuje snadno rozpoznat clustery odpojení, které mají vliv na spolehlivost připojení.
Tabulka prvních 20 událostí odpojení, která uvádí 20 hlavních časových intervalů, ve kterých došlo k nejvíce odpojení. Výběrem řádku v tabulce můžete zvýraznit konkrétní segmenty grafu připojení a zobrazit odpojení, ke kterým došlo v těchto konkrétních časových segmentech.
Chyby připojení můžete analyzovat také podle různých pivotů, abyste zjistili původní příčinu odpojení a zlepšili spolehlivost připojení. Tady jsou dostupné pivoty:
| Pivot | Popis |
|---|---|
| Předplatné | Seskupí události podle předplatného, které obsahuje související prostředky. Pokud má více než jedno předplatné prostředky Služby Azure Virtual Desktop, pomůže vám určit, jestli jsou problémy omezené na jedno nebo více předplatných. |
| Skupina prostředků | Seskupí události podle skupiny prostředků, která obsahuje související prostředky. |
| Fond hostitelů | Seskupí události podle fondu hostitelů. |
| Přeprava | Seskupuje události podle síťové přenosové vrstvy používané pro připojení, a to buď UDP, nebo TCP. Pro UDP jsou Relayplatné hodnoty , ShortpathPublica ShortpathPrivate.V případě protokolu TCP jsou NotUsed platné hodnoty a <> |
| Hostitel relace | Seskupuje události podle hostitele relace. |
| IP adresa hostitele relace/16 | Seskupí události podle adresy IPv4 každého hostitele relace, které jsou seřazené podle prvních dvou oktetů, například (1.2.3.4). |
| Typ klienta | Seskupí události podle klienta používaného pro připojení ke vzdálené relaci, včetně architektury platformy a procesoru připojujícího se zařízení. |
| Verze klienta | Seskupuje události podle čísla verze aplikace pro Windows nebo aplikace Vzdálená plocha sloužící k připojení ke vzdálené relaci. |
| IP adresa klienta/16 | Seskupí události podle adresy IPv4 každého klientského zařízení, které se připojuje ke vzdálené relaci, kompletované podle prvních dvou oktetů, například (1.2.3.4). |
| Oblast brány | Seskupí události podle oblasti brány služby Azure Virtual Desktop a klientského zařízení připojeného přes. Seznam oblastí brány najdete v tématu Kódy oblastí brány. |
Zobrazení informací o spolehlivosti připojení:
Přihlaste se k Azure Virtual Desktop Insights na webu Azure Portal tak, že přejdete na https://aka.ms/avdi.
V rozevíracích seznamech vyberte jedno nebo více předplatných, skupin prostředků, fondů hostitelů a zadejte časový rozsah a pak vyberte kartu Spolehlivost připojení. Tabulka a graf naplňují 20 událostmi odpojení top 20 a grafem souběžných připojení a odpojení v průběhu času.
V grafu zkontrolujte počet odpojení (zobrazený červeně) oproti počtu souběžných připojení (zobrazených zeleně).
V tabulce zkontrolujte prvních 20 událostí odpojení. Výběrem řádku zvýrazněte konkrétní časový segment a sousední časové segmenty v grafu, když došlo k odpojení.
Když vyberete řádek v tabulce, můžete vybrat jeden z pivotů a podrobněji analyzovat chyby připojení. Možná se budete muset posunout dolů, abyste viděli všechna relevantní dostupná data. Když zkontrolujete chyby připojení v různých pivotech, můžete hledat běžné možnosti odpojení.
Výběrem konkrétního časového řezu zobrazíte jeho podrobnosti s úplným seznamem připojení v časovém řezu, jejich počátečním a koncovým datem, dobou trvání, indikátorem úspěchu nebo selhání a ovlivněným uživatelem a hostitelem relace.
Pokud chcete zobrazit podrobnou historii konkrétního připojení, vyberte položku v části Podrobnosti časového řezu. Výběrem položky se vygeneruje seznam kroků v připojení a případné chyby.
Výkon hostitele relace
Problémy s hostiteli relací, například kdy hostitelé relací mají příliš mnoho relací, aby se mohli vypořádat se spuštěnými koncovými uživateli úloh, můžou být hlavní příčinou špatného uživatelského prostředí. Azure Virtual Desktop Insights poskytuje podrobné informace o využití prostředků a zpoždění vstupu uživatele, abyste mohli snadněji a rychle zjistit, jestli jsou uživatelé ovlivněni omezeními prostředků, jako je procesor nebo paměť.
Zobrazení výkonu hostitele relace:
Přihlaste se k portálu Azure.
Na panelu hledání zadejte Azure Virtual Desktop a výběrem odpovídající položky služby přejděte do přehledu služby Azure Virtual Desktop.
Vyberte fondy hostitelů a pak vyberte název fondu hostitelů, pro který chcete zobrazit výkon hostitele relace.
Vyberte Přehledy, zadejte časový rozsah a pak vyberte kartu Výkon hostitele.
Projděte si tabulku zpoždění vstupu podle hostitele a zpoždění vstupu mediánu grafu v průběhu času a vyhledejte souhrn mediánu a 95. percentilu hodnot zpoždění vstupu uživatele pro každého hostitele relace ve fondu hostitelů. V ideálním případě by zpoždění vstupu uživatele pro každého hostitele mělo být nižší než 100 milisekund a nižší hodnota je lepší.
V následujícím příkladu mají hostitelé relace přiměřené medián zpoždění vstupu uživatele, ale občas hodnoty překračují prahovou hodnotu 100 ms, což znamená potenciál pro dopad na koncové uživatele.
Pokud zjistíte vyšší, než očekávané zpoždění vstupu uživatele (>100 ms), může být užitečné se podívat na agregovanou statistiku o využití procesoru, paměti a disku pro hostitele relací a zjistit, jestli existují období vyššího než očekávaného využití. Grafy metrik procesoru hostitele a paměti, metriky časování disku hostitele a délka fronty disku hostitele zobrazují agregaci mezi hostiteli relací nebo metriky prostředků vybraného hostitele relace.
V tomto příkladu existuje několik období vyšší doby čtení disku, která korelují s vyšším zpožděním vstupu uživatele.
Další informace o konkrétním hostiteli relace potřebujete, když vyberete kartu Diagnostika hostitele.
Projděte si část Čítače výkonu a podívejte se na rychlý přehled všech zařízení, která překročila zadané prahové hodnoty pro:
- Dostupné MByty (dostupná paměť)
- Chyby stránkování za sekundu
- Využití procesoru
- Místo na disku
- Zpoždění vstupu na relaci
Výběr parametru umožňuje přejít k podrobnostem a zobrazit trend pro vybraného hostitele relace. V následujícím příkladu měl jeden hostitel relace vyšší využití procesoru (> 60 %) pro vybranou dobu trvání (1 minutu).
V případech, kdy má hostitel relace delší dobu vysokého využití prostředků, je vhodné zvážit zvýšení velikosti virtuálního počítače Azure hostitele relace, aby lépe vyhovovalo uživatelským úlohám.
Použití verze klienta
Běžným zdrojem problémů pro koncové uživatele služby Azure Virtual Desktop je použití starších klientů, kteří můžou buď chybět nové nebo aktualizované funkce, nebo obsahují známé problémy, které jsou vyřešené v novějších verzích. Azure Virtual Desktop Insights obsahuje seznam různých klientů, kteří se používají, a identifikují klienty, kteří můžou být zastaralé.
Zobrazení seznamu uživatelů se zastaralými klienty:
Přihlaste se k Azure Virtual Desktop Insights na webu Azure Portal tak, že přejdete na https://aka.ms/avdi.
V rozevíracích seznamech vyberte jedno nebo více předplatných, skupin prostředků, fondů hostitelů a zadejte časový rozsah a pak vyberte kartu Klienti.
Projděte si část Uživatelé s potenciálně zastaralými klienty (všechny typy aktivit). Souhrnná tabulka zobrazuje nejvyšší úroveň verze každého klienta nalezeného při připojování k vašemu prostředí (označený jako nejnovější) ve vybraném časovém rozsahu a počet uživatelů používajících zastaralé verze (v závorkách).
V následujícím příkladu je nejnovější verze klienta Vzdálená plocha Microsoft pro Windows (MSRDC) 1.2.4487.0 a uživatelé 993 aktuálně používají starší verzi. Zobrazuje také počet připojení a počet dní za nejnovější verzí, které jsou starší klienti.
Pokud chcete zjistit další informace, rozbalte klienta pro seznam uživatelů používajících zastaralou verzi tohoto klienta, jejich verze a datum posledního zobrazení připojení k této verzi. Data můžete exportovat pomocí tlačítka v pravém horním rohu tabulky pro komunikaci s uživateli nebo monitorovat šíření aktualizací.
Měli byste pravidelně kontrolovat používané verze klientů, abyste měli jistotu, že vaši uživatelé budou mít co nejlepší prostředí.
Příležitosti pro úsporu nákladů
Pochopení využití hostitelů relací vám může pomoct ukázat, kde je možné snížit výdaje pomocí plánu škálování, změny velikosti virtuálních počítačů nebo snížení počtu hostitelů relací ve fondu. Azure Virtual Desktop Insights vám může poskytnout přehled o vzorech využití, které vám pomůžou při rozhodování o tom, jak nejlépe spravovat prostředky na základě skutečného využití uživatelů.
Využití hostitele relace
Znalost toho, kdy jsou hostitelé relací ve špičce nebo kdy je několik relací nebo žádné relace, vám můžou pomoct při rozhodování o správě hostitelů relací. Automatické škálování můžete použít ke škálování hostitelů relací na základě vzorů využití. Azure Virtual Desktop Insights vám může pomoct identifikovat široké vzory aktivity uživatelů napříč několika fondy hostitelů. Pokud najdete příležitosti ke škálování hostitelů relací, můžete pomocí těchto informací vytvořit plán škálování.
Zobrazení využití hostitele relace:
Přihlaste se k Azure Virtual Desktop Insights na webu Azure Portal tak, že přejdete na https://aka.ms/avdi.
V rozevíracích seznamech vyberte jedno nebo více předplatných, skupin prostředků, fondů hostitelů a zadejte časový rozsah a pak vyberte kartu Využití.
Zkontrolujte graf Historie relací, který zobrazuje počet aktivních a nečinných (odpojených) relací v průběhu času. Identifikujte všechna období vysoké aktivity a období nízké aktivity z maximálního počtu uživatelských relací a časového období, ve kterém dochází ke špičkám. Pokud zjistíte pravidelný, opakovaný vzor aktivity, obvykle to znamená, že existuje dobrá příležitost implementovat plán škálování.
V tomto příkladu graf zobrazuje počet uživatelských relací v průběhu týdne. Špičky probíhají kolem poledne v pracovní dny a během víkendu je patrný nedostatek aktivity. Tento model naznačuje, že existuje příležitost škálovat hostitele relací tak, aby splňovaly poptávku během týdne, a snížit počet hostitelů relací o víkendu.
Pomocí grafu Počet hostitelů relací si poznamenejte průměrný počet aktivních hostitelů relací v průběhu času a zejména průměrný počet hostitelů relací, kteří jsou nečinní (žádné relace). Hostitelé relací by v ideálním případě měli aktivně podporovat připojené relace a aktivní úlohy a vypnout je, pokud se nepoužívají pomocí plánu škálování. Pravděpodobně budete muset udržovat minimální počet hostitelů relací zapnutý, abyste zajistili dostupnost pro uživatele v nepravidelných časech, takže pochopení využití v průběhu času může pomoct najít odpovídající počet hostitelů relací, aby zůstali zapnutí jako vyrovnávací paměť.
I když plán škálování není v konečném důsledku vhodný pro vaše vzory využití, stále existuje příležitost vyvážit celkový počet hostitelů relací, které jsou k dispozici jako vyrovnávací paměť, analýzou poptávky po relaci a potenciálním snížením počtu nečinných zařízení.
V tomto příkladu graf ukazuje, že v průběhu týdne existují dlouhá období, kdy jsou hostitelé nečinných relací zapnuti, a proto zvyšují náklady.
Pomocí rozevíracích seznamů zmenšete rozsah na jeden fond hostitelů a opakujte analýzu historie relací a počtu hostitelů relací. V tomto oboru můžete identifikovat vzory specifické pro hostitele relací v určitém fondu hostitelů, které vám pomůžou vyvinout plán škálování pro daný fond hostitelů.
V tomto příkladu první graf zobrazuje vzor aktivity uživatelů v průběhu týdne mezi 6:00 a 10:00. O víkendu je minimální aktivita. Druhý graf zobrazuje počet aktivních a nečinných hostitelů relací během stejného týdne. Existují dlouhá období, kdy jsou hostitelé nečinných relací zapnutí. Tyto informace vám pomůžou určit optimální dobu zvětšování a snižování kapacity pro plán škálování.
Vytvořte plán škálování na základě identifikovaných vzorů využití a pak přiřaďte plán škálování ke svému fondu hostitelů.
Po určité době byste měli tento proces zopakovat, abyste ověřili, že se hostitelé relací efektivně využívají. V případě potřeby můžete v plánu škálování provádět změny a pokračovat v iteraci, dokud nenajdete optimální plán škálování pro vaše vzory využití.
Další kroky
Váš názor
Připravujeme: V průběhu roku 2024 budeme postupně vyřazovat problémy z GitHub coby mechanismus zpětné vazby pro obsah a nahrazovat ho novým systémem zpětné vazby. Další informace naleznete v tématu: https://aka.ms/ContentUserFeedback.
Odeslat a zobrazit názory pro