Použití přesměrování multimédií ve službě Azure Virtual Desktop
Důležité
Přesměrování volání multimédií je aktuálně ve verzi PREVIEW. Právní podmínky, které platí pro funkce Azure, které jsou ve verzi beta, verzi Preview nebo které zatím nejsou veřejně dostupné, najdete v Dodatečných podmínkách použití pro Microsoft Azure verze Preview.
V tomto článku se dozvíte, jak používat přesměrování multimédií pro Azure Virtual Desktop a Windows 365 pomocí prohlížečů Microsoft Edge nebo Google Chrome. Další informace o tom, jak funguje přesměrování multimédií, najdete v tématu Principy přesměrování multimédií pro Azure Virtual Desktop.
Požadavky
Než budete moct používat přesměrování multimédií ve službě Azure Virtual Desktop a Windows 365, budete potřebovat následující věci:
Nasazení služby Azure Virtual Desktop nebo Windows 365
Microsoft Edge nebo Google Chrome nainstalované na hostitelích relací nebo cloudových počítačích.
Desktopový klient Windows:
Pokud chcete používat přesměrování přehrávání videa, musíte nainstalovat desktopového klienta Windows verze 1.2.3916 nebo novější. Tato funkce je kompatibilní jenom s desktopovým klientem Windows verze 1.2.3916 nebo novější.
Pokud chcete použít přesměrování volání, musíte nainstalovat desktopového klienta Windows verze 1.2.4337 nebo novější s povolenými verzemi Insider.
Microsoft Visual C++ Redistributable 2015-2022 verze 14.32.31332.0 nebo novější nainstalované na hostitelích relací a klientských zařízeních s Windows. Nejnovější verzi můžete stáhnout z distribuovatelných souborů Microsoft Visual C++.
Vaše zařízení musí splňovat hardwarové požadavky pro Teams na počítači s Windows.
Poznámka:
Multimediální přesměrování není podporováno ve službě Azure Virtual Desktop pro Microsoft 365 Government (GCC), prostředí GCC-High a Microsoft 365 DoD.
Instalace rozšíření pro přesměrování multimédií
Aby přesměrování multimédií fungovalo, na hostitele relací je potřeba nainstalovat dvě části: součást hostitele a rozšíření prohlížeče pro Edge nebo Chrome. Do hostitelů relací na hostitele relace nainstalujete komponentu hostitele i rozšíření prohlížeče pro prohlížeče Edge nebo Chrome ze souboru MSI. Rozšíření prohlížeče můžete získat a nainstalovat také z doplňků Microsoft Edge nebo Internetový obchod Chrome.
Instalace součásti hostitele a rozšíření prohlížeče ze souboru MSI
Chcete-li nainstalovat součást hostitele na hostitele relací, můžete instalační službu MSI nainstalovat ručně na každého hostitele relace nebo použít nástroj podnikového nasazení s msiexec. Pokud chcete msi nainstalovat ručně, budete muset:
Přihlaste se k hostiteli relace jako místní správce.
Stáhněte instalační program MSI hostitele pro přesměrování multimédií.
Otevřete soubor, který jste stáhli, a spusťte průvodce instalací.
Postupujte podle pokynů. Po dokončení instalace vyberte Dokončit.
Povolení rozšíření prohlížeče
Dále musí uživatelé povolit rozšíření prohlížeče ve vzdálené relaci, aby mohli používat multimediální přesměrování v prohlížeči Edge nebo Chrome.
Tip
Přihlaste se k Azure Virtual Desktopu a otevřete Edge nebo Chrome.
Po krátké době se uživatelům při otevření prohlížeče zobrazí výzva s přidaným novým rozšířením. Po zobrazení výzvy by uživatelé měli vybrat Zapnout rozšíření. Uživatelé by také měli připnout rozšíření, aby viděli z ikony, pokud je připojené přesměrování multimédií.
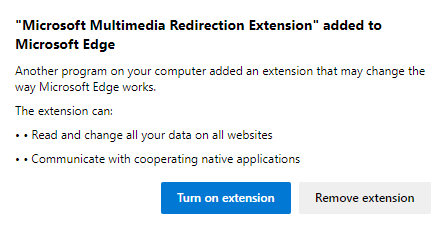
Důležité
Pokud uživatel vybere odebrat rozšíření, odebere se z prohlížeče a bude ho muset přidat z doplňků Microsoft Edge nebo z Internetový obchod Chrome. Pokud ho chcete nainstalovat znovu, přečtěte si téma Ruční instalace rozšíření prohlížeče (volitelné).
Použití zásad skupiny má následující výhody:
- Rozšíření můžete nainstalovat bezobslužně a bez zásahu uživatele.
- Můžete omezit, které weby používají přesměrování multimédií.
- Ve výchozím nastavení můžete ikonu rozšíření připnout v Prohlížeči Google Chrome.
Ruční instalace rozšíření prohlížeče (volitelné)
Pokud instalace součásti hostitele nenainstaluje rozšíření automaticky, můžete si ho také stáhnout z doplňků Microsoft Edge nebo z Internetový obchod Chrome.
Chcete-li nainstalovat rozšíření pro přesměrování multimédií ručně, postupujte takto:
Přihlaste se k Azure Virtual Desktopu.
V prohlížeči otevřete jeden z následujících odkazů v závislosti na tom, který prohlížeč používáte:
Microsoft Edge: Rozšíření microsoftu pro přesměrování multimédií
Google Chrome: Rozšíření microsoftu pro přesměrování multimédií
Nainstalujte rozšíření tak , že vyberete Získat (pro Microsoft Edge) nebo Přidat do Chromu (pro Google Chrome) a pak na další výzvu vyberete Přidat rozšíření. Po dokončení instalace se zobrazí potvrzovací zpráva s informací, že jste rozšíření úspěšně přidali.
Instalace rozšíření prohlížeče pomocí zásad skupiny
Rozšíření pro přesměrování multimédií můžete nainstalovat pomocí zásad skupiny, a to buď centrálně z vaší domény pro hostitele relací, kteří jsou připojení k doméně služby Active Directory (AD), nebo pomocí Editoru místních zásad skupiny pro každého hostitele relace. Tento proces se změní v závislosti na tom, který prohlížeč používáte.
Stáhněte a nainstalujte šablonu pro správu Microsoft Edge podle pokynů v části Konfigurace nastavení zásad Microsoft Edge na zařízeních s Windows.
Dále se rozhodněte, jestli chcete zásady skupiny konfigurovat centrálně z vaší domény nebo místně pro každého hostitele relace:
Pokud ji chcete nakonfigurovat z domény AD, otevřete konzolu pro správu zásad skupiny (GPMC) a vytvořte nebo upravte zásadu, která cílí na hostitele relací.
Pokud ho chcete nakonfigurovat místně, otevřete editor místních zásad skupiny na hostiteli relace.
Přejděte na šablony pro správu konfigurace>počítače pomocí rozšíření> Microsoft Edge.>
Otevřete nastavení zásad Konfigurovat nastavení správy rozšíření a nastavte ho na Povoleno.
Do pole Konfigurovat nastavení správy rozšíření zadejte následující:
{ "joeclbldhdmoijbaagobkhlpfjglcihd": { "installation_mode": "force_installed", "update_url": "https://edge.microsoft.com/extensionwebstorebase/v1/crx" } }Můžete zadat další parametry pro povolení nebo blokování konkrétních domén. Pokud chcete například povolit jenom youtube.com, zadejte následující:
{ "joeclbldhdmoijbaagobkhlpfjglcihd": { "installation_mode": "force_installed", "runtime_allowed_hosts": [ "*://*.youtube.com" ], "runtime_blocked_hosts": [ "*://*" ], "update_url": "https://edge.microsoft.com/extensionwebstorebase/v1/crx" } }Změny použijte spuštěním následujícího příkazu v příkazovém řádku nebo PowerShellu na každém hostiteli relace:
gpupdate /force
Konfigurace přesměrování volání (Preview) pouze pro klienta vzdálené plochy
Pokud chcete otestovat funkci přesměrování hovorů (Preview), musíte nejprve nakonfigurovat klienta vzdálené plochy tak, aby používal funkce Insider.
Kontrola stavu rozšíření
Po instalaci rozšíření můžete zkontrolovat jeho stav tak, že navštívíte web s multimediálním obsahem, například web ze seznamu webů, které pracují s přesměrováním multimédií, a najeďte myší na ikonu rozšíření pro přesměrování multimédií v panelu rozšíření v pravém horním rohu prohlížeče. Zobrazí se zpráva s informacemi o aktuálním stavu, jak je znázorněno na následujícím snímku obrazovky.
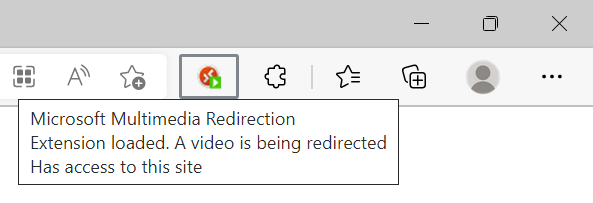
Funkce podporované na aktuální stránce
Pokud chcete zjistit, jaké typy přesměrování jsou povolené na webové stránce, kterou navštěvujete, můžete otevřít nabídku rozšíření a vyhledat oddíl s názvem Funkce podporované na aktuální stránce. Pokud je funkce aktuálně povolená, zobrazí se vedle ní zelená značka zaškrtnutí, jak je znázorněno na následujícím snímku obrazovky.
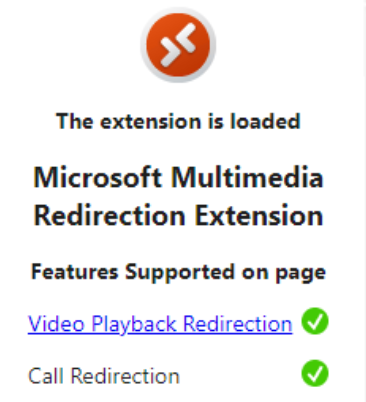
Živé akce v Teams
Použití přesměrování multimédií s živými událostmi Teams:
Přihlaste se k Azure Virtual Desktopu.
Otevřete odkaz na živou událost Teams v prohlížeči Edge nebo Chrome.
Ujistěte se, že se jako součást ikony stavu přesměrování multimédií zobrazuje zelená ikona přehrávání. Pokud tam je zelená ikona přehrávání, je pro živé události Teams povolené přesměrování multimédií.
Místo toho vyberte Sledovat na webu. Živá událost Teams by se měla automaticky spustit v prohlížeči. Ujistěte se, že místo toho vyberete možnost Sledovat na webu, jak je znázorněno na následujícím snímku obrazovky. Pokud používáte nativní aplikaci Teams, nebude přesměrování multimédií fungovat.
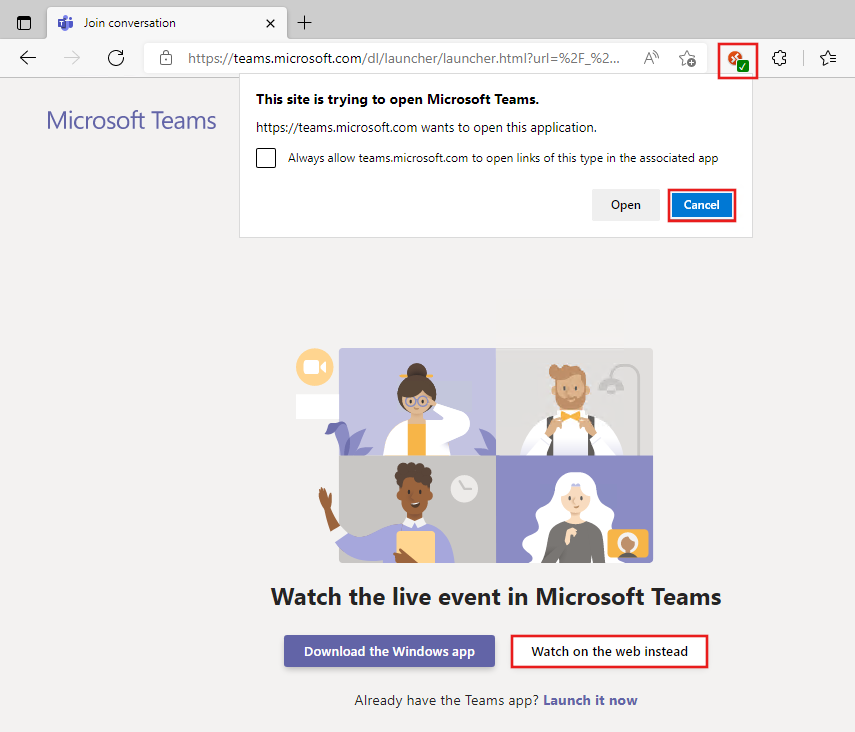
Rozšířené nastavení
Následující části popisují další nastavení, která můžete nakonfigurovat při přesměrování multimédií.
Přesměrování přehrávání videa
V následujících částech se dozvíte, jak povolit a používat různé funkce související s přesměrováním přehrávání videa pro Azure Virtual Desktop.
Povolení přehrávání videa pro všechny weby
Přesměrování přehrávání videa je aktuálně omezeno na weby uvedené na webech, které pracují s přesměrováním multimédií ve výchozím nastavení. Přesměrování přehrávání videa ale můžete povolit pro všechny weby, abyste mohli funkci otestovat s jinými weby. Povolení přesměrování přehrávání videa pro všechny weby:
V prohlížeči vyberte ikonu rozšíření.
Vyberte Zobrazit upřesňující nastavení.
Přepněte možnost Povolit přehrávání videa pro všechny weby (beta verze) na zapnuto.
Povolení překrytí přesměrovaného videa
Přehledy přesměrovaného videa vám umožní zvýraznit aktuálně přesměrované prvky videa. Když je tato možnost povolená, kolem prvku videa, který se přesměruje, se zobrazí jasné zvýrazněné ohraničení. Povolení přehledů přesměrovaných videí:
V prohlížeči vyberte ikonu rozšíření.
Vyberte Zobrazit upřesňující nastavení.
Přepněte přehledy přesměrovaného videa na zapnuto. Aby se změna projevila, budete muset aktualizovat webovou stránku.
Překrytí stavu videa
Když povolíte překrytí stavu videa, zobrazí se v horní části přehrávače videa krátká zpráva, která označuje stav přesměrování aktuálního videa. Zpráva zmizí po pěti sekundách. Povolení překrytí stavu videa:
V prohlížeči vyberte ikonu rozšíření.
Vyberte Zobrazit upřesňující nastavení.
Přepněte překrytí stavu videa na zapnuto. Aby se změna projevila, budete muset aktualizovat webovou stránku.
Přesměrování volání
V následující části se dozvíte, jak používat pokročilé funkce pro přesměrování volání.
Povolení přesměrování volání pro všechny weby
Přesměrování volání je v současné době omezené na webové aplikace uvedené na webech, které ve výchozím nastavení pracují s přesměrováním multimédií. Pokud používáte některou z volajících aplikací uvedených v přesměrování volání s interní adresou URL, musíte zapnout funkci Povolit WebRTC pro všechny weby a použít přesměrování volání. Můžete také povolit přesměrování volání pro všechny weby a otestovat funkci pomocí webových aplikací, které ještě nejsou oficiálně podporované.
Povolení přesměrování volání pro všechny weby:
Na klientském zařízení vytvořte klíč registru s následujícími hodnotami:
- Klíč: HKCU\Software\Microsoft\MMR
- Typ: REG_DWORD
- Název: AllowCallRedirectionAllSites
- Data hodnoty: 1
Pak se připojte ke vzdálené relaci a pak v prohlížeči vyberte ikonu rozšíření.
Vyberte Zobrazit upřesňující nastavení.
Přepněte možnost Povolit přesměrování volání pro všechny weby (experimentální) zapnuté.
Další kroky
Další informace o přesměrování multimédií a o tom, jak funguje, najdete v tématu Co je multimediální přesměrování pro Azure Virtual Desktop?
Informace o řešení potíží nebo zobrazení známých problémů najdete v našem článku o řešení potíží.
Pokud se chcete dozvědět víc o používání Teams pro Azure Virtual Desktop, podívejte se na Teams pro Azure Virtual Desktop.
Váš názor
Připravujeme: V průběhu roku 2024 budeme postupně vyřazovat problémy z GitHub coby mechanismus zpětné vazby pro obsah a nahrazovat ho novým systémem zpětné vazby. Další informace naleznete v tématu: https://aka.ms/ContentUserFeedback.
Odeslat a zobrazit názory pro